最新の機能と軽快さを備えた万能なマルチメディアプレーヤー
あらゆるビデオ、オーディオファイル形式とイメージファイルの再生に対応したマルチメディアプレーヤー。64 bit を含む Windows での映画 DVD やBD、動画や音楽ファイル、YouTube などの再生に適しています。
MPC-BE(Media Player Classic – Black Edition) の概要
MPC-BE は、Windows 用のフリーでオープンソースのオーディオおよびビデオプレーヤーです。このプレーヤーは Media Player Classic(Gabest)と Media Player Classic Home Cinema(Casimir666)に基づいて作られていて、現代的なスキンと追加の機能、バグの修正を含んでいる改良版です。
MPC-BE と MPC-HC の違い
違いはまずインターフェイスです。MPC-BE のインターフェイスは使いやすく改良されていて、標準の黒い「dark」テーマと以前の MPC のテーマを切り替えたり、音量ボリュームや文字などの色使いを変更できます。ほかには、Youtube のように再生バー上に動画のプレビュー画面の表示ができたり、ISO ファイルの再生、フルスクリーン機能、youtube-dl.exe を使用した Youtube 動画の視聴などの機能が追加されています。MPC-HC は純粋な LAV Filters を使っているのに対して MPC-BE はより幅広い形式に対応しているのも相違点です。
基本的な機能
MPC-BE は、DVD・FLV・MKV/WebM・MP4/MOV・ RealMedia・Ogg などのさまざまなメディファイルを完了したり、Ape・Opus・FLAC などの音楽ファイルの再生、Youtube などのインターネット動画やラジオなどの再生、TV キャプチャカードなどのデバイスの再生と録画などができます。メディアプレーヤーを好むユーザー向けに内部フィルタの細かい設定や外部フィルタの追加もできますが、一般ユーザーでも使いやすいシンプルさも備えています。
MPC-BE の便利な機能
MPC-BE をおすすめできる便利な機能は、ほかのウィンドウで映像が隠れないようにするために “動画の再生中のみ全面に表示” できる設定や、複数の動画を再生する場合に便利な “プレーヤーの複数起動”、繰り返し再生する連続再生、音量が小さいファイルの再生時に自動的に音量を上げる “自動音量コントロール”、YouTube 再生時の解像度の指定などがあります。
万能な Windows 用のメディアプレーヤー
MPC-BE は、ベータ版を含めると最近では最も頻繁にアップデートされている Windows 用のマルチメディアプレーヤーです。新しい PC にはもちろん適していますが、ほかのプレーヤーと比べると、高スペックでない PC や遅いハードディスク上でも軽く動作するのも特徴のひとつです。MPC-BE はフリーのマルチメディアプレーヤーを探しているのならトップの選択肢に入るでしょう。
機能
- 動画・音声ファイルの再生
- ISO イメージファイルの再生
- CD / DVD / BD ディスクの再生
- デバイスの再生
- URL(ストリーミングや YouTube など)を再生
システム要件
- SSE 対応 CPU・DirectX 9.0c ランタイム
仕様
ダウンロード
使い方
MPC-BE のインストール方法
- MPC-BE の installer.zip ファイルを解凍してセットアップファイルを実行します。最初はセットアップに使用する言語の選択画面になるので、適宜選択し[OK]を押して進みます。
- 使用許諾契約書が表示されます。「同意する」を選択して[次へ]をクリックして進みます。
- 次はインストール先のフォルダの指定画面です。確認または変更して[次へ]をクリックします。
- インストールするコンポーネントの選択画面です。このまま[次へ]をクリックします。
- スタートメニューのショートカットの作成の指定画面です。作成しない場合は「プログラムグループを作成しない」にチェックを入れて[次へ]をクリックします。
- デスクトップのアイコンの作成と、インストールするユーザーの選択をして[次へ]をクリック。
- インストールの準備ができました。[インストール]をクリックするとインストールを開始します。
- インストールが完了しました。[完了]ボタンを押してセットアップウィザードを閉じます。
MPC-BE のおすすめ設定
1. プレーヤーを手前に表示する
- メニューバーの「表示」→「手前に表示」から、再生中などにプレーヤーを最前面に表示することができます。
・再生中:再生中は最前面に表示する
・ビデオの再生中:ビデオの再生中のみ最前面に表示する
2. プレーヤー設定
「O」キーを押すとオプション設定の画面が開きます。
- 開くオプションの「新規プレーヤーで開く」を選択すると MPC-BE を複数起動できます。一度に複数の動画を再生したい場合に役に立ちます。
- 前回と同じウィンドウサイズで開く場合は、その右横の「終了時のウィンドウサイズを記憶する」を有効にします。
- 「形式」ではファイルの関連付けの設定ができます。メディアファイルを MPC-BE で開くようにするには[変更]ボタンを押します。
- どのタイプのメディアファイルを MPC-BE に関連付けるかを選択します。手動で拡張子のチェックボックスを選択するか、[動画]や[音声][すべて]のボタンをクリックして自動で選択します。
- 選択したら右下の[適用]を押しましょう。
- 「キー」では、MPC-BE で使用できるすべてのショートカットが表示されます。コマンドに関連付けられているキーを変更することもできます。
- 「インターフェイス」では、MPC-BE のテーマの変更ができます。「検索でプレビュー機能を使用する」を有効にすると、ナビゲーションバーの上にプレビュー画面が表示されます。
- 「ウェブインタフェース」では、ウェブブラウザを使用して MPC-BE をリモート制御できます。
3. 再生の設定
- 「再生」の “ 再生 [ 1 ] 回” はファイルを繰り返し再生する回数の設定です。その下の「連続再生」を選択すると停止せずに繰り返し再生します。
- 「動画共有サービス」では、MPC-BE で YouTube の URL を開いた時に再生されるビデオの解像度とフレームレートを設定できます。
4. 映像の設定
- 「色補正」では、MPC BE で再生される映像の明るさ・コントラスト・色相・彩度を増減できます。
- 映像が全体的に暗い場合は明るさをプラスし、リアルな色で見たいなら彩度を少しマイナスにすると良いでしょう。
- 常にフルスクリーンモードでファイルを再生する場合は「フルスクリーン」の「フルスクリーンでファイルを開く」にチェックを入れます。
5. 音声の設定
- 音声の 音声レンダラー を「MPC Audio Renderer」に変更するのがおすすめです。これで WASAPI モードが共有になります。
- 「サウンド処理」の「自動音量コントロール」を有効にすると、音量が低いファイルの音量を上げて再生することができます。
6. 字幕の設定
- 「字幕」のレンダリングでは、MPC-BE で表示する字幕の配置を設定できます。「配置を強制指定する」を有効にすると、字幕の水平位置と垂直位置を固定できます。
7. そのほか
- GPU の性能が悪く、動画の再生に問題がある場合は「DXVA フィルターを無効にする」と良いでしょう。
MPC-BE で外部フィルタ(LAV Filters)を使用する
まず、下のリンクから LAV Filters をダウンロードしてインストールしてください。
- MPC-BE の設定画面を開き、「外部フィルター」の右上の[フィルターの追加]をクリックします。
- 「LAV Audio Decoder」を選択して[OK]をクリックします。
- 「LAV Audio Decoder」を選択して、右の「優先する」を選択します。
- 同じように「LAV Splitter」「LAV Splitter Source」「LAV Audio Decoder」を追加して「優先する」に設定します。
- 右下の[適用]をクリックします。

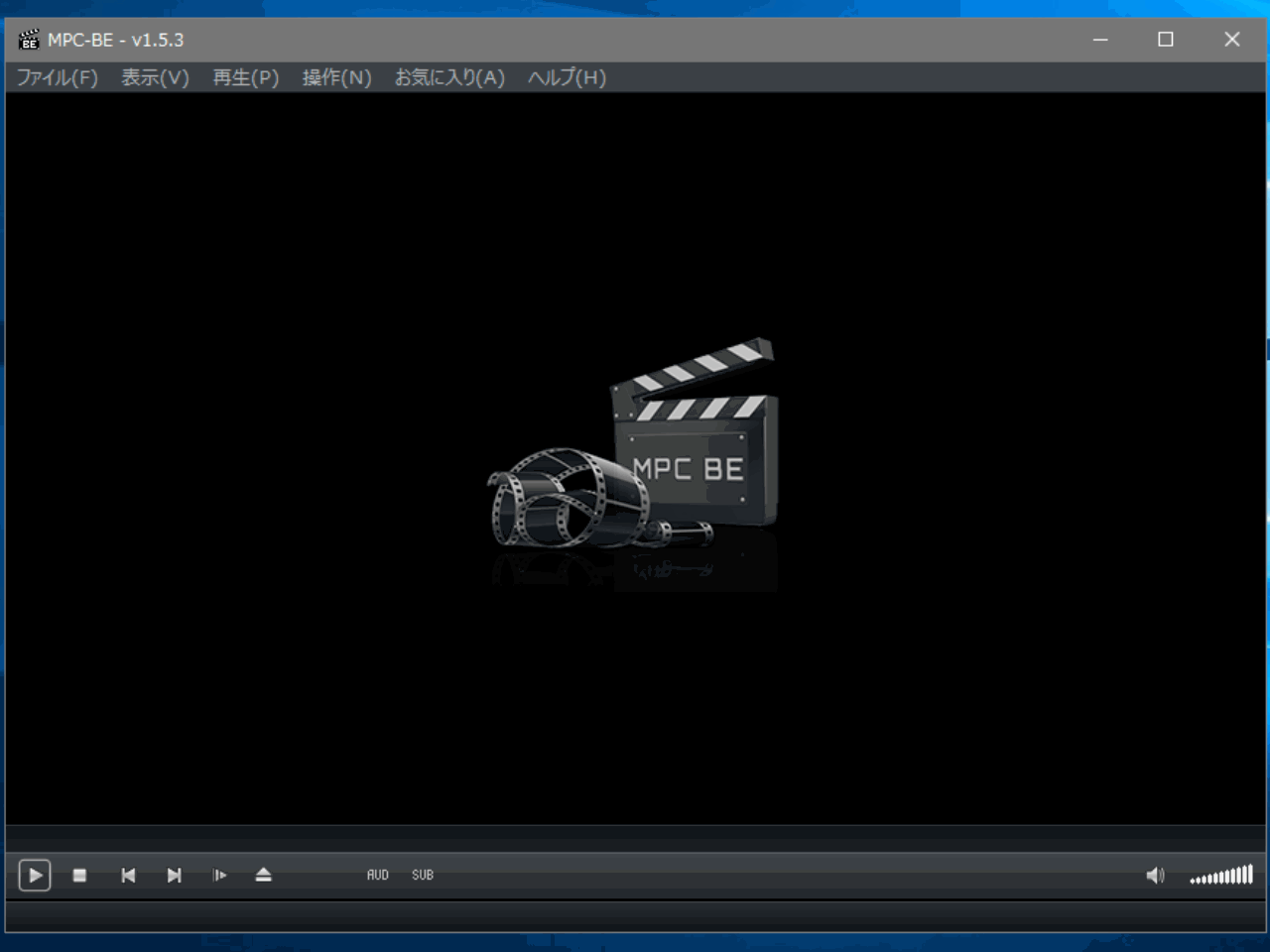


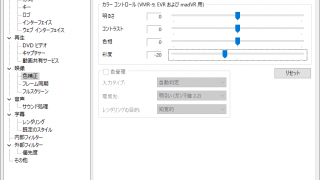
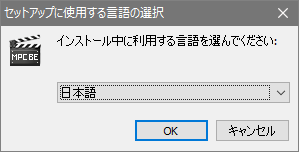
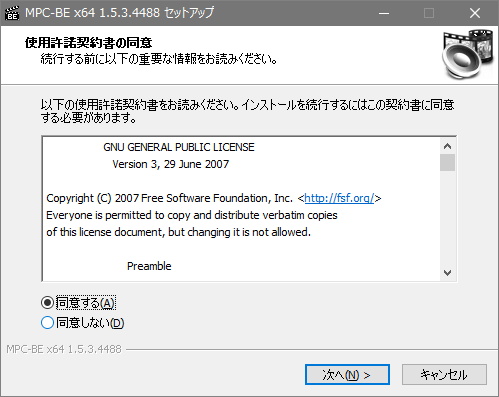
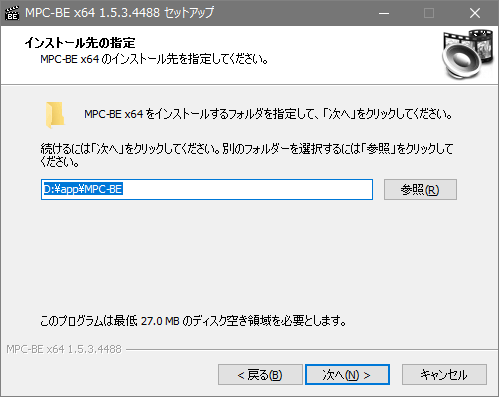

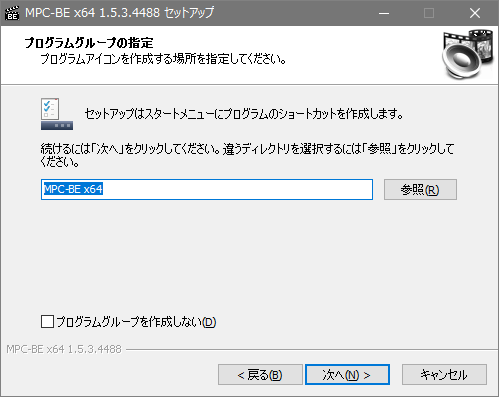
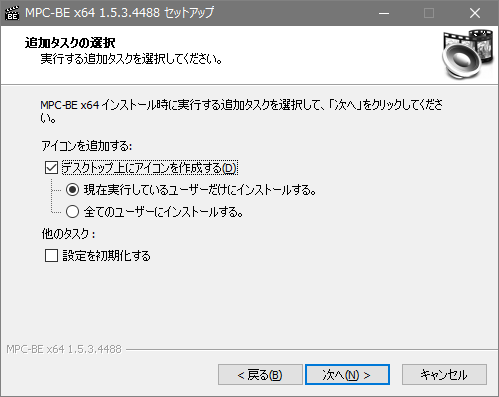


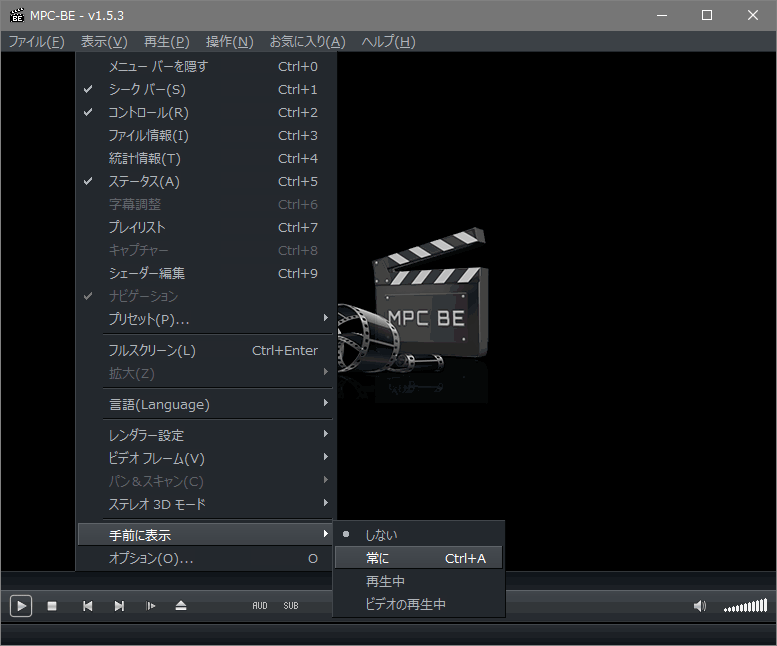
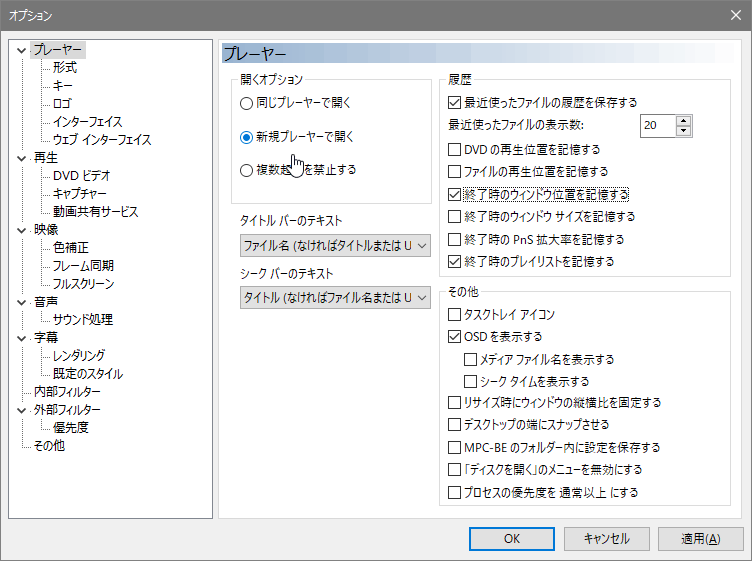
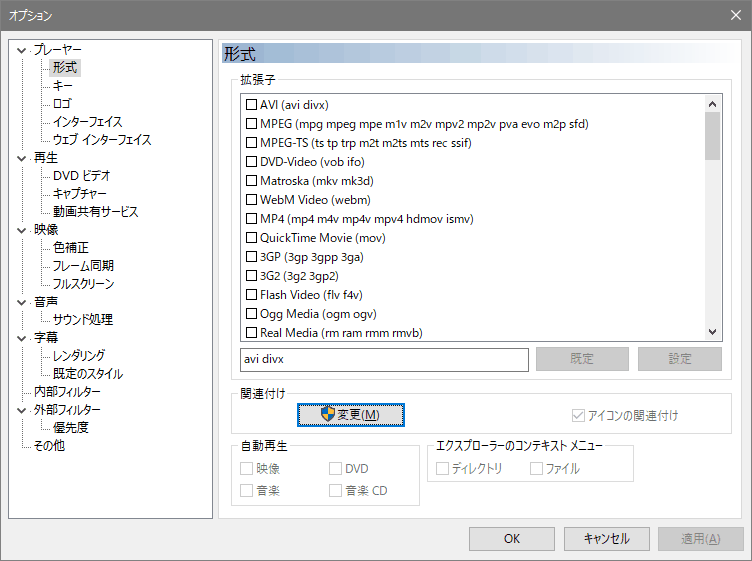
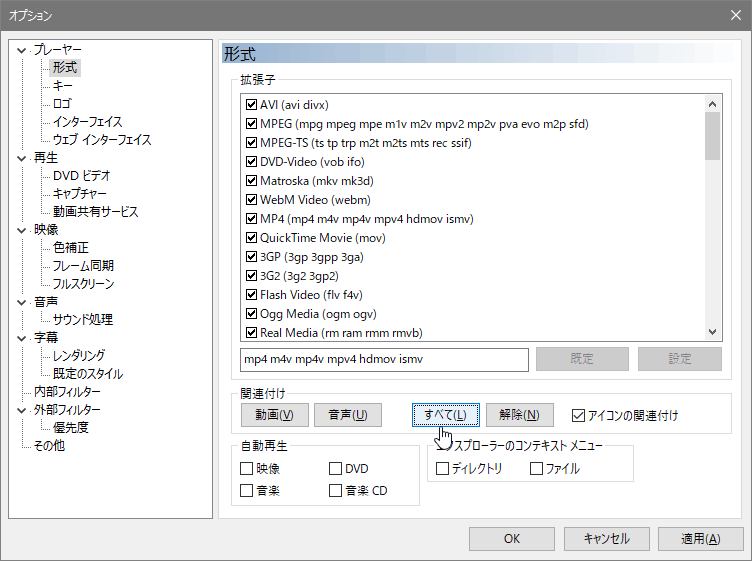
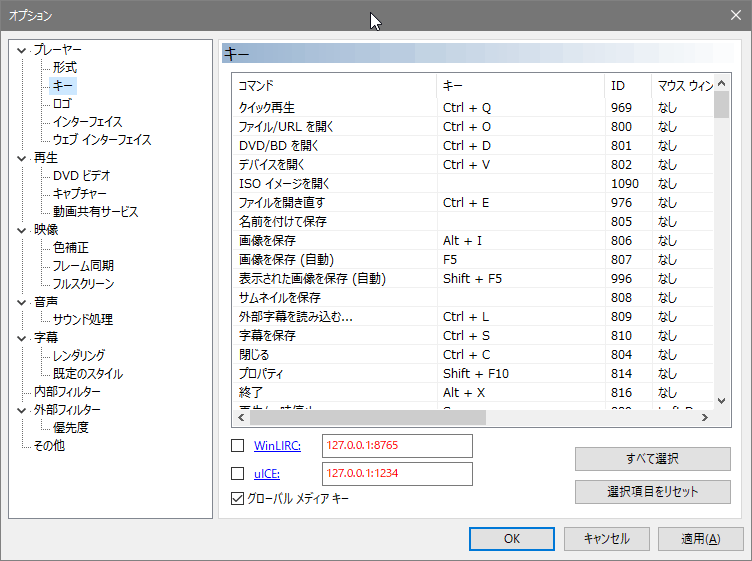
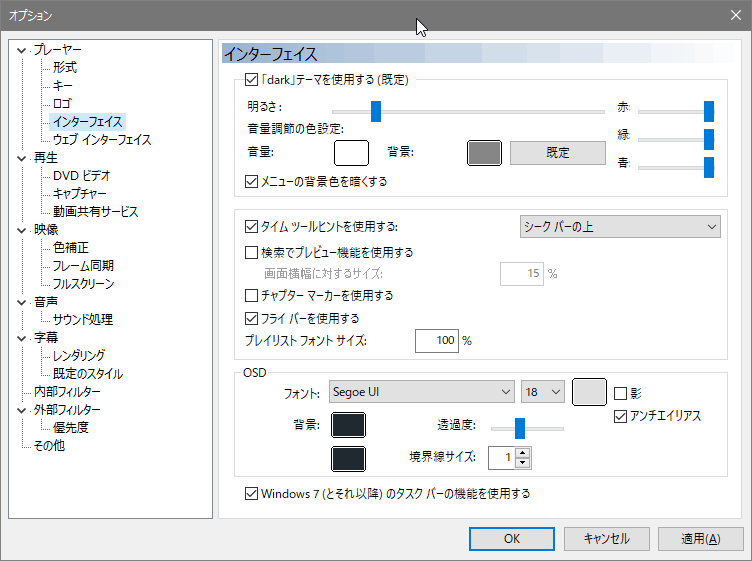
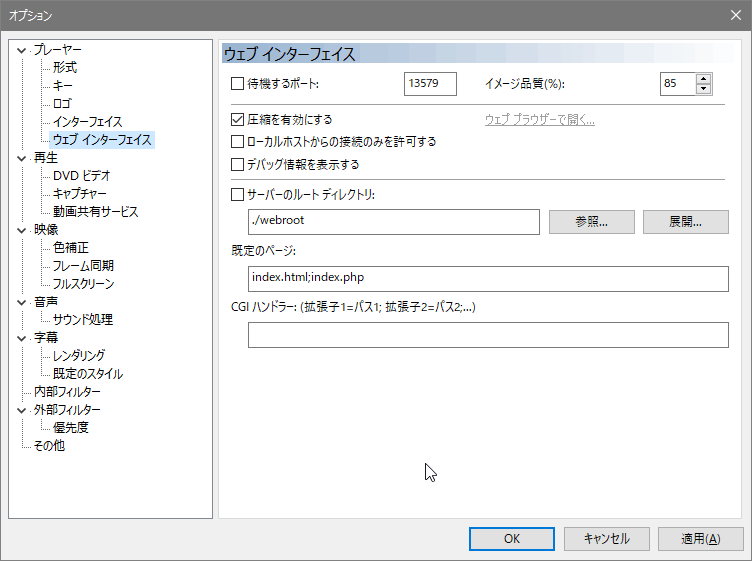

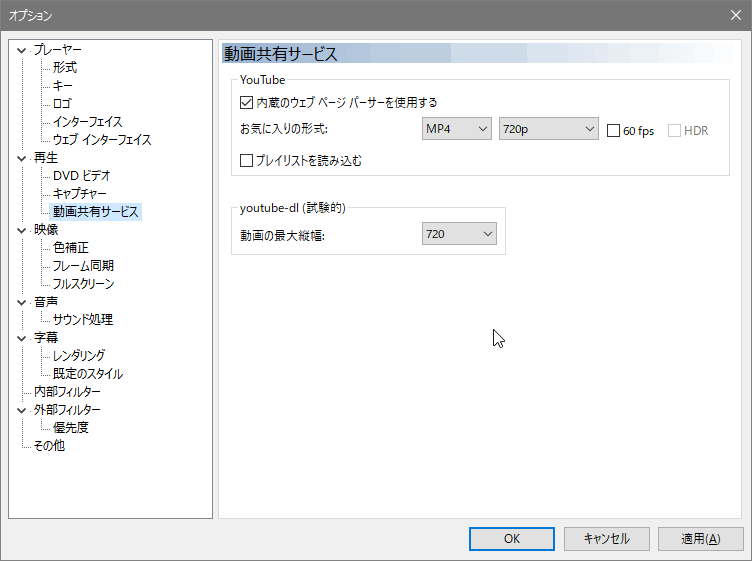
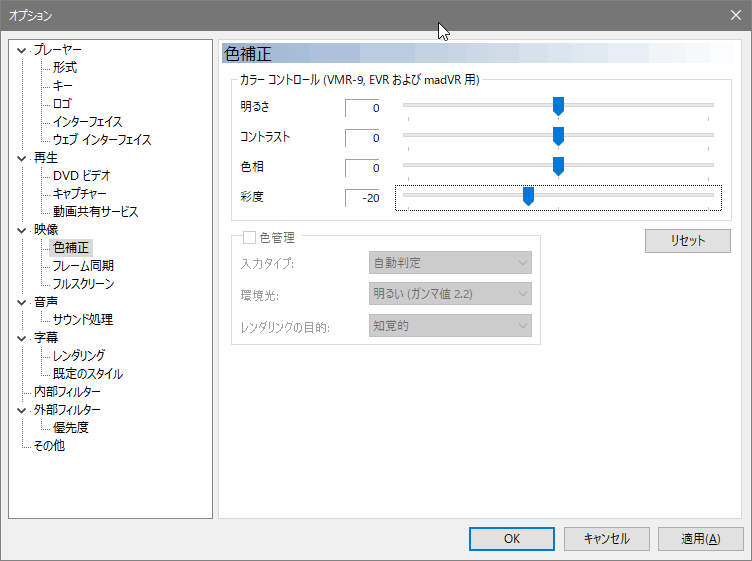
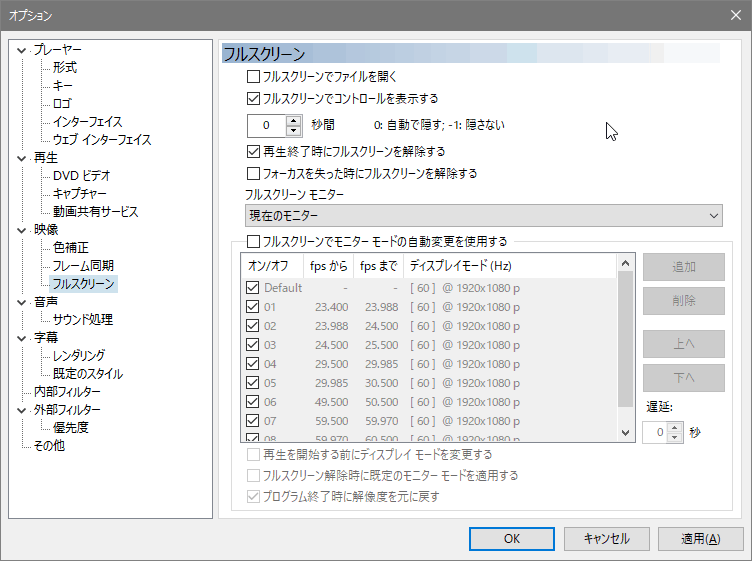

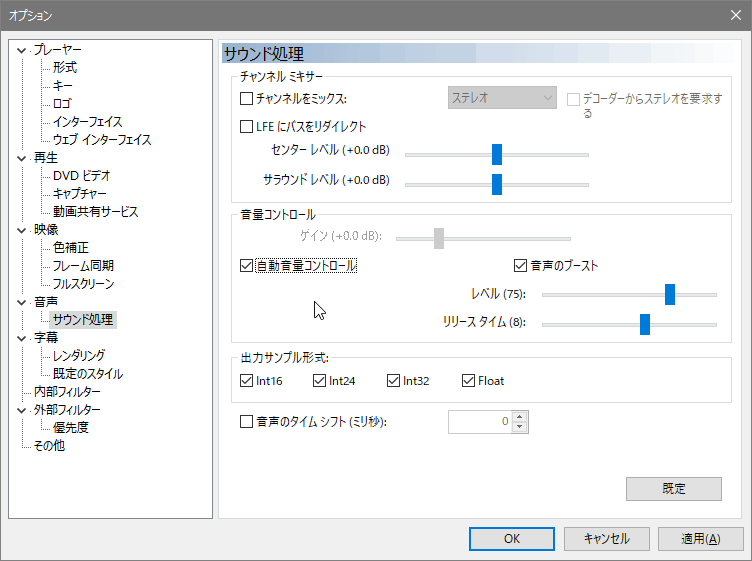

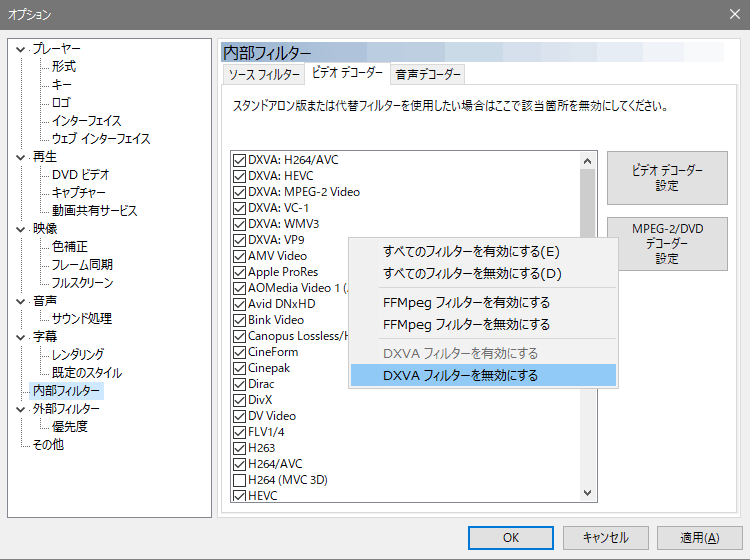
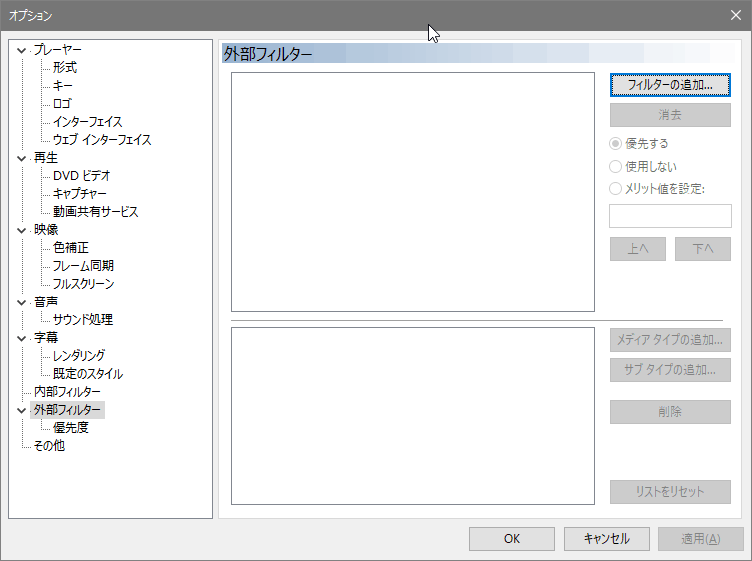
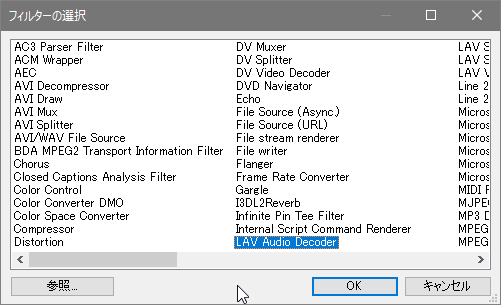
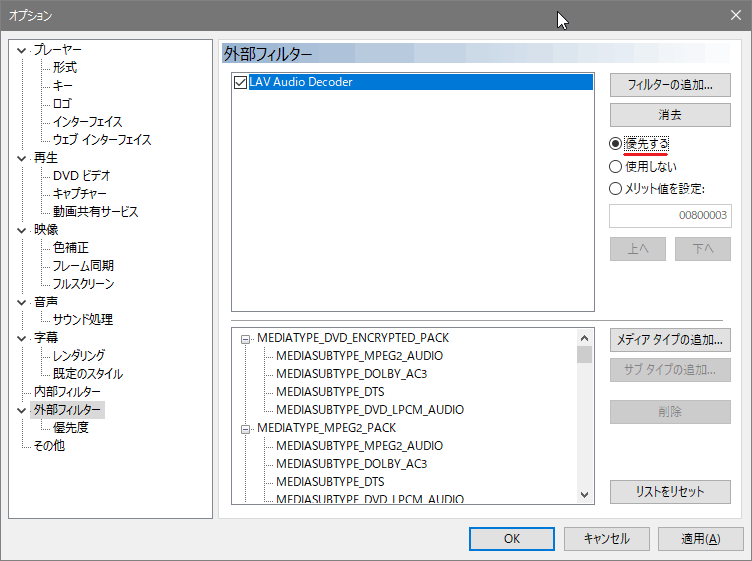
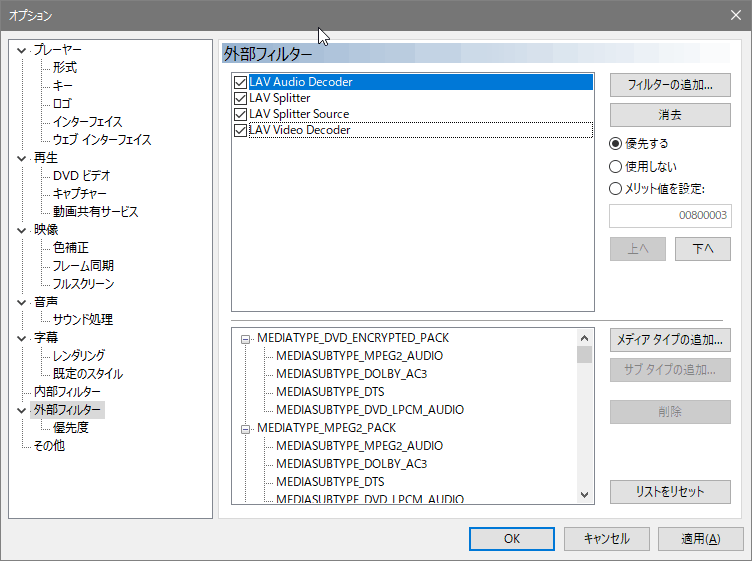
2. オプション画面の「その他」の[リセット]ボタンを押して設定をリセットする
3. グラフィックドライバを最新のものに更新する