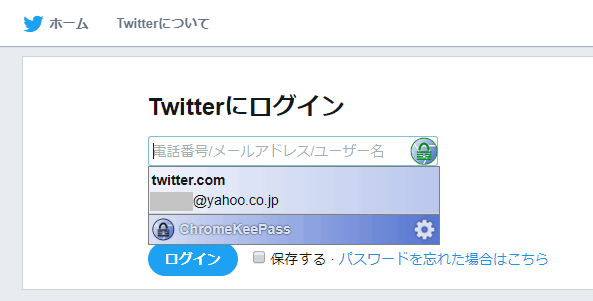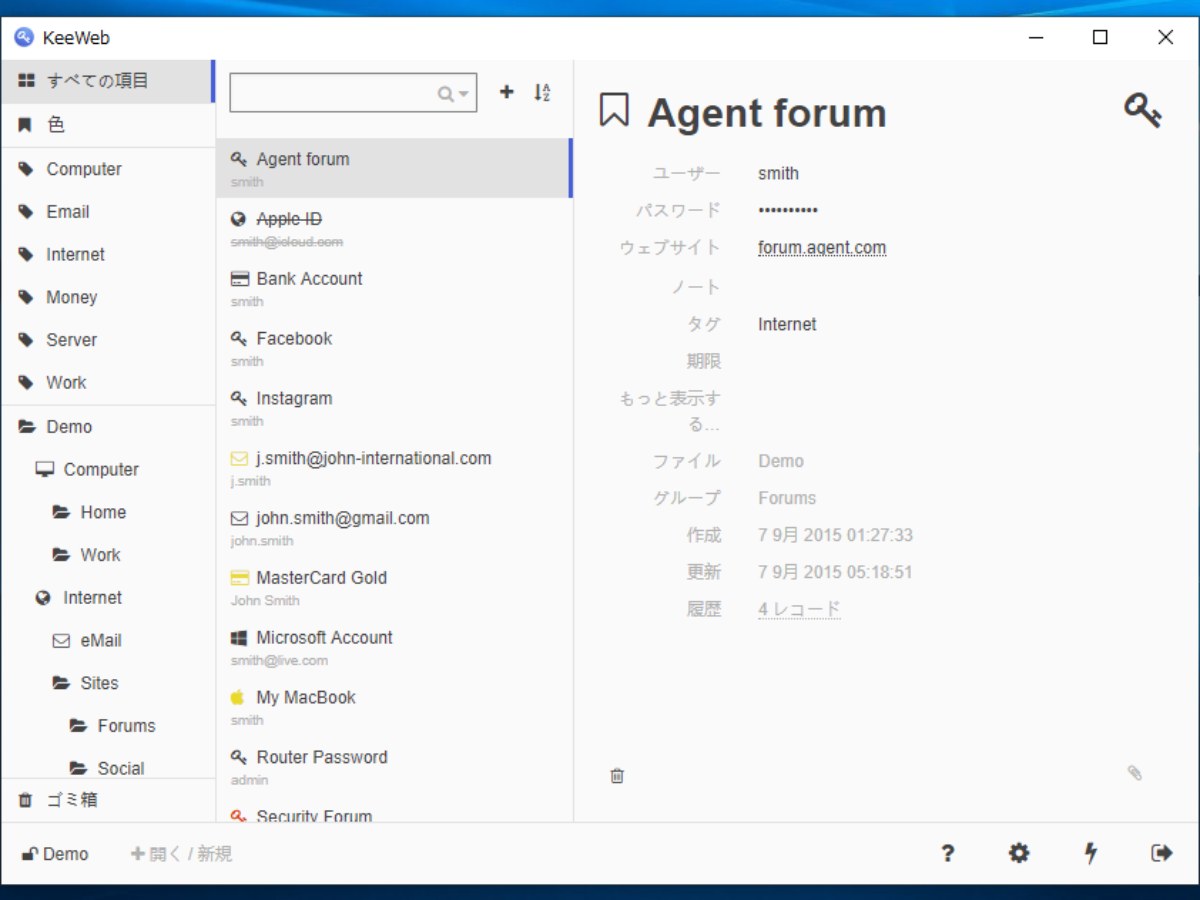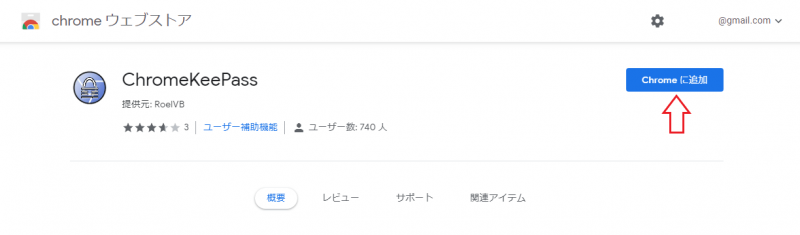KeePass と互換性のある無料のパスワードマネージャ
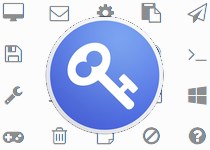
KeePass 互換のクロスプラットフォームに対応したパスワードマネージャ。パスワードをローカルまたはオンラインストレージに保管して管理できます。パスワードには添付ファイルの追加や有効期限の設定が可能で、グループやタグ付けによる整理をしたり好みの色やアイコンを使用できます。
KeeWeb の概要
KeeWeb は、ポピュラーなパスワードマネージャである「KeePass」のデータベースファイル(.KDBX)と互換性のあるパスワードマネージャです。ほとんどのブラウザで使用できる優れたユーザーエクスペリエンスを持った『ウェブアプリ』と、 Windows のほか Linux と Mac OS で使用できるクロスプラットフォーム対応の『デスクトップアプリ』が利用できるのが特徴です。両方とも使い方はほとんど同じで、ウェブアプリは下のリンクから利用できます。
デザイン面の特徴
KeeWeb は Web ベースのアプリなので、フォントやデザインが洗練されています。ユーザーインターフェイスはテーマの選択が可能で、登録したパスワードに、あらかじめ用意されたアイコンやカスタムアイコン、サイトのファビコンを使ったり色分けを行うことができます。日本語のほか各言語に対応していて、アプリ内の情報は整理されているので使いやすいです。
機能面の特徴
KeeWeb は、複数のデータベースファイルを開くことができるのが特徴で、すべてのファイルから必要なデータを検索できます。また、パスワードを分かりやすく整理して管理するために「タグ」を追加したり「グループ」を作成することができます。
データベースは、ローカル(コンピュータ上)のほか、WebDAV・Dropbox・Google Drive・OneDrive といったオンラインストレージに保存することが可能で、変更や追加、削除されたパスワードのデータは自動的に同期されます。
セキュリティ面の特徴
データベースファイル(.KDBX)は、AES 256 ビットによる暗号化と HMAC-SHA-256 ハッシュによりデータの安全性とデータの整合性が保証されています。マスターパスワードまたはキーファイルを設定して暗号化ができます。また、KeeWeb に未検証の安全でない古いプラグインはインストールはできないようになっています。
ほかには、非アクティブになった場合にデータベースにアクセスできなくする『自動ロック』機能や、クリップボードにコピーしたデータを自動消去する機能などがあります。KeeWeb で開くことができるのは、KeePass 2.x 以降のバージョンのデータベースファイルだけになっていますが、これもおそらく安全上の理由だと思います。
安全性を重視した無料のパスワードマネージャ
そのほかは、添付ファイルの追加と内蔵の画像ビューワ、アプリの自動更新、行った変更の履歴の表示とロールバック、キーボードショートカット、パスワード生成などの機能があります。
このアプリは、KeePass から新しいアプリに移行したい人や、KeePass のデータをほかのコンピュータで使いたい人とって最適です。初めて使うには敷居が高いパスワードマネージャですが、パスワードの保管と管理を個人やネットワークの範囲内でなるべく行いたい(人任せにしたくない)人におすすめできます。
機能
- パスワードやアカウント、個人情報を安全に保管
- KeePass(.KDBX フォーマット)と互換
- WebDAV・Dropbox・Google Drive・OneDrive に保存&データを同期
- ログインフォームに自動入力
- パスワードの生成
- KeeWebHttp プラグインでブラウザと統合
- クロスプラットフォーム(Linux・Windows・Mac OS)で動作
- ウェブアプリ(app.keeweb.info)が利用可能
- プラグインの追加
- 自動ロック機能
- 自動保存と同期
- 履歴の保存・復元
- XML のインポート
- 多言語に対応
仕様
ダウンロード
画像
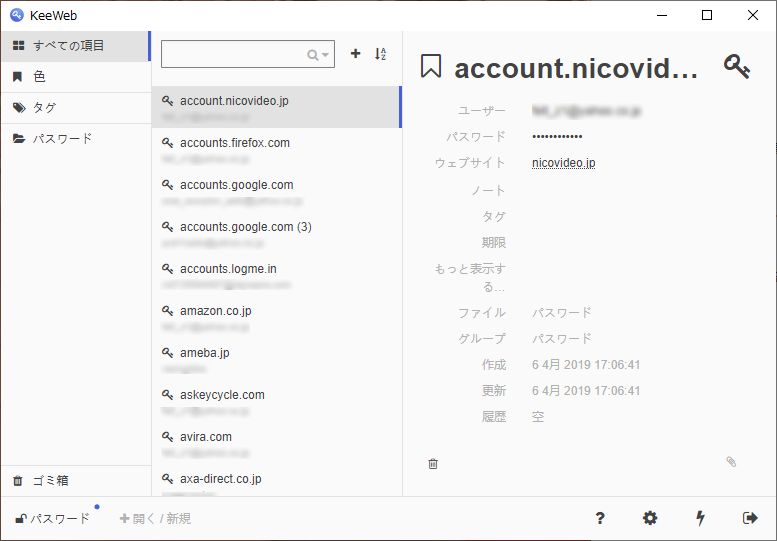
使い方
インストール方法
:インストーラ版
- インストーラを実行するとセットアップウィザードが始まります。[Next]をクリック。
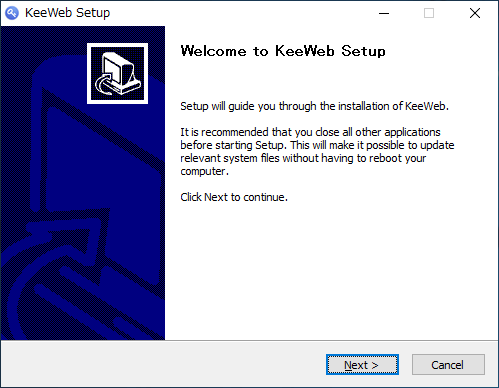
- インストール先フォルダのセットアップ画面です。確認または変更して[Install]をクリックするとインストールが始まります。
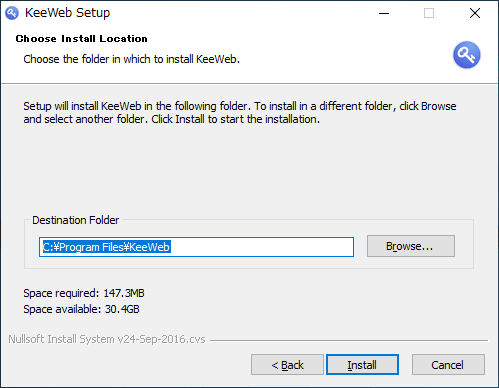
- インストールが完了しました。[Finish]をクリックしてセットアップウィザードを閉じましょう。
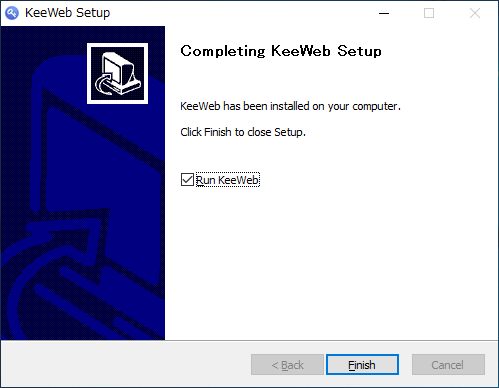
:ポータブル版
- Zip ファイルを解凍し、「KeeWeb(.exe)」を実行してください。
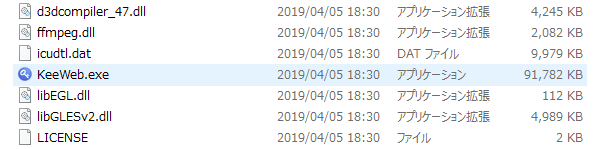
日本語化
:日本語言語プラグインのインストール
- KeeWeb が起動したら「More」をクリックします。
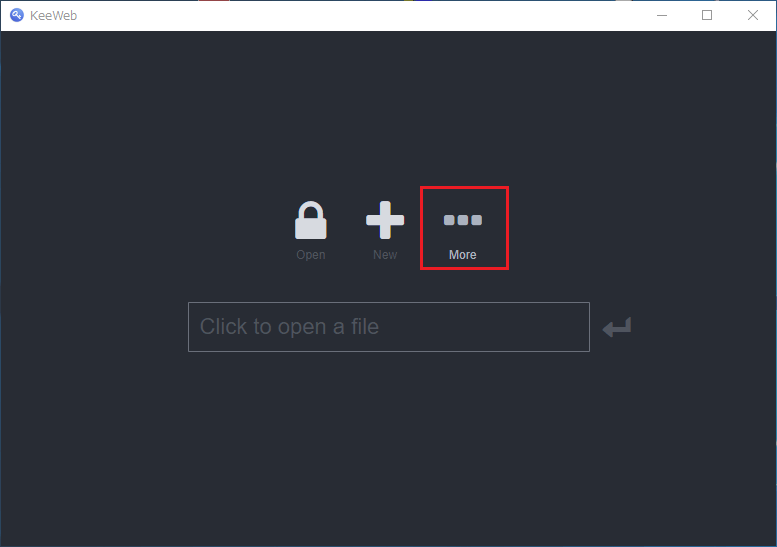
- 次の画面で「Settings」をクリックします。
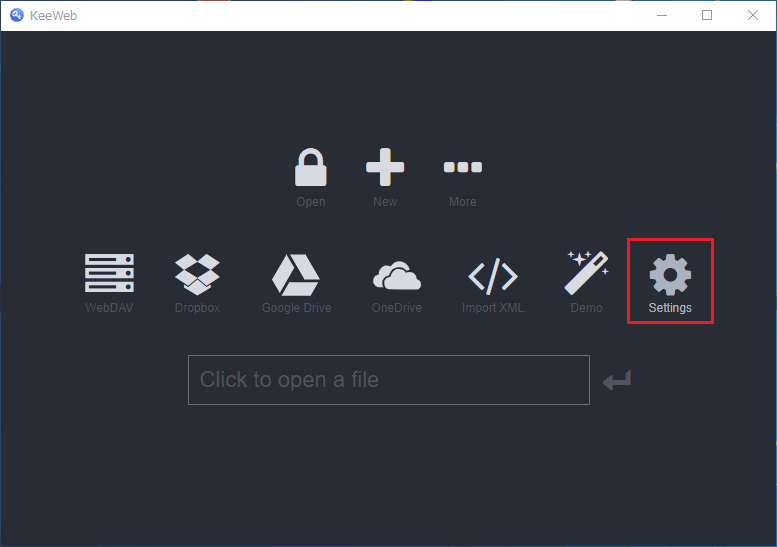
- 「General Settings」画面に移動したら、「Language」のドロップダウンメニューの「other kanguages sre available as plugins」を選択します。
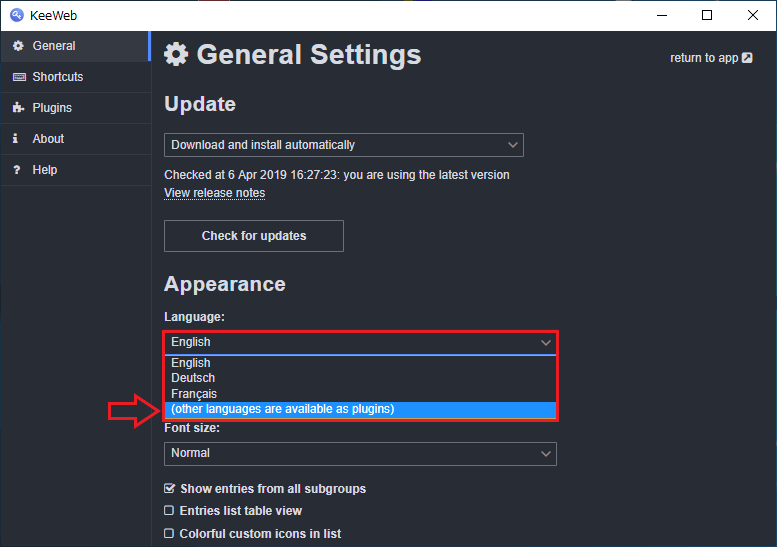
- 「Plugins」に移動しました。[Load plugin gallery]ボタンをクリックします。
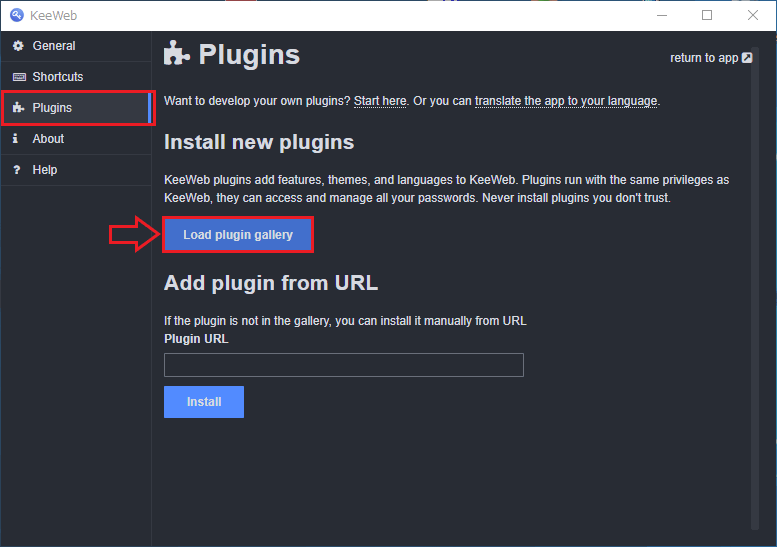
- プラグインのインストール画面に移動します。右のスクロールバーを使って下に移動します。
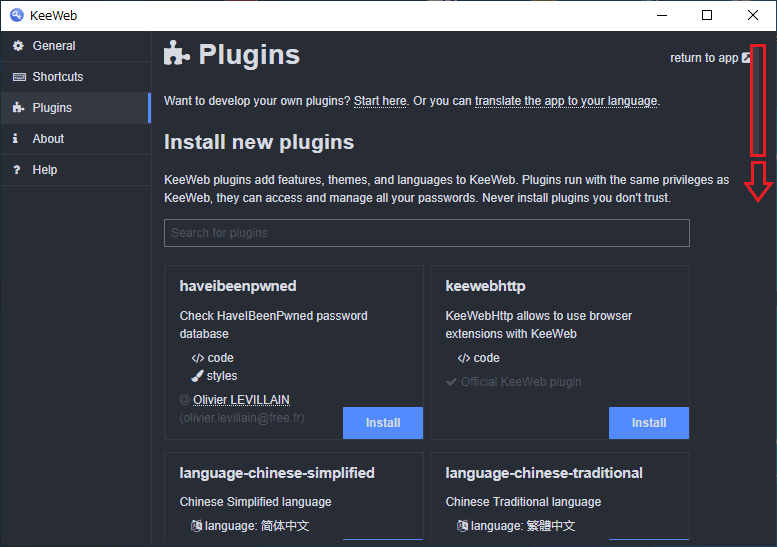
- 「language-japanese」を探して[Install]ボタンをクリックします。
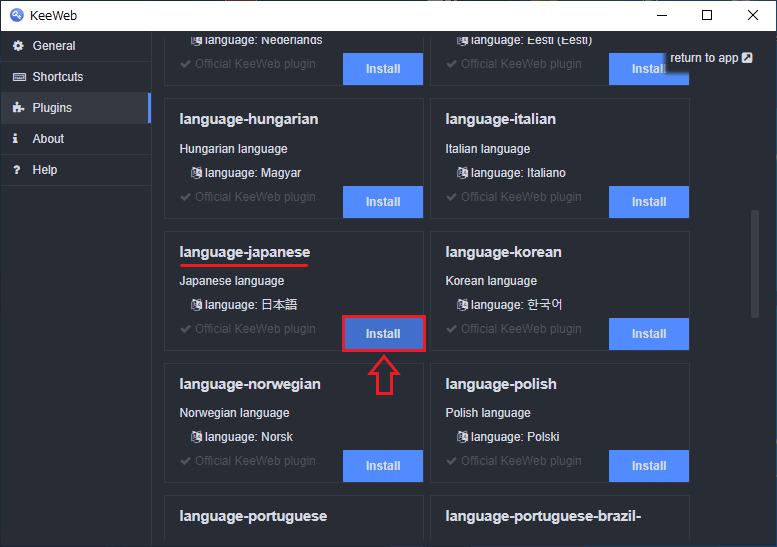
- 日本語になりました。右上の「アプリに戻る」をクリックするとメイン画面に戻ります。
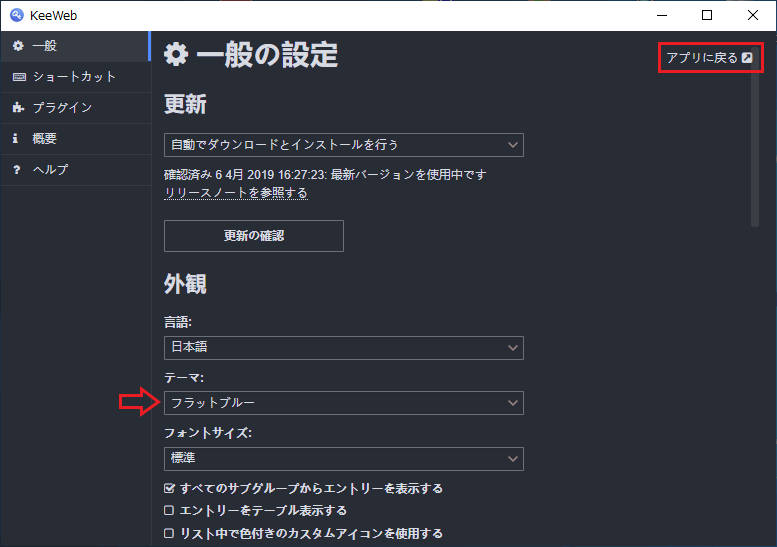
パスワードのインポート
:KeePass のファイルをインポート
KeeWeb は KeePass 形式のパスワードのデータベースファイル(.kdbx)をインポートすることができます。ほかのパスワードマネージャのデータをインポートしたい場合は KeePass 形式に変換してください。
:ローカルからインポート
- ローカルの KeePass のファイルを開く場合は「開く」をクリックしてファイルを選択してください
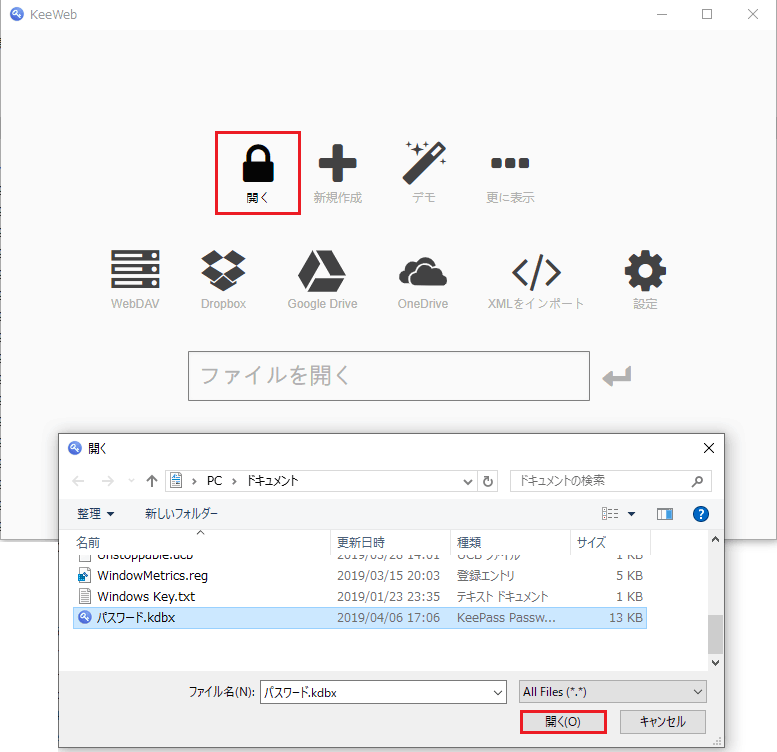
- インポートしたファイルに設定してあるマスターパスワードを入力(またはキーファイルを参照)してエンターを押します。何も設定していない場合はそのままエンターでOKです。
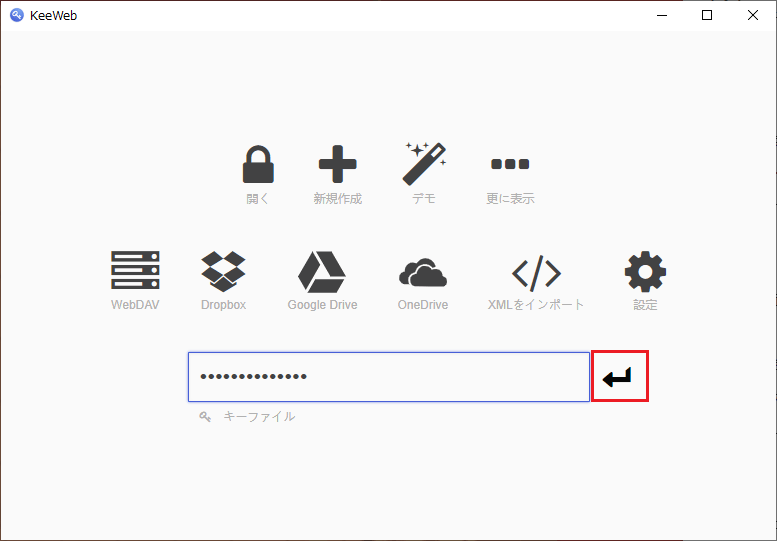
- パスワードのインポートが完了しました。インポートしたファイルの名前がフォルダ名になります。
- 左下の「ファイル名」部分をクリックすると、フォルダ名の変更など、このデータベースファイルの設定ができます。メイン画面に戻る場合はその横の「開く / 新規」をクリックしてください。
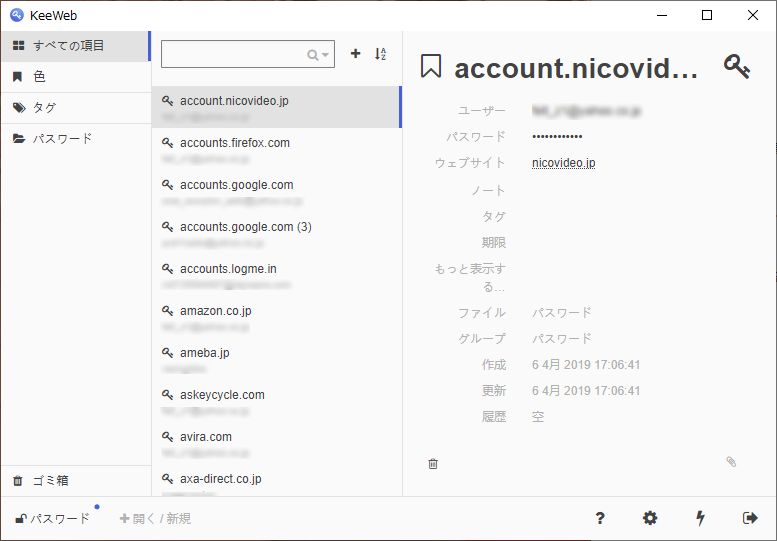
:オンラインストレージからインポート
KeeWeb では、WevDAV や Dropbox・Google Drive・OneDrive のオンラインの場所にある KeePass 形式のファイルを開いて使用することができます。
- 開きたい場所のアイコンをクリックしてください(ここでは Google Drive を例に説明します)。
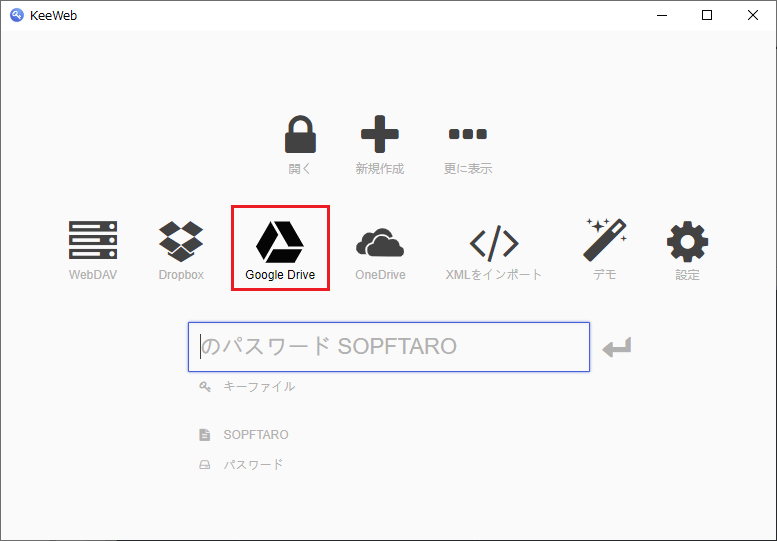
- ログイン画面が開くので Google アカウントにログインします。メールアドレスまたは電話番号を入力して[次へ]をクリック。
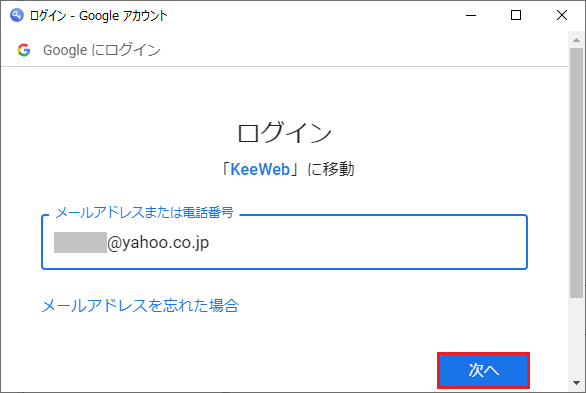
- 次に、パスワードを入力して[次へ]をクリック。
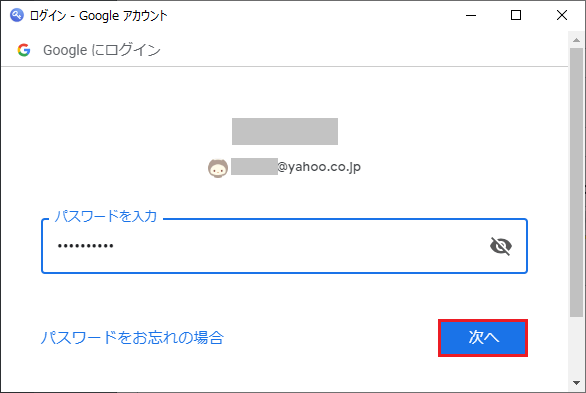
- KeeWeb のリクエストを許可する画面になるので、[許可]ボタンをクリックします。
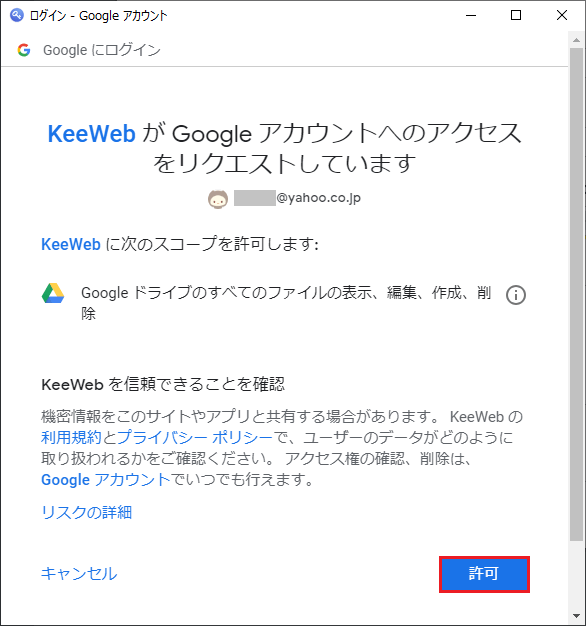
- KeeWeb の画面に戻ると Google Drive 上のファイルが表示されるので、パスワードのファイルを選択します。以上でインポートは完了です。
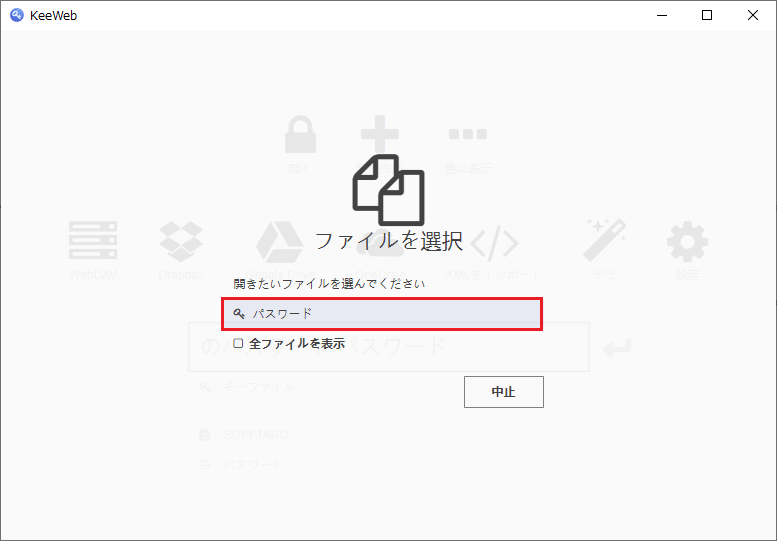
パスワードの作成・編集・保存
:データベースの新規作成
- 新しいデータベースを作成する場合は、メイン画面の「新規作成」をクリックします。
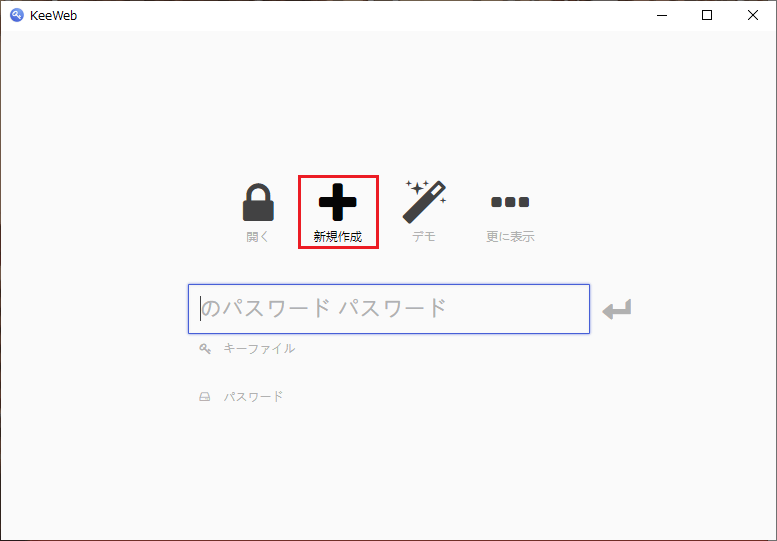
- 新しいパスワードを作成するには[+]をクリックします。
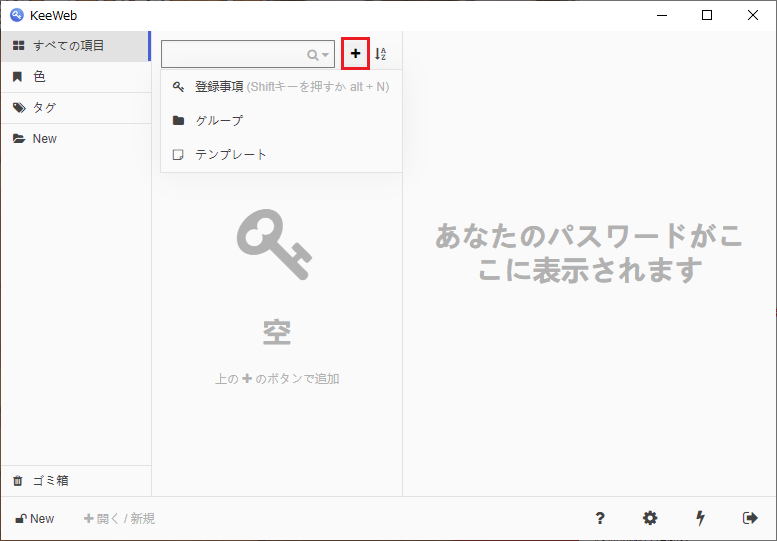
・「+」の右横の「az」は表示順序を変更するボタンです。
:グループの作成
- 「グループ」を選択するとサブフォルダを作成できます。パスワードを「仕事」「個人」「サイト」などにカテゴリ分けしたい場合に使用します。
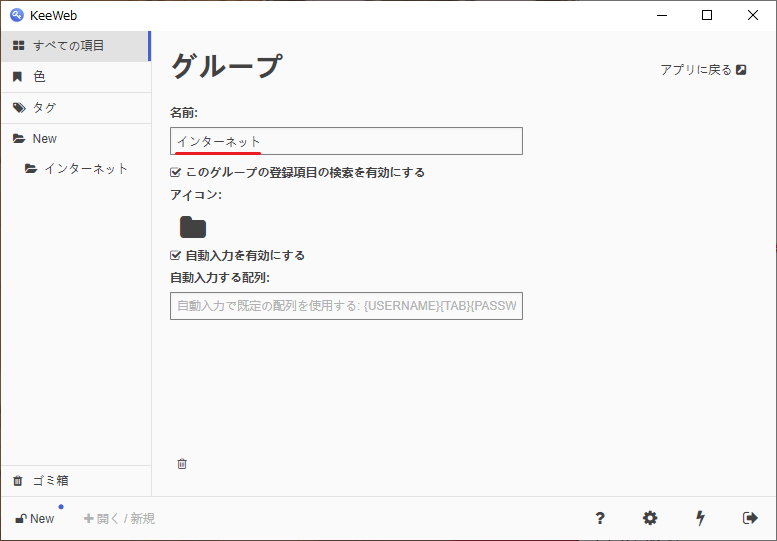
- パスワードをドラッグアンドドロップして別のグループに移動することができます。
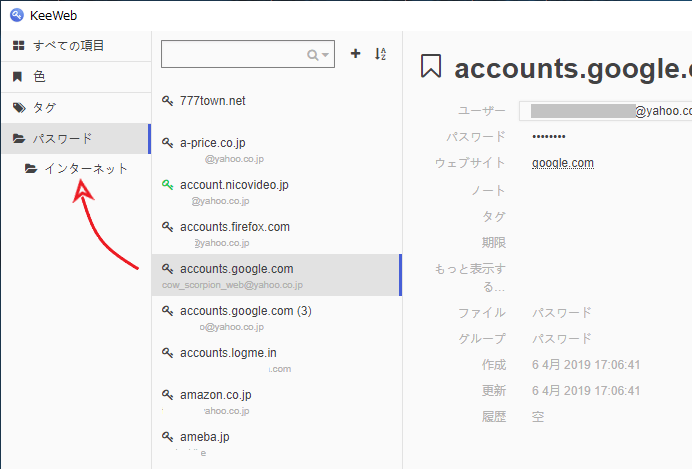
:パスワードの作成と編集
- 「登録事項」を選択すると新しいパスワードを作成できます。「タイトル」と「ユーザー」「パスワード」などを入力してください。
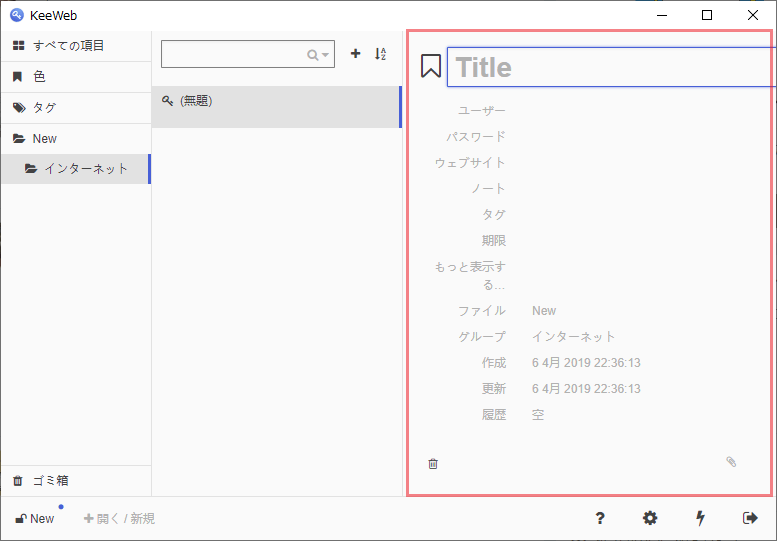
・ユーザー:ログインユーザー名
・パスワード:ログインパスワード
・ウェブサイト:サイト URL
・ノート:パスワードの説明など
・タグ:タグを追加できます
・期限:パスワードの有効期限を設定できます
・もっと表示する:新しいフィールドを追加できます
・ファイル:保存ファイル名
・グループ:所属するグループが表示されます
・作成:パスワード作成日時
・更新:パスワード更新日時
・履歴:編集履歴を表示します
- 右下の稲妻アイコンをクリックするとパスワード生成ツールが利用できます。生成するパスワードの長さなどを変更する場合は「規定のプリセット」をクリックしてください。
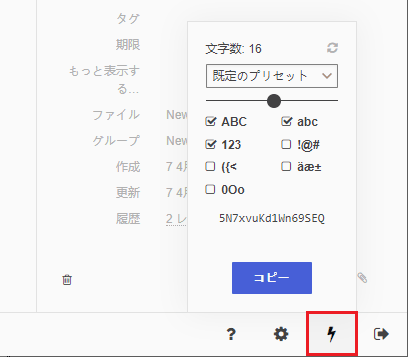
- タイトルの左のラベルをクリックすると「色」を変更できます。その右の鍵のアイコンをクリックすると「アイコン」の種類を変更できます。
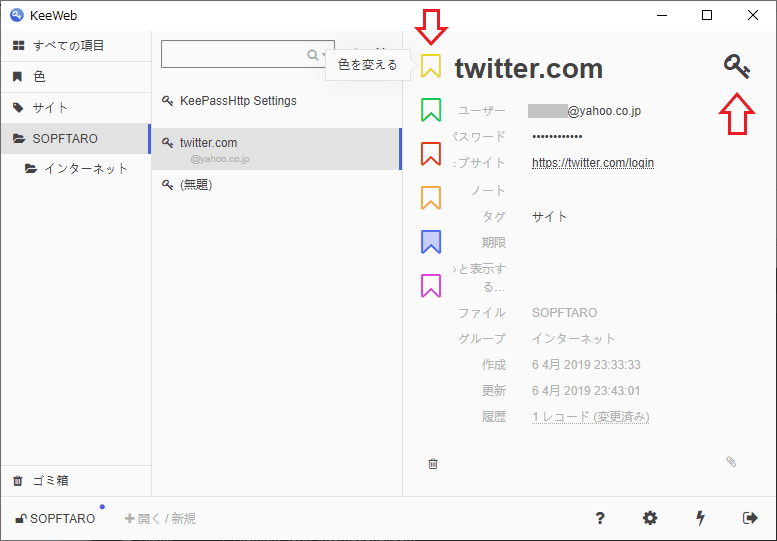
- パスワードに「タグ」を追加して、「インターネット」「メール」「仕事」というようにタグ分けすることもできますできます。
- 「期限」では、パスワードの使用期限を設定できます。
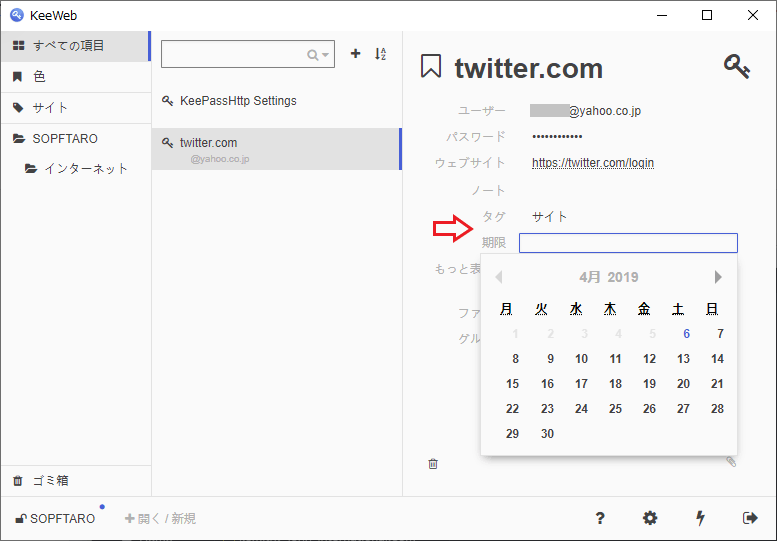
データベースの設定と保存
:データベースファイルの設定と保存
作成または編集したデータベースファイルを設定したり保存するには、左下の ファイル名 をクリックします。
- 「マスターパスワード」または「キーファイル」を設定していない場合は設定しましょう。
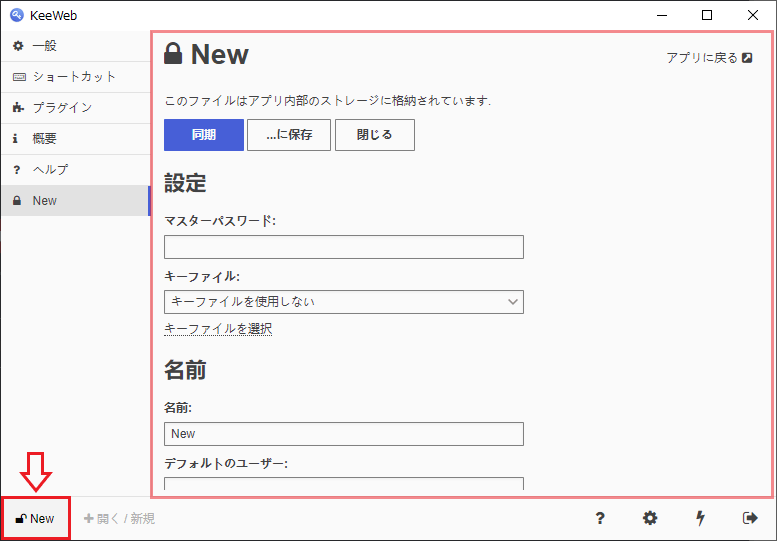
・名前:ファイル名を変更できます
- 下にスクロールするとそのほかの設定ができます。ファイルのバックアップを有効にする場合は「このファイルをバックアップする」にチェックを入れてください。
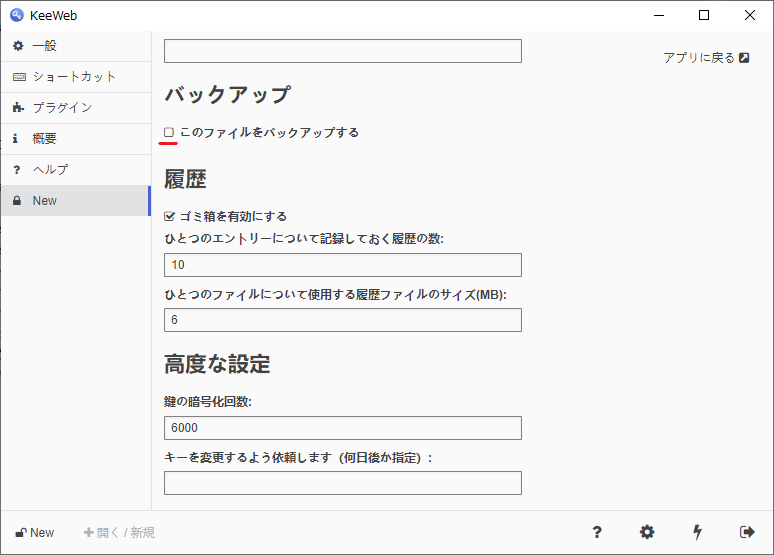
・ごみ箱を有効にする:削除された履歴がごみ箱に移動します
・ひとつのエントリーについて記録しておく履歴の数:履歴の最大保存回数
・ひとつのファイルについて使用する履歴ファイルのサイズ:履歴サイズの最大保存サイズ
高度な設定
・鍵の暗号化回数:キーファイルのラウンドと呼ばれる安全を示す数値です、通常はこのままでOKです(999,999 や 9,999,999 にしたほうが良いという説もあります)。
・キーを変更するように依頼します:指定した日数を過ぎると変更するように通知します。
- ファイルを新規に保存する場合は、[…に保存]をクリックして、下から保存場所を選択してください。
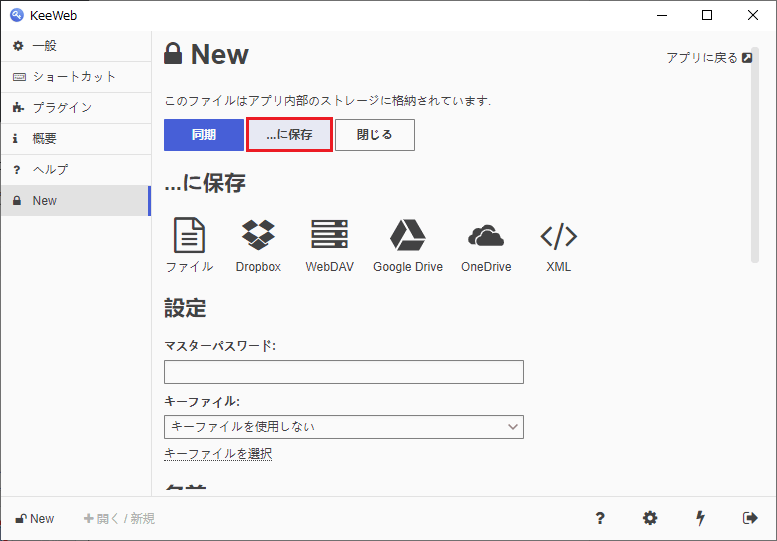
- メイン画面には開いたデータベースが表示されます。選択して「×」をクリックするとファイルを閉じます。
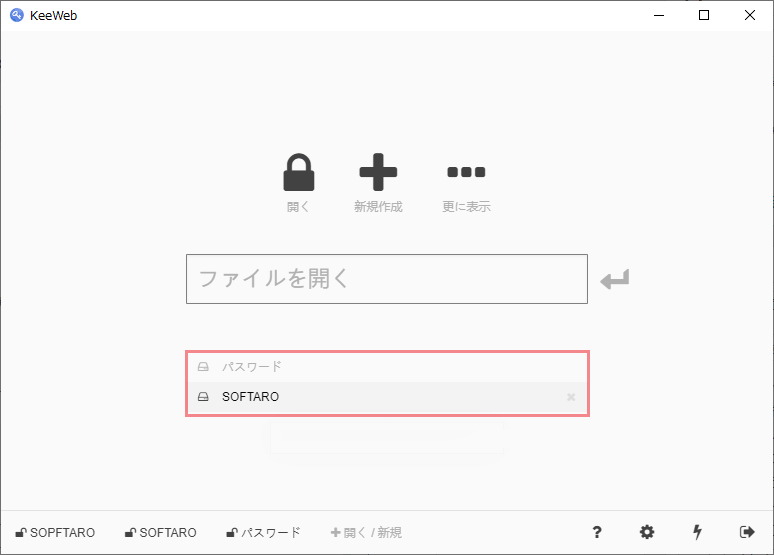
一般の設定
:一般の設定
右下の歯車のアイコンをクリックすると「一般の設定」画面が開きます。ここではアプリの全般的な設定ができます。
- 設定画面の上部です。
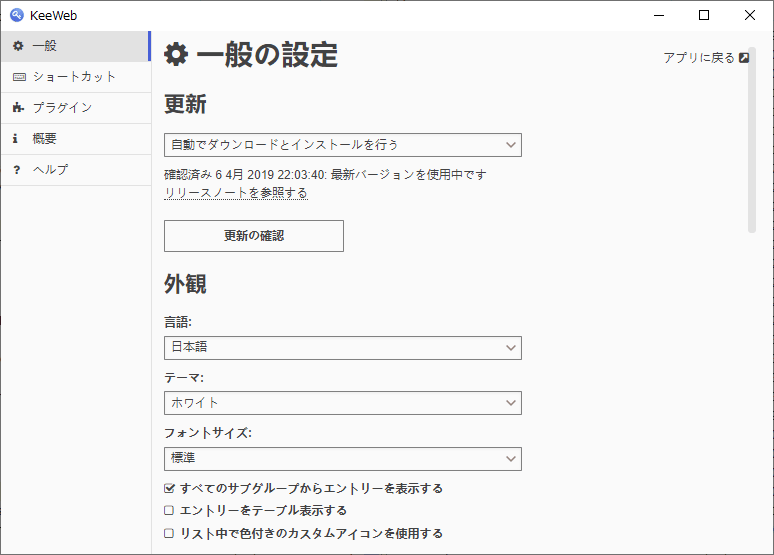
・外観:言語とテーマ、フォントサイズ(標準・大・最大)を選択できます
・すべてのサブグループからエントリー(登録事項)を表示する:デフォルトの表示方法です
・エントリーをテーブル表示する:エントリーが上下に表示されます
・リスト中で色付きのカスタムアイコンを使用する:リストでカスタムアイコンの表示を有効にする
- 下に移動します。
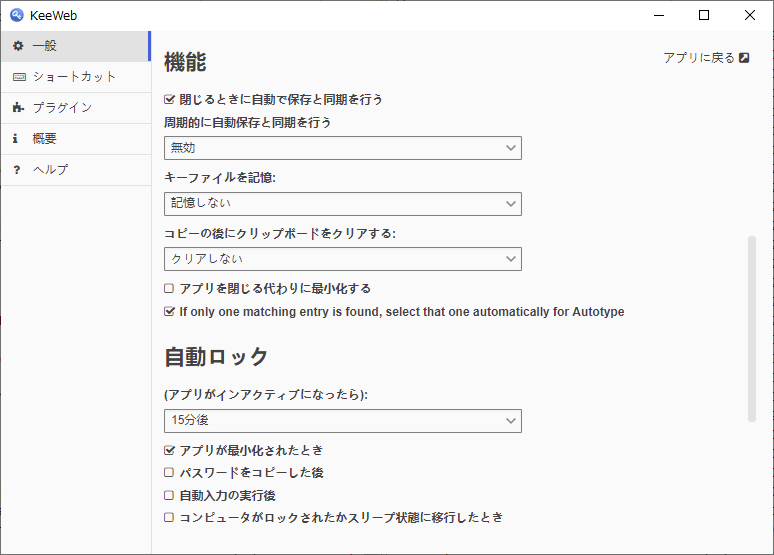
・閉じる時に自動で保存と同期を行う:アプリを閉じる時に変更内容を保存または同期します
・開始時に自動保存と同期を行う:アプリ開始後(◯分おきに)変更内容を保存または同期します
・キーファイルを記憶:「記憶しない」「アプリ内のストレージに格納する」「キーファイルのパスのみ記憶」から選択できます
・コピーの後にクリップボードをクリアする:クリップボートのデータを(コピーしてから◯秒後に)消去します
・アプリを閉じる代わりに最小化する:[×]を押して閉じた時にタスクトレイに最小化します
・If only one matching entry is found, select that one automatically for Autotype:一致するエントリが 1 つだけ見つかった場合は、自動入力でそのエントリを自動的に選択します
自動ロック
・アプリがインアクティブになったら:アプリが非アクティブになった◯分後にアプリをロックします
・アプリが最小化されたとき:最小化時にアプリをロックします
・パスワードをコピーした後:パスワードをコピーした後にロックします
・コンピュータがロックされたかスリープ状態に移行したとき:左の状態になった時にロックします
- 一番下に移動します。「ストレージ」では、チェックが入っているストレージが有効になります。
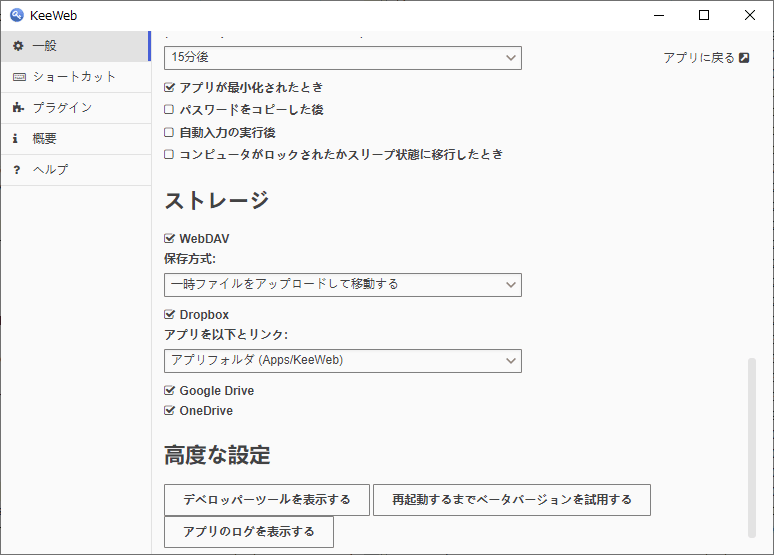
・保存方式
─ 一時ファイルをアップロードして移動する:ファイルを直接上書きせず、アップロード完了後にコピーします
─ PUTメソッドでkbdxファイルを上書きする:PUT メソッドを使用してファイルを更新します
Dropbox
・アプリを以下とリンク
アプリフォルダ(Apps/KeeWeb)
─ Dropbox内の任意のフォルダ:選択するとフォルダ名を入力するフィールドが表示されるので入力してください
─ 自身のDropboxアプリ:選択するとアプリのキーとフォルダを入力するフィールドが表示されるので入力してください
ブラウザで KeeWeb を使う
:ブラウザで KeeWeb を使う
ブラウザに拡張機能(アドオン)を追加すると、KeeWeb に保管されているパスワードをブラウザで使用できるようになります。ブラウザの拡張機能を使うには、KeeWeb の画面から「keewebhttp」プラグインのインストールが必要です。
:keewebhttp のインストール
keewebhttp は KeeWeb とブラウザとの間の通信を安全に行うプラグインです。
- メイン画面の「更に表示」→「設定」と進み「プラグイン」に移動します。[プラグインギャラリーをロード]をクリックします。
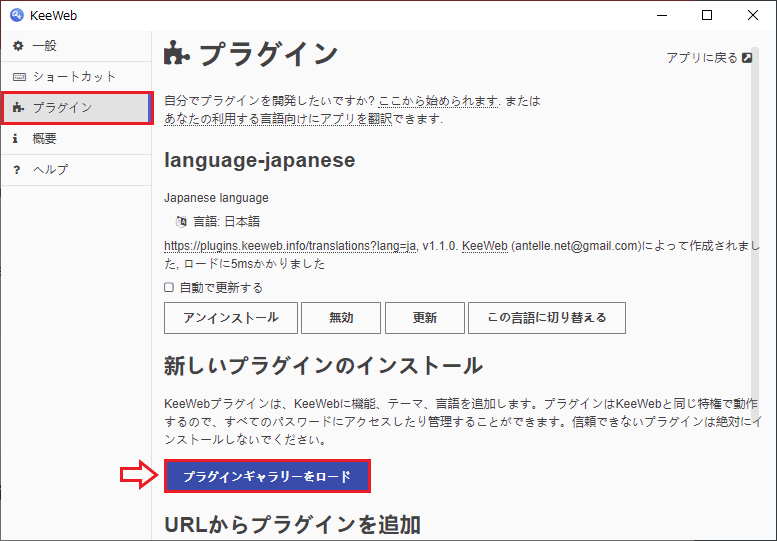
- 「keewehttp」のところの[インストール]をクリックします。
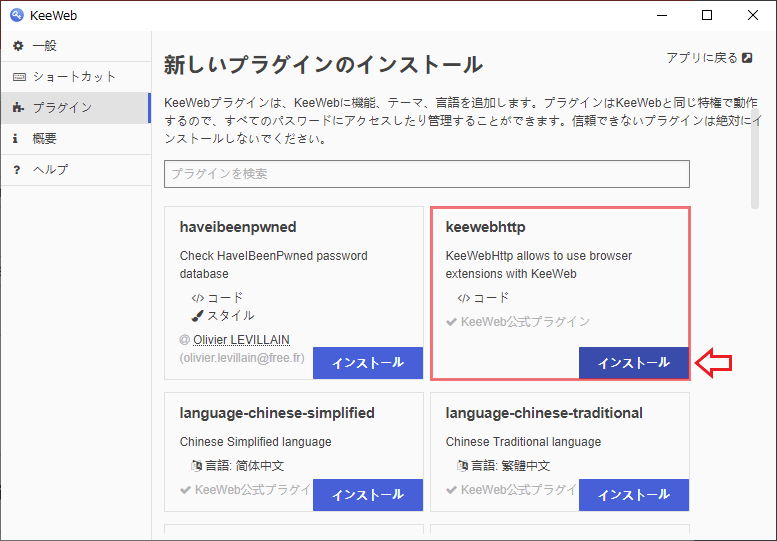
- keewebhttp のインストールが完了しました。
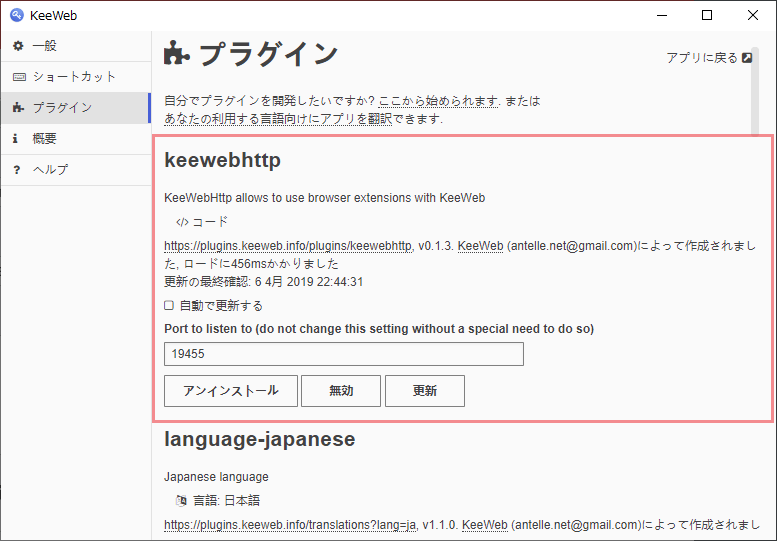
:ブラウザの拡張機能を追加
ブラウザに拡張機能を追加します。ここでは「Google Chrome」に「ChromeKeePass」を追加して KeeWeb を使用する方法を説明します。そのほかのブラウザに拡張機能をインストールする場合は、拡張機能を「KeePass」で検索するとヒットすると思います。
- Chrome ウェブストアの 「ChromeKeePass」のページに行き、[Chrome に追加]をクリックします。
- [拡張機能を追加]をクリックして、ChromeKeePass をブラウザに追加しましょう。
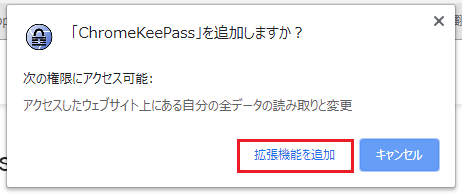
- 追加されるとブラウザに ChromeKeePass のアイコンが表示されます。アイコンを左クリックするとステータスが表示されます、「Disconnected」とは KeeWeb と未接続という状態です。
- 歯車アイコンをクリックして設定画面を開きます。
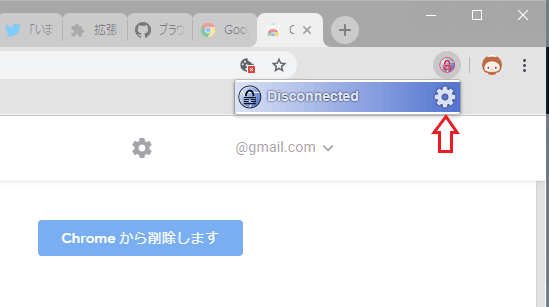
- 設定画面が開きます。[Connect]ボタンを押して KeeWeb と接続しましょう。
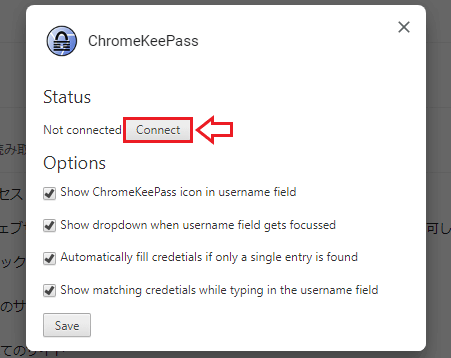
- 次は KeeWeb に移動して[はい]ボタンをクリックして接続を許可します。
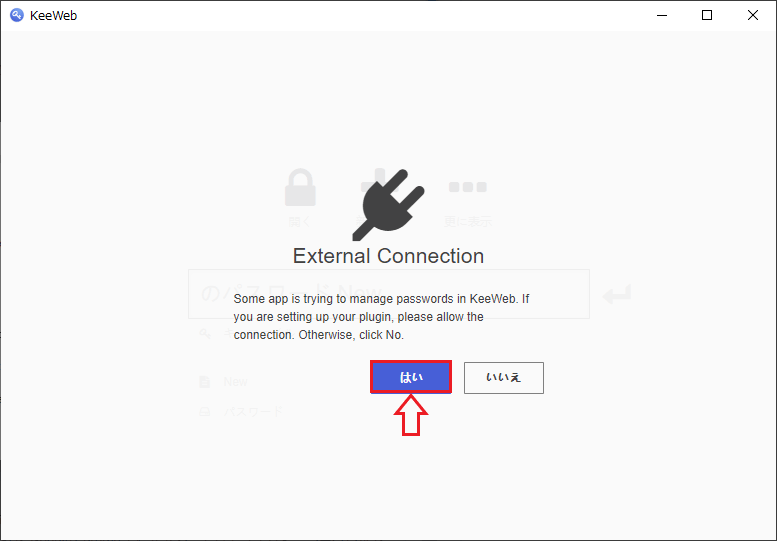
- 接続が完了すると「Conneted」と表示されます、[×]をクリックして閉じましょう。
- 同時に設定を変更した場合は[Save]ボタンをクリックしてから閉じましょう。
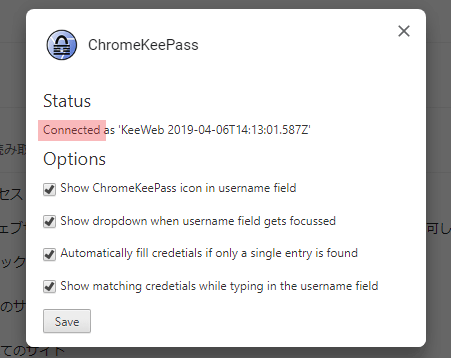
・Show dropdown when username field gets focussed:ユーザー名フィールドが見つかった場合にドロップダウンを表示する
・Automatically fill credetials if only a single entry is found:自動入力を有効にする(存在するアカウントが一つの場合)
・Show matching credetials while typing in the username field:ユーザ名フィールドに入力しているときに一致する情報を表示する
:ブラウザ上での表示
- 「Automatically fill …」が有効になっている場合は、サイトを開いた時にユーザー名とパスワードが自動入力されます。
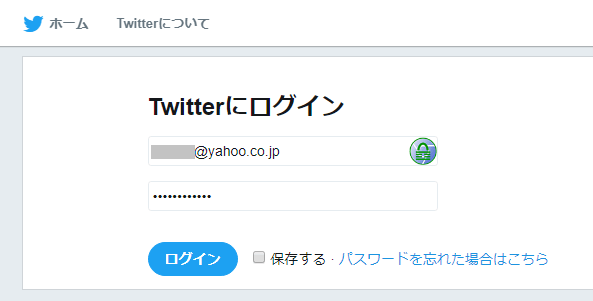
- 「Automatically fill …」が有効になっていない場合、またはアカウントが複数ある場合はドロップダウンが表示されるので、使用するユーザー名を選択してください。