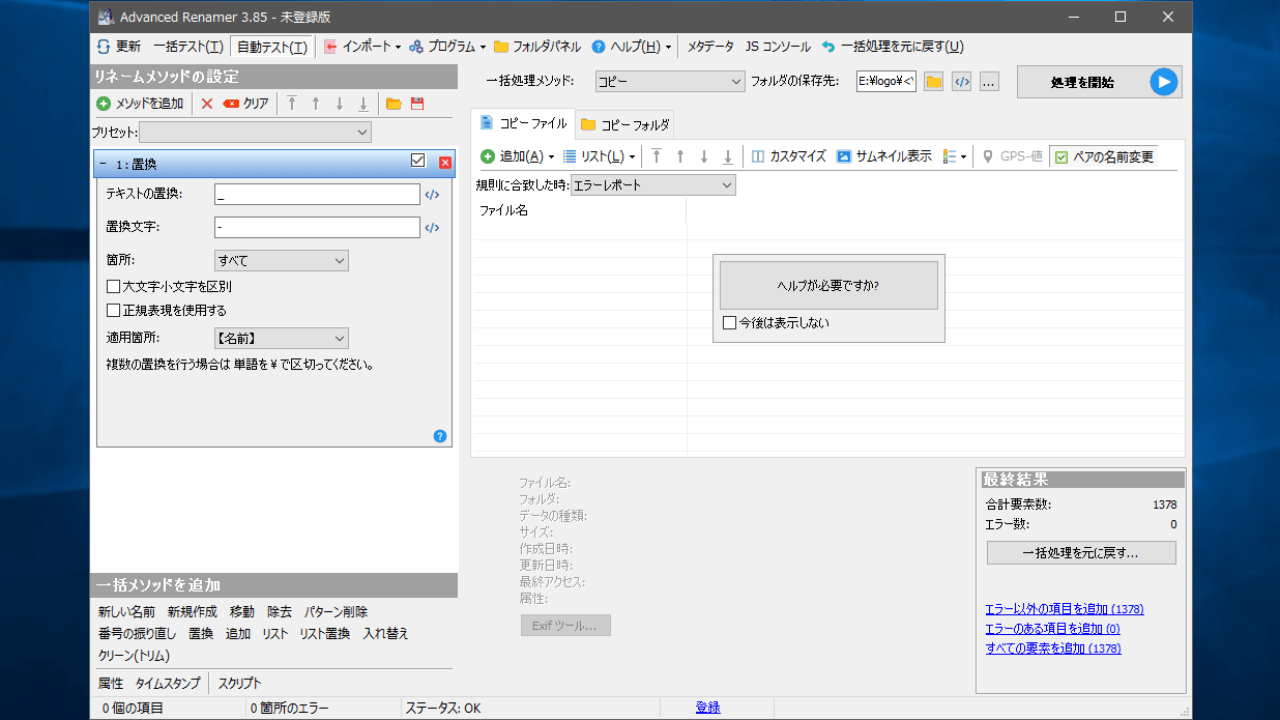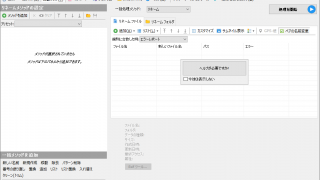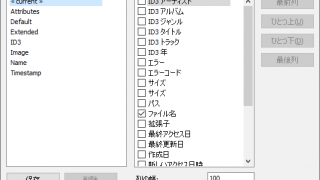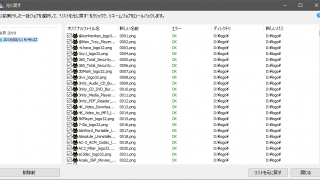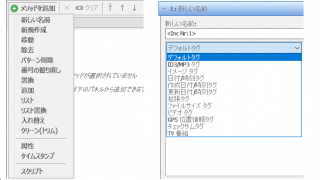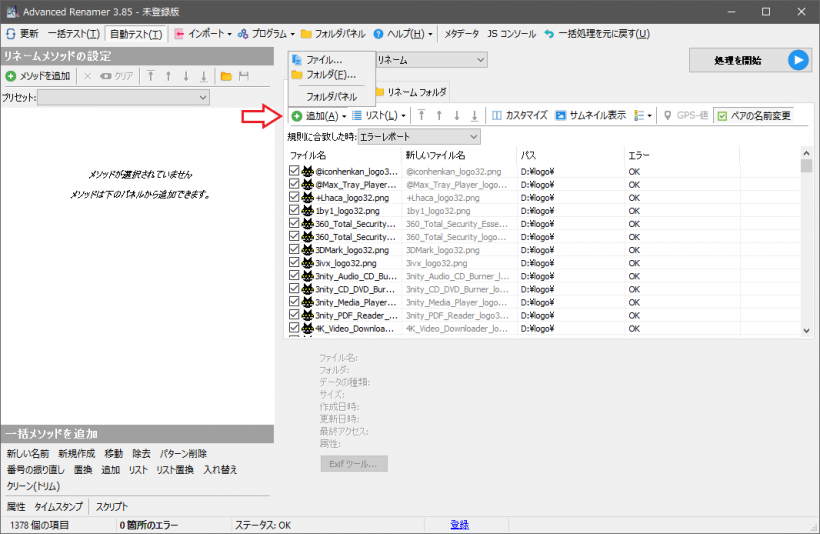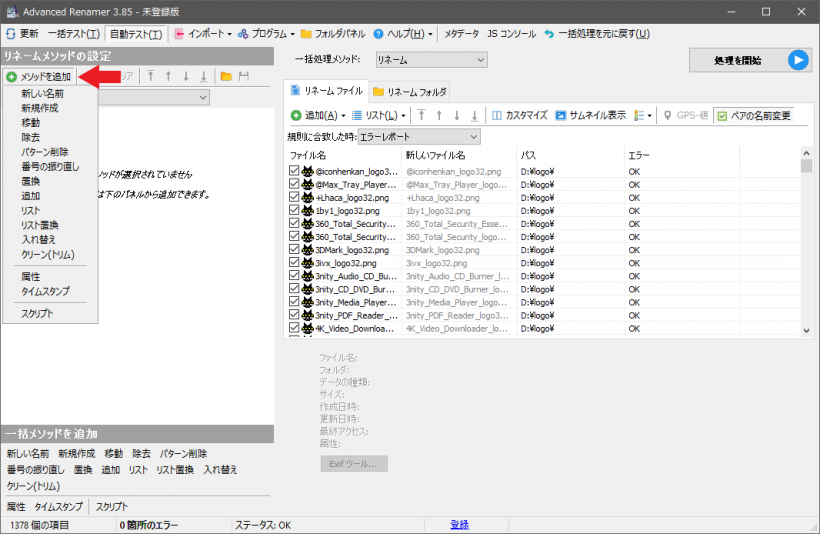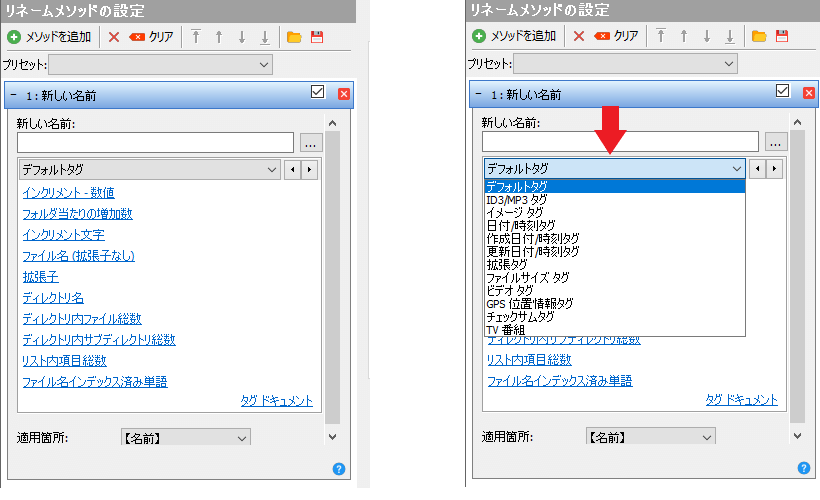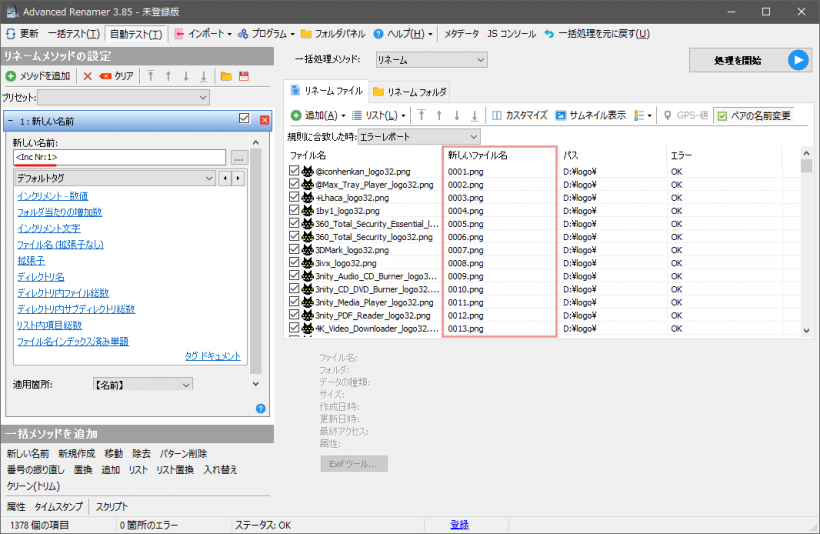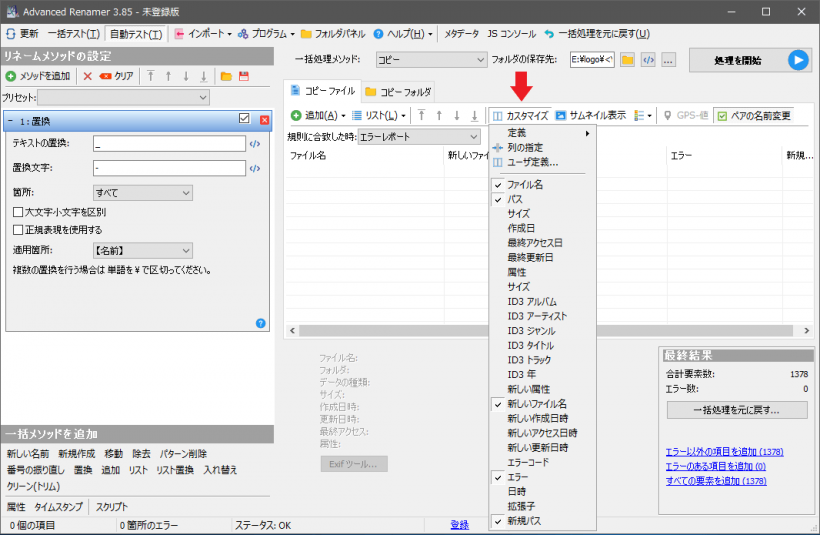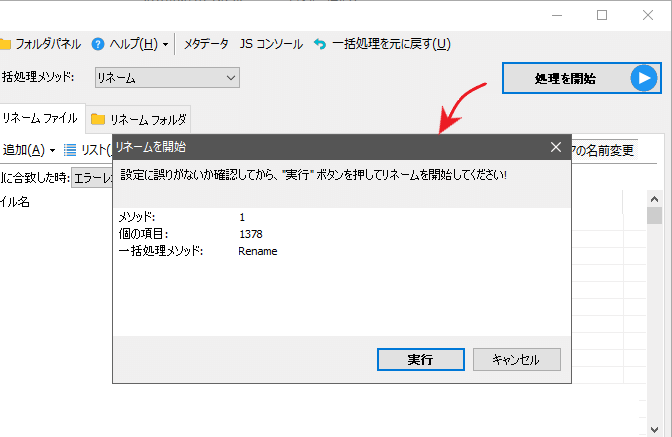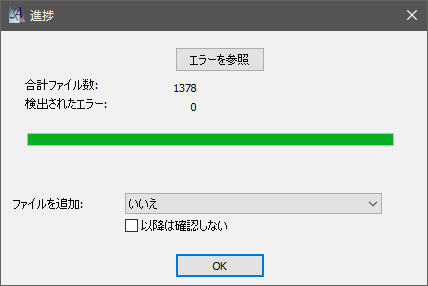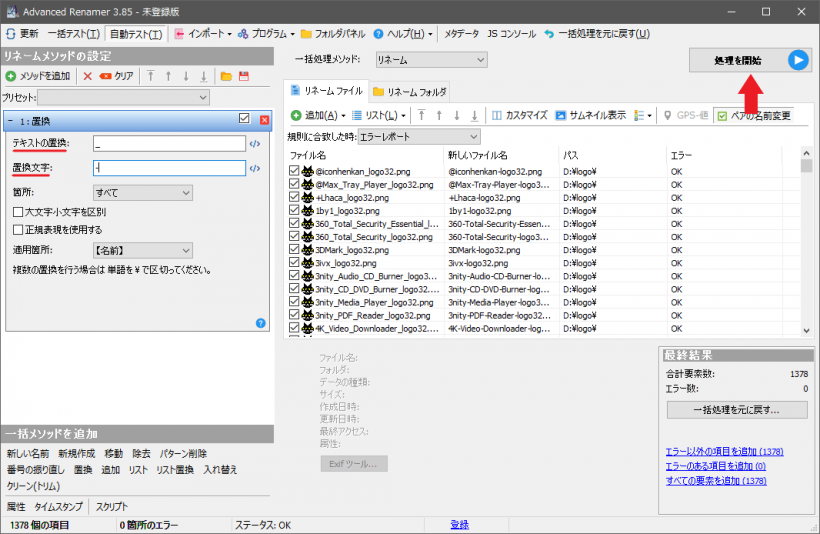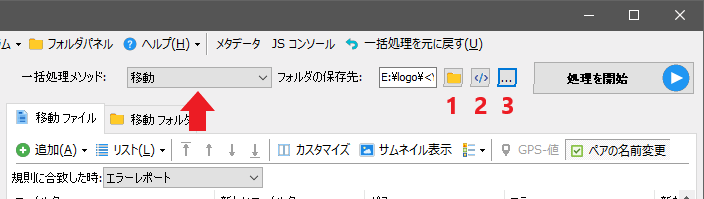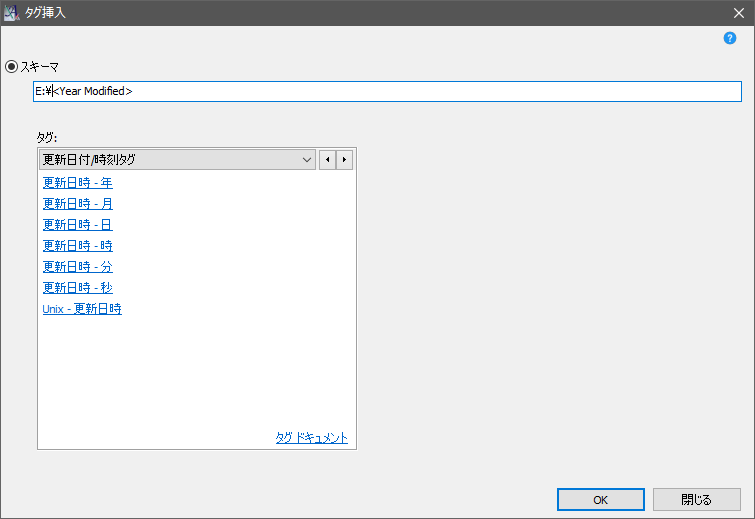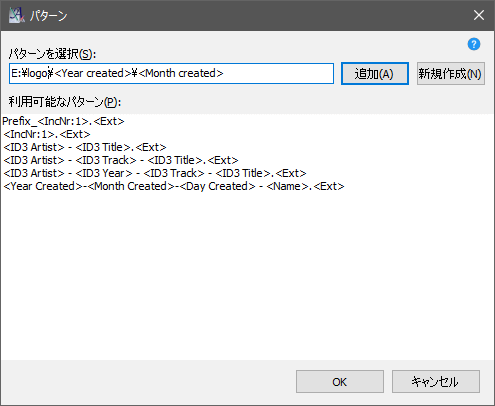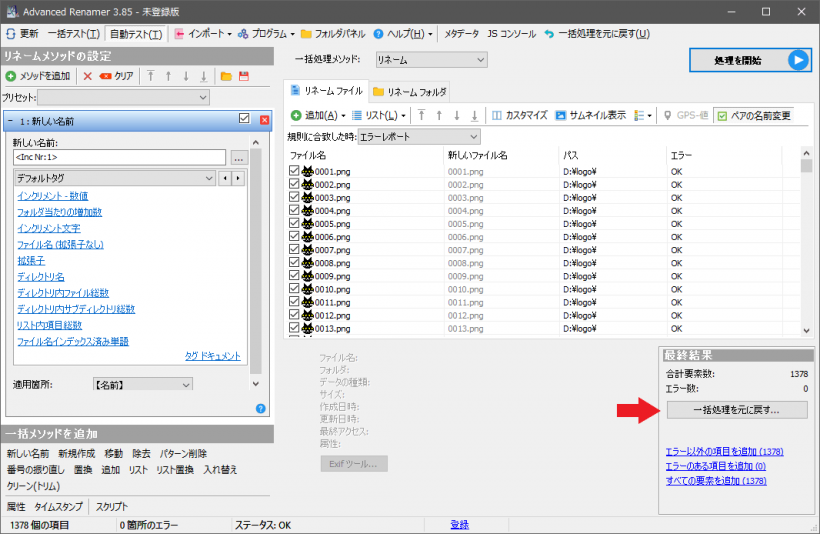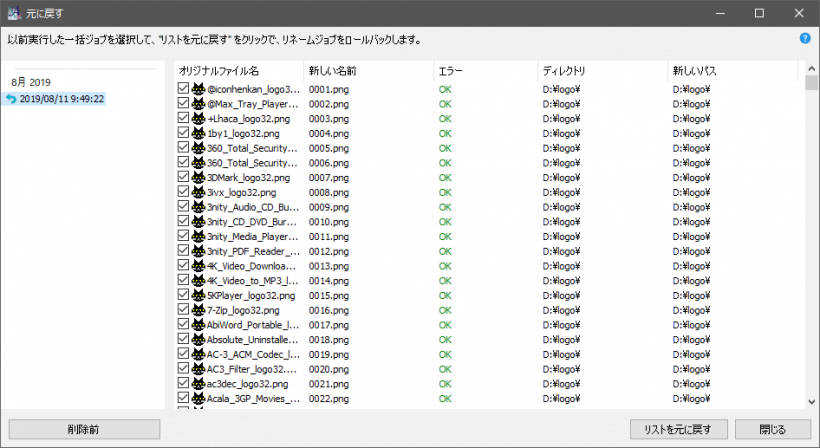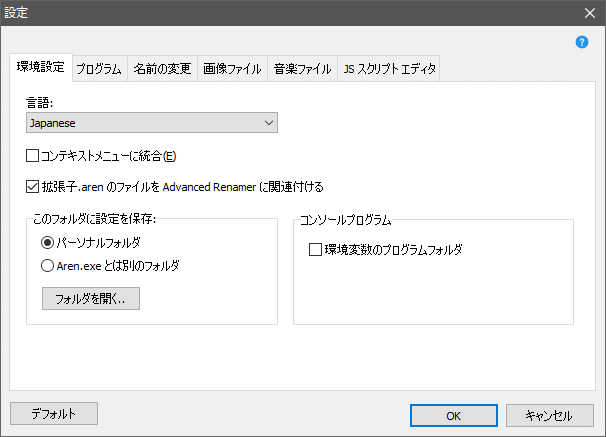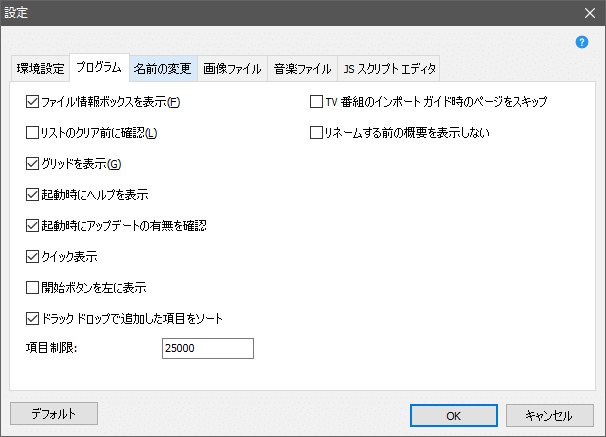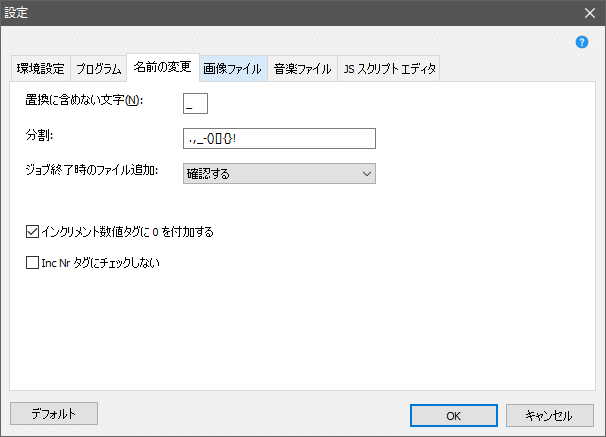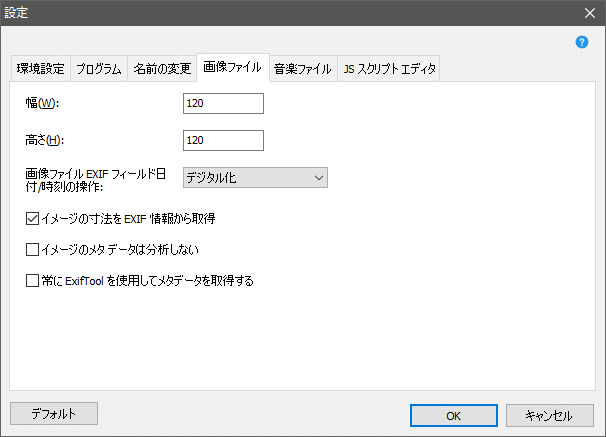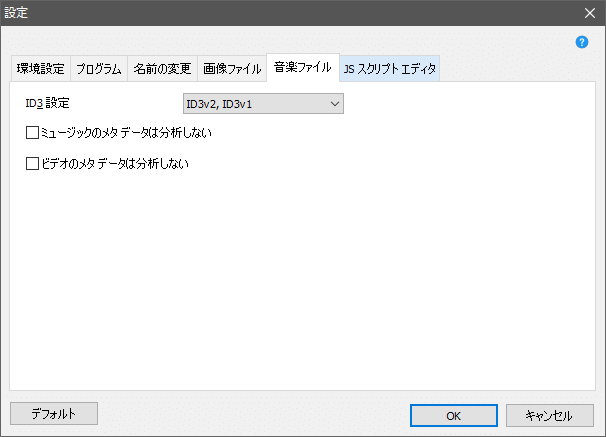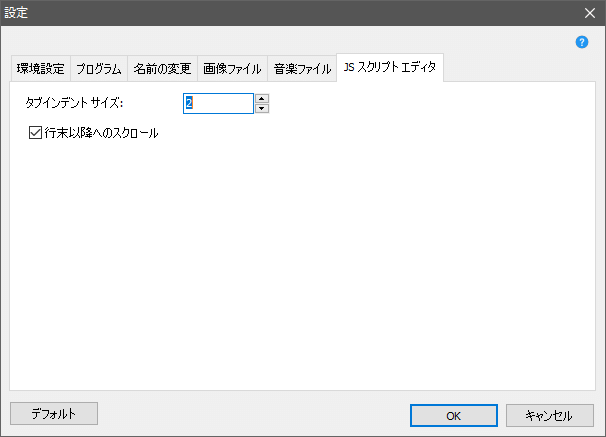Windows 用のファイル名一括変更ツール

複数のファイルとフォルダの名前を一括変更するためのプログラム。ファイルに番号を付けたり日付を追加するなどの複数のリネームパターンを使ってファイル名を変更・作成・置換することができます。
Advanced Renamer の概要
Advanced Renamer は、複数のファイルやフォルダの名前を好きなように変更できるツールです。15 種類のメソッド(リネーム方法)を使用してファイル名の一部の置換や削除といったシンプルなリネーム方法や、既存のファイルの情報を使用した詳細なリネームを行うことができます。また、ファイルをファイルの情報に基づいて新しい場所にコピーしたり移動することもできます。
Advanced Renamer の使い方の例
Advanced Renamer では、例えばフォルダ内の全てのファイルに「ファイル名-001」のように連番を付けたり、「P1050790.JPG」のような画像ファイルを「2019年08月11日_13時20分.JPG」というように撮影された日時のファイル名に変換するといったようなことができます、画像ファイルに GPS データが含まれている場合は、写真が撮影された都市や国名も追加できます。画像のほかに、MP3 ファイルのタグ情報や動画ファイルのメタデータの取得にも対応しています。
ファイルのコピーまたは移動の機能では、例えば複数のファイルを更新日時を元にして、「2018¥05¥」とか「2019¥11¥」といったようなフォルダに自動で振り分けることができます。
利用可能なリネーム方法(メソッド)
Advanced Renamer では下記のリネーム方法(メソッド)を実行できます。複数のメソッドを組み合わせたり、タグ(ファイルの情報を取得するタグ)の使用や正規表現の使用が可能です。
| 新しい名前 | 数値(番号やアルファベット)、ローカル日時/ファイル作成日時/ファイル更新日時、ファイルのチェックサム/サイズ、画像ファイルのメタデータ/EXIF/GPS 情報、MP3 ファイルの ID3 タグ、動画ファイルのメタデータなどをファイル名に追加 |
| 新規作成 | 小文字↔大文字変換、単語の最初の文字を大文字に変換など |
| 移動 | ファイル名の文字の位置を別の位置に移動、例:「第一話 タイトル 作品名」→「タイトル 第一話 作品名」 |
| 除去 | 開始位置と文字数を指定してファイル名の一分を削除 |
| パターン削除 | 一致する文字列を削除 |
| 番号の振り直し | ファイル名の既存の番号を変更 |
| 置換 | ファイル名のテキストを置換 |
| 追加 | ファイル名の先頭や末尾、特定の位置に文字を追加 |
| 入れ替え | ファイル名の 2 つの部分を区切り文字で区切って交換、例:「A-B.mp3」→「B-A.mp3」 |
| クリーン(トリム) | ファイル名の先頭と末尾から不要な文字を削除 |
ファイル名の変更にスクリプト(Java Script)を使用したり、ファイル名のほかにファイルの属性やタイムスタンプを変更することもできます。
複数のファイルの名前を簡単に変更
このツールは、カメラなどのほかのデバイスからインポートしたファイルやインターネットからダウンロードしたファイル、仕事や趣味で作成したファイルなどのあらゆるファイルの名前を一括変更するのに役に立ちます。処理前に変更後のファイル名を事前に確認したり、一括処理後に変更をもとに戻すこともできるので失敗を防ぐことができます。
機能
- ファイル名の一括変更
- ファイル/フォルダの一括コピー・移動
- 複数のメソッド(リネーム方法)の使用
- 一度に複数のメソッドを適用
- 変更後のファイル名をプレビュー
- MP3 / ID3 タグを基にしたリネーム
- 画像の EXIF 情報を取得して画像をリネーム
- 正規表現とワイルドカードの使用
- 一括変更を元に戻す機能
- 画像をサムネイル表示
- JavaScript を使用してカスタムメソッドを作成
- CSV ファイルのインポート
仕様
ダウンロード
使い方
インストール方法
- インストーラを実行すると言語の選択画面になります。言語を確認または選択して[OK]をクリックします。
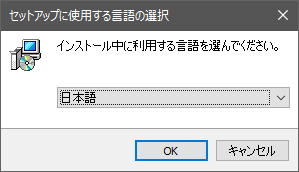
- セットアップが開始すると使用許諾契約書が表示されます。「同意する」を選択して[次へ]をクリックします。
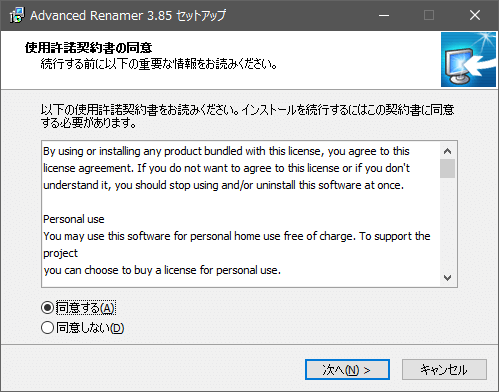
- インストール先の設定です。変更しない場合はこのまま[次へ]をクリックします。
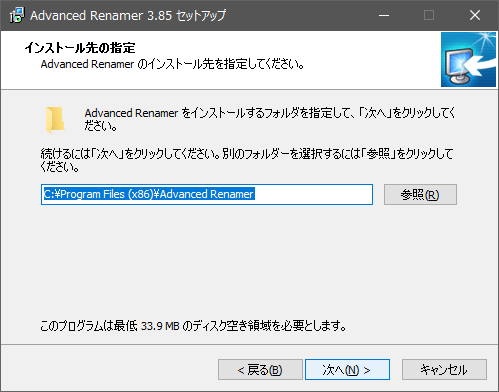
- スタートメニューに作成するフォルダの設定です。変更しない場合はこのまま[次へ]をクリックします。
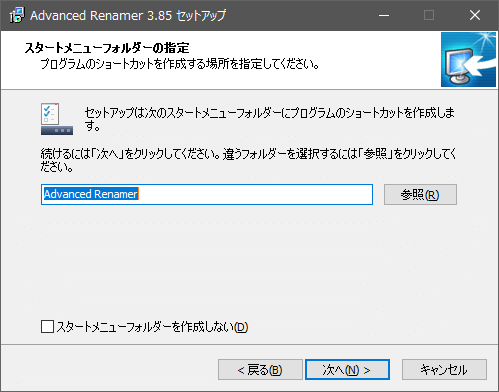
- デスクトップアイコンを作成する場合は選択して、[次へ]をクリックします。
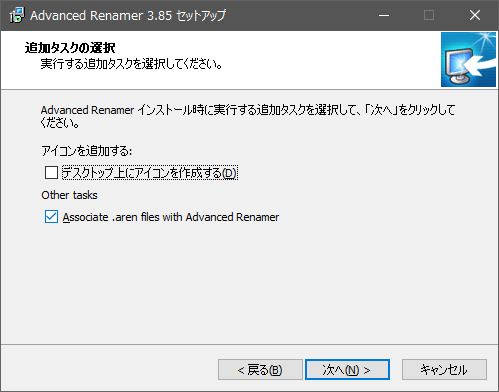
- インストールの準備ができました。[インストール]をクリックするとインストールを開始します。
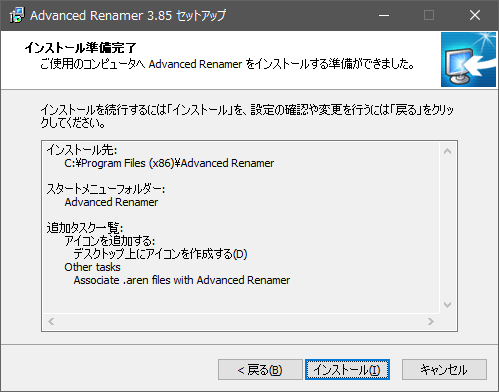
- インストールが完了しました。[完了]をクリックしてセットアップウィザードを閉じます。
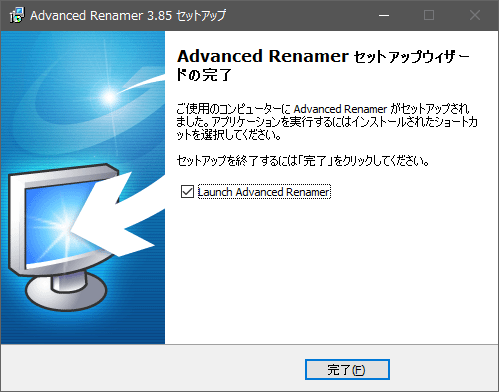
- 初回起動時には言語の選択画面が表示されます。「Japanese」を選択して[OK]をクリックしましょう。
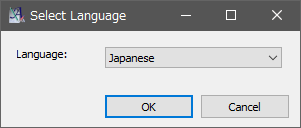
ファイルを一括リネームする
1.ファイルを追加する
- ウィンドウの上の「一括処理メソッド」が「リネーム」になっていることを確認します。
- ファイルリストの上にある[追加]をクリックし、メニューから名前を変更するファイルまたはフォルダを選択して追加します。
2.メソッド(名前の変更方法)を選択する
- [メソッドを追加]をクリックし、メニューからメソッドを選択します(ここでは「新しい名前」のメソッドを使用して説明します)。
・新しい名前:ファイルの情報に基づいて新しいファイル名を作成します
・新規作成:ファイル名の大文字と小文字を変更
・移動:ファイル名の文字をある位置から別の位置に移動
・除去:文字数と位置を指定して、ファイル名の一部の文字を削除
・パターン削除:文字列を指定して、ファイル名の一部の文字を削除
・番号の振り直し:ファイル名の既存の番号を変更
・置換:ファイル名の文字を削除して別のものに置き換えます
・追加:ファイル名の特定の位置に余分な文字を追加します
・リスト:ファイル名を入力または外部からリストを読み込んでファイル名を変更します
・リスト置換:複数の置換ペアを追加して、複数の文字を簡単に置き換えます
・入れ替え:ファイル名の 2 つの部分を区切って文字を交換します
・クリーン(トリム):ファイル名の先頭と末尾から不要な文字を削除します
・属性:ファイル属性を変更します
・タイムスタンプ:ファイルのタイムスタンプや EXIF タグの日時を変更します
・スクリプト:JavaScript を使用して名前を変更します
3.メソッドの設定をする
使用するメソッドによって設定方法は異なります。「新しい名前」メソッドの場合は、使用するタグを複数の中から選択できます。
- 例えば、デフォルトタグの「インクリメント – 数値」はファイル名に番号を付けるのに適しています。
- インクリメント – 数値のタグ <Inc Nr:1> を追加した場合、1 から順番に番号が付けられるので、新しいファイル名は「0001、0002 …」のようになります。変更した場合のファイル名はリストの「新しいファイル名」の部分でプレビューできます。
- 「新しいファイル名」の列が表示されない場合は、「カスタマイズ」をクリックして表示したい列を選択してください。
4.名前の変更を開始する
- ウィンドウの右上の[処理を開始]ボタンをクリックします。
- リネームを開始のウィンドウが開いたら[実行]をクリックします。
- ファイル名の変更が開始されると進行状況のバーが表示されます。
- 完了したら[OK]をクリックします。
ファイル名を一括置換する
- 一括処理メソッドを「リネーム」に設定します(またはリネームになっているか確認します)。
- [追加]をクリックして、置換するファイルまたはフォルダを追加します。
- 左上のメソッドを追加をクリックして、メニューから「置換」を選択します。
- 「テキストの置換」に置換する既存の文字、「置換文字」に置換する新しい文字を入力します
- [処理を開始]をクリックするとファイル名の置換を開始します。
移動・コピーする
Advanced Renamer では、ファイルのリネームと同じ処理を使用してファイルをフォルダに振り分けて移動およびコピーすることができます。
- 一括処理メソッドのドロップダウンリストから「移動」または「コピー」を選択します。
- 「1」のボタンをクリックして移動またはコピー先のドライブやフォルダを選択します。
- 「2」のボタンをクリックすると、作成するフォルダのタグを入力できます。例えば <Year Modified> を選択すると、ファイルは更新日時に基づい年別のフォルダに振り分けられます。
- 「3」のボタンをクリックすると、よく使われるパターンや追加したパターンのタグを入力できます。下の例だと「E:¥logo¥ファイル作成年¥ファイル作成月」のフォルダにファイルが振り分けられます。
- 設定が完了したら[処理を開始]ボタンをクリックします。
変更を元に戻す
Advanced Renamer で行ったリネームや移動、コピーの一括変更は元に戻すことができます。
- 右下の[一括処理を元に戻す]をクリックします。
- 左から実行したジョブの日時を選択すると変更した内容が表示されます。[リストを元に戻す]ボタンをクリックすると変更前の状態に戻すことができます。
設定
- 「プログラム」メニューの「設定」をクリックすると設定画面を開くことができます。
1.環境設定
- 「環境設定」では、言語の変更やコンテキストメニューへの統合の設定ができます。
2.プログラム
- 「プログラム」では、ウィンドウに表示する内容や確認画面の表示の設定ができます。
・リストのクリア前に確認:「リスト」メニューから「クリア」を選択、または Advanced Renamerを閉じるときに確認を表示します
・グリッドを表示:ファイルとフォルダのリストにグリッド線を表示します
・起動時にヘルプを表示:起動時にヘルプのダイアログを表示します
・起動時にアップデートの有無を確認:プログラム起動時に更新を自動的に確認します
・クイック表示:ウィンドウの左下に一括メソッドをすばやく追加できるリンクを表示します
・開始ボタンを左に表示:[処理を開始]ボタンを左側に表示します
・ドラッグ ドロップで追加した項目をソート:ドラッグ&ドロップで追加した項目を自動的にソートします
・項目制限:リストに保持できるファイルまたはフォルダの最大数を指定します、数を多くするとプログラムが遅くなる可能性があります
・リネームする前の概要を表示しない:[処理を開始]ボタンを押した後の確認画面をスキップして処理を開始します
3.名前の変更
- 「名前の変更」では、リネームや置換、インクリメントタグに関する設定ができます。
・分割:ファイル名の単語の区切りに使用する文字を指定します
・ジョブ終了時のファイル追加:バッチが完了したときに Advanced Renamerが 行うべき設定を指定します、「確認する」を選択した場合は確認画面が表示されます
・インクリメント数値タグに 0 を付加する:有効にすると、インクリメントタグによって生成された数字の先頭にゼロが付きます、ゼロの数はファイルやフォルダ数によって決まります
・Inc Nr タグにチェックしない:有効にすると、チェックボックスがチェックされているリスト内のアイテムに対してのみ Inc Nr タグが有効になります
4.画像ファイル
- 「画像ファイル」では、サムネイル表示のサイズと、画像ファイルの読み込み時の設定ができます。
・高さ:サムネイルモードのときのサムネイル画像の高さ指定します
・画像ファイル EXIF フィールド日付/時刻の操作:ファイル情報を読み取るときに Advanced Renamer が使用する値を選択します、デフォルトは「デジタル化(撮影日)」
・イメージの寸法を EXIF 情報から取得:有効にすると、画像ファイルの EXIF 情報から画像の幅と高さを取得します
5.音楽ファイル
- 「音楽ファイル」では、音楽と動画ファイルに関する設定ができます。
・ミュージックのメタデータは検索しない:音楽ファイルのメタデータの分析をスキップします、有効にするとファイルの読み込みを高速化できます
・ビデオのメタデータは検索しない:動画ファイルのメタデータの分析をスキップします、有効にするとファイルの読み込みを高速化できます
6.JS スクリプト エディタ
- 「JS スクリプト エディタ」では、Javascript エディタの設定ができます。