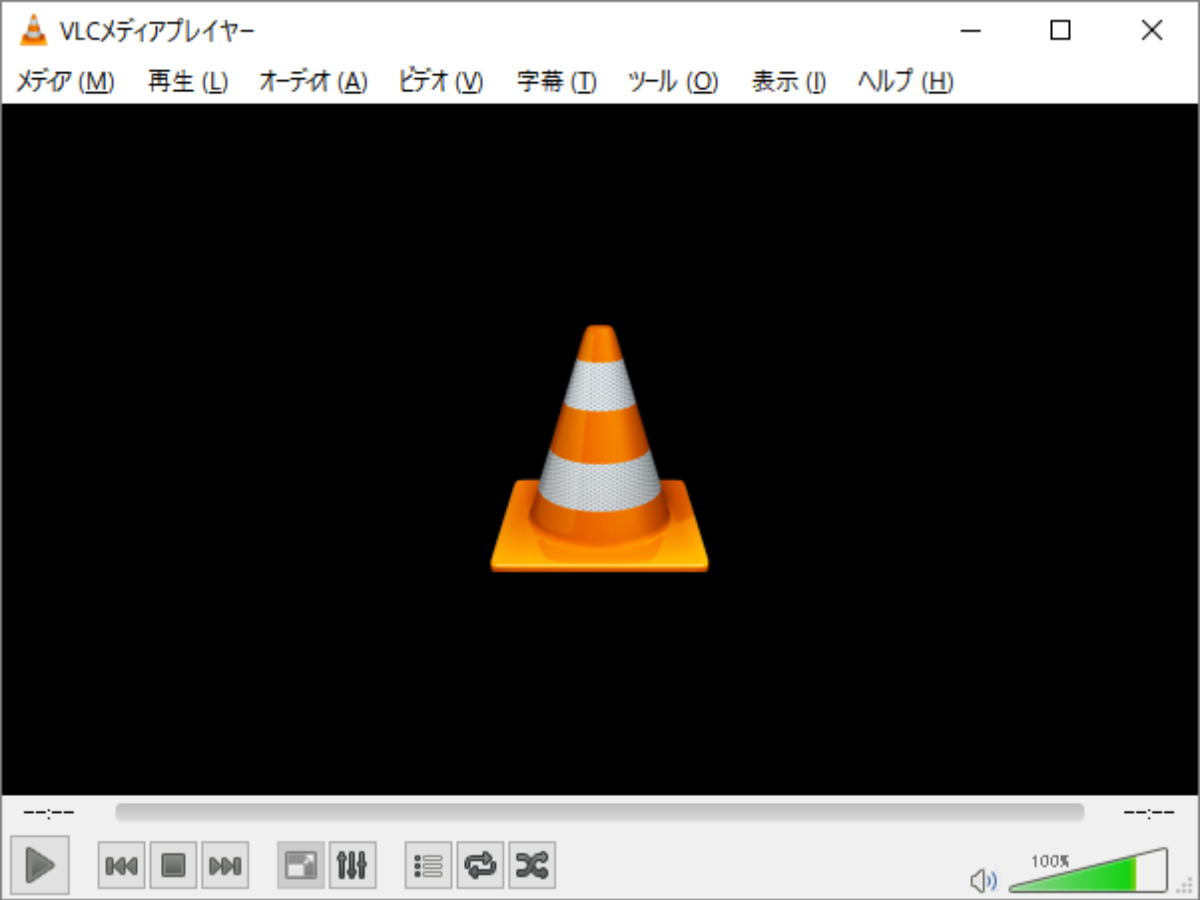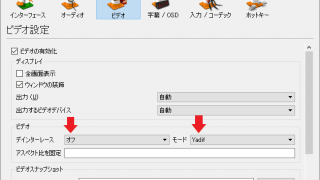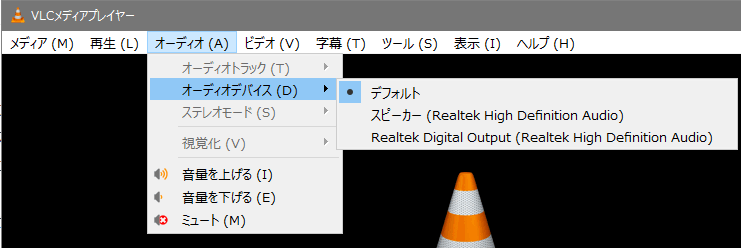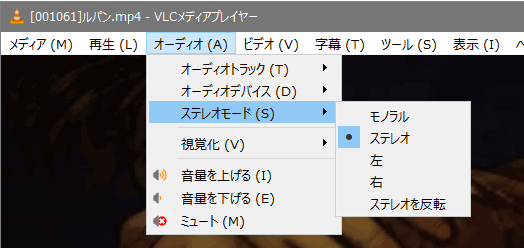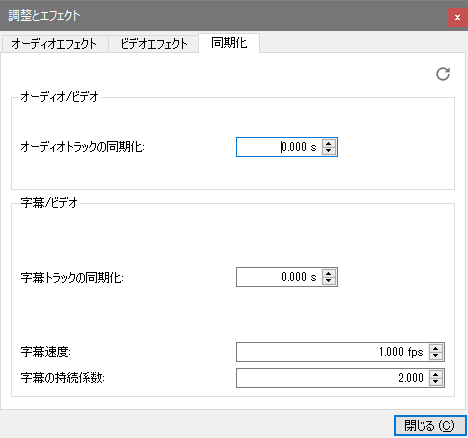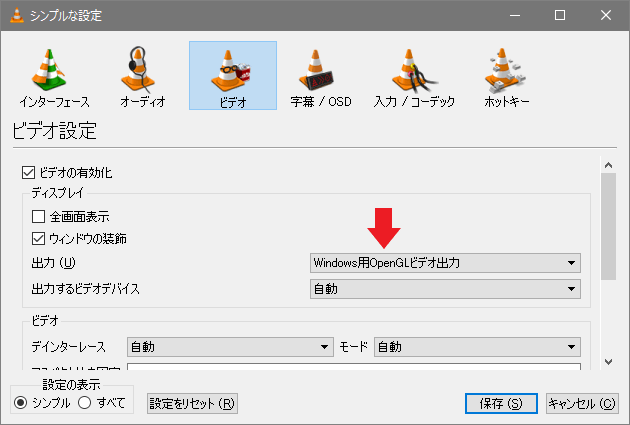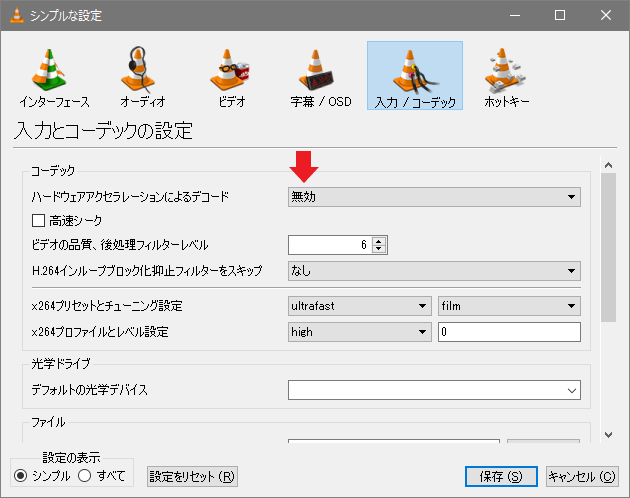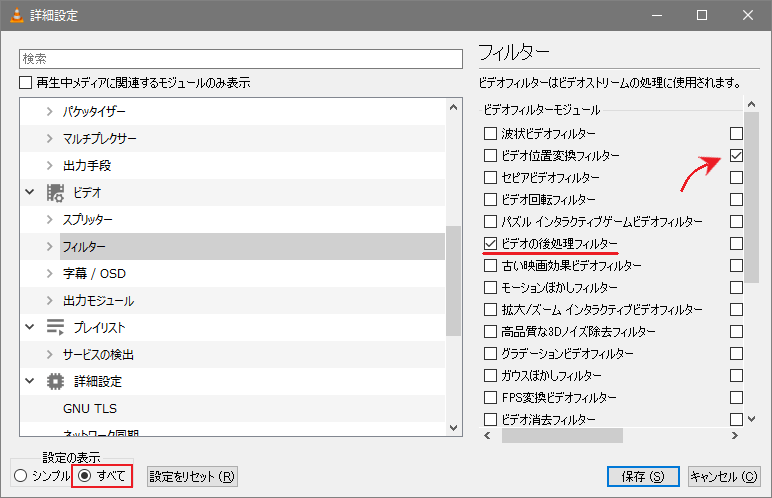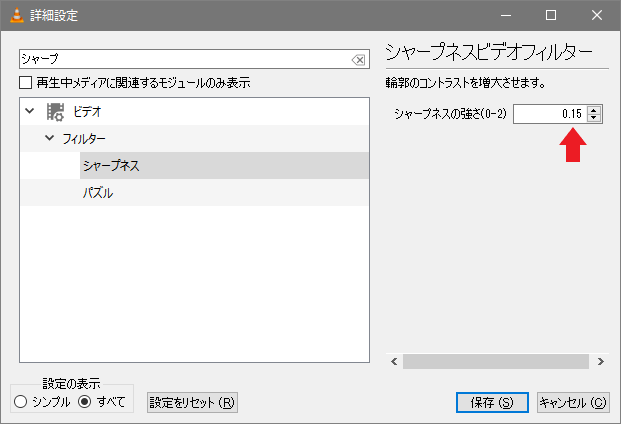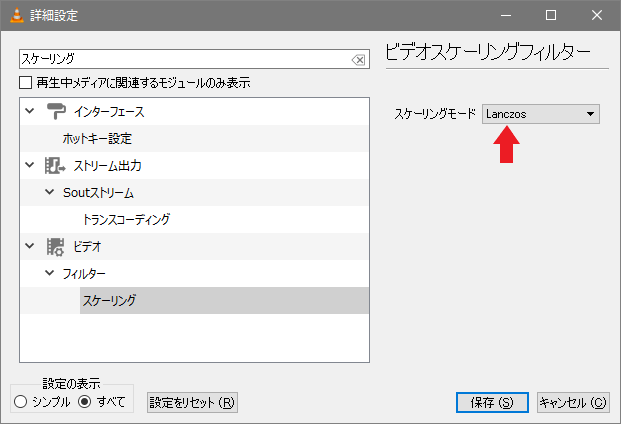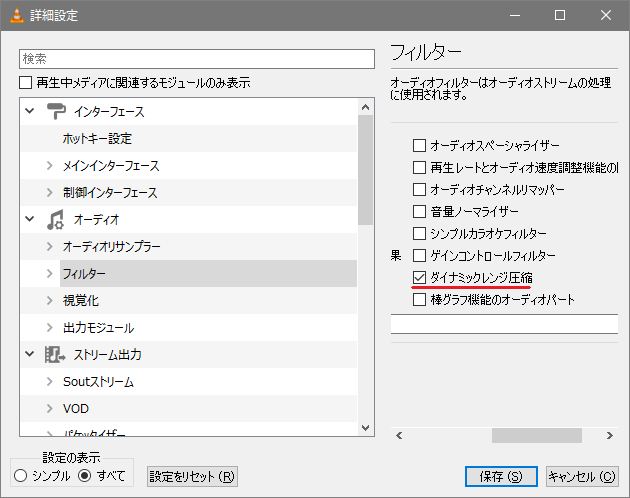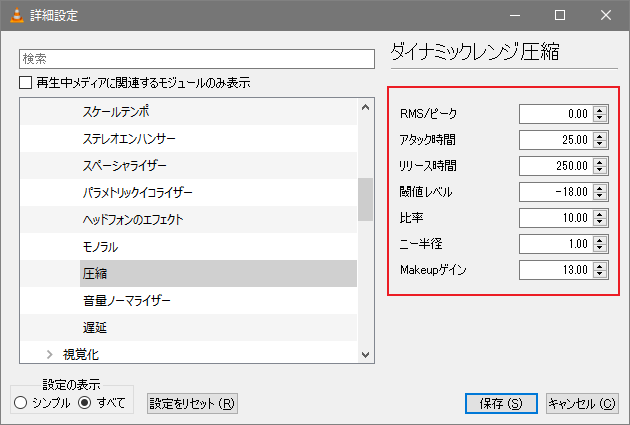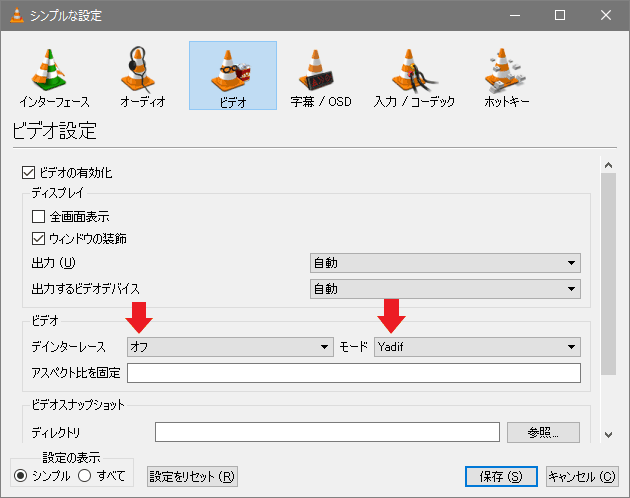あらゆる動画やストリーミング、DVDなどの再生が可能なメディアプレーヤー
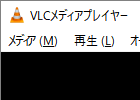
VLC media player は、ほとんどのマルチメディアファイルと DVD / CD / VCD、カメラやキャプチャーなどの各種デバイス、ストリーミングプロトコルを再生できるクロスプラットフォームのマルチメディアプレーヤーです。VLC ポータブルバージョン もあります。
VLC の概要
VLC メディアプレーヤーの開発元である VideoLAN はフランスに拠点を置いているボランティアのチームで構成されているプロジェクトです。1996年に始まったこのプロジェクトは、世界40カ国まで広がる大きなプロジェクトになっています。
VLC メディアプレーヤー以外では「x264(ビデオストリームをH.264 / MPEG-4 AVCフォーマットにエンコードするための無料のアプリケーション)」が有名です。
VLC メディアプレーヤーは、 ffmpeg ライブラリを使用しているメディアプレーヤーで、追加のコーデックやプログラムをインストールする必要なく、これ一つでほぼすべての種類の動画や音声ファイル、DVD や VCD、Web カメラ・Web TV・インターネットラジオなどのインターネットのストリーミングを再生できるマルチメディアプレーヤーです。
基本的な機能
VLC では、MPEG-2・DivX・H.264・MKV・WebM・WMV・MOV・AVI・FLV・MP3 などのさまざまな種類の動画や音楽ファイルを鑑賞したり、インターネット配信されている番組やラジオなどのストリーミングの再生、PC に接続されているキャプチャカードやウェブカメラなどのデバイスの再生または配信をすることができます。プレーヤーには、再生の品質を上げるために、ビデオと字幕の同期やビデオ / オーディオフィルタ、イコライザなどの完全な機能が含まれています。
メディアファイルの変換と録音機能
VLC メディアプレーヤーの便利な機能は、メディアファイルを H.264 や H.265 などのビデオや Vorbis / FLAC / MP3 などのオーディオ、iPhone や Android / Youtube 向けなどのほかの形式に変換するコンバータの機能と、インターネットのライブストリームや CD や DVD のビデオなどを録画できる録画機能です。ただし、著作権で保護されている動画は、VLCメディアプレーヤーをブロックする可能性があります。そのほかの機能は拡張機能で補完することができます。
最新バージョンの新しい機能
バージョン 3 以降からは、8K ビデオを再生するためのハードウェアのサポートを提供し、ハードウェアデコーダにより CPU の負荷はわずかになります。そのほかでは、360度ビデオ、3DおよびHDオーディオの再生、10ビットの色深度と60 fpsの HEVC エンコードされた 4K ビデオ、ハイダイナミックレンジ(HDR)、Chromecast もサポートしています。
万能な Windows 用のオープンソースプレーヤー
VLC media Player は、Windows のほか Mac や Linux などの OS にも対応しています。VLC media Player はスキンやアドオン(拡張機能)も豊富なので、スキンで外観を変更したり、アドオンを導入して好みの機能を追加することもできます。スキンとアドオンは公式サイトからダウンロードできます。
機能
- あらゆる動画・音声ファイル、DVD / CD/ VCD ディスク、デバイス、ストリーミングの再生
- プレイリストでの再生ファイル管理
- アートワーク、トラック名などのメタデータの取得
- Windows・Linux・Mac OS X・Unix・iOS・Android プラットフォームに対応
対応ビデオ形式
: MPEG-1/2, DivX (1/2/3/4/5/6), MPEG-4 ASP, XviD, 3ivX D4, H.261, H.263 / H.263i, H.264 / MPEG-4 AVC, Cinepak, Theora, Dirac / VC-2, MJPEG (A/B), WMV 1/2, WMV 3 / WMV-9 / VC-1, Sorenson 1/3, DV, On2 VP3/VP5/VP6, Indeo Video v3 (IV32), Real Video (1/2/3/4)
対応オーディオ形式
: MPEG Layer 1/2, MP3 – MPEG Layer 3, AAC – MPEG-4 part3, Vorbis, AC3 – A/52, E-AC-3, MLP / TrueHD>3, DTS, WMA 1/2, WMA 3, FLAC, ALAC, Speex, Musepack / MPC, ATRAC 3, Wavpack, Mod, TrueAudio, APE, Real Audio, Alaw/μlaw, AMR (3GPP), MIDI, LPCM, ADPCM, QCELP, DV Audio, QDM2/QDMC, MACE.
その他
: DVD, Text files (MicroDVD, SubRIP, SubViewer, SSA1-5, SAMI, VPlayer), Closed captions, Vobsub, Universal Subtitle Format (USF), SVCD / CVD, DVB, OGM, CMML, Kate.ID3 tags, APEv2, Vorbis comment.
入力対応メディア
: UDP/RTP Unicast, UDP/RTP Multicast, HTTP / FTP, MMS, TCP/RTP Unicast, DCCP/RTP Unicast, File, DVD Video, Video CD / VCD, SVCD, Audio CD (no DTS-CD), DVB (Satellite, Digital TV, Cable TV), MPEG encoder, Video acquisition.
入力対応フォーマット
: MPEG (ES,PS,TS,PVA,MP3), AVI, ASF / WMV / WMA, MP4 / MOV / 3GP, OGG / OGM / Annodex, Matroska (MKV), Real, WAV (including DTS), Raw Audio: DTS, AAC, AC3/A52, Raw DV, FLAC, FLV (Flash), MXF, Nut, Standard MIDI / SMF, Creative Voice.
仕様
使い方
高品質で観るためのおすすめ設定 1(基本)
1. オーディオ設定
高性能なサウンドカードがある場合は、VLC のデフォルトのオーディオ出力にする。
- メニューバーの「オーディオ」をクリックして、「オーディオデバイス」からサウンドカードをクリックします。
2. ステレオ設定
- モノラルになっている場合は「ステレオ」に、スピーカーが左右逆になっている場合は「ステレオを反転」を選択。
3. オーディオの調整とエフェクトを利用する
「Ctrl+E」キー、または「ツール」→「エフェクトとフィルター」をクリックすると調整とエフェクトの画面が開きます。
- 有効化にチェックを入れて、右のプリセットから好みの調整を選択し、手動で微調整しましょう。
4. ビデオと音声またはビデオと字幕を同期する
- 音声や字幕が映像とズレている場合は「同期化」タブを開いて調整して映像に合わせます。
高品質で観るためのおすすめ設定 2(環境設定とフィルタ)
1. OpenGL 出力にする
- 「ツール」→「設定」をクリックして設定画面を開きます。
- 「ビデオ」の「出力」で「Windows用OpenGLビデオ出力」を選択します。
- [保存]ボタンをクリックします。
2. ハードウェアアクセラレーションによるデコードを無効にする
ハードウェアでコードを無効にすると、多くの問題を回避できます。また、このあと下で設定するフィルタを有効にできます。
- 「ツール」→「設定」をクリックして設定画面を開きます。
- 「入力 / コーデック」の「ハードウェアアクセラレーションによるデコード」の「無効」を選択します。
- [保存]ボタンをクリックします。
3. ビデオフィルタを有効にする
- 「ツール」→「設定」をクリックして設定画面を開いたら、右下の「設定の表示」の「すべて」を選択します。
- 下の方の「ビデオ」まで移動したら「フィルター」を選択します。
- 「ビデオの後処理フィルタ」と「シャープネスビデオフィルタ」の 2 つにチェックを入れて有効にします。
- [保存]ボタンをクリックします。
4. ビデオフィルタを調整にする
- 「フィルタ」を開いて、オプションからシャープネスを選択します(面倒な場合は検索窓にシャープと入力したほうが速いです)
- シャープネスの強さを “0.15” に設定します。
- [保存]ボタンをクリックします。
- 次は「スケーリング」を選択します(面倒な場合は検索窓にスケーリングと入力したほうが速いです)
- スケーリングモードを “Lanczos” に設定します。
- [保存]ボタンをクリックします。
5. オーディオを圧縮してノイズを低減する
DVDやブルーレイの音声はメリハリが大きいので、うるさくまたは聞こえづらく感じることがあります。この設定はその音量の大小を修正する設定です。
- 「ツール」→「設定」をクリックして設定画面を開いたら、右下の「設定の表示」の「すべて」を選択します。
- 「オーディオ」の「フィルター」を選択します。
- 「ダイナミックレンジ圧縮」にチェックを入れて有効にします。
- 次は「フィルター」を開いて「圧縮」を選択します。
- ダイナミックレンジ圧縮に、下または画像の数値を入力します。
アタック時間:25
リリース時間:250
閾値レベル:-18
比率:10
ニー半径:1.0
Makeupゲイン:13.0
- オーディオの圧縮は、再生ボタンの右にある「詳細設定を開く」をクリックし「圧縮」タブから無効/有効の切り替えができます。
6. インターレース解除
- 「ツール」→「設定」をクリックして設定画面を開きます。
- 「ビデオ」の デインターレース を「オフ」に、モード を「Yadif」にします。
- [保存]ボタンをクリックします。