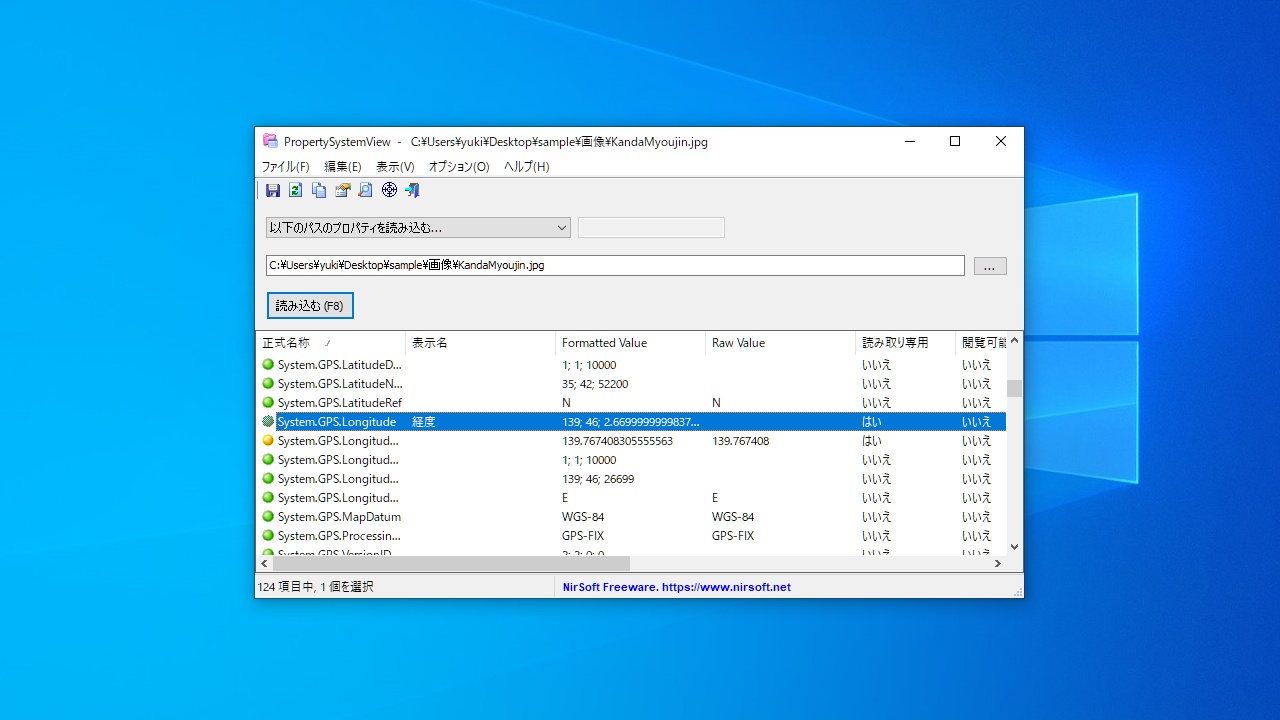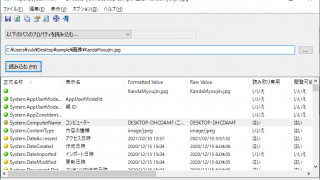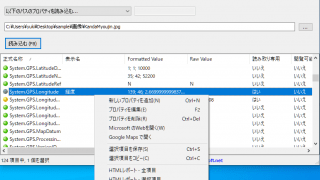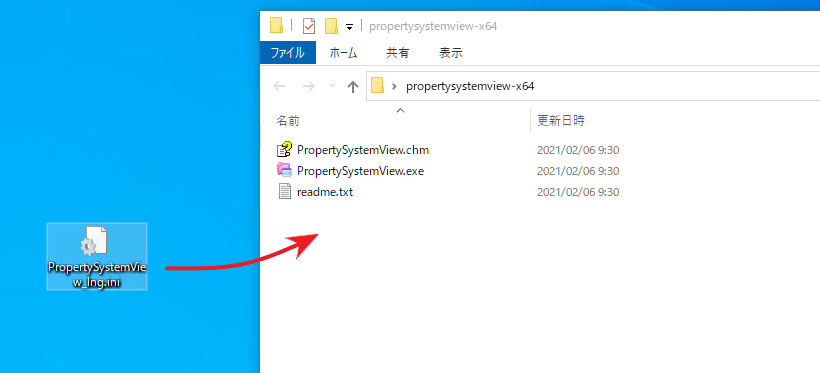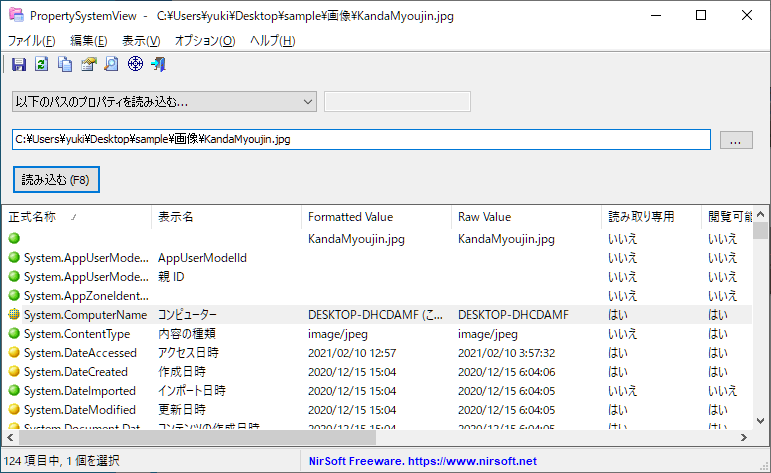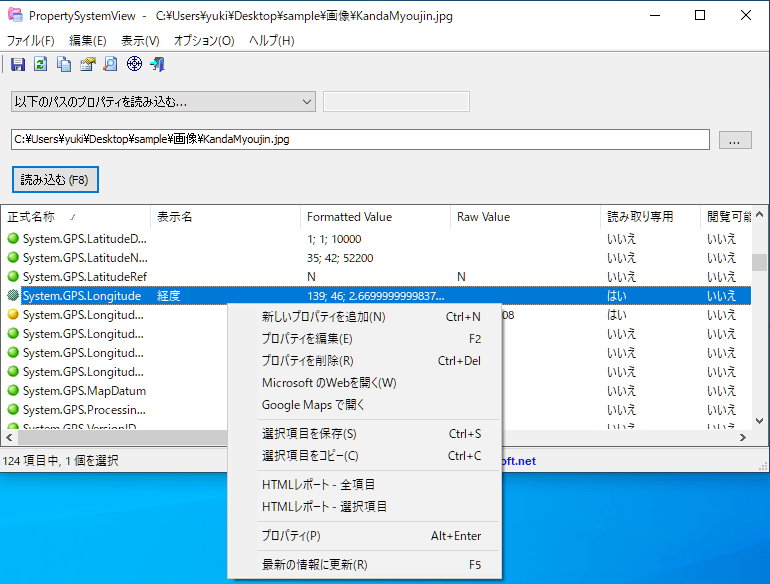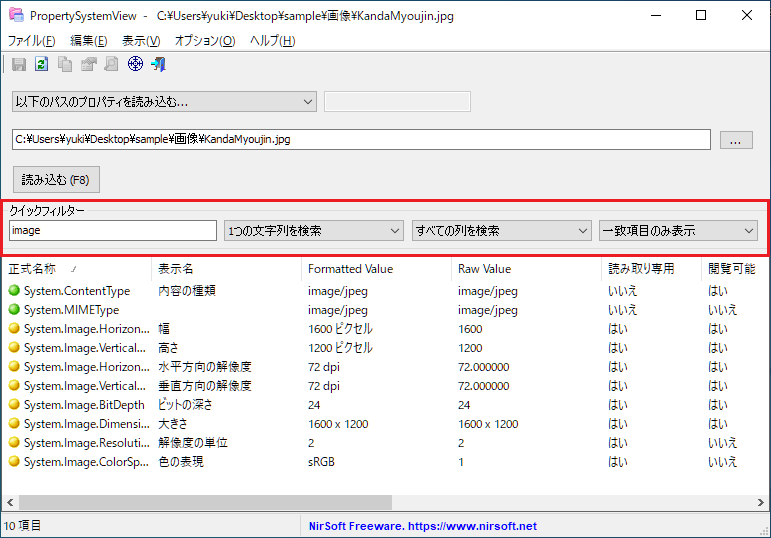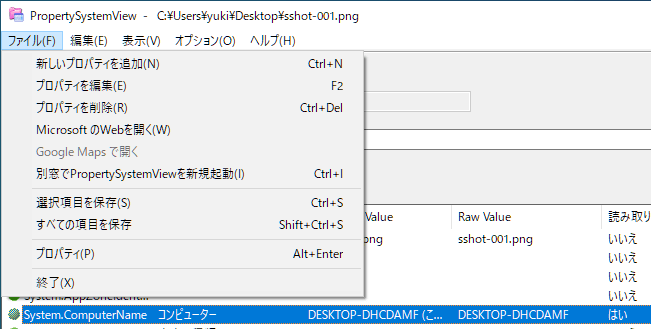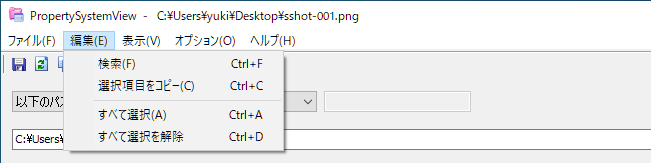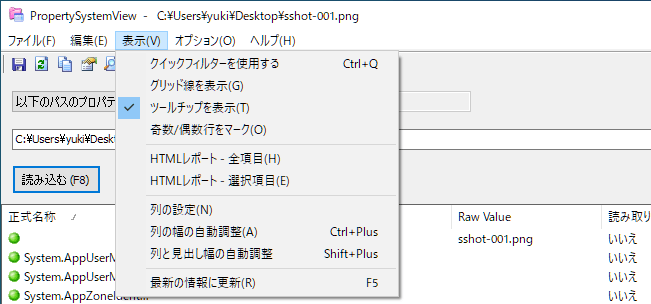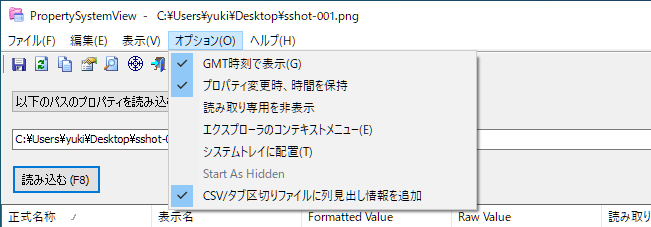説明機能仕様ダウンロード画像使い方
ファイルのプロパティやメタデータを表示および編集するツール
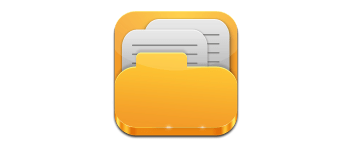
ファイルのプロパティやメタデータを表示したり編集できる Windows 向けのフリーソフト。ファイルのプロパティを変更するほかに、システムのプロパティを設定したり、EXIF などのメタデータを編集したり、不要なプロパティを削除することができます。
PropertySystemView の概要
PropertySystemView は、Windows オペレーティングシステムのプロパティシステムを使用して、GUI およびコマンドラインからファイルのプロパティを表示および変更できるツールです。
PropertySystemView の機能
PropertySystemView で利用できる主な機能の一覧です。
| 機能 | 概要 |
|---|---|
| メイン機能 | ファイルのプロパティ情報を表示/変更/削除/追加 |
| 機能詳細 | ・ファイルのプロパティやメタデータ(タイトル、コメント、作成者、タグ、インポート日時、保存日時、作成日時、撮影日、GPS 情報)などを表示/編集/削除 ・選択したウィンドウのハンドルのプロパティを表示/編集/削除 ・システム(Windows)のプロパティを設定 |
| オプション機能 | ・データをファイル(txt, json, csv, html, xml)に保存 ・Microsoft の Web サイトでプロパティを検索 ・GPS 情報を Google Maps で表示 |
ファイルのプロパティやメタデータを表示/変更できます
PropertySystemView は、システム上のファイルのプロパティを表示および編集するために設計されたツールです。既存のプロパティを削除したり、新しいプロパティを追加することができます。
たとえば、.mp4ファイルに保存されている「MediaCreated」タイムスタンプを変更したり、メディアファイルやオフィスドキュメント、画像ファイルに保存されているほかのメタデータを変更できます。
ファイルのプロパティの問題を解決するのに役立つツール
PropertySystemView は、ファイルやウィンドウハンドルのプロパティを編集したり、不要なプロパティを削除したい場合に役に立つ便利なユーティリティです。
機能
- ファイルのプロパティ/メタデータを表示
- ファイルのプロパティ/メタデータを編集
- ファイルのプロパティ/メタデータを削除
- 選択したウィンドウハンドルのプロパティを表示
- 表示されているデータをファイルにエクスポート
- 表示されているデータをクリップボードにコピー
仕様
価格:無料
動作環境:Windows 7|8|8.1|10|11
メーカー:Nir Sofer
使用言語:日本語・英語ほか
最終更新日:
2年前 (2022/12/24)
ダウンロード数:5704
ダウンロード
使い方
インストール
1.インストール方法
PropertySystemView はインストール不要で使用できます。
- ダウンロードした ZIP ファイルを解凍し、「PropertySystemView.exe」ファイルを実行するとアプリを起動できます。
言語を日本語に変更する
1.日本語化
- 日本語言語ファイルのパッケージ「propertysystemview_japanese.zip」をダウンロードします。
- ZIP ファイル内の .ini ファイルを「PropertySystemView」のフォルダ内にコピーします。
- PropertySystemView を起動すると、日本語で表示されます。
基本的な使い方
1.ファイルのプロパティ情報を表示する
ファイルを PropertySystemView のウィンドウ上にドラッグ&ドロップするか、「…」ボタンをクリックしてファイルを選択すると、ファイルのプロパティ情報が表示されます。
2.ファイルのプロパティを編集/削除/追加する
- 右クリックメニューから、プロパティの編集や削除、新しいプロパティの追加などを行うことができます。
・プロパティの変更や削除などを行った場合、変更はファイルに即座に反映されます。
3.クイックフィルター
- 「表示」>「クイックフィルターを使用する」を選択すると、指定した文字列で絞り込むことができます。
左のドロップダウン:
・1 つの文字列を検索:1 つの文字列を検索する
・複数の単語を検索(スペース区切り):複数の中のいずれかの単語を含んだアイテムを表示(複数指定する場合はスペースで区切る)
・複数の文字列を検索(カンマ区切り):複数の中のいずれかの文字を含んだアイテムを表示(カンマ区切り)
・指定した単語をすべて含むものを検索(スペース区切り):すべての単語を含んだアイテムを表示(スペース区切り)
・指定した文字列をすべて含むものを検索(カンマ区切り):すべての文字を含んだアイテムを表示(カンマ区切り)
・1 つの文字列を検索:1 つの文字列を検索する
・複数の単語を検索(スペース区切り):複数の中のいずれかの単語を含んだアイテムを表示(複数指定する場合はスペースで区切る)
・複数の文字列を検索(カンマ区切り):複数の中のいずれかの文字を含んだアイテムを表示(カンマ区切り)
・指定した単語をすべて含むものを検索(スペース区切り):すべての単語を含んだアイテムを表示(スペース区切り)
・指定した文字列をすべて含むものを検索(カンマ区切り):すべての文字を含んだアイテムを表示(カンマ区切り)
中央のドロップダウン:
・すべての列を検索:すべての列を検索する
・表示されている列のみを検索:表示されている列のみを検索する
・すべての列を検索:すべての列を検索する
・表示されている列のみを検索:表示されている列のみを検索する
右のドロップダウン:
・一致項目のみ表示:フィルタに一致するアイテムを表示
・一致項目を非表示:フィルタに一致するアイテムを非表示
・一致項目のみ表示:フィルタに一致するアイテムを表示
・一致項目を非表示:フィルタに一致するアイテムを非表示
基本的な使い方
1.右クリックメニュー
・新しいプロパティを追加:新しいプロパティを追加する
・プロパティを編集:プロパティを編集する
・プロパティを削除:選択したプロパティをファイルから削除する
・Microsoft の Web を開く:選択したプロパティ名に関する Microsoft のページを開く
・Google Maps で開く:選択した GPS 情報を Google マップで開く
・選択項目を保存:選択した行のデータをファイルに保存する
・選択項目をコピー:選択した行のデータをクリップボードにコピーする
・HTML レポート – 全項目:すべての項目の HTML レポートを表示する
・HTML レポート – 選択項目:選択した項目の HTML レポートを表示する
・プロパティ:選択した項目のデータを表示する
・最新の情報に更新:ファイルを再読込する
・プロパティを編集:プロパティを編集する
・プロパティを削除:選択したプロパティをファイルから削除する
・Microsoft の Web を開く:選択したプロパティ名に関する Microsoft のページを開く
・Google Maps で開く:選択した GPS 情報を Google マップで開く
・選択項目を保存:選択した行のデータをファイルに保存する
・選択項目をコピー:選択した行のデータをクリップボードにコピーする
・HTML レポート – 全項目:すべての項目の HTML レポートを表示する
・HTML レポート – 選択項目:選択した項目の HTML レポートを表示する
・プロパティ:選択した項目のデータを表示する
・最新の情報に更新:ファイルを再読込する
2.ファイルメニュー
・新しいプロパティを追加:新しいプロパティを追加する
・プロパティを編集:プロパティを編集する
・プロパティを削除:選択したプロパティをファイルから削除する
・Microsoft の Web を開く:選択したプロパティ名に関する Microsoft のページを開く
・Google Maps で開く:選択した GPS 情報を Google マップで開く
・別窓で PropertySystemView を新規起動:新しく PropertySystemView を起動する
・選択項目を保存:選択した行のデータをファイルに保存する
・すべての項目を保存:すべての行のデータをファイルに保存する
・プロパティ:選択した項目のデータを表示する
・終了:プログラムを終了する
・プロパティを編集:プロパティを編集する
・プロパティを削除:選択したプロパティをファイルから削除する
・Microsoft の Web を開く:選択したプロパティ名に関する Microsoft のページを開く
・Google Maps で開く:選択した GPS 情報を Google マップで開く
・別窓で PropertySystemView を新規起動:新しく PropertySystemView を起動する
・選択項目を保存:選択した行のデータをファイルに保存する
・すべての項目を保存:すべての行のデータをファイルに保存する
・プロパティ:選択した項目のデータを表示する
・終了:プログラムを終了する
3.編集メニュー
・検索:文字列で検索する
・選択項目をコピー:選択した項目のデータをクリップボードにコピーする
・すべて選択:すべての行を選択する
・すべて選択を解除:選択を解除する
・選択項目をコピー:選択した項目のデータをクリップボードにコピーする
・すべて選択:すべての行を選択する
・すべて選択を解除:選択を解除する
4.表示メニュー
・クイックフィルターを使用する:フィルターを使用して表示を絞り込む
・グリッド線を表示:テーブルの境界線を表示する
・ツールチップを表示:ツールチップを表示する
・奇数/偶数行をマーク:行に背景色を追加する
・HTML レポート – 全項目:すべての項目の HTML レポートを表示する
・HTML レポート – 選択項目:選択した項目の HTML レポートを表示する
・列の設定:表示する列や列の幅などをカスタマイズする
・列の幅の自動調整:列の幅を文字の幅に合わせて自動的に調整する
・列と見出しの幅の自動調整:列と見出しの幅を文字の幅に合わせて自動的に調整する
・最新の情報に更新:ファイルを再読込する
・グリッド線を表示:テーブルの境界線を表示する
・ツールチップを表示:ツールチップを表示する
・奇数/偶数行をマーク:行に背景色を追加する
・HTML レポート – 全項目:すべての項目の HTML レポートを表示する
・HTML レポート – 選択項目:選択した項目の HTML レポートを表示する
・列の設定:表示する列や列の幅などをカスタマイズする
・列の幅の自動調整:列の幅を文字の幅に合わせて自動的に調整する
・列と見出しの幅の自動調整:列と見出しの幅を文字の幅に合わせて自動的に調整する
・最新の情報に更新:ファイルを再読込する
5.オプションメニュー
・GMT 時刻で表示:時刻をグリニッジ標準時で表示する
・プロパティ変更時、時間を保持:プロパティを変更した場合にファイルの時間を保持する
・読み取り専用を非表示:読み取り専用の項目を非表示にする
・エクスプローラーのコンテキストメニュー:コンテキストメニューに PropertySystemView を追加する
・システムトレイに配置:最小化時にシステムトレイに表示する
・Start As Hidden:起動時にウィンドウを表示しない
・CSV/タブ区切りファイルに列見出し情報を追加:CSV/タブ区切りファイルに保存した場合に見出しの列を追加する
・プロパティ変更時、時間を保持:プロパティを変更した場合にファイルの時間を保持する
・読み取り専用を非表示:読み取り専用の項目を非表示にする
・エクスプローラーのコンテキストメニュー:コンテキストメニューに PropertySystemView を追加する
・システムトレイに配置:最小化時にシステムトレイに表示する
・Start As Hidden:起動時にウィンドウを表示しない
・CSV/タブ区切りファイルに列見出し情報を追加:CSV/タブ区切りファイルに保存した場合に見出しの列を追加する