Windows、macOS、Linux で使用できる強力なソースコードエディター
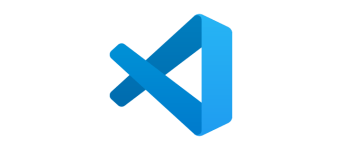
Windows、macOS、 Linux で利用可能な無料のソースコードエディタ。構文の強調表示、オートコンプリート、補完やデバッグなどの機能を備えており、拡張機能をインストールして新しい言語や機能を追加することができるのが特徴です。
Visual Studio Code の概要
Visual Studio Code は、デスクトップ上で実行され、Windows、macOS、および Linux で使用できる軽量で強力なソースコードエディターです。
Visual Studio Code の機能
Visual Studio Code の主な機能です。
| 機能 | 概要 |
|---|---|
| メイン機能 | ソースコードエディタ |
| 機能詳細 | ・構文の強調表示 ・オートコンプリート ・変数タイプ、関数定義、インポートされたモジュールに基づいたスマートな補完 ・エディターから直接コードをデバッグ ・Git やほかの SCM プロバイダーとの連携 ・拡張機能をインストールして、新しい言語、テーマ、デバッガーを追加 |
| 対応言語 | JavaScript、Python、Java、Markdown、TypeScript、C/C++、JSON、Powershell、HTML/CSS、C#、PHP、YAML など |
多くの言語に対応しているソースコードエディタ
Visual Studio Code は、Web アプリケーションやクラウドプログラムなどの構築に適した専用の強力な IDE(統合開発環境)です。
JavaScript、TypeScript、Node.js のサポートが組み込まれており、ほかの言語(C ++、C#、Java、Python、PHP、Go など)およびランタイム(.NET や Unity など)などの「拡張機能」をインストールして機能を強化できます。
デバッグと Git コマンド
Visual Studio Code では、追加の言語のほかに、テーマやデバッガー、コマンドなどを追加して使用し、エディタから直接コードをデバッグできます。
また、Git やほかの SCM プロバイダーと連携し、差分を確認したり、ファイルをステージングしたり、ホストされている SCM サービスからプッシュおよびプルできます。
アプリケーションの構築やデバッグを行うことができます
Visual Studio Code は、ビルド、テスト、パッケージ化、およびソフトウェアの展開を容易にする Git 制御機能が含まれているソースコードエディタ/開発環境です。
機能
- Windows、macOS、 Linux で使用可能なソースコードエディタ
- JavaScript、TypeScript、Node.js をサポート
- ほかの言語(C ++、C#、Java、Python、PHP、Go など)の拡張機能
- ランタイム(.NET や Unity など)のインストール
仕様
使い方
インストール
1.インストール方法
- インストーラを実行すると使用許諾契約書が表示されます。「同意する」を選択して[次へ]をクリックします。
- インストール先を確認して[次へ]をクリックします。
- スタートメニューに作成するショートカットの設定を確認して[次へ]をクリックします。
- 追加のタスクを設定して[次へ]をクリックします。
- インストールの準備ができました。[インストール]をクリックしてインストールを開始します。
- インストールが完了しました。[完了]をクリックしてセットアップウィザードを閉じます。
言語を日本語に変更する
1.言語パックのインストール
初回起動時は、「表示言語を日本語に変更するには言語パックをインストールします。」と表示されます。
- [インストールして再起動]ボタンをクリックすると言語パックがインストールされます。
基本的な使い方
1.ファイルを開く
「ファイル」メニューの「ファイルを開く」または「フォルダーを開く」から、ファイルやプロジェクトを開くことができます。
- エディターでは、複数のファイルを開いてタブで切り替えができます。

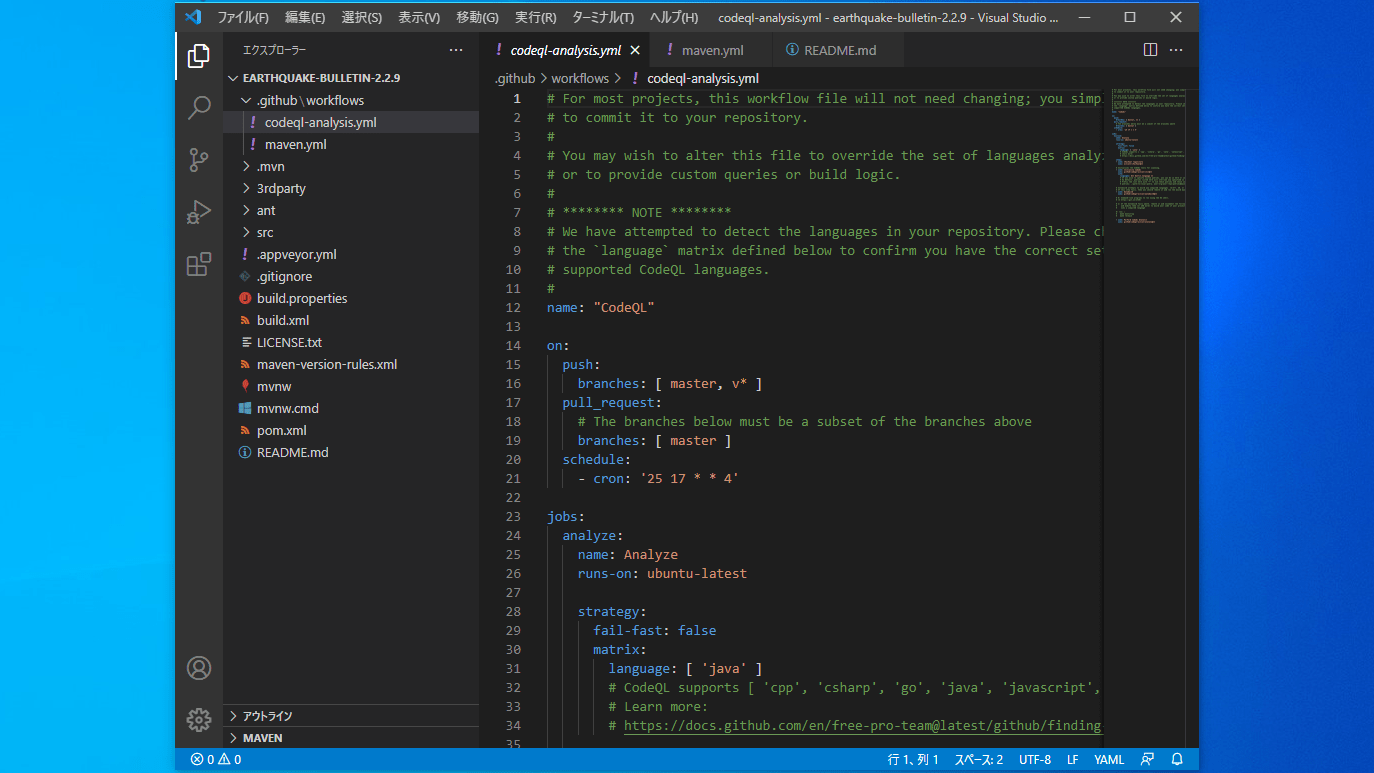
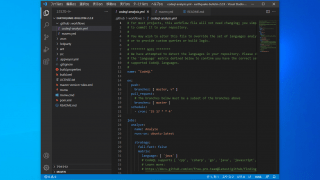
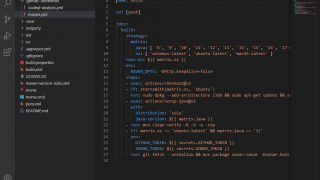
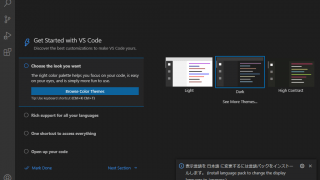
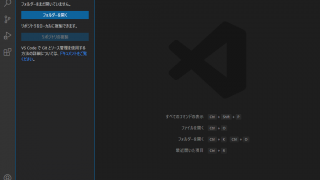
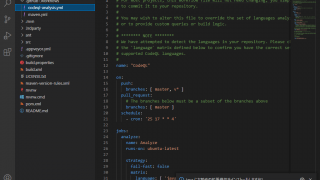
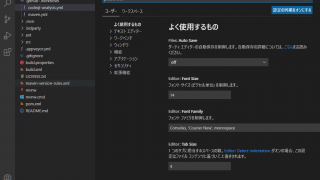
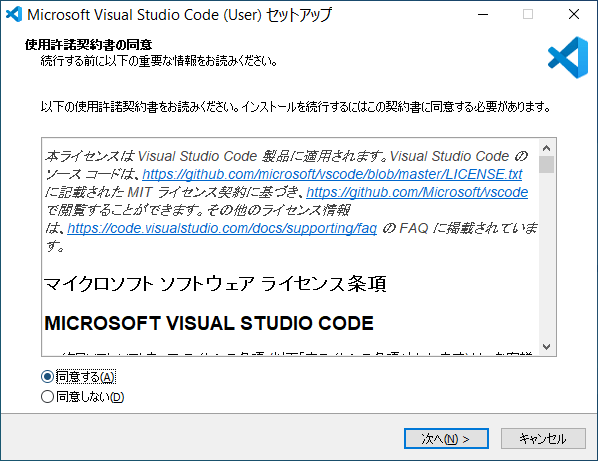
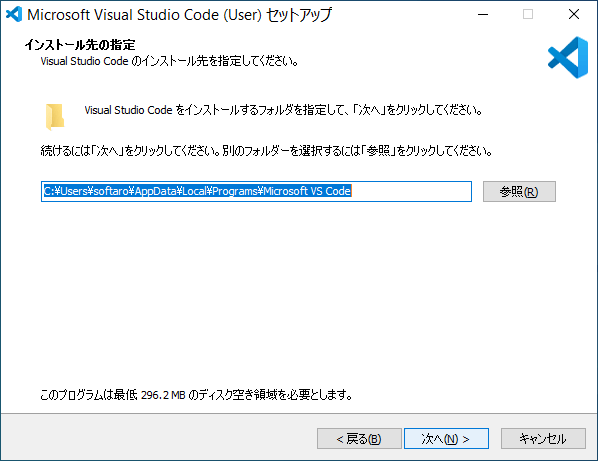
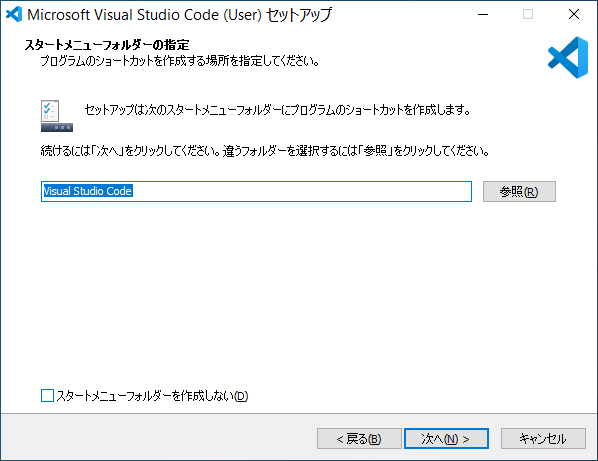
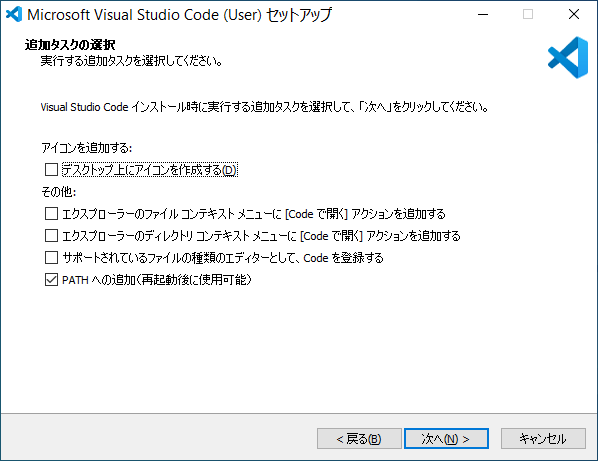
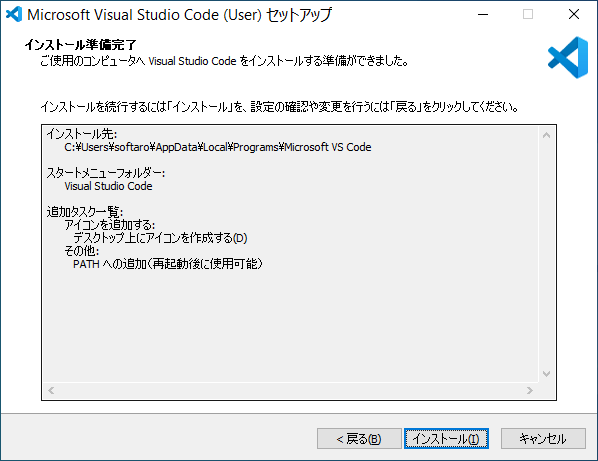
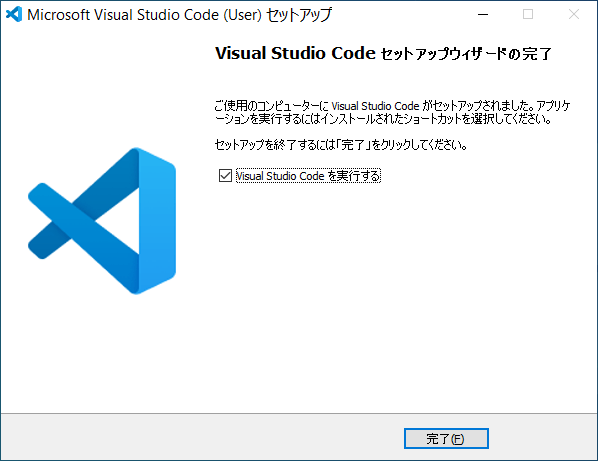
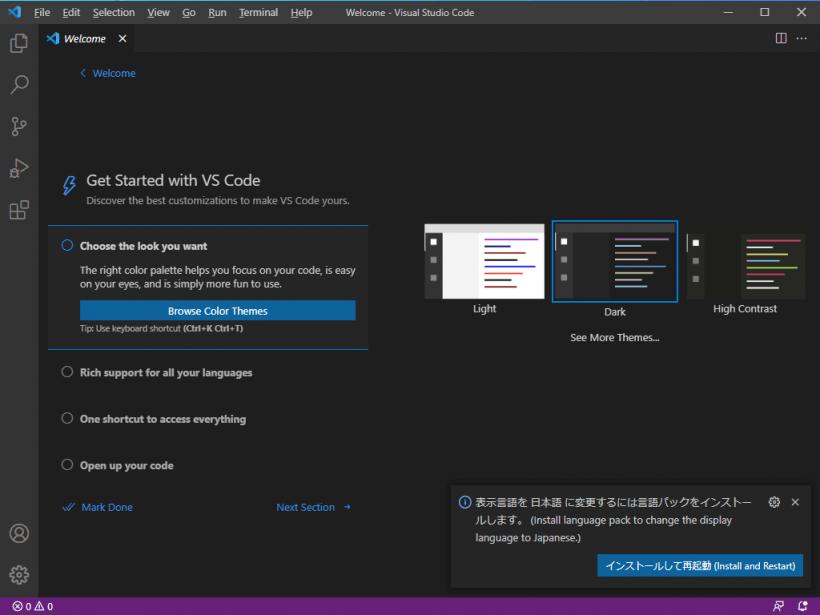
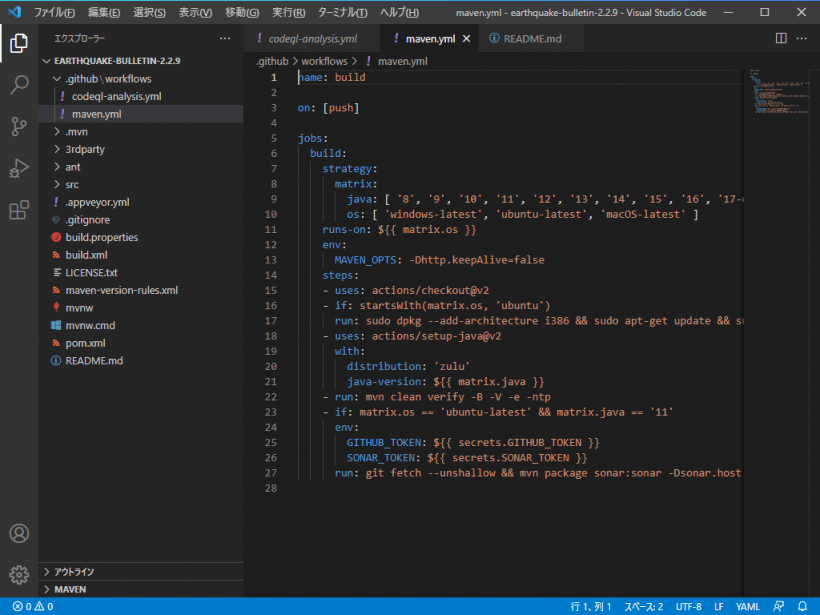
Visual Studio Code は、どなたでも無料で使用できます。