FTP および FTP over TLS をサポートする FTP サーバー
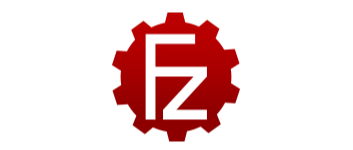
ローカルおよびリモート FTP サーバーとして使用できるフリーの FTP サーバー。無制限のユーザー数を作成可能で、FTPS(FTP over TLS)を有効にしたり、速度制限や IPフィルタリングを行うことができます。
FileZilla Server の概要
FileZilla Server は、ローカルおよびリモート FTP サーバーとして使用できる Windows、Mac、Linux 向けの FTP サーバーアプリケーションです。
FileZilla Server の機能
FileZilla Server の主な機能です。
| 機能 | 概要 |
|---|---|
| メイン機能 | Windows FTP サーバー |
| 機能詳細 | ・無制限のユーザーの作成 ・ディレクトリのパーミッションの設定 ・アップロード/ダウンロード速度制限 ・IP フィルタリング(IP によるブロックまたは接続の許可) |
比較的簡単に使用できる FTP / FTPS サーバー
FileZilla Server は、Windows および Mac、Linux で利用できる、FTP / FTPS サーバーアプリケーションです。
FileZilla Server は、インストールしてユーザーやルートディレクトリを設定するだけですぐに使用できます。ただし、デフォルトでは FTPS(FTP over TLS)は有効になっていないので、FTPS 化するには設定画面から証明書を作成し、秘密鍵などを指定する必要があります。
カスタマイズ可能な FTP サーバー
FileZilla Server では、ほぼ無制限の数のユーザーを作成可能で、それぞれにルートディレクトリを設定できます。ディレクトリやファイルには書き込みや読み取りなどのパーミッションをかんたんに設定できます。
また、ダウンロードおよびアップロードの速度制限をしたり、IP アドレスによるブロックや接続の許可を行うことができます。
使いやすい FTP サーバーソフト
FileZilla Server は、使いやすさと高い機能性、セキュリティなどの細かい設定方法を備えている、あらゆるレベルのユーザーに適した FTP サーバーアプリケーションです。インストール後は Windows のファイアウォールの設定で FileZilla Server を許可するように設定する必要があります。
機能
- ほぼ無制限のユーザー数
- マルチスレッドエンジン
- Windows のサービスとして実行されます
- アンチ fxp / バウンス攻撃フィルター
- 安全なパスワードストレージ(MD5ハッシュとして)
- リアルタイムのユーザー/グループ管理
- すべてのオプションは実行時に設定でき、サーバーをオフラインにする必要はありません
- 基本的なキープアライブシステムを使用するアイドルユーザーをキックできる転送なしタイムアウト
- ルールセットに基づくサーバーおよびユーザー/グループの速度制限
- モード Z ファイル転送圧縮
仕様
ダウンロード
使い方
インストール
1.インストール方法
- インストーラを実行するとライセンスが表示されます。[I Agree]をクリックします。
- インストールするコンポーネントを選択し(通常はこのまま)、[Next]をクリックします。
- インストール先を確認して[Next]をクリックします。
- サーバーのインストールおよび起動方法とポート番号を設定して(通常はこのまま)、[Next]をクリックします。
- サーバーの起動方法を選択し、[Install]をクリックします。
- インストールが完了しました。[Close]をクリックしてセットアップウィザードを閉じます。
基本的な使い方
1.サーバーを起動する
- FileZilla Server を起動すると、ホスト名とポート番号が表示されます。[Connect]をクリックするとサーバが起動します。
- FileZilla Server が起動すると、インターフェースが表示されます。
2.ユーザーを作成する
ツールバーの「Users」アイコンまたは「Edit」>「Users」を選択して、ユーザーの設定画面を開きます。
- [Add]をクリックして、ユーザーアカウントを追加します。
- 「Enable account」を有効にし、「Password」を有効にしてパスワードを入力します。
3.ディレクトリを追加する
「Shared folders」タブを開くと、ディレクトリの設定ができます。
- [Add]をクリックして、FileZilla Server のルートフォルダを選択します。
- 右の「Files」「Directries」でパーミッションを設定します。
4.ファイアウォールの設定をする
別のコンピュータからサーバーに接続するには、Windows ファイアウォールで FileZilla Server を許可する必要があります。
- Windows のコントロールパネルのファイアウォールの設定(Windows ファイアウォールによるアプリケーションの許可)を開きます。
- [設定の変更]ボタンをクリックします。
- [別のアプリの許可]ボタンをクリックし、「FileZilla Server.exe」を選択します。
- [OK]をクリックします。

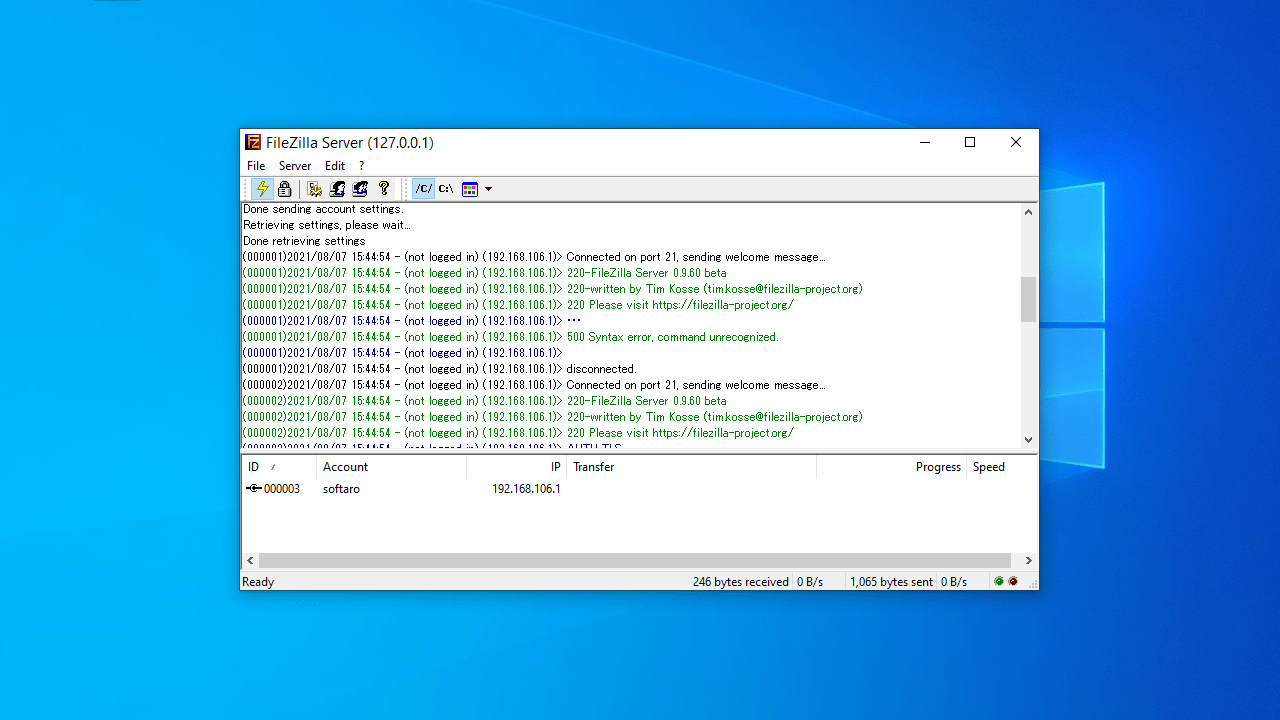
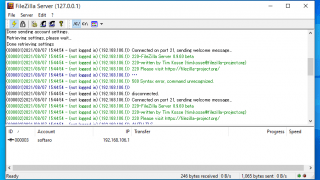
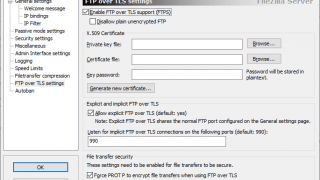

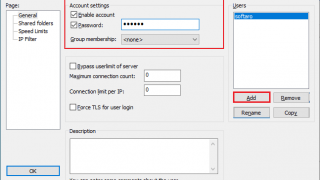
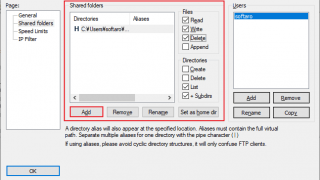
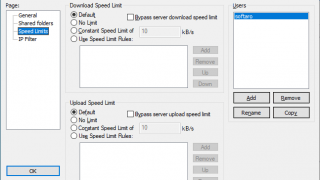
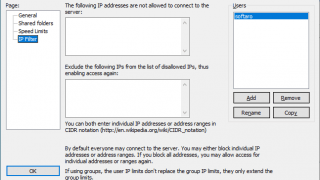
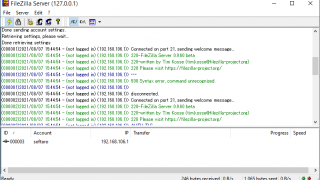
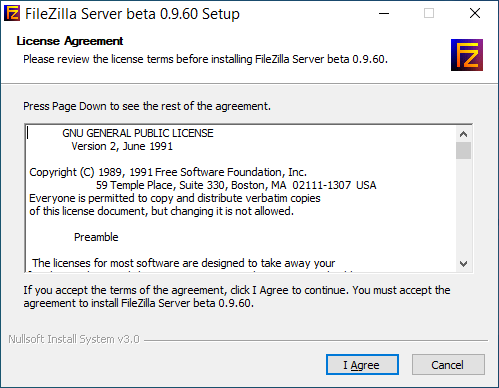
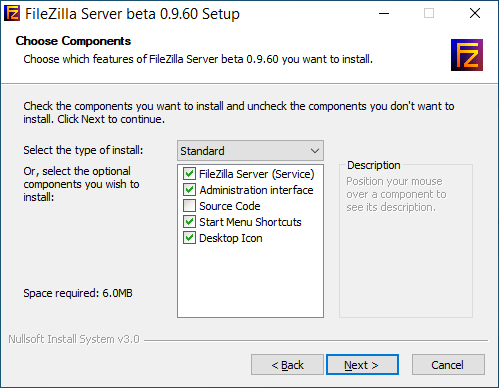
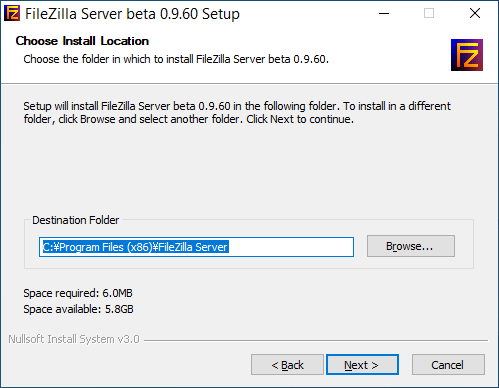
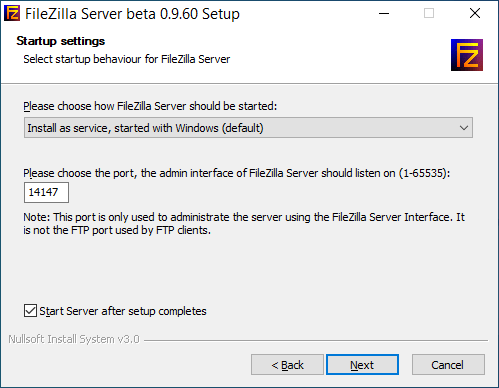
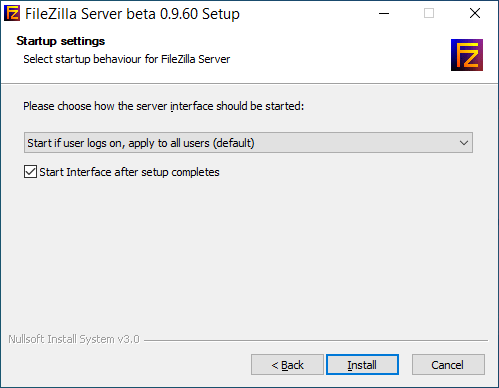
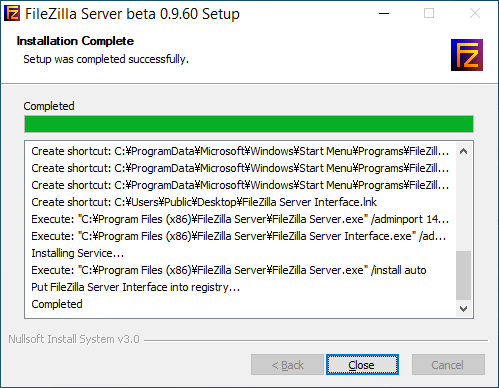
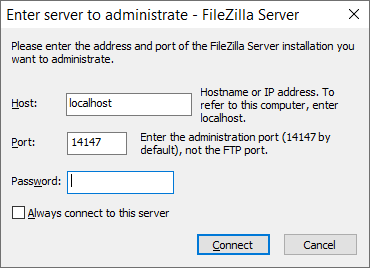
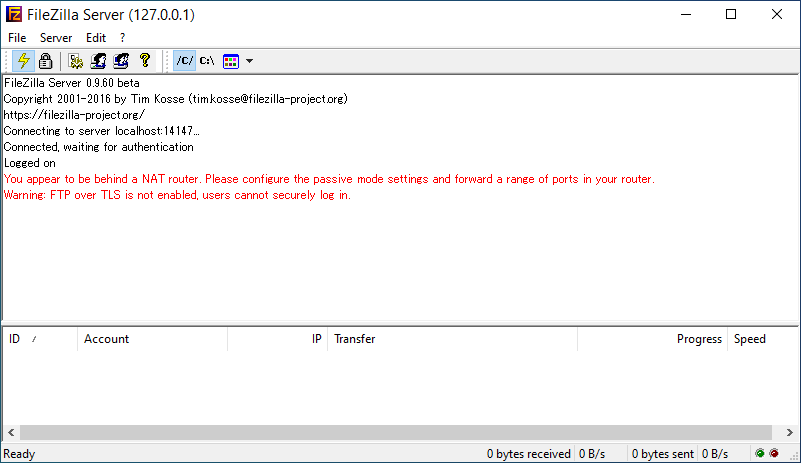
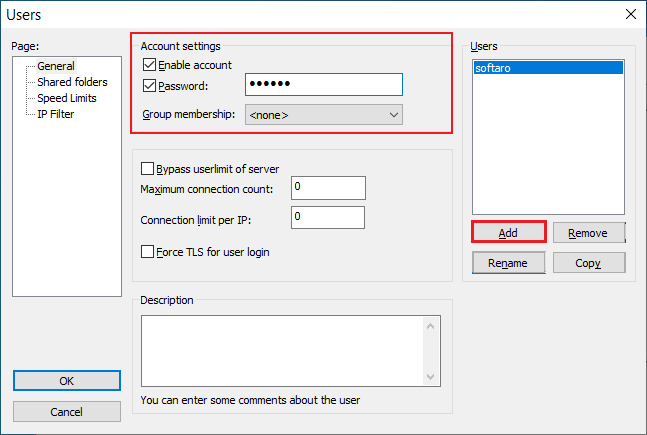
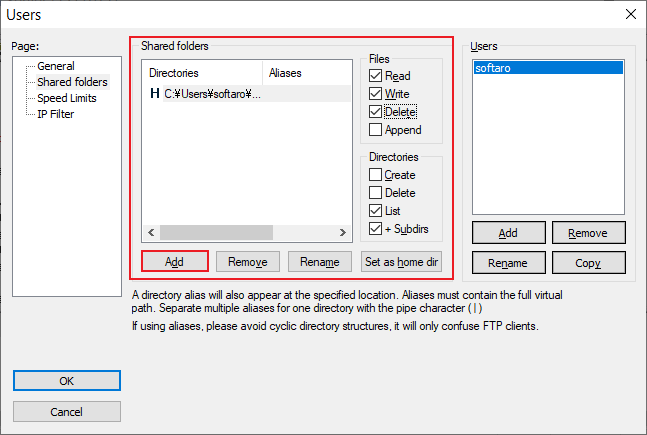
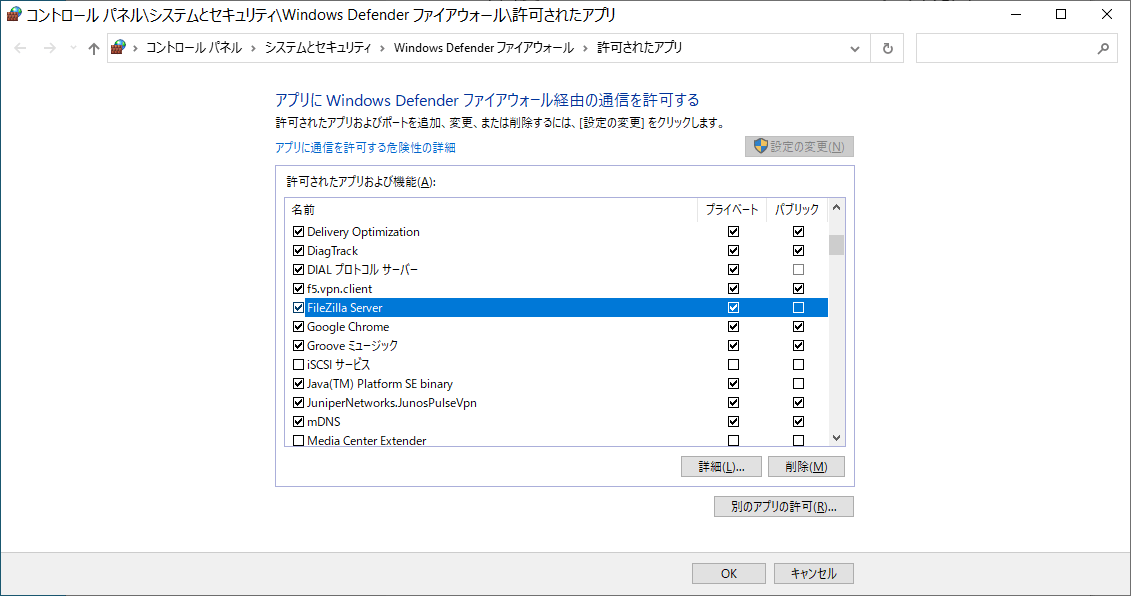
FileZilla Server は、どなたでも無料で使用できます。