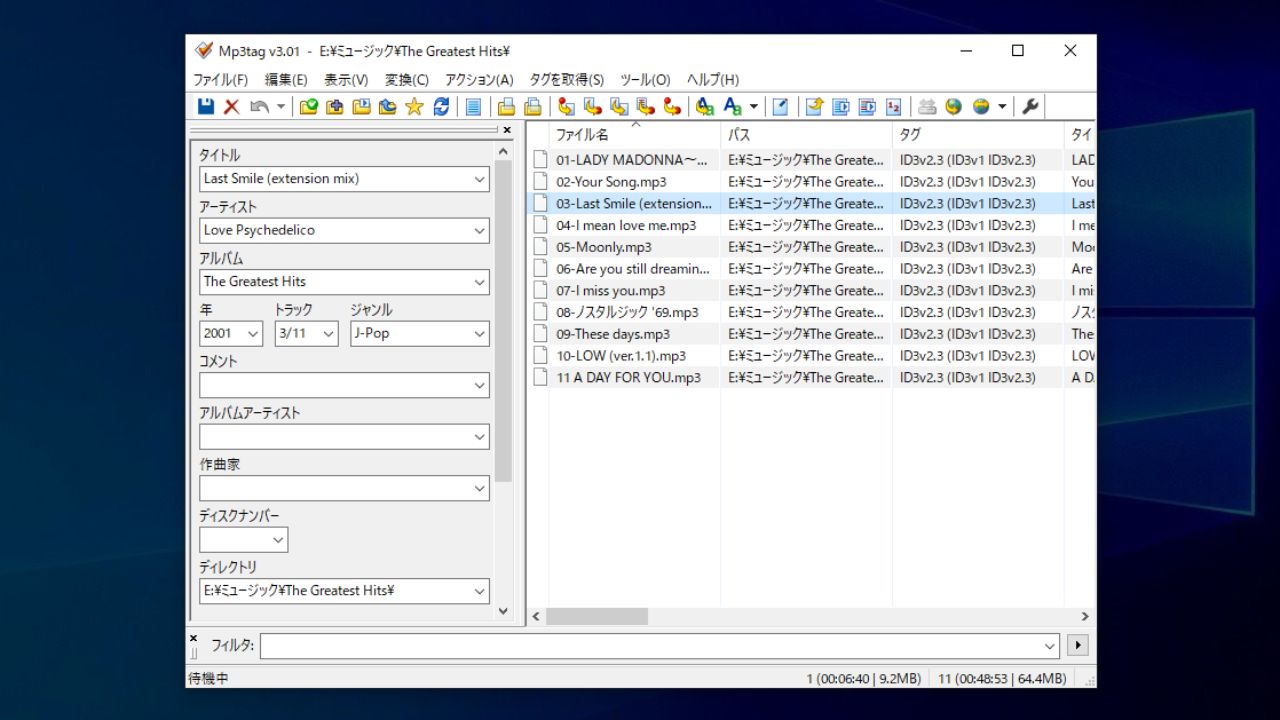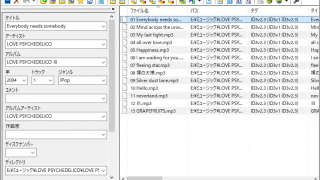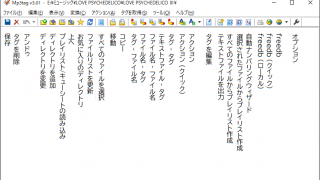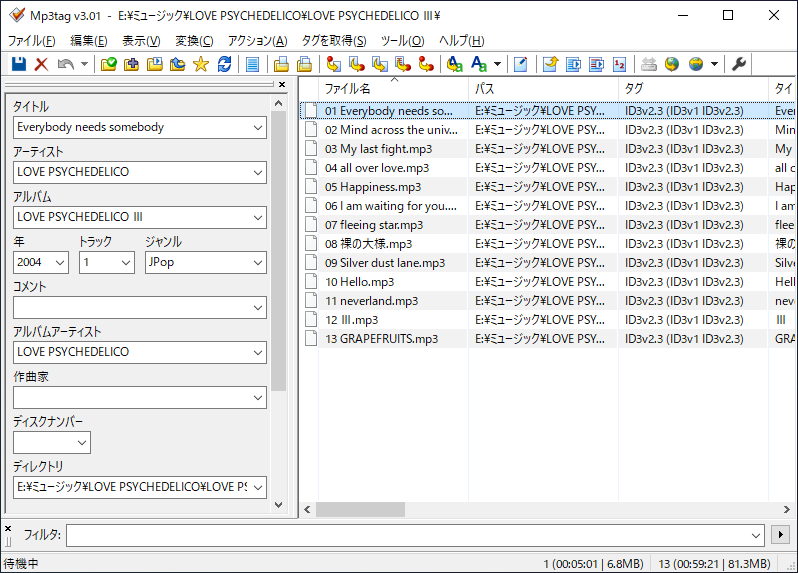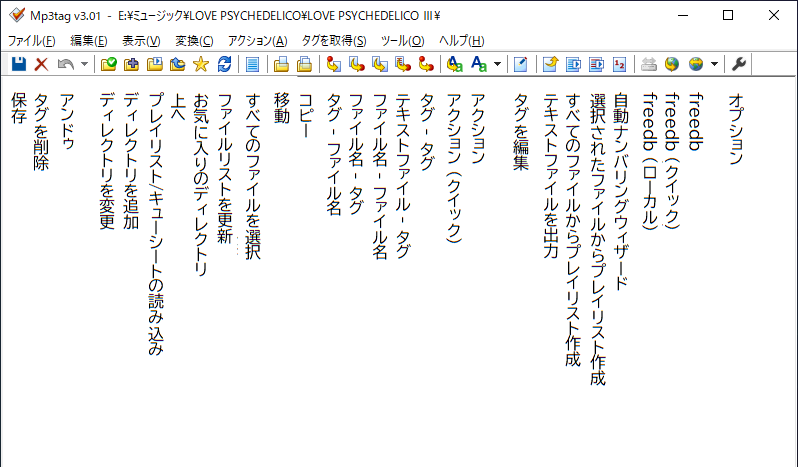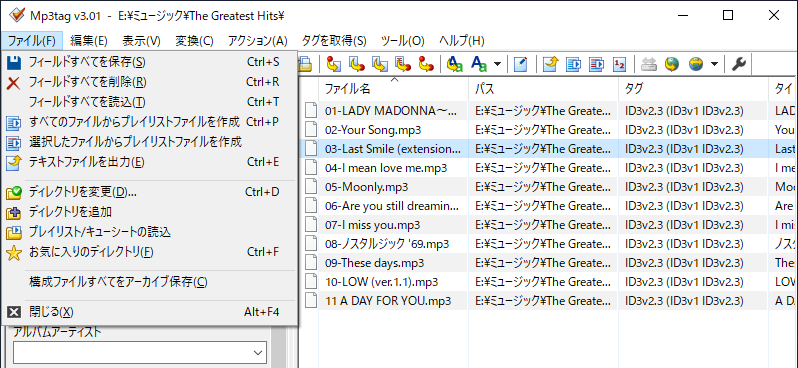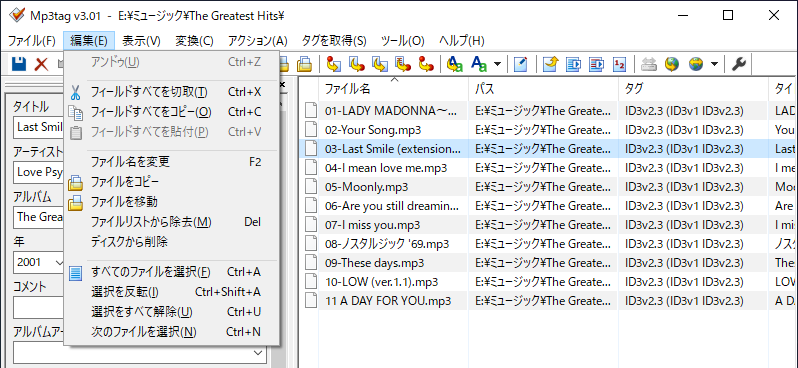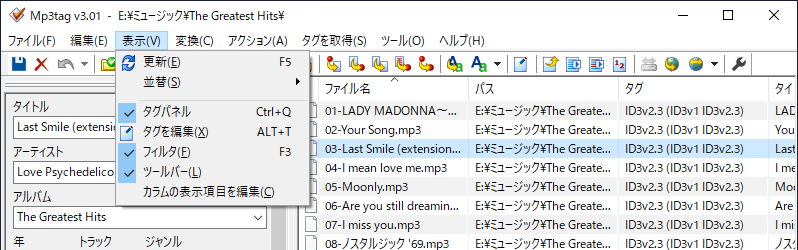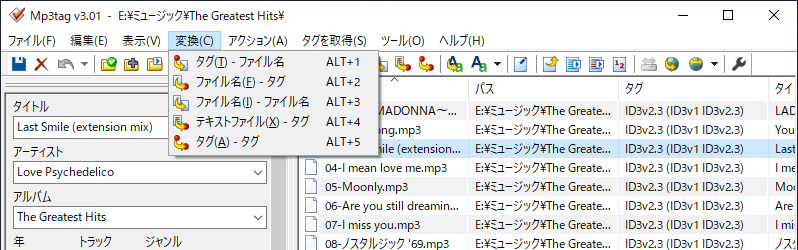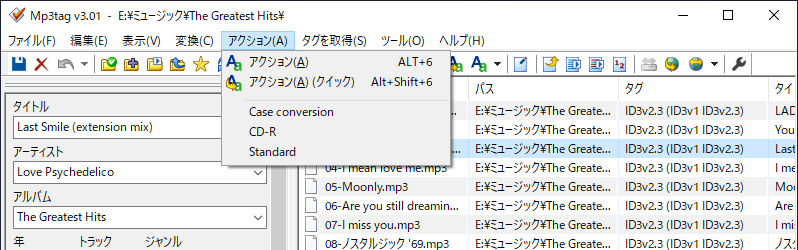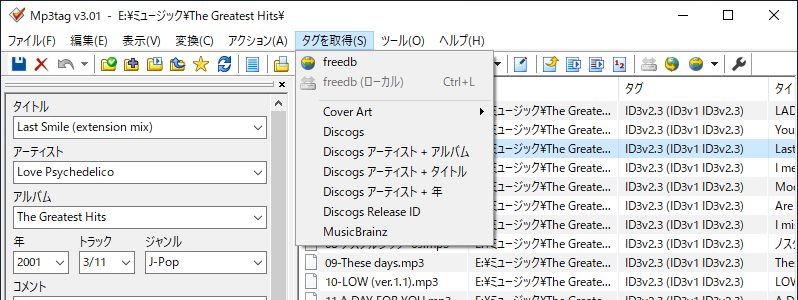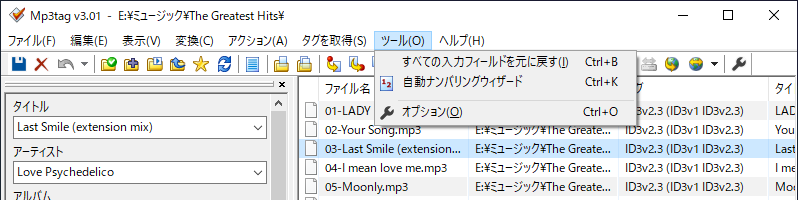説明機能仕様ダウンロード画像使い方
MP3, AAC, OGG, MP4, WMA などのタグを編集するタグエディタ
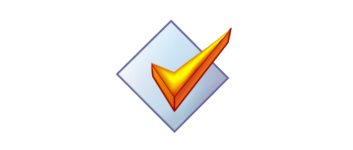
MP3 や AAC, MKV ファイルなどのオーディオまたはビデオファイルのメタデータを編集できる Winodws 向けのタグ編集ツール。ID3v1.1、ID3v2.3、ID3v2.4、MP4、WMA、APEv2 タグと Vorbis コメントに対応しています。
Mp3tag の概要
Mp3tag は、オーディオファイルのメタデータを編集するための強力で使いやすいツールです。ID3v1、ID3v2.3、ID3v2.4、iTunes MP4、WMA、Vorbisコメント、APEタグ、およびさまざまなオーディオ形式をカバーする複数のファイルのタグのバッチ編集をサポートしています。
Mp3tag の機能
Mp3tag の機能の概要です。
| 機能 | 概要 |
|---|---|
| 対応フォーマット | ※ 下の「機能」の広告を参照 |
| 対応タグ形式 | ID3v1.1、ID3v2.3、ID3v2.4、MP4、WMA、APEv2 タグ、Vorbis コメント |
| タグの変換・置換 | ・タグ – ファイル名:タグとファイル情報に基づいて選択したファイル名を変更 ・ファイル名 – タグ:ファイル名からタグ情報を抽出 ・ファイル名 – ファイル名:ファイル名に基づいて選択したファイル名を変更 ・テキストファイル – タグ:テキストファイルからタグ情報を読み取る ・タグ – タグ:タグフィールドをフォーマットする |
| freedb など | Amazon、discogs、freedb、MusicBrainz などのオンラインデータベースからタグ情報を取得 |
多形式に対応しているベーシックなタグ編集ソフト
Mp3tag は、ポピュラーなオーディオファイルまたはタグをサポートしているビデオファイルのタグを編集できるツールです。
タグ情報に基づいてファイルの名前を変更したり、タグやファイル名の文字や単語を置き換えたり、タグ情報をインポート/エクスポートしたり、プレイリストを作成したりできます。
さらに、Discogs、MusicBrainz、freedb などのオンラインデータベースから適切なタグを自動的に収集したり、カバーアートをダウンロードできます。
無料で使用できる使いやすい MP3 タグエディタ
Mp3tag は、オーディオファイルのファイルのタイトル、アーティスト、アルバム、ジャンル、コメントなどのタグまたはファイル名を変更するための便利な機能を備えたツールです。
機能
- タグの一括編集: ID3v1.1、ID3v2.3、ID3v2.4、MP4、WMA、APEv2 タグと Vorbis コメントの書き込み
- カバーアートのサポート:アルバムカバーをダウンロードしてファイルに追加
- Amazon、discogs、freedb、MusicBrainz などのオンラインデータベースからタグをインポート
- 文字や単語を置き換える:タグとファイル名の文字列を置換(正規表現をサポート)
- プレイリストを自動的に作成
- タグからファイル名を変更:
- タグ情報に基づいてファイルの名前を変更
- ファイル名からタグをインポート
- HTML、RTF、CSV にエクスポート
- Unicode サポート
対応フォーマット:
- Advanced Audio Coding (aac), Apple Lossless Audio Codec (alac), Audio Interchange File Format (aif / aifc / aiff),
Direct Stream Digital Audio (dsf), Free Lossless Audio Codec (flac), Matroska (mka / mkv), Monkey’s Audio (ape),
Mpeg Layer 3 (mp3), MPEG-4 (mp4 / m4a / m4b / m4v / iTunes), Musepack (mpc), Ogg Vorbis (ogg),
IETF Opus (opus), OptimFROG (ofr / ofs), Speex (spx), Tom’s Audio Kompressor (tak), True Audio (tta),
Windows Media Audio (wma), WavPack (wv), WAV (wav), WebM (webm)
仕様
価格:無料
動作環境:Windows Vista|7|8|8.1|10
メーカー:Florian Heidenreich
使用言語:日本語ほかマルチ言語
最終更新日:
6分前 (2024/07/27)
ダウンロード数:2146
ダウンロード
使い方
インストール
1.セットアップ
- ダウンロードしたEXE ファイルを実行するとセットアップウィザードが開始します。[次へ]をクリックして進みます。
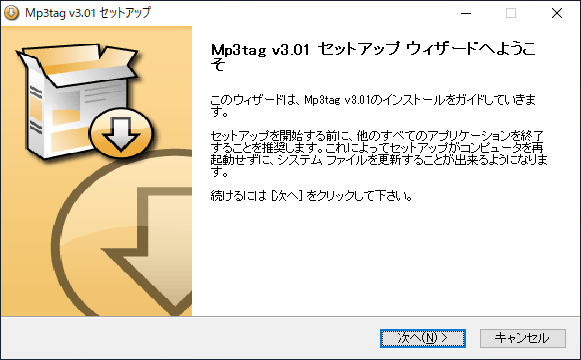
- 次は使用許諾契約書が表示されます。[同意する]をクリックします。
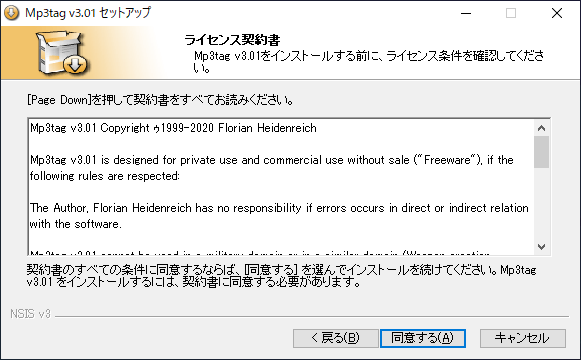
- 次はインストール方法の選択画面になります。選択して[次へ]をクリックします。
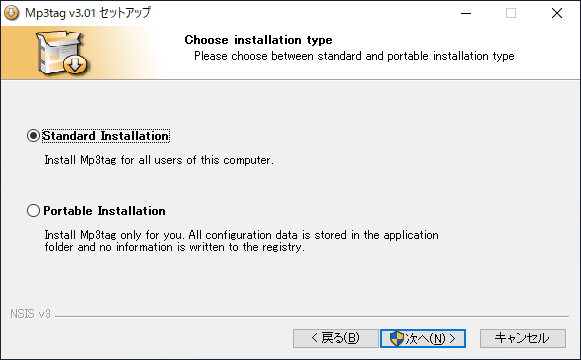
・Standard Installation:通常のインストール方法
・Portable Installation:ポータブルインストール
・Portable Installation:ポータブルインストール
- インストールするコンポーネントの選択画面です。このまま[次へ]をクリックします。
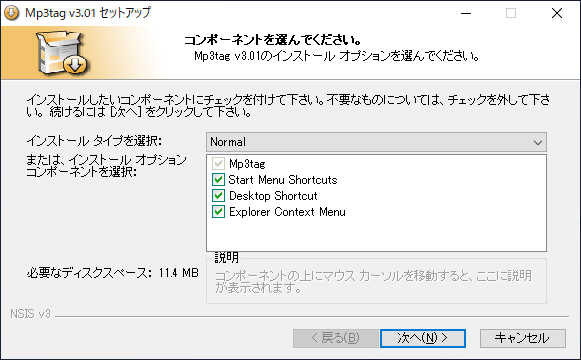
- インストール先の設定です。変更しない場合はこのまま[次へ]をクリックします。
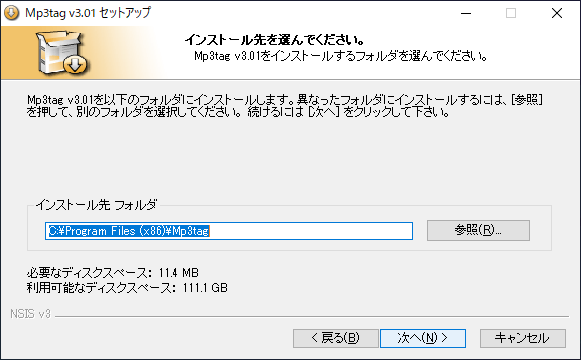
- スタートメニューに作成するショートカットの設定です。変更しない場合はこのまま[インストール]をクリックしてインストールを開始します。
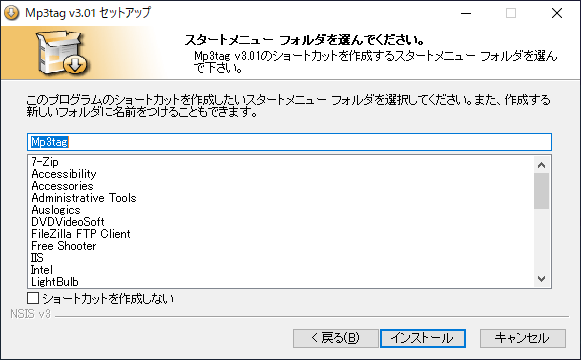
- インストールが完了すると、寄付のお願いの画面が表示されます。[次へ]をクリックします。
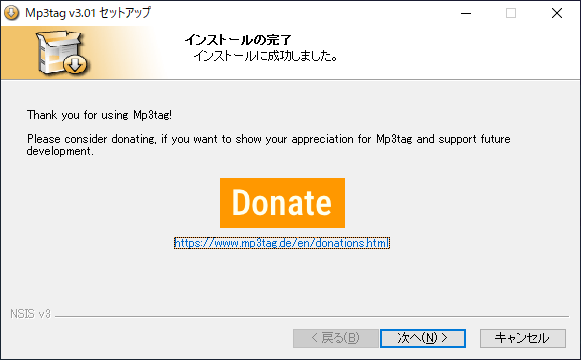
- [完了]をクリックしてセットアップウィザードを閉じましょう。
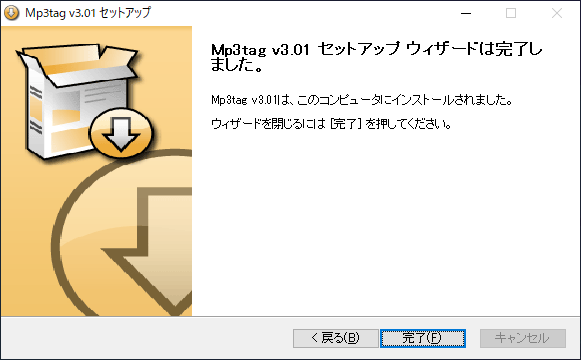
基本的な使い方
1.タグを入力する
mp3DirectCut を起動すると言語の選択画面が開きます。
- 「ファイル」>「ディレクトリを変更」から、オーディオファイルを含むディレクトリを選択します。
- 編集するファイルを選択すると、ファイルのタグがメインウィンドウの左側の入力フィールドに表示されます。
- タグを入力フィールドに入力します。
- 「ファイル」>「フィールドすべてを保存」を選択するとタグが保存されます。
2.ツールバー
- ツールバーの説明です。ツールバーからさまざまま操作をしたり、機能を利用できます。
メニュー
1.ファイルメニュー
・フィールドすべてを保存:入力されたタグを選択したファイルに保存します
・フィールドすべてを削除:入力されたタグを選択したファイルから削除します
・フィールドすべてを読込:ファイルからタグを読み取ります
・すべてのファイルからプレイリストファイルを作成:すべてのファイルのプレイリストを作成
・選択したファイルからプレイリストファイルを作成:選択したファイルのプレイリストを作成
・テキストファイルを出力:選択したファイルのファイルとタグ情報をエクスポート
・ディレクトリを変更:現在の作業ディレクトリを変更する
・ディレクトリを追加:ファイルビューにディレクトリを追加する
・プレイリスト/キューシートの読込:選択したプレイリストまたはキューシートで参照されているファイルをファイルビューにロードする
・お気に入りのディレクトリ:現在の作業ディレクトリをお気に入りのディレクトリにする
・構成ファイルすべてをアーカイブ保存:すべての設定と構成ファイルを単一のzipファイルに保存
・閉じる:プログラムを終了する
・フィールドすべてを削除:入力されたタグを選択したファイルから削除します
・フィールドすべてを読込:ファイルからタグを読み取ります
・すべてのファイルからプレイリストファイルを作成:すべてのファイルのプレイリストを作成
・選択したファイルからプレイリストファイルを作成:選択したファイルのプレイリストを作成
・テキストファイルを出力:選択したファイルのファイルとタグ情報をエクスポート
・ディレクトリを変更:現在の作業ディレクトリを変更する
・ディレクトリを追加:ファイルビューにディレクトリを追加する
・プレイリスト/キューシートの読込:選択したプレイリストまたはキューシートで参照されているファイルをファイルビューにロードする
・お気に入りのディレクトリ:現在の作業ディレクトリをお気に入りのディレクトリにする
・構成ファイルすべてをアーカイブ保存:すべての設定と構成ファイルを単一のzipファイルに保存
・閉じる:プログラムを終了する
2.編集メニュー
・アンドゥ:最後の操作を取り消して元に戻す
・フィールドすべてを切取:編集フィールドからクリップボードにテキストを切り取る
・フィールドすべてをコピー:テキストを編集フィールドからクリップボードにコピーする
・フィールドすべてを貼付:クリップボードから現在のカーソル位置にテキストを貼り付ける
・ファイル名を変更:
・ファイルをコピー:
・ファイルを移動:
・ファイルリストから除去:ファイルをリストから削除する(ファイルは削除されません)
・ディスクから削除:ファイルを削除する
・すべてのファイルを選択:ファイルビューのすべてのファイルを選択
・選択を反転:ファイルビューの現在の選択を反転
・選択をすべて解除:ファイルビュー内のすべてのファイルの選択を解除
・次のファイルを選択:ファイルビューの次のファイルを選択
・フィールドすべてを切取:編集フィールドからクリップボードにテキストを切り取る
・フィールドすべてをコピー:テキストを編集フィールドからクリップボードにコピーする
・フィールドすべてを貼付:クリップボードから現在のカーソル位置にテキストを貼り付ける
・ファイル名を変更:
・ファイルをコピー:
・ファイルを移動:
・ファイルリストから除去:ファイルをリストから削除する(ファイルは削除されません)
・ディスクから削除:ファイルを削除する
・すべてのファイルを選択:ファイルビューのすべてのファイルを選択
・選択を反転:ファイルビューの現在の選択を反転
・選択をすべて解除:ファイルビュー内のすべてのファイルの選択を解除
・次のファイルを選択:ファイルビューの次のファイルを選択
3.表示メニュー
・更新:現在の作業ディレクトリを再読み込みする
・並替:ファイルビューのソート基準を定義する
・タグパネル:タグパネルを表示/非表示
・タグを編集:タグフィールドを編集したり、埋め込みカバーアートを編集するダイアログを開く
・フィルタ:フィルターの表示/非表示を切り替え
・ツールバー:ツールバーの表示/非表示を切り替え
・カラムの表示項目を編集:列の配置などをカスタマイズする
・並替:ファイルビューのソート基準を定義する
・タグパネル:タグパネルを表示/非表示
・タグを編集:タグフィールドを編集したり、埋め込みカバーアートを編集するダイアログを開く
・フィルタ:フィルターの表示/非表示を切り替え
・ツールバー:ツールバーの表示/非表示を切り替え
・カラムの表示項目を編集:列の配置などをカスタマイズする
4.変換メニュー
・タグ – ファイル名:タグとファイル情報に基づいて選択したファイル名を変更
・ファイル名 – タグ:ファイル名からタグ情報を抽出
・ファイル名 – ファイル名:ファイル名に基づいて選択したファイル名を変更
・テキストファイル – タグ:テキストファイルからタグ情報を読み取り 、選択したファイルに保存
・タグ – タグ:タグフィールドをフォーマットする
・ファイル名 – タグ:ファイル名からタグ情報を抽出
・ファイル名 – ファイル名:ファイル名に基づいて選択したファイル名を変更
・テキストファイル – タグ:テキストファイルからタグ情報を読み取り 、選択したファイルに保存
・タグ – タグ:タグフィールドをフォーマットする
5.アクションメニュー
・アクション:1 つ以上のアクション(文字の置換、大文字小文字の変換など)で構成されるユーザー定義のアクショングループを実行します
・アクション(クイック):
・Case conversion:
・CD-R:
・Standard:
・アクション(クイック):
・Case conversion:
・CD-R:
・Standard:
6.タグを取得メニュー
・freedb:インターネットでアルバム情報を照会し、情報を選択したファイルに保存
・freedb(ローカル):ローカルの freedb データベースでアルバムを照会し、選択したファイルに情報を保存
・Discogs, MusicBrainz, …:さまざまなWebサイトからアルバム情報を取得できます
・freedb(ローカル):ローカルの freedb データベースでアルバムを照会し、選択したファイルに情報を保存
・Discogs, MusicBrainz, …:さまざまなWebサイトからアルバム情報を取得できます
7.ツールメニュー
・すべての入力フィールドを元に戻す:すべての入力フィールドをクリアする
・自動ナンバリングウィザード:トラック番号とディスク番号をファイルに追加する
・オプション:オプションダイアログを表示する
・自動ナンバリングウィザード:トラック番号とディスク番号をファイルに追加する
・オプション:オプションダイアログを表示する