複数のブラウザの閲覧履歴を一覧表示してチェックするツール
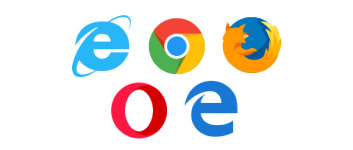
複数のブラウザのすべての閲覧履歴を一覧表示して確認することができるユーティリティ。履歴のページを開いたり URL をコピーしたりできます。Chrome・Firefox・IE・Edge・Opera などのほとんどのブラウザに対応しています。
BrowsingHistoryView の概要
BrowsingHistoryView は、複数の Web ブラウザの履歴データを読み取ってすべての閲覧履歴を 1 つのテーブルに表示するユーティリティです。実行中のシステム内のすべてのユーザーの閲覧履歴を監視したり、リモートコンピュータや外部ドライブの閲覧履歴を取得できます。
以下のブラウザに対応しています。
・Internet Explorer
・Mozilla Firefox
・Google Chrome
・Chrome Canary
・Safari
・Yandex
・Edge
・Opera
・Pale Moon
・MozillaSeaMonkey
・Vivaldi
詳細な履歴データを表示
BrowsingHistoryView の画面には、ブラウザに保存されている履歴の詳細なデータが表示されます(以下参照)。各項目でソート表示したり、表示する項目を選択することができます。
・ページ名(タイトル)
・閲覧時刻
・閲覧回数
・閲覧元 URL
・Visit Type(リンクの種類)
・ブラウザ
・ユーザープロファイル
・ブラウザプロファイル
・URL の長さ
・入力回数
※「Visit Type」は、通常のリンクやブックマークなどのリンクの種類を表示します。
条件に一致する履歴を検索して表示
BrowsingHistoryView は、条件を設定して目的の履歴を表示することができるのが特長です。履歴を表示するブラウザを選択できるほか、ユーザーや履歴の日時、履歴の URL に含まれる文字などを指定して履歴を検索できます。
例えば、「URL に blog.ameba.jp を含む過去 3 日間の履歴」といったような指定が可能です。さらに、クイックフィルタ機能を使用して、表示された履歴の中から特定の文字や単語を含むものを絞り込むこともできます。
履歴の確認とデータの保存
このツールは、閲覧履歴を調べたり履歴を保存したい場合に役に立ちます。閲覧履歴の URL を確認するためにブラウザで開いたりクリップボードにコピーすることができます。また、すべて(または選択した)履歴のデータはテキストファイルにエクスポート可能で、簡単に HTML レポートを作成することもできます。
すばやくブラウザの閲覧履歴を確認
BrowsingHistoryView は、複数のユーザーおよび複数のブラウザの閲覧履歴を確認する際に便利なユーティリティーです。ブラウザの標準の履歴機能を使うよりも簡単に以前にアクセスしたサイトを調べることができます。
機能
- ブラウザの履歴を一覧表示
- 履歴の URL をコピー
- 履歴のデータをファイルに保存(txt, csv, html, xml)
- 同一ファイルの表示
- 表示する履歴の設定
- 表示する履歴の設定をファイルに保存
対応ブラウザ:
- Internet Explorer・Mozilla Firefox・Google Chrome・Chrome Canary・Safari・Yandex・Edge・Opera・Pale Moon・MozillaSeaMonkey・Vivaldi
仕様
ダウンロード
使い方
日本語化方法
1.日本語化する
- 上のダウンロードリンクから「japanese language file(browsinghistoryview_japanese.zip)」ファイルをダウンロードします。
- browsinghistoryview_japanese.zip ファイルを解凍し、「BrowsingHistoryView_lng.ini」ファイルを BrowsingHistoryView のフォルダ内にコピーまたは移動します。
- BrowsingHistoryView を起動すると日本語で表示されます。
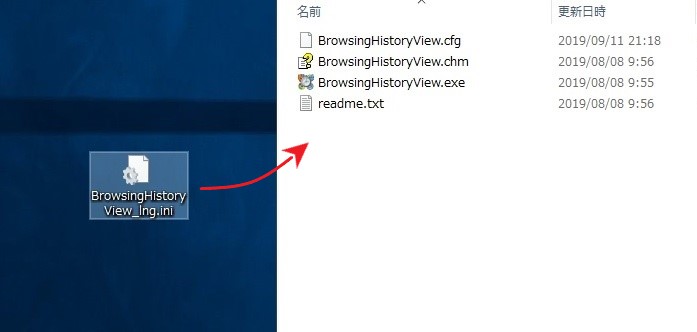
履歴を表示する
1.表示する履歴の設定(詳細設定)
起動すると「詳細設定」の画面が開きます。履歴を読み込む条件を設定をします。
- デフォルトでは「過去10日間・すべてのブラウザ・すべてのユーザー」の履歴を表示する設定になっているので、必要な部分を変更すると良いでしょう。
- [OK]ボタンを押すと履歴が読み込まれます。
─ 全日時から履歴を読み込む:すべての履歴を読み込む
─ 最近xx時間から履歴を読み込む:過去xx時間の履歴を読み込む
─ 最近xx日間から履歴を読み込む:過去xx日の履歴を読み込む
─ Load history items from the last xx minutes:過去xx分の履歴を読み込む
─ 次の日時から履歴を読み込む:日時を指定して履歴を読み込む
─ Load history items from the following time range (Local Time):日時の範囲を指定して履歴を読み込む
②:包含フィルタ
─ Load only URLs contain one of the specified strings (comma-delimited list):指定した文字のいずれかを含む URL のみを読み込む(複数指定はコンマで区切る)
③:除外フィルタ
─ Don’t load URLs that contain one of the specified strings (comma-delimited list):指定した文字のいずれかを含む URL を読み込まない(複数指定はコンマで区切る)
─ 現在のシステムから履歴を読みこむ (全てのユーザー):
─ 現在のシステムから履歴を読み込む (現在のユーザーのみ):
─ 指定されたプロファイルフォルダーから履歴を読み込む (例: c:users):指定したフォルダ以下のすべてのユーザーの履歴データを読み込む
─ 指定されたプロファイルから履歴を読み込む (例: c:usersadmin):ユーザーフォルダを指定して履歴データを読み込む
─ Load history from the specified custom folders:指定したカスタムフォルダから履歴を読み込む
─ Load history from the specified history files:指定した履歴ファイルから履歴を読み込む
─ Load history from remote computer:リモートコンピュータから履歴を読み込む
─ Automatically stop the cache task of IE10/IE11/Edge for unlocking the database file.:データベースのロックを解除するために IE / Edge のキャッシュタスクを自動的に停止する
─ Load Internet Explorer history by using API.:APIを使用して Internet Explorer の履歴を読み込む
─ Skip duplicate URLs that their time difference is less than… [ _ ] seconds:時間差が _ 秒未満の重複 URL をスキップする
- 「Load history from the specified history files:指定した履歴ファイルから履歴を読み込む」を選択した場合は、Webブラウザの履歴ファイル(パス名)を指定する必要があります。
2.履歴の表示
- 履歴が読み込まれると、メイン画面に履歴の一覧と詳細情報が表示されます。デフォルトは URL 順で表示されますが、列の見出しをクリックして行をソートすることができます。
3.クイックフィルタ
- 「表示」メニューの「Use Quick Filter」を選択すると、特定の文字で絞り込んで表示することができます。
- フィルタのオプションの説明です。
・Find multiple words (space-delimited list):複数の中のいずれかの単語を含んだアイテムを表示(スペース区切り)
・Find multiple strings (comma-delimited list):複数の中のいずれかの文字を含んだアイテムを表示(カンマ区切り)
・Find records with all words (space-delimited list) :すべての単語を含んだアイテムを表示(スペース区切り)
・Find records with all strings (comma-delimited list):すべての文字を含んだアイテムを表示(カンマ区切り)
- このオプションは、「表示」メニューの「列の選択」で列を非表示にしている場合のオプションです。
・Search only visible columns:表示されている列を検索
- 右のオプションは、フィルタに一致するものを表示または非表示にするかの設定です。
・Hide items that match the filter:フィルタに一致するアイテムを非表示
表示スタイルの変更
1.表示する列をカスタマイズする
- 「表示」メニューの「列の選択」を選択すると、テーブルに表示または非表示にする列(項目)を選択したり、列の幅を設定できます。
2.表示スタイルを変更する
- 「表示」メニューの「罫線を表示」を選択すると、テーブルに境界線を表示して見やすくできます。
- 「表示」メニューの「奇数/偶数行を目立たせる」を選択すると、背景色を追加して見やすくできます。
- 「表示」メニューの「列のリサイズ」を選択すると、列の幅を文字の長さに合わせて調整します。
履歴データをコピー・保存する
1.履歴データのコピー
- コピーしたい履歴を選択し、「右クリック」メニューまたは「編集」メニューの「選択項目のコピー」を選択すると表示されている内容をクリップボードにコピーできます。
- URL のみをコピーしたい場合は「URL のコピー」を選択します。
2.履歴データの保存
- 右クリックの「選択項目の保存」または、「ファイル」メニューの「選択したプロパティの保存」を選択すると、表示されているデータをファイル(txt・html・xml・csv)に保存できます。
- 「編集」メニューの「全て選択」からすべての行を選択できます。
3.HTML レポートを表示
- 「HTML レポートを作成(全アイテム)」または「HTML レポートを作成(選択アイテム)」を選択するとブラウザで HTML レポートを表示します。
メニュー
1.右クリックメニュー
・選択項目のコピー:選択した履歴のデータをクリップボードにコピー
・URLのコピー:URL をクリップボードにコピー
・URL をブラウザで開く:選択した履歴をブラウザで開きます
・HTML レポートを作成(全アイテム):すべての履歴データを HTML ファイルで表示
・HTML レポートを作成(選択アイテム):選択した履歴データを HTML ファイルで表示
・列の選択:表示する列や列の幅をカスタマイズする
・列のリサイズ:列の幅を文字の長さに合わせて調整する
・プロパティ:データを 1 つの画面で表示
・更新:データを更新する
2.ファイルメニュー
・URL をブラウザで開く:選択した履歴をブラウザで開く
・プロパティ:選択した履歴のプロパティを表示
・Save Configuration To File:読み込む履歴の設定をファイルに保存する
・Load Configuration From File:設定ファイルを読み込む
・閉じる:プログラムを終了する
3.編集メニュー
・選択項目のコピー:選択した行の情報をクリップボードにコピー
・URLのコピー:履歴のURL をコピーする
・全て選択:行を全て選択
・選択解除:すべての選択を解除
4.表示メニュー
・罫線を表示:グリッドラインを表示する
・ヒントの表示:マウスオーバー時にツールチップを表示します
・奇数/偶数行を目立たせる:一行ごと背景色を追加
・HTML レポートを作成(全アイテム):すべての履歴データを HTML ファイルで表示
・HTML レポートを作成(選択アイテム):選択した履歴データを HTML ファイルで表示
・列の選択:表示する列や列の幅をカスタマイズする
・列のリサイズ:列の幅を文字の長さに合わせて調整する
・プロパティ:データを 1 つの画面で表示
・更新:データを更新する
5.オプションメニュー
・グリニッジ標準時(GMT)で時刻を表示:日時を GMT で表示します
・Show Advanced Option On Start:起動時に詳細設定画面を表示
・詳細設定:詳細設定(表示する履歴の設定)画面を開く

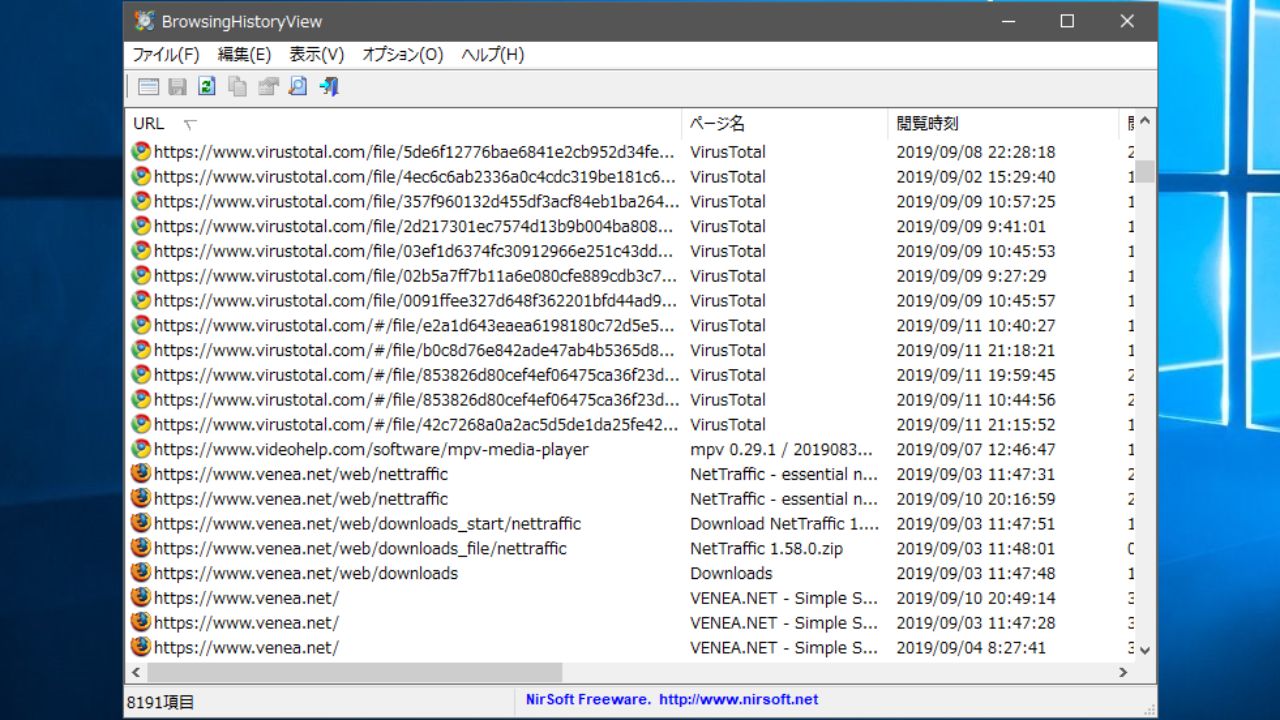
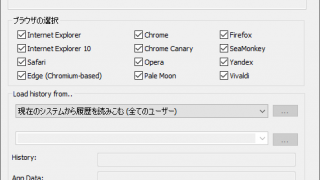
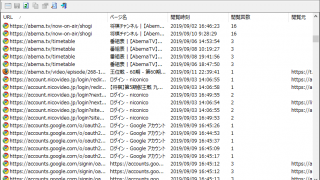
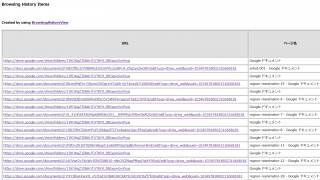

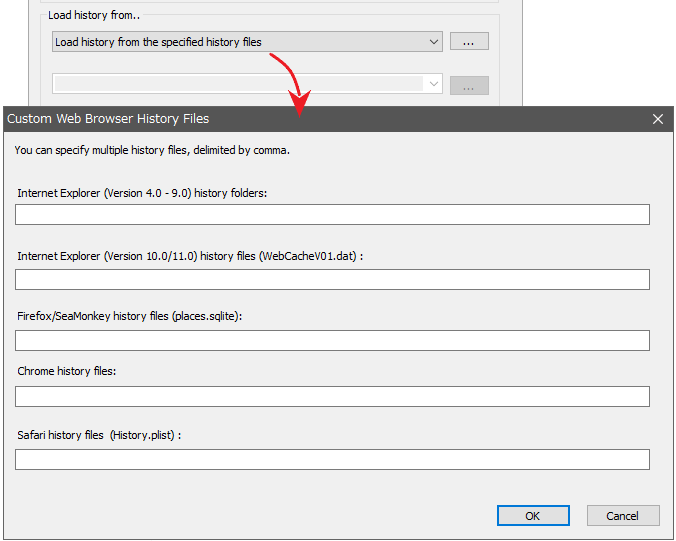
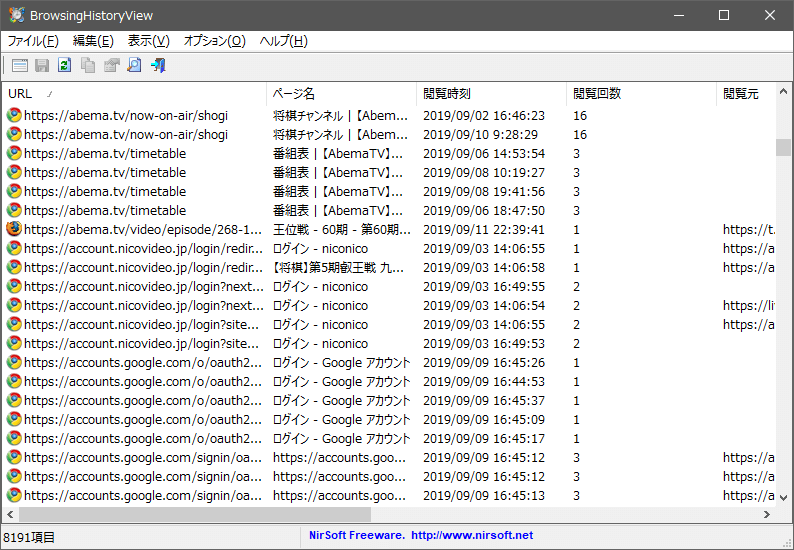
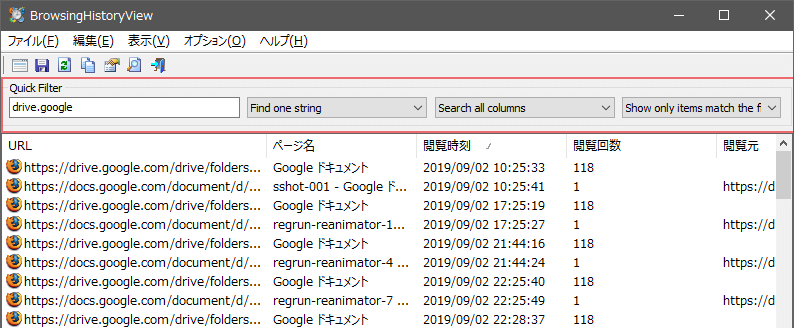
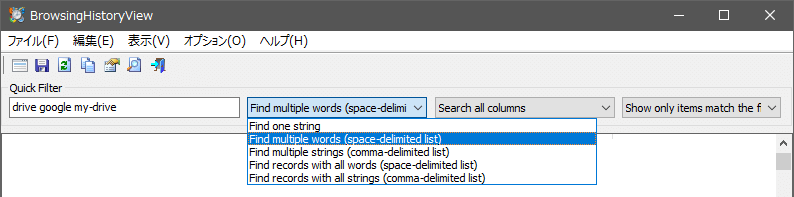
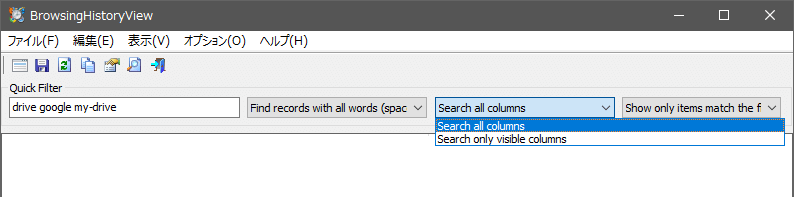
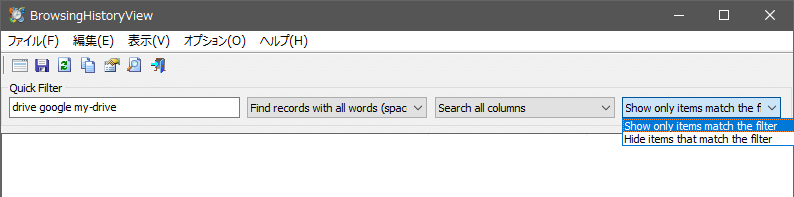
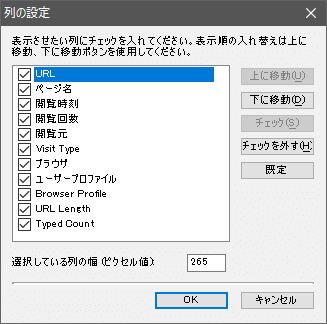
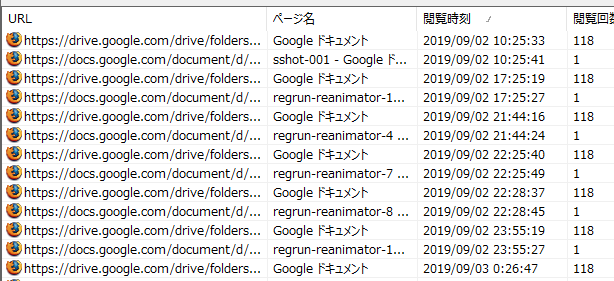
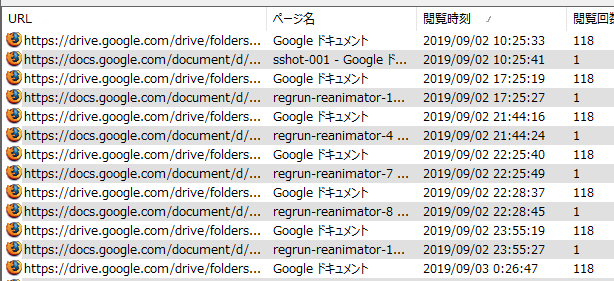

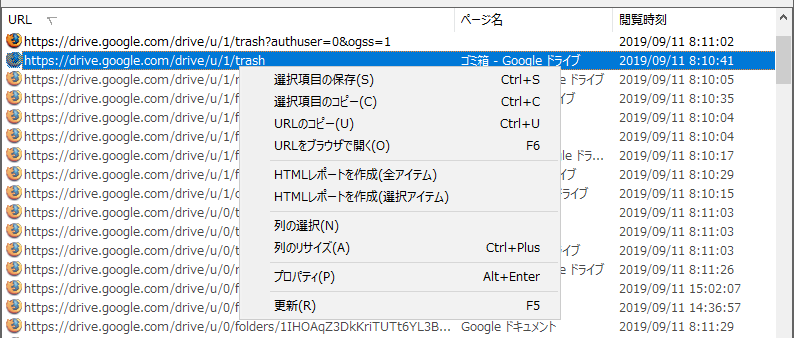
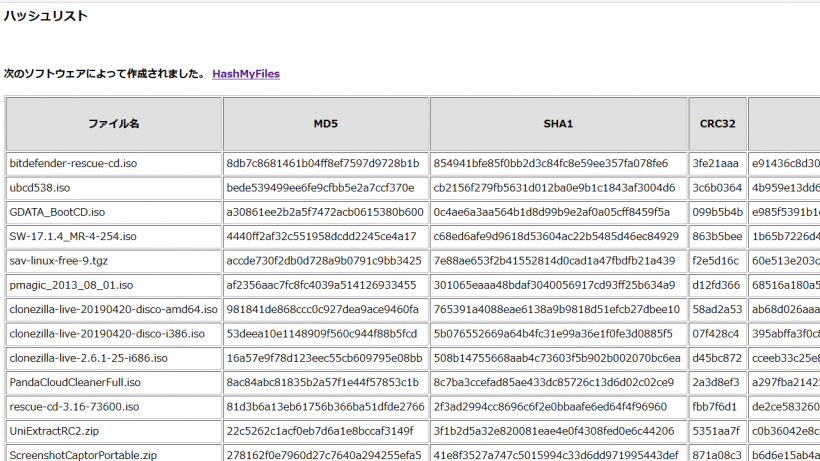
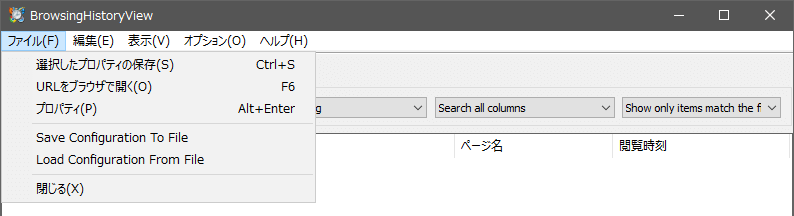
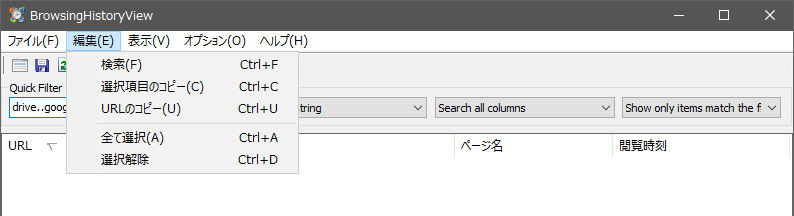
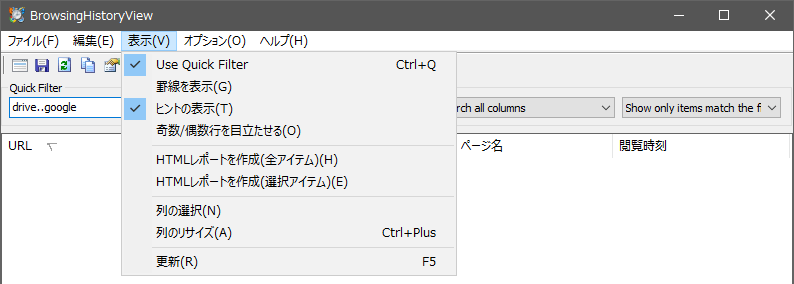
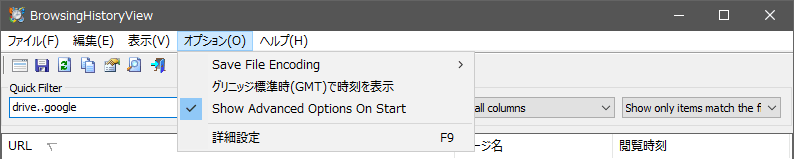

URL:http://www.nirsoft.net/utils/browsing_history_view.html