PC のファイルを Dropbox に保存・同期するアプリ
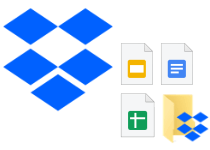
ファイルを即座にオンラインに保存することができる Dropbox 公式のアプリ。コンピュータ上のファイルを簡単に Dropbox にバックアップまたは同期することができ、ほかのユーザーとファイルを共有したり、Dropbox を介してほかのコンピュータとファイルを同期することができます。
Dropbox とは?
Dropbox を使うと、コンピュータまたはタブレット・携帯電話から大事なファイルを Dropbox に保存できます。また、Windows や Mac・Linux・Android・iOS などのさまざまなデバイスから Dropbox に保存したファイルにアクセスして作業を継続することができます。Dropbox を使い始めるにはアカウントの作成が必要です、無料で 2GB のストレージを利用できます。
デスクトップアプリケーションの特長
Dropbox はアプリをインストールしなくても Web ブラウザ上で利用できますが、このアプリを使用すると、Windows コンピュータ上の Dropbox フォルダにファイルをドラッグ&ドロップして追加するだけで、自動的に Dropbox にファイルをアップロードできます。なので、ファイルをオンラインに保存・同期または共有したい場合に役に立ちます。
リアルタイムの同期
コンピュータ上で変更されたファイルは Dropbox でも更新され、Dropbox で追加または更新されたファイルは、即座にコンピュータに同期されます。『LAN 同期』を有効にすると、Dropbox へ新しいファイルをアップロードすると、同じルーター上またはローカルエリアネットワークで接続されているほかのパソコンや共有フォルダに新しいファイルをダウンロードすることができます。
ファイルの共有
Dropbox に保存したファイル/フォルダは、ほかのユーザーに閲覧やダウンロード・コメントの追加を許可したり、編集や削除を許可して共有することができます。共有する方法は、Dropbox のアカウントを持っているユーザーを指定する方法と、ファイルのリンクを作成する方法の 2 つがあり、作成したリンクは Dropbox のアカウント持っていないユーザーでもアクセスできます。Dropbox でファイルを共有すれば、ファイルを相手先に転送したり、メールに添付する面倒な作業を節約できます。
削除したファイルの復元
コンピュータ上の Dropbox フォルダ内のファイルを削除すると、Dropbox アカウント内のファイルも削除されます。ですが、コンピュータに何か問題が起こってファイルを失ったり、ファイルを誤って削除してしまった場合には、Dropbox にアクセスして過去に削除したファイルを復元することができます。
PC で楽にファイルをバックアップして共有できます
Dropbox のデスクトップアプリは、Dropbox のメイン機能を便利に使うために欠かせないアプリです。Dropbox のウェブサイトにアクセスする必要なく PC のファイルをバックアップしたり、簡単にファイルの共有の設定を行うことができます。
機能
:アプリの機能
- PC のファイル/フォルダを Dropbox にバックアップ・同期
- Dropbox のファイル/フォルダを PC に同期
- ファイル/フォルダの共有
- カメラなどのデバイスから写真と動画をインポートしアップロード
- ダウンロード/アップロード速度制限
- LAN 同期
- プロキシ設定
- Dropbox Paper にアクセス
- MS Office との統合
仕様
画像
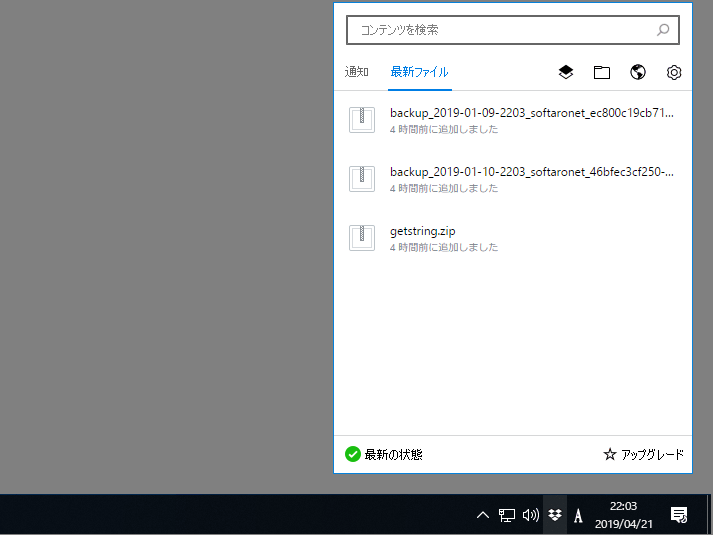
使い方
インストール
:インストーラ
- インストーラを実行するとインストールを開始します。
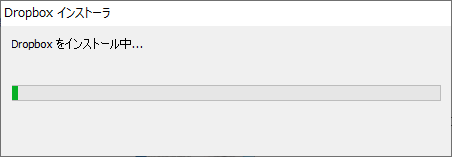
- ログイン画面が開きます。Dropbox のアカウントでログインしてください。
- 新しくアカウントを作成する場合は左下の「登録」をクリックして作成します。
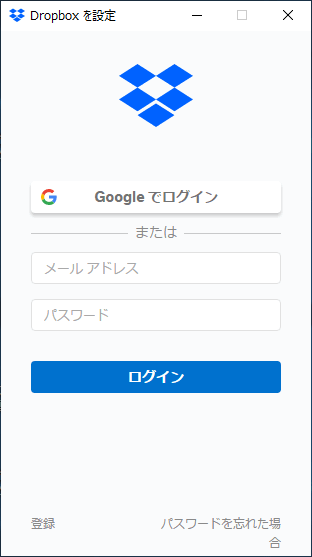
- ログインが完了すると下の画面になります。[自分の Dropbox を開く]をクリックします。
- Dropbox と同期するフォルダの場所をデフォルト以外に変更する場合は、下の「詳細設定」をクリック。
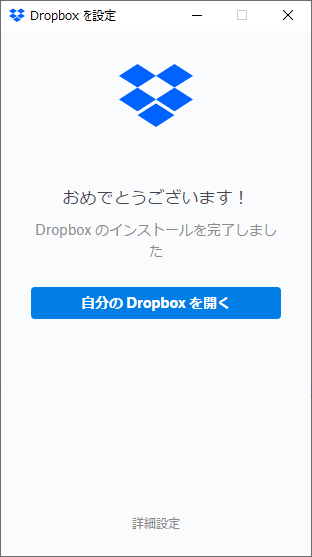
- 「詳細設定」の画面です、Dropbox と同期するドライブ上のフォルダの場所の選択(上)と、パソコンと同期する Dropbox のフォルダの選択(下)ができます。
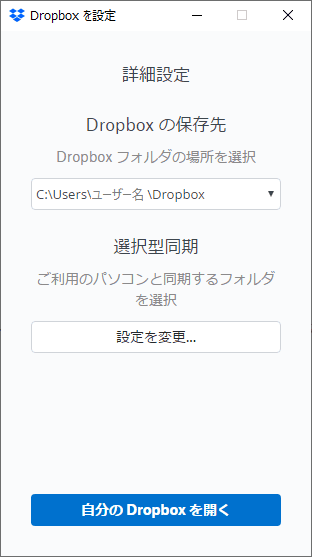
- Dropbox を開くをクリックすると、ようこそ画面が表示されます。スタートガイドを見る場合は[スタートガイド]をクリック、必要ない場合は[×]を押して閉じて大丈夫です。
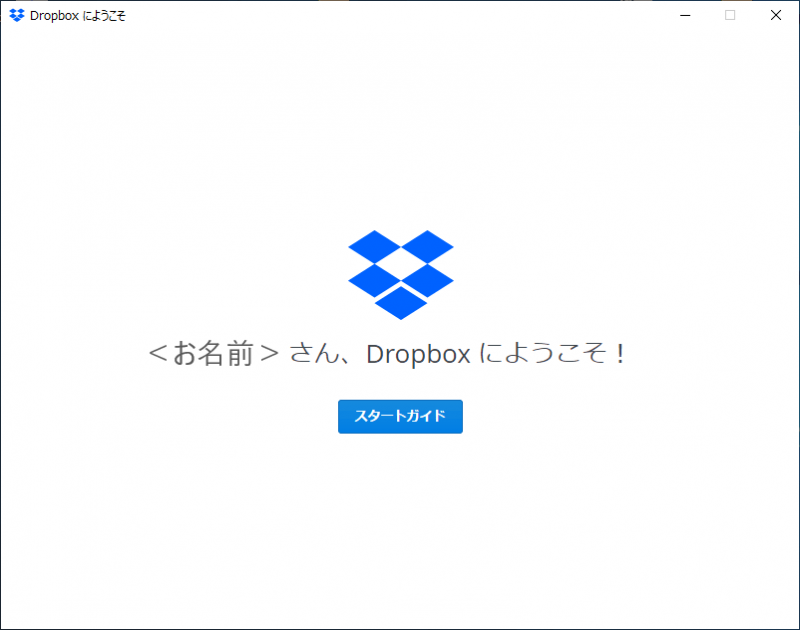
- インストールが完了すると、ユーザーフォルダに「Dropbox」フォルダが作成されます。
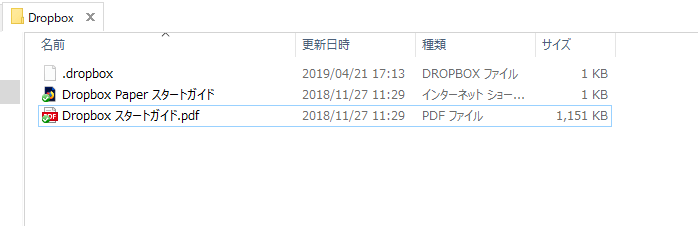
- Dropbox のデスクトップアプリが起動してタスクトレイに常駐します。
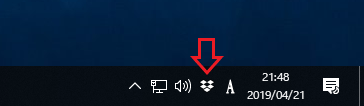
ファイルのアップロード
:Dropbox にファイルをアップロード(PC から)
無料版「Dropbox Basic」では、「2 GB」の容量を無料で利用することができます。
- Dropbox フォルダにファイルをドラッグ & ドロップすると、ファイルは同期されて Dropbox にアップロードされます。
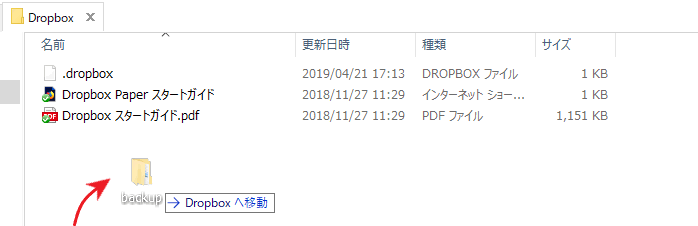
ファイルの追加(Dropbox)
- アップロード中は通知が表示されます。

通知領域(Dropbox)
- トレイアイコンをクリックするとアプリの画面が開きます。地球のアイコンをクリックしてブラウザで Dropbox の Web サイトを開きます。
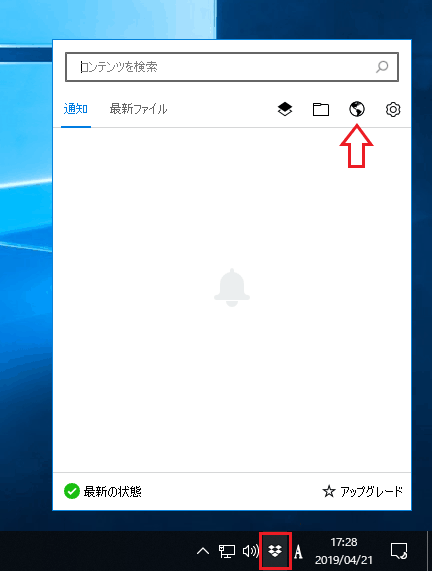
アプリの画面(Dropbox)
:Dropbox にファイルをアップロード(Web で)
- Dropbox の Web サイトです。「ホーム」には最近追加されたファイルが表示されます。アップロードしたファイルは「ファイル」に保存されます。
- 右上のアバターをクリックすると、アカウントで使用されている容量を確認できます。容量の詳細を見る場合は「設定」をクリックし「プラン」を選択してください。
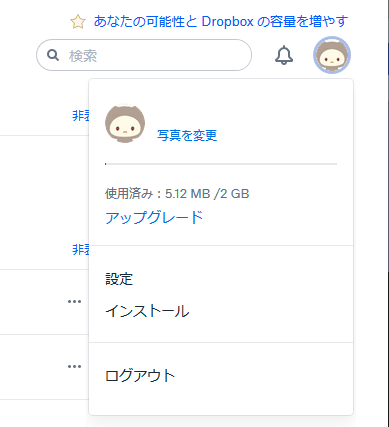
容量の確認(Dropbox)
- 右の「ファイルをアップロード」をクリックするか、ブラウザにファイルをドラッグ&ドロップするとファイルをアップロードできます。
アプリの設定
:アプリの設定
- Dropbox のトレイアイコンをクリックして画面を開き、右上の歯車のアイコンをクリックすると同期の操作や設定ができます。
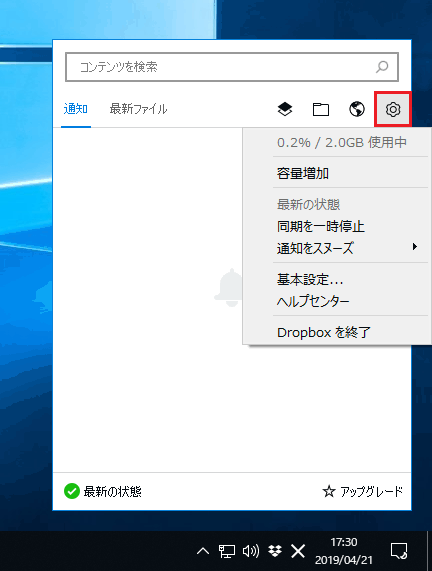
アプリの設定(Dropbox)
・同期を一時停止:ファイルのアップロードを停止します。停止後は「同期を再開」をクリックすると再開します。
・通知をスヌーズ:通知をオフにします。
・基本設定:設定画面を開きます。
・ヘルプセンター:オンラインヘルプを開きます。
・Dropbox を終了:アプリを終了します。
:Dropbox の基本設定
- 「全般」では、アプリの全体的な設定ができます。
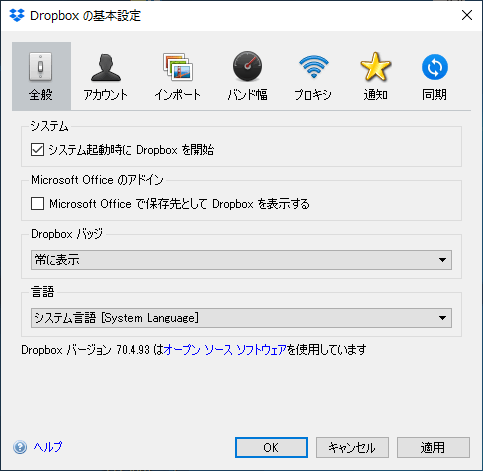
全般 – 基本設定(Dropbox)
・Microsoft Office で保存先として Dropbox を表示する:Office からDropbox にファイル保存できます
・Dropbox バッジ:フォルダにつけるバッジの設定です
・言語:使用する言語を変更できます
- 「アカウント」では、Dropbox にリンクしているアカウントの解除ができます。
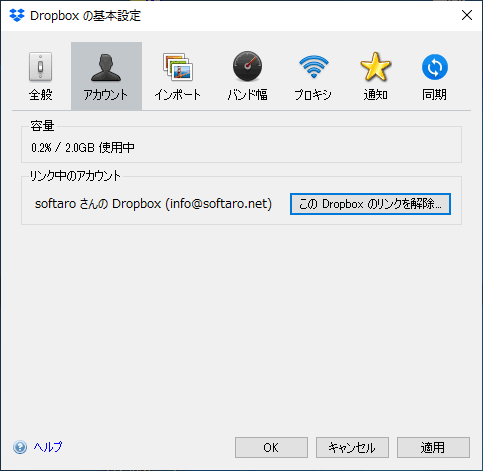
アカウント – 基本設定(Dropbox)
- 「インポート」では、デバイスから写真と動画をインポートする設定ができます。
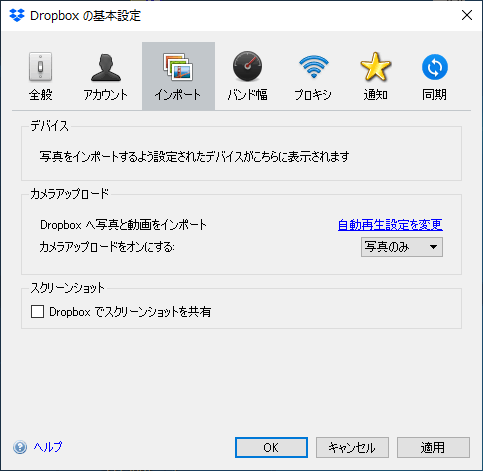
インポート – 基本設定(Dropbox)
・カメラアップロードをオンにする:「写真のみ」または「写真と動画」をアップロードできます。
・スクリーンショット:スクリーンショットを共有する場合はチェックをオンにします。
- 「バンド幅」では、ダウンロード/アップロードの速度制限と LAN 同期の設定ができます。
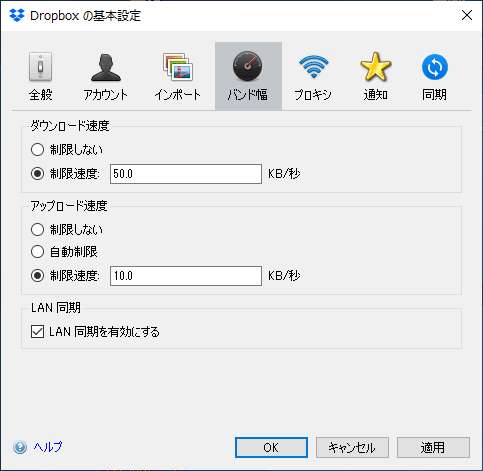
バンド(帯域)幅 – 基本設定(Dropbox)
・アップロード速度:有効にする場合は、「自動制限」または「制限速度」を選択してください。
・LAN 同期を有効にする:有効にすると、Dropbox へのアップロードしたファイルは、LAN 接続されているパソコンや共有フォルダにファイルがダウンロードされます。
- 「プロキシ」では、通信にプロキシサーバーを使う場合の設定ができます。
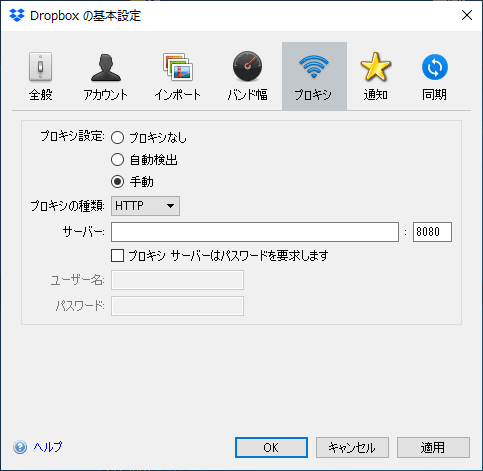
プロキシ – 基本設定(Dropbox)
- 「通知」では、スクリーンに表示される通知の設定を変更することができます。
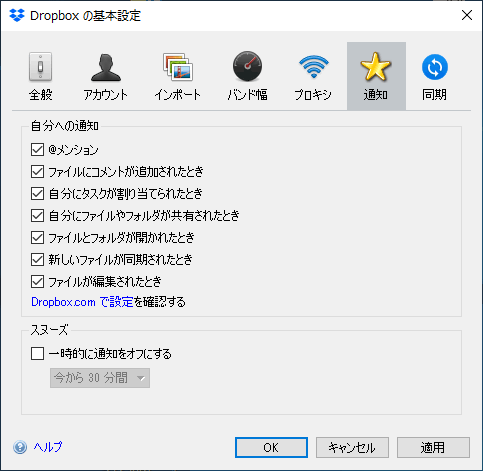
通知 – 基本設定(Dropbox)
・スヌーズ:通知をオフにして先送りにする機能です。
- 「同期」では、同期するフォルダの設定ができます。
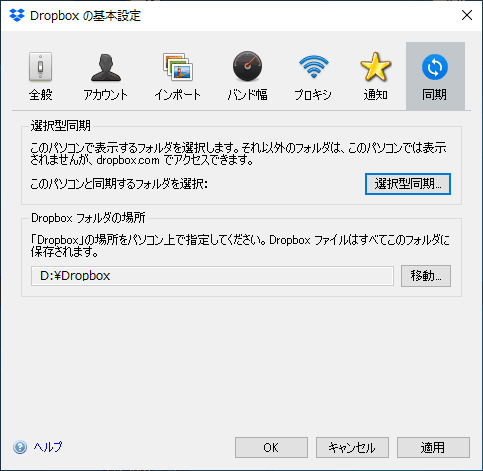
同期 – 基本設定(Dropbox)
・Dropbox フォルダの場所:Dropbox と同期する PC のフォルダを変更できます
ファイルの共有
:ファイルの共有(PC から)
「共有」は、ファイルを共有し、ファイル/フォルダの閲覧やダウンロード、フォルダの編集や削除などの操作をほかのユーザーに許可する機能です。
- 共有したいファイル/フォルダを右クリックし、「共有」または「Dropbox リンクをコピー」を選択するとファイルを共有できます。
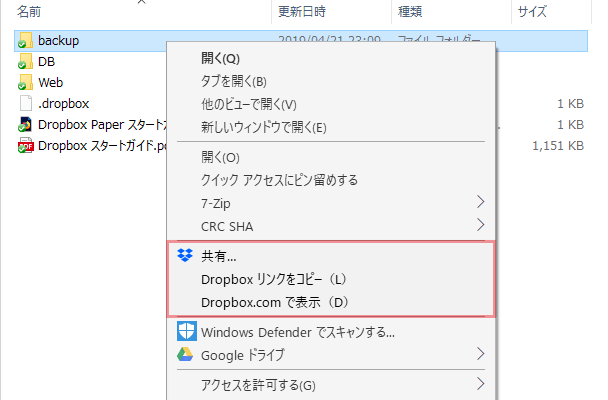
コンテキストメニュー(Dropbox)
・Dropbox リンクをコピー:リンクが有効になり、リンクを知っている人全員に共有を許可します。
- 「共有」をクリックすると、共有相手を指定する画面が開きます。
- 右の「編集可能」をクリックすると、ファイルを「編集可能」にするか「閲覧可能」にするかの選択ができます。
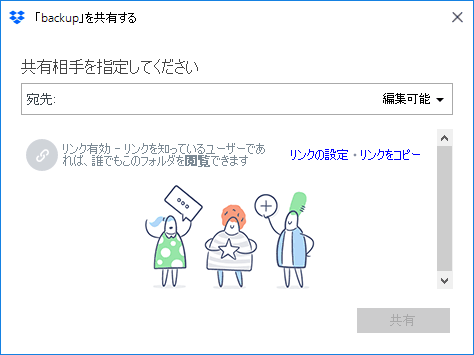
共有の設定画面(Dropbox)
・編集可能:フォルダの編集や削除、コメントの追加ができます(編集権限が適用できるのはフォルダのみです)。
・「リンクの作成」をクリックするとリンクが有効になります。
・「リンクの設定」からリンクの削除を行うことができます。
:ファイルの共有(Web から)
- ファイルまたはフォルダの右の[共有]ボタンをクリックすると共有の設定ができます。
- 右上の「編集可能」をクリックすると、「編集可能」「閲覧可能」の選択ができます。
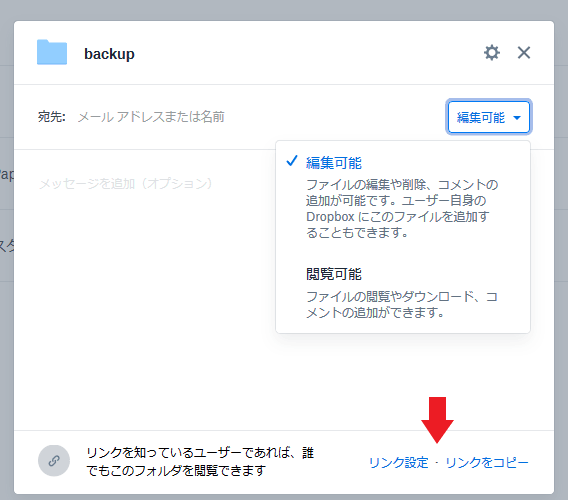
共有の設定画面(Dropbox)
・「リンクを作成」をクリックするとリンクが有効になります。
・「リンク設定」からリンクの設定を行うことができます。
- 「リンク設定」では、リンクの削除ができます。
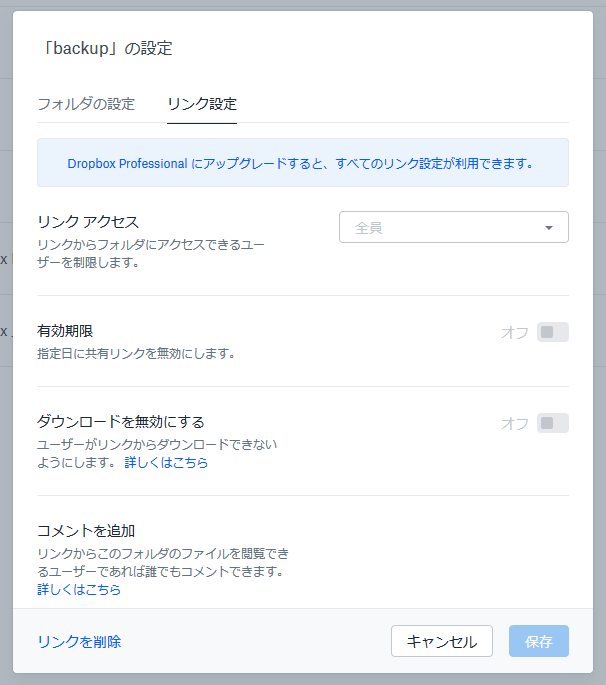
リンク設定(Dropbox)
- 「フォルダの設定」では、ファイルのアクセス管理と閲覧者の表示・非表示の設定ができます。
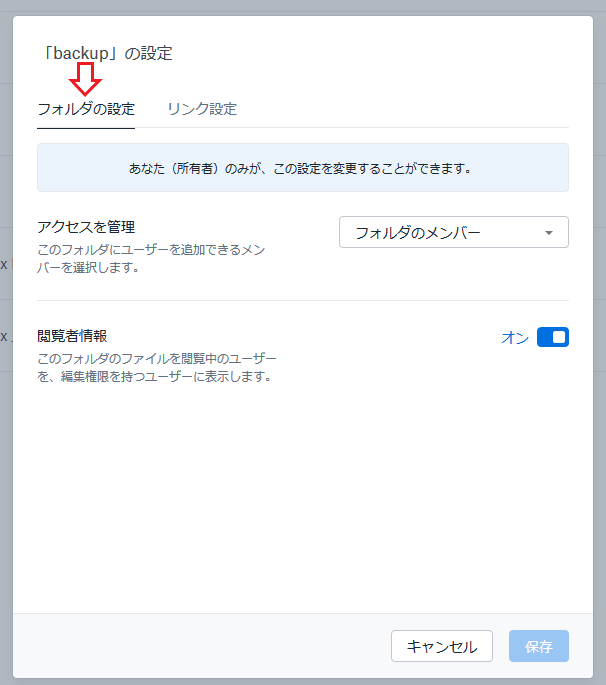
フォルダの設定(Dropbox)
・閲覧者情報:ファイルを閲覧中のユーザーを表示または非表示にできます。
:共有フォルダの作成
すでに共有されているファイルやフォルダがある場合、ページ左の「共有」メニューから確認できます。
- 「新しい共有フォルダ」をクリックすると、共有フォルダを作成できます。
- 「新規フォルダを作成し共有する」を選択して[次へ]をクリックします。
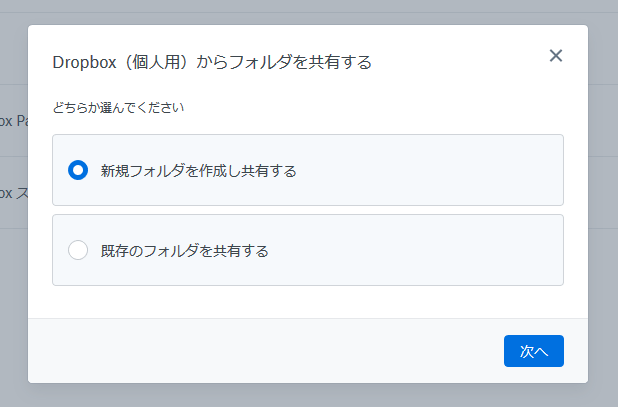
共有フォルダ作成画面(Dropbox)
- フォルダ名、宛先、フォルダの設定を行い、右下の[共有]ボタンをクリックすると共有フォルダが作成されます。
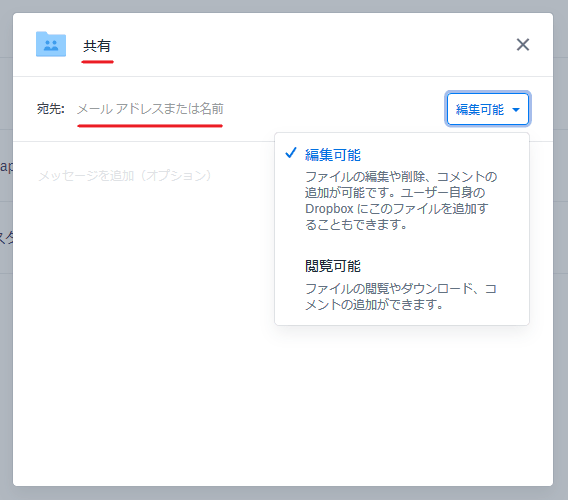
新しい共有フォルダの設定(Dropbox)

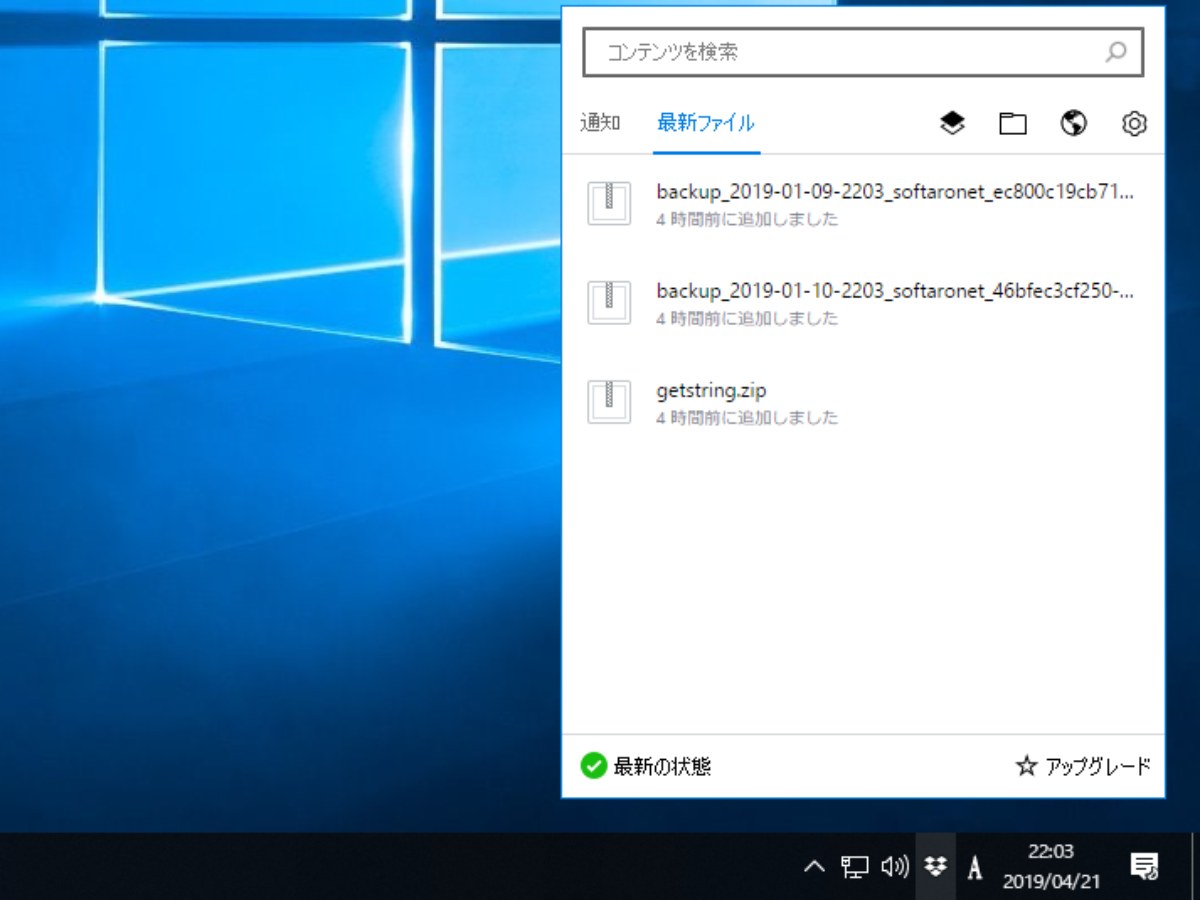
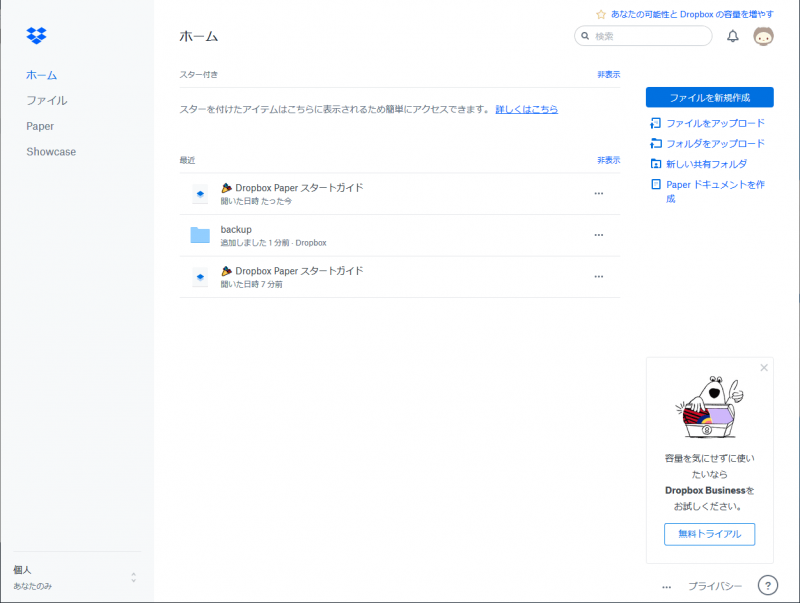
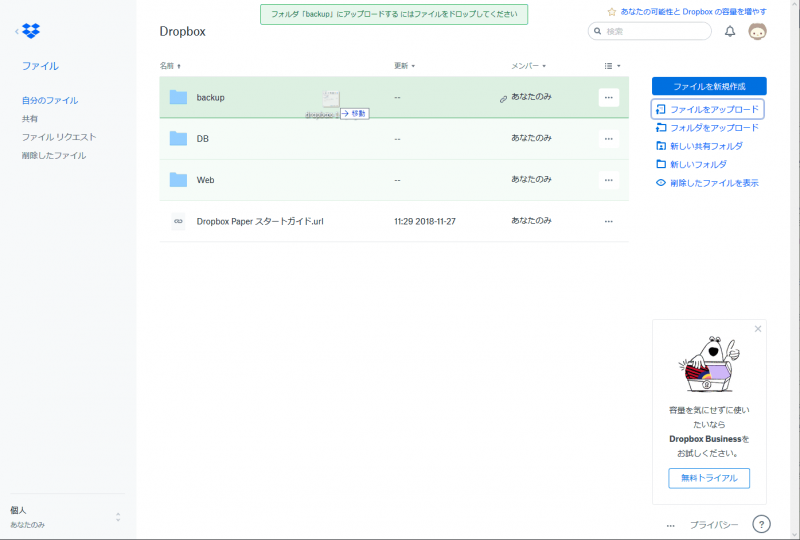
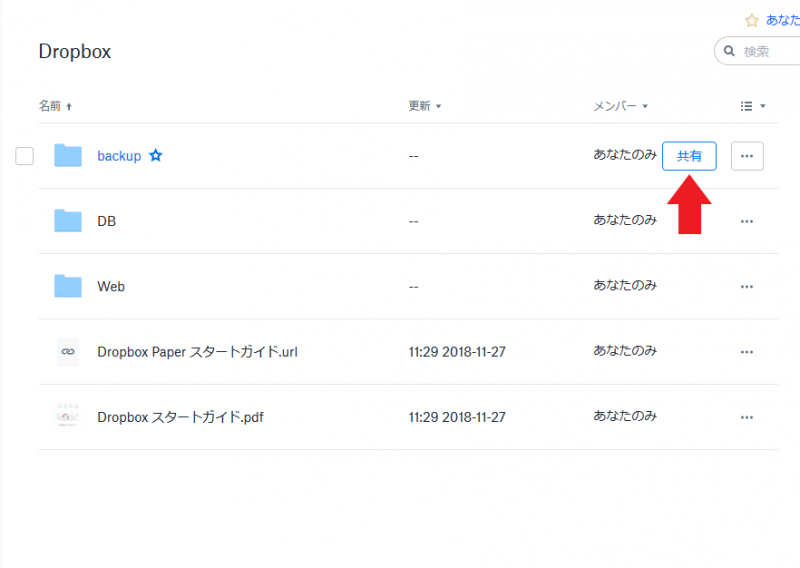
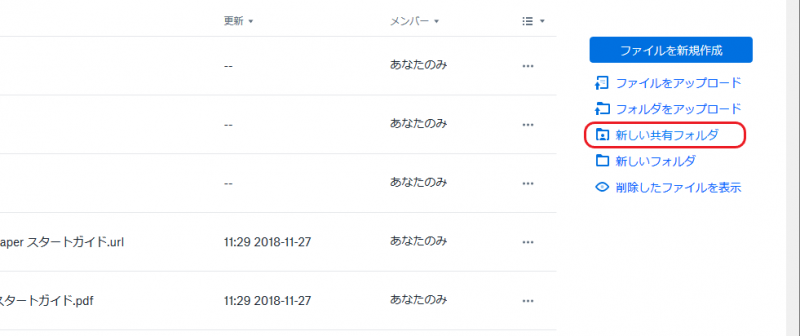
・パスワードを忘れてしまった場合:https://www.dropbox.com/forgot