無料で利用できるパーティション管理ソフト
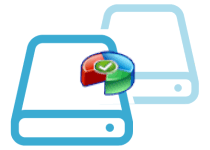
基本的なパーティションの操作ができるパーティション管理ソフト。パーティションの作成と分割・サイズ変更・結合・コピー(クローン作成)・フォーマット・エラーチェック・ラベルの変更、ほかには、ディスクのコピーや MBR の再構築などの機能が利用できます。
パーティションは必要?
ハードディスクの容量をパーティションに分割することは、ファイルをフォルダに分けるのと同じように、データを整理して管理するための便利な方法です。データをほかのディスクに複製したりバックアップする場合には、パーティションをパーティションにそのままコピーできるので効率的です。
このソフトの主な機能は、ハードディスクのパーティションの作成や分割、結合やリサイズを行ってディスクの容量を管理をすることです。各機能はウィザード形式でボタンをクリックしながら進めるので、設定を間違うことなく簡単にパーティションの操作を完了できます。
パーティションの操作・処理機能
「パーティションのリサイズ」の機能では、自由にパーティションのサイズを縮小または拡張し、ディスク上の位置を変更できます。2 つ以上のパーティションをひとつのパーティションにしたり、未割り当て領域の容量を既存のパーティションに追加したい場合には「パーティションの結合」機能が利用できます。
「パーティションの作成」では、ハードディスクの未割り当て領域に新規のパーティションを作成したり、既存のパーティションにパーティションを作成することができます。MBR ディスクの場合は論理とプライマリパーティション合わせて最大 4 つ、GPT ディスクの場合は 128 のパーティションの作成が可能です。
不要になったパーティションは「パーティションを削除」ですばやく簡単に削除できます、削除後は未割り当て領域になります。「パーティションのフォーマット」では、NTFS や FAT32 などのファイルシステムでパーティションをフォーマットできます。そのほかには、chkdsk.exe を使用したパーティションのエラーのチェックとエラーの修正が実行できます。
ディスクとパーティションのコピー
このソフトウェアでは、ディスクのコピーとパーティションのコピーを行なうことができます。「ディスクのコピー」はディスクのデータをほかのディスクに複製しディスクのクローンを作成する機能で、「パーティションのコピー」はディスクの未割り当て領域にパーティションを複製する機能です。
どちらも、ほかのディスクにデータをバックアップしたり移行するときに役に立つ機能で、使用している領域だけ、またはすべてのセクタをコピーできます。
そのほかの機能
珍しい機能としては「パーティションの非表示」の機能があり、指定したパーティションをエクスプローラやコンピュータから見えないように隠すことができます。「MBR の再構築」は、MBR を修正する機能で、MBR が壊れていて起動時にエラーが出るような場合に役に立つでしょう。そのほかには、パーティションのラベルの設定(変更)、ドライブ文字の変更、ディスクの不良セクタのチェックの機能が利用できます。
フリーでも基本的な機能は利用できるパーティション管理ソフト
この Standard 版は、有償の Pro 版をベースに無料で提供されているバージョンなため、いくつかの機能が制限されています。ですが、パーティションのサイズ変更や作成・分割・コピー・フォーマットなどの基本的なパーティション操作の機能は無料で利用できます。
機能
- パーティションをリサイズ
- パーティションを結合
- パーティションをコピー
- パーティションを作成(新規作成または分割)
- パーティションの削除
- パーティションのラベルの変更
- パーティションのエラーチェック
- ディスクのコピー(MBR から MBR ディスクへのコピーのみ対応)
- ディスクの不良セクタをチェック
- ディスクの MBR を再構築
- SSD の最適化
- NTFS を FAT32 に変換
- FAT16・FAT32・NTFS・ReFS・Ext2/3/4・exFAT/ReFS・Bitlocker などのファイルシステムに対応
:対応しているストレージ
- ハード・ディスク・ドライブ、ソリッドステートドライブ(SSD)・SSHD など
- 外付けHDD(USBドライブ)・PC カード・フラッシュドライブ・その他のリムーバブルメディア
- RAID のような Windows に認識されるすべてのストレージデバイス
- MBR・GPT・16TB 以上のディスク
- UEFI/EFIブート
仕様
ダウンロード
使い方
インストール
- インストーラを実行するとインストールに使用する言語の選択ダイアログが表示されます。言語を選択して[OK]をクリックします。
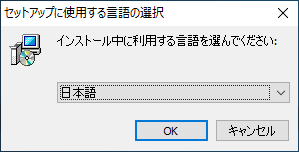
- トライアル版のプロモーションが表示されます。Standard(無料版)をインストールするので[スキップ]を選択。
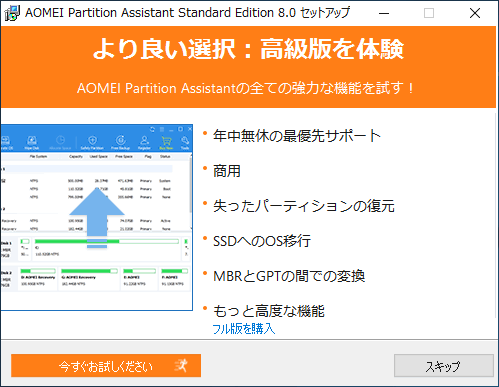
- セットアップウィザードを開始します。[次へ]をクリックします。
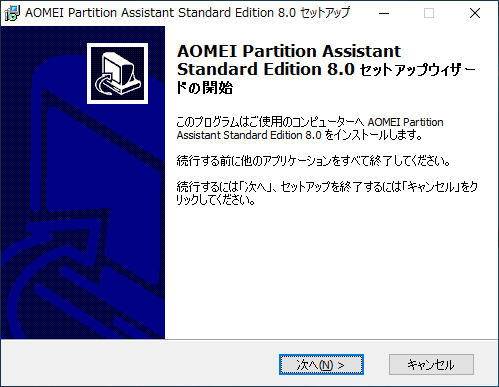
- 使用許諾契約書の画面です。「同意する」を選択し[次へ]をクリック。
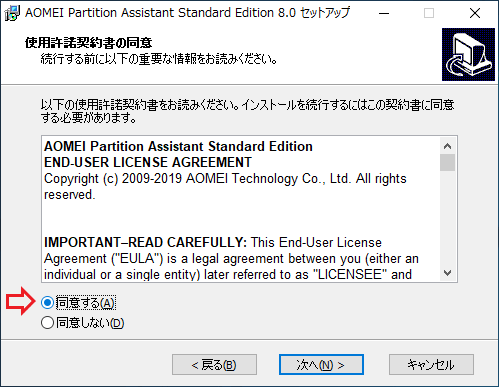
- アプリケーションの情報が表示されます。[次へ]をクリック。
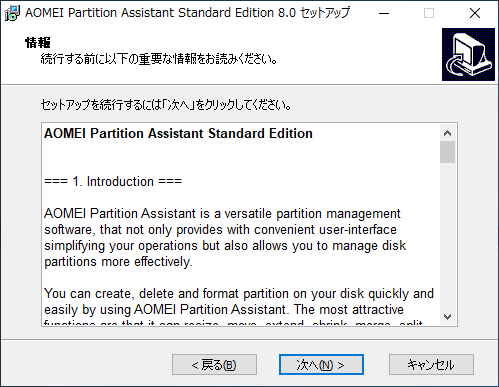
- インストールするフォルダの設定画面です。確認または変更して[次へ]をクリック。
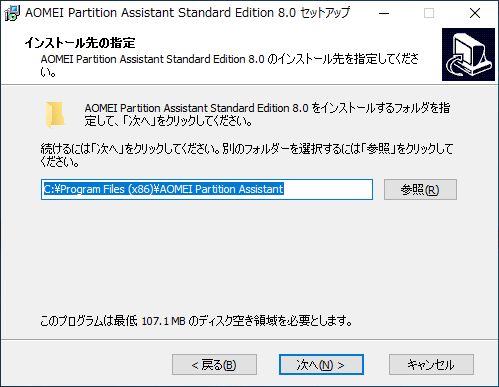
- スタートメニューに作成するショートカットの設定画面です。確認または変更して[次へ]をクリック。
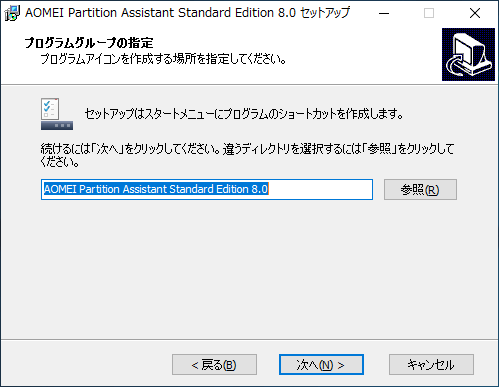
- アイコンの設定画面になります。確認または設定して[次へ]をクリック。
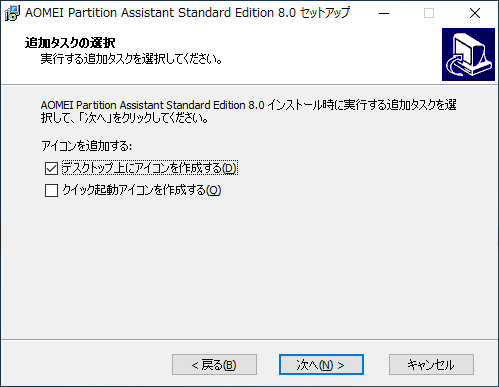
- [インストール]をクリックするとインストールを開始します。
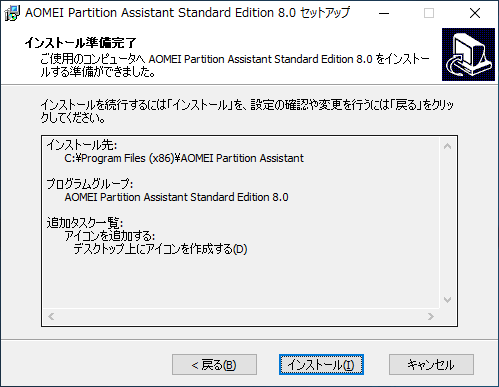
- インストールが完了しました。[完了]をクリックしてセットアップウィザードを終了します。
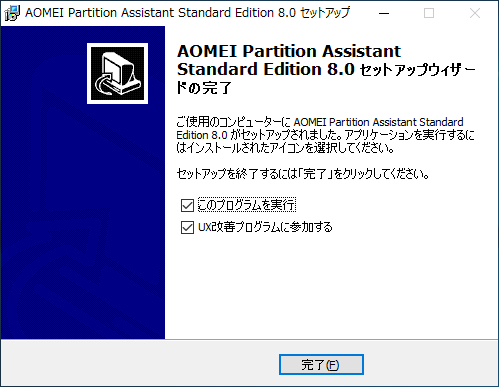
パーティション処理・操作
:ウィザードメニュー
- 「ウィザード」と「すべてのツール」の項目の機能はほとんど制限されていて利用できません。
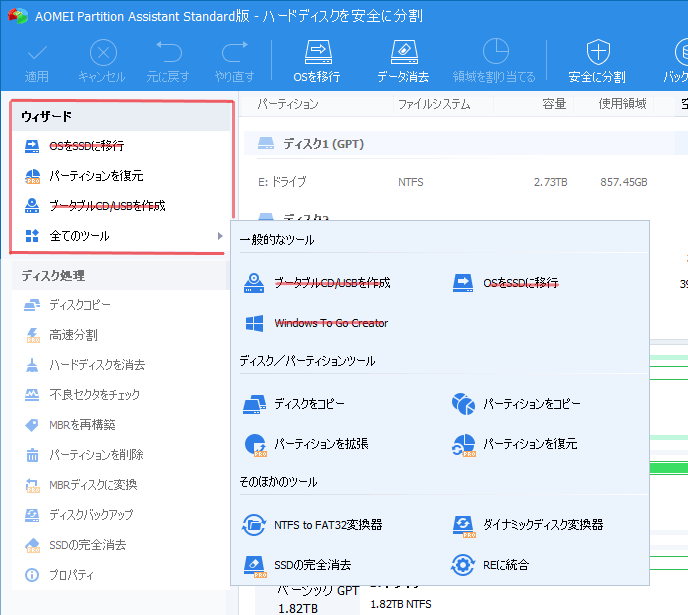
ウィザードメニュー(AOMEI Partition Assistant Standard)
:パーティション処理
パーティション処理を開始するには、操作したいパーティションを選択します。
- パーティションを選択すると、パーティションの操作ができる「パーティション処理」のメニューが表示されます。パーティションの右クリックでも同じメニューが表示されます。
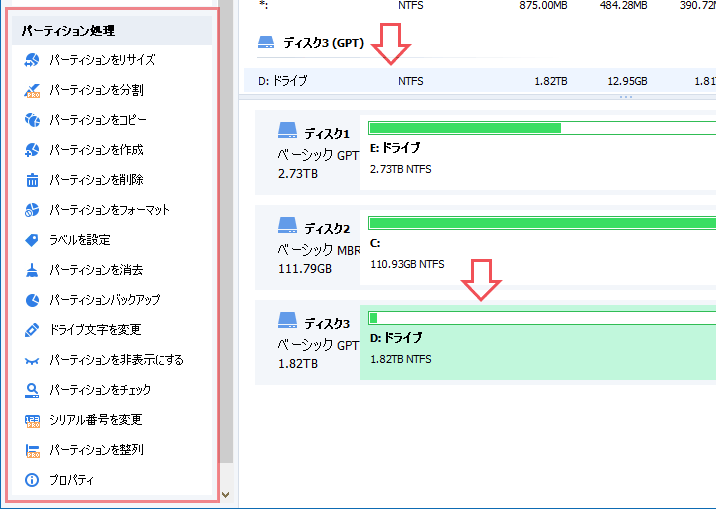
パーティションを選択(AOMEI Partition Assistant Standard)
・「パーティションを削除」と「パーティションを消去」も利用できないようです。
:パーティションをリサイズ
「パーティションをリサイズ」を選択すると、データを失うことなく、パーティションのサイズと位置の変更ができます。
- 「○」を左右にスライドして、位置とサイズを変更することができます。下のサイズ欄でも微調整ができます。[はい]をクリックすると操作が保留されます。
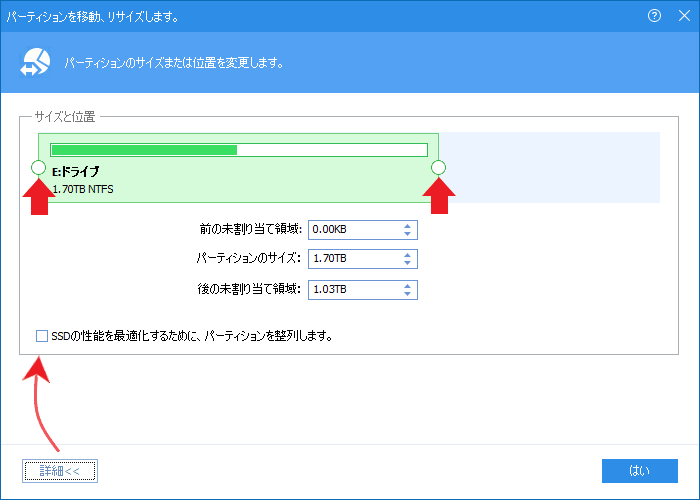
パーティションのリサイズ(AOMEI Partition Assistant Standard)
・メイン画面で変更後をプレビューできます。ツールバーの「適用」をクリックすると処理操作を開始します。
:パーティションを結合
「パーティションを結合」を選択すると、隣接する 2 つのパーティションの結合と、パーティションにディスクの未割り当て領域を追加する操作ができます。
- 結合するパーティションを選択して、[はい]をクリックして続行します。

:パーティションのコピー
「パーティションのコピー」を選択すると、ハードディスクから別のハードディスクにパーティションをバックアップしたり移行できます。
- 画面を開くと、コピー方法の選択画面になります。選択して[次へ]をクリック。
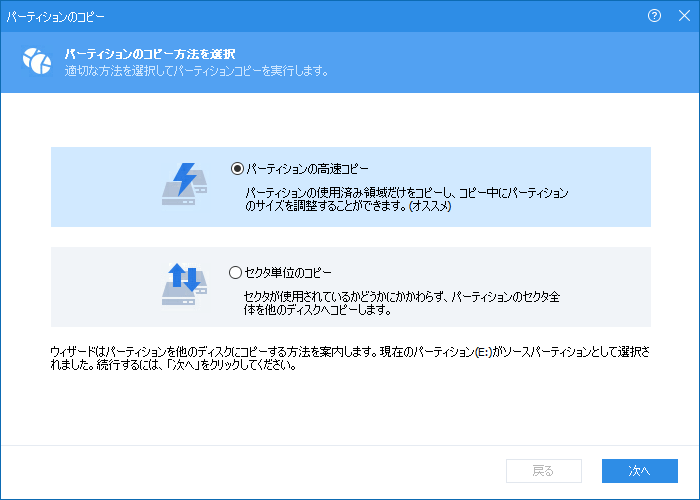
パーティションのコピー(AOMEI Partition Assistant Standard)
・「セクタ単位のコピー」は、パーティション全体をコピーします。コピー先のサイズはパーティションと同等または大きい必要があります。
- コピー先の未割り当て領域を選択して[次へ]をクリックします。
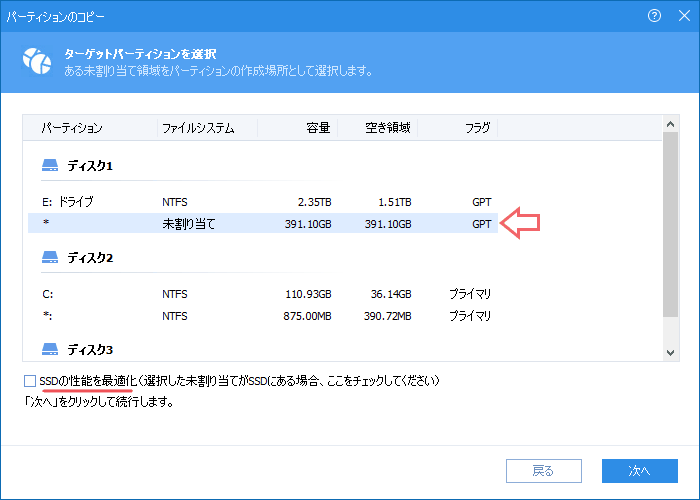
コピー先を選択 – パーティションのコピー(AOMEI Partition Assistant Standard)
・コピー先が SSD の場合は「SSDの性能を最適化」をチェックすると、パーティションの読み書き速度を最適化し寿命を延ばすことができます。
- パーティションのサイズの調整画面になります。「○」をスライドするとサイズを変更できます。[完了]をクリックすると操作を保留します。
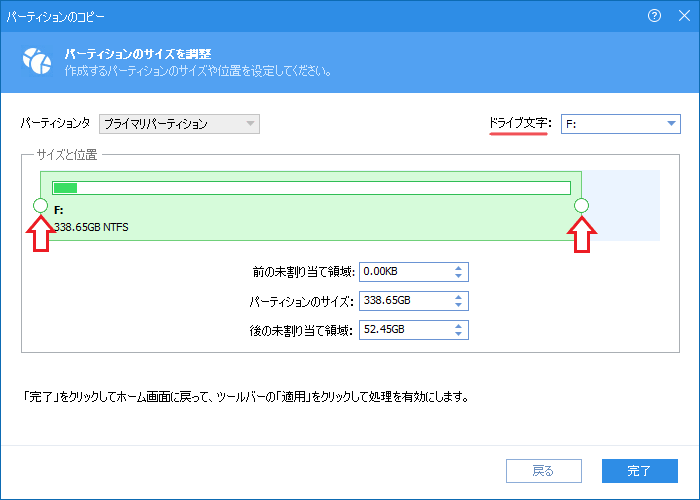
パーティションサイズの調整(AOMEI Partition Assistant Standard)
・メイン画面で変更後をプレビューできます。ツールバーの「適用」をクリックすると処理操作を開始します。
:パーティションの作成
「パーティションの作成」を選択すると、未割り当て領域または既存のパーティションに、新しいパーティションを作成・追加できます。
- パーティション作成画面では、「○」をスライドしてサイズの調整ができます。設定が完了したら[はい]をクリックして操作を保留します。
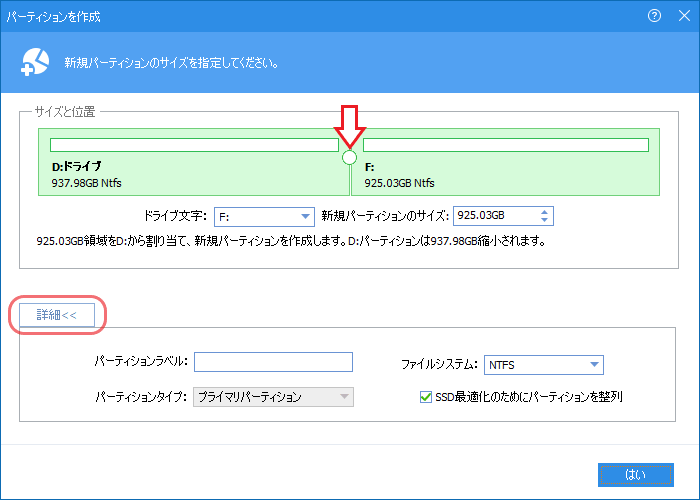
パーティションの作成(AOMEI Partition Assistant Standard)
・[はい]をクリックした後、メイン画面のツールバーの「適用」をクリックすると処理操作が開始されます。
:パーティションを削除
「パーティションを削除」では、パーティションを削除できます。
- Standard 版は、「パーティションの高速削除」のみ利用できます。
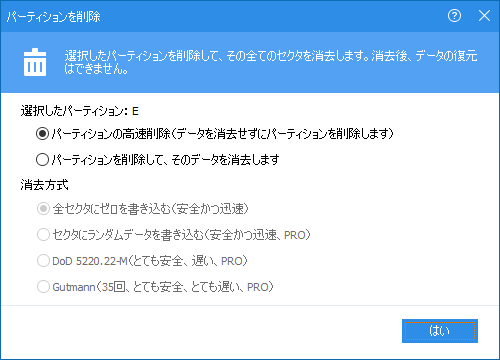
:パーティションをフォーマット
「パーティションをフォーマット」を選択すると、パーティションのフォーマットを実行できます。
- パーティションラベル・ファイルシステム・クラスタサイズを指定して、完了したら[はい]をクリックして操作を保留します。
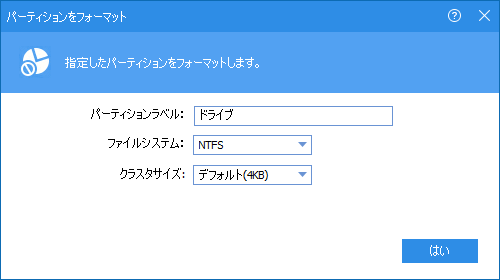
パーティションのフォーマット(AOMEI Partition Assistant Standard)
・クラスタサイズ:1,2,4,8,16,32,64 KB のサイズが指定できます。
・[はい]をクリックした後、メイン画面のツールバーの「適用」をクリックすると処理操作が開始されます。
:パーティションをチェック
「パーティションをチェック」を選択すると、パーティションのエラーをチェックできます。
- チェックオプションを選択し、[はい]をクリックするとチェックが開始されます。
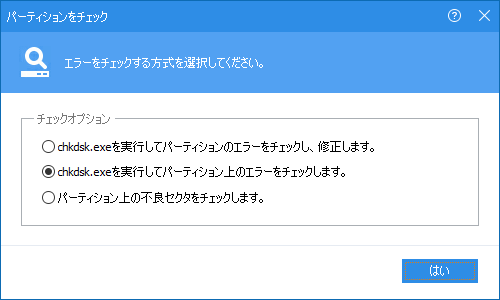
パーティションのエラーチェック(AOMEI Partition Assistant Standard)
・chkdsk.exeを実行してパーティション上のエラーをチェックします。
・パーティション上の不良セクタをチェックします。
:そのほか
- 「ラベルを設定」では、パーティションのラベルを変更できます。
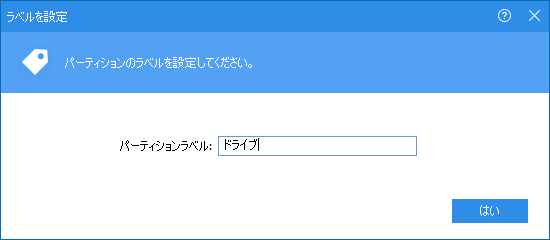
パーティションのラベルの変更(AOMEI Partition Assistant Standard)
- 「ドライブ文字を変更」では、C: D: E: などのドライブ文字を変更できます。
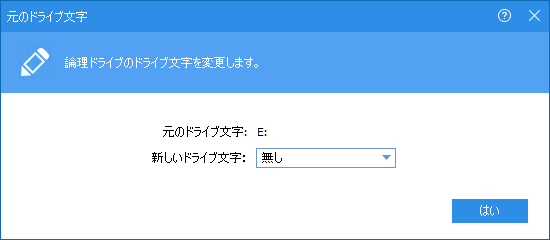
ドライブ文字の変更(AOMEI Partition Assistant Standard)
- 「パーティションを非表示にする」では、パーティションをエクスプローラで表示しないように非表示にできます。
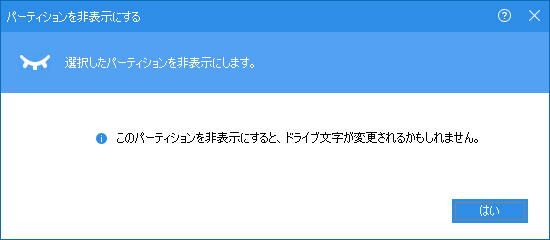
パーティションを非表示(AOMEI Partition Assistant Standard)
ディスクの処理・操作
:ディスクの処理
- ディスクを選択すると、ディスクの操作ができる「ディスク処理」のメニューが表示されます。ディスクの右クリックでも同じメニューが表示されます。
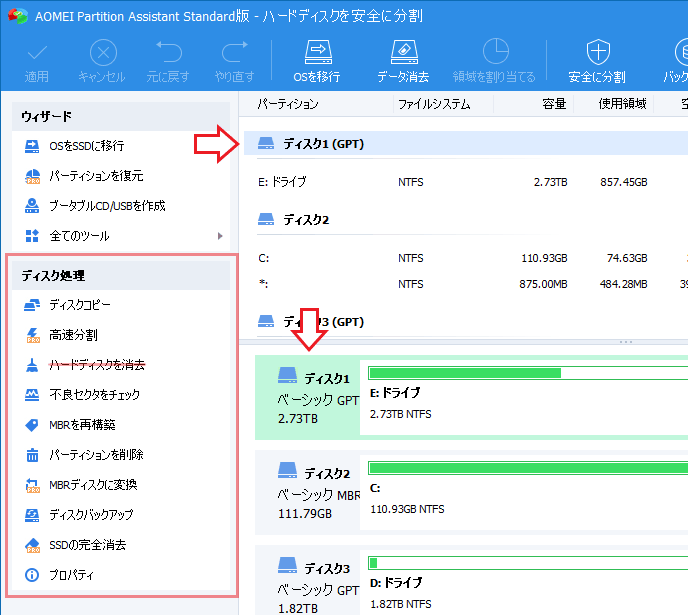
ディスクの選択(AOMEI Partition Assistant Standard)
・利用できるのは、「ディスクコピー」「不良セクタをチェック」「MBRを再構築」の 3 つです。
:ディスクのコピー
「ディスクのコピー」は、ディスクからディスクへすべてのデータをコピーし、ディスクのクローンを作成する機能です。
- 「ディスクのコピー」を選択すると、コピー方法の選択画面になります。選択して[次へ]をクリック。
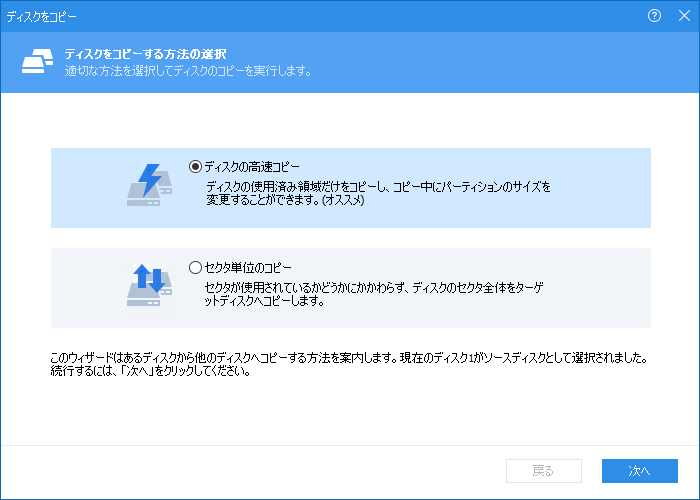
ディスクをコピー(AOMEI Partition Assistant Standard)
・「セクタ単位のコピー」は、ディスクの全セクタをコピーします。ターゲットディスクはソースディスクと同等または大きい容量が必要です。
- コピー先のディスクを選択して[次へ]をクリックします。
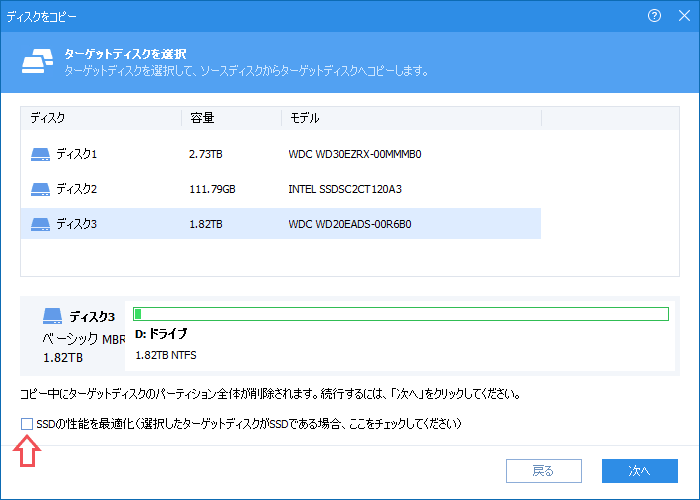
コピー先ディスクの選択(AOMEI Partition Assistant Standard)
・[次へ]をクリックすると、「この処理を適用した後は、ターゲットディスクのデータとパーティション全体が削除されます。」という警告が表示されます。[はい]を押してもすぐ削除されるわけではありません。
- コピー先ディスクのパーティションサイズを設定し、[次へ]をクリックします。
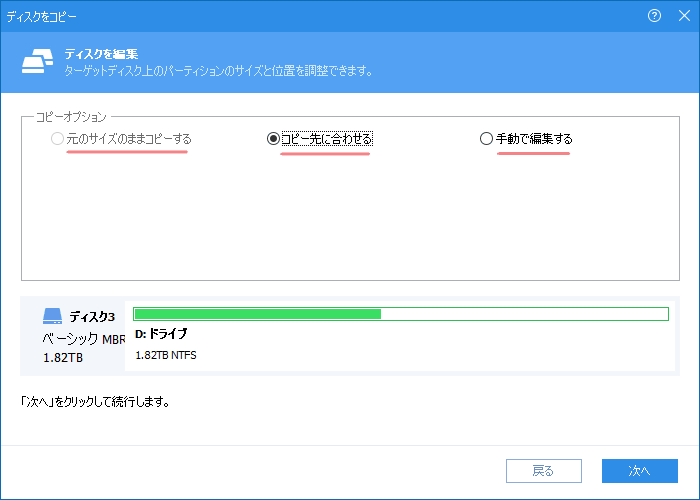
パーティションのサイズの調整(AOMEI Partition Assistant Standard)
・コピー先に合わせる:ディスク全体にフィットするようにパーティションのサイズを自動的に調整します。
・手動で編集する:ディスク上のパーティションのサイズを変更します。
- [完了]をクリックすると作業の設定を完了します。
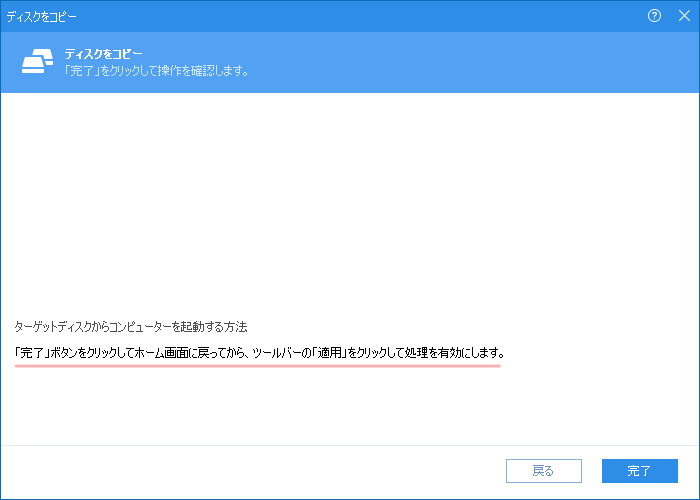
処理の設定の完了(AOMEI Partition Assistant Standard)
不良セクタをチェック:
「不良セクタをチェック」を実行すると、ハードディスクに不良セクタ(データの書き込みができなくなった損傷したセクタ)があるかどうか確認することができます。
- 「不良セクタをチェック」を選択し、[開始]をクリックするとチェックを開始します。
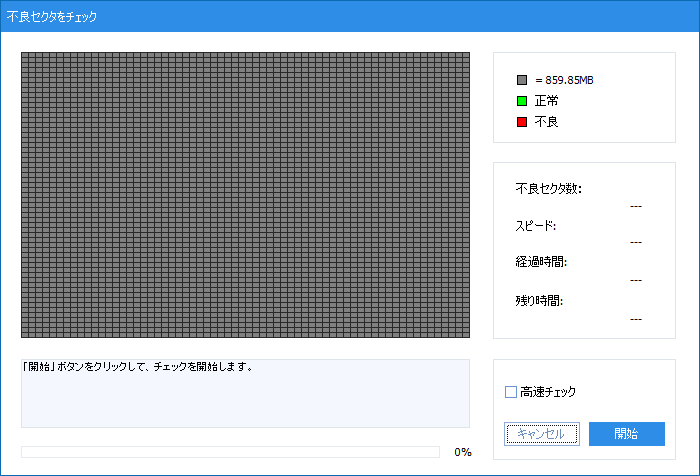
ディスクの不良セクタをチェック(AOMEI Partition Assistant Standard)
:MBRを再構築
このツールは、破損したマスターブートレコード(MBR)を修復し、正しい MBR を再構築します。
- 「MBRを再構築」を開き、再構築する MBR のタイプ(オペレーティングシステム)を選択し、[はい]をクリックします。
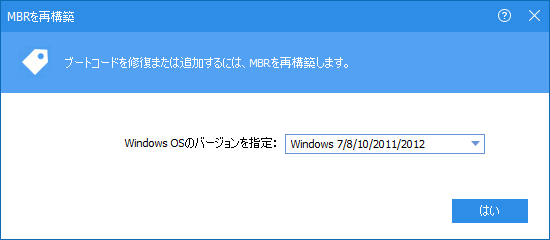
MBR の修復(AOMEI Partition Assistant Standard)

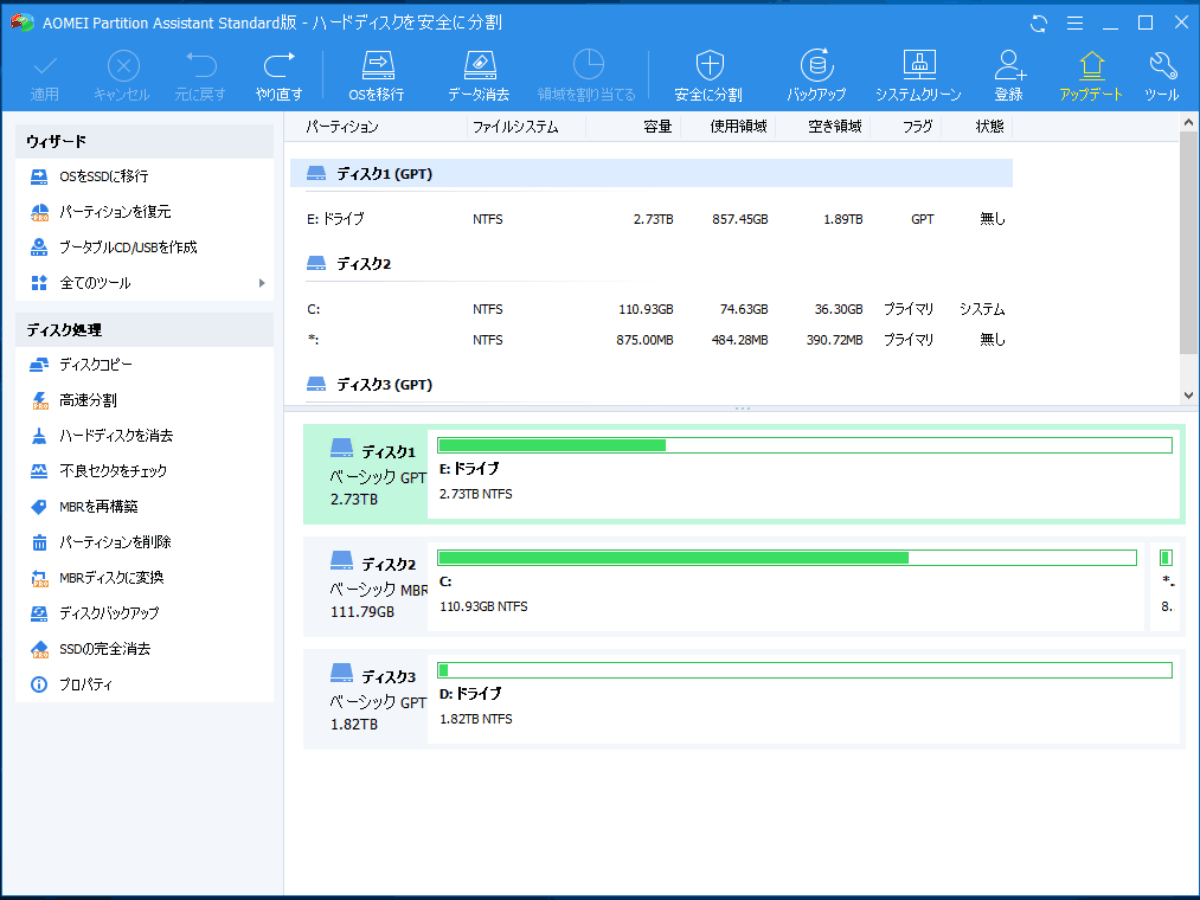
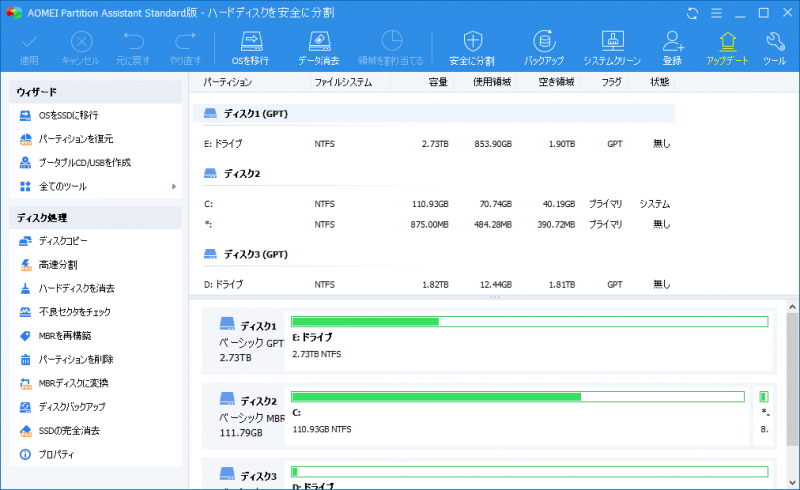
・Server は Professional のすべての機能を含んだ、Windows Server に対応したバージョンです。
・Unlimited は Server のすべての機能を含み、無制限のコンピューターにインストールできます。
・Technician は Unlimited のすべての機能を含み、顧客に有料の技術サービスを提供できます。