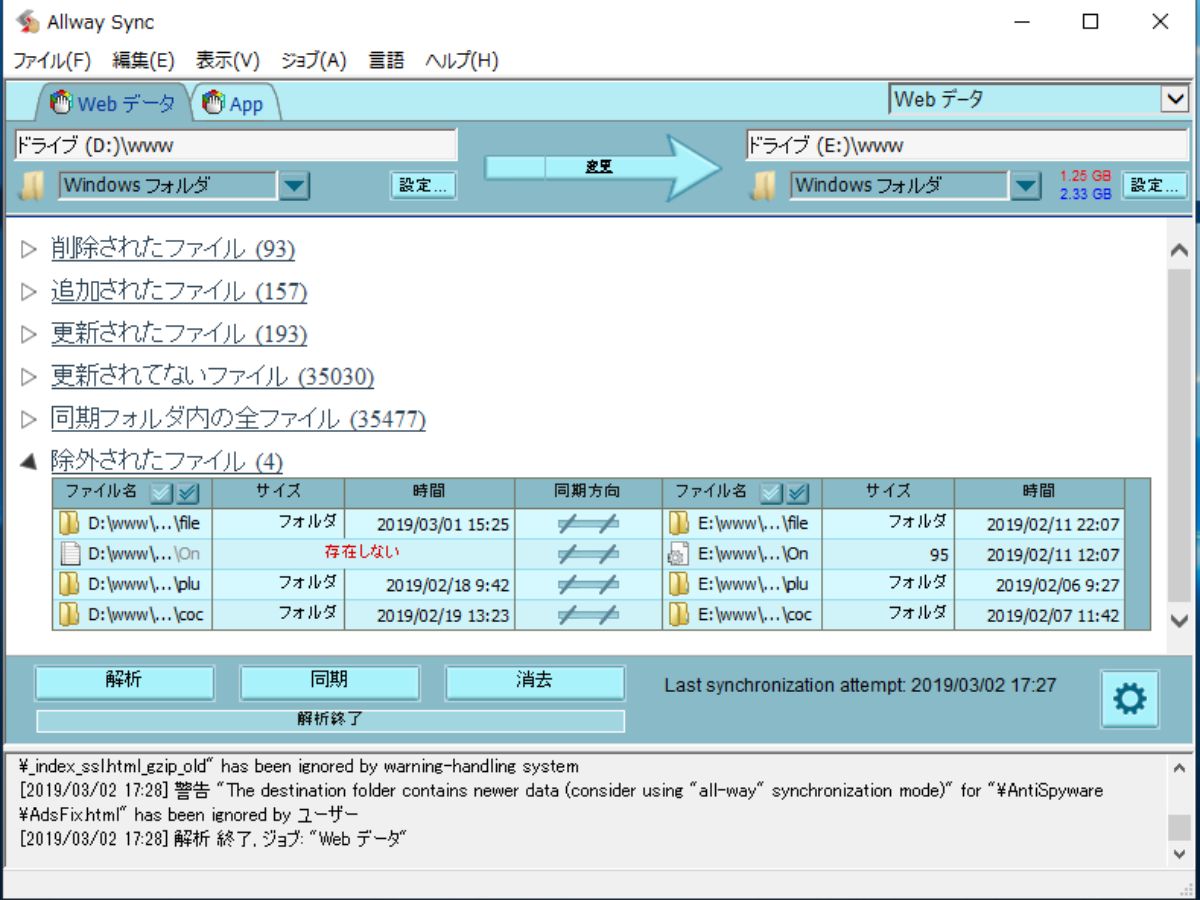オンラインストレージと自動化に対応したフォルダ同期ソフト
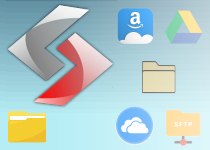
オンラインストレージおよび 3 箇所以上の複数の同期に対応し自動同期ができるデータ同期ソフト。PC やドライブ、クラウド、サーバー、USB ドライブなどの間でファイルを同期し、最新のファイルのバックアップや共有を行うことができます。
同期を利用してファイルのバックアップと共有を便利に
データの同期は、基本的には双方のフォルダやドライブの内容を同じ保つ機能で、ファイルをバックアップしたり、ほかのコンピュータまたはほかのユーザーとファイルを共有するために役に立ちます。ファイルを別のドライブやデバイスまたはオンライン上に同期しておけば、最新のものを含めたデータをハードディスクの故障から守ることができますし、ほかの端末で、または、ほかのユーザーがリアルタイムで最新のデータを使用したりファイルの編集の作業をすることができます。
Allway Sync は PC 上の同期だけでなく、USB メモリなどのリムーバブルドライブや、ネットワークのコンピュータ、SFTP や WebDAV、Google Drive や OneDrive・Amazon などのオンラインストレージに対応しているので、あらゆるタイプのすべての同期を管理・実行できます。
同期方法
データの同期方法は、転送元のソースフォルダから転送先フォルダへの同期(一方向)または双方向の同期ができます。ファイルの削除と変更を転送先に反映するかしないかは選択可能で、特定のファイルやフォルダを同期をしないようにすることもできます。さらに 3 つ以上のフォルダを同期することこともできるので複数の箇所へのバックアップや共有ができます。Allway Sync はファイルサイズとファイルの更新日時をベースに同期を行うので、システムのタイムスタンプやタイムゾーンに関係なく正確な同期を実行できます。
同期内容の解析
同期を開始する前に「解析」を行なうと、同期のアクション別(追加・更新・削除・除外など)にファイルは分類され、詳細なリストを見ることができます。解析後に特定のファイルまたはフォルダを同期から除外したり、同期方向を反対にするなどの設定もできます。
転送先のファイルのほうが新しかったり、同期するファイルが疑わしいような場合は注意や警告のメッセージが表示されるので、同期のミスを防ぐことができます。
自動同期でリアルタイムの同期か可能
このソフトの特徴のひとつは自動同期です。「USB デバイス接続時」「指定した間隔(分~1ヶ月)」「ファイルの変更時(すぐ~1時間後)」「コンピューターの待機時(すぐ~1時間後)」「アプリケーション起動時」「ログアウト時(アプリケーション終了時)」に同期を開始することができます。
自動同期の条件はそれぞれの同期に指定できるので、更新頻度が高かったり転送を早くしたいフォルダは同期の待機時間を短くする、作業中の同期を控えたいデータはログアウト時に同期するなど、ケースに合わせた設定ができます。また、Windows のタスクスケジューラを使用してスケジュールの設定をすることもできます。
そのほかの特徴
同期フォルダから削除されたファイルおよび古いファイルは隠しフォルダにアーカイブして保存されるので、ファイルの作成を間違えたり、うっかり削除してしまった場合でもファイルを復元できます。保存期間を指定したり、ファイルを完全に削除するように設定することもできます。
そのほかの機能は、フォルダ内のファイルを圧縮または暗号化して転送先と転送先どちらかに保存したり、特定のファイルやフォルダを同期または同期から除外するフィルタリング、フォルダに環境変数の使用、同期前後やエラー発生時にファイルを実行する機能などがあります。
データを確実にすばやく同期・転送
Allway Sync は、ローカルのほか、あらゆるデバイスとプロトコル、オンラインストレージに対応しているので、単なる同期ツールとしてだけでなくクライアントソフトの代替としても使えるかもしれません。同期を自動化して手間なくデータを転送でき、同期ジョブ(タスク)ごとに細かい設定ができるので、ファイルのバックアップやアップロードを頻繁に行うユーザーにとくに役に立つでしょう。
ダウンロードできるファイルは、通常のインストーラと、USB メモリや外付け HDD にポータブルインストールできる「Allway Sync ‘n’ Go」の 2 種類があります。
機能
- フォルダやドライブ間のデータの同期
- 自動同期
- ネットワーク上のコンピュータとの同期
- リムーバブルデバイスと同期
- サーバーやクラウドストレージと同期
- 一方向および双方向の同期
- 同期するファイルやフォルダをフィルタリング
- 3 つ以上の複数のフォルダの同期
- 削除と変更の反映オプション
- データの圧縮と暗号化(ZIP)
- データ損失の防止
対応デバイスおよびプロトコル:
- ローカルデバイス
- USB キー・取り外し可能なハードドライブ・フラッシュメモリカード・スマートフォン・タブレット・MP3 プレーヤー・デジタルカメラ などのあらゆるリムーバブルデバイスに対応
- FTP・SFTP・Amazon S3・OffsiteBox・WebDAV・Microsoft ActiveSync・Google Drive・Windows Azure・OneDrive・iKeepinCloud・Dropbox・Amazon Cloud・Google Cloud Storage・Box・Sync Gateway
仕様
ダウンロード
画像
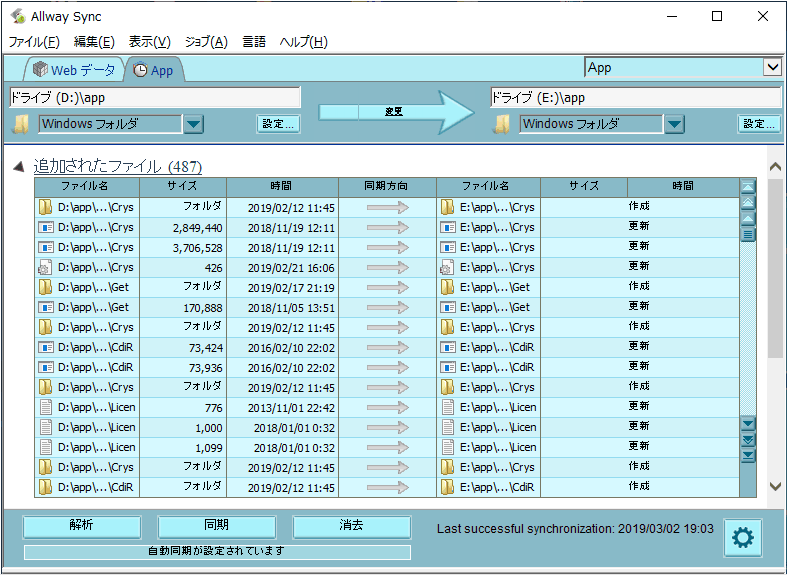
使い方
インストール:デスクトップ版
- インストーラを実行すると使用許諾契約書の画面になります。「同意する」を選択し[次へ]をクリック。
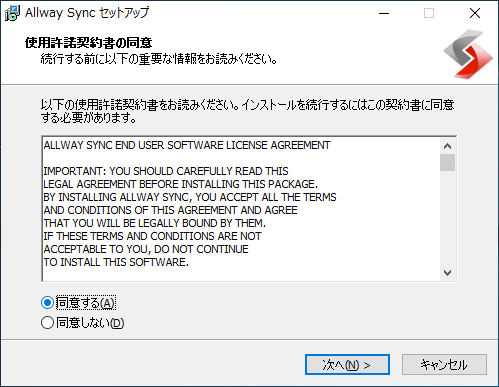
- インストール先を確認または変更し[次へ]をクリック。
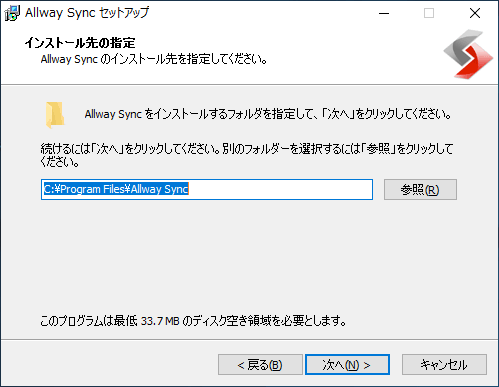
- 自動同期の機能に必要なサービスをインストールする場合は「Install Service for the synchronizer」を選択し、[次へ]をクリック。
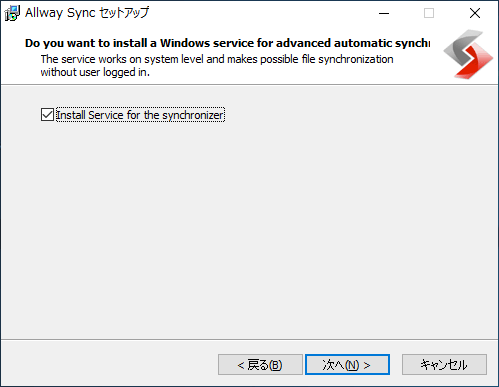
- デスクトップアイコンの作成の設定をし[次へ]をクリック。
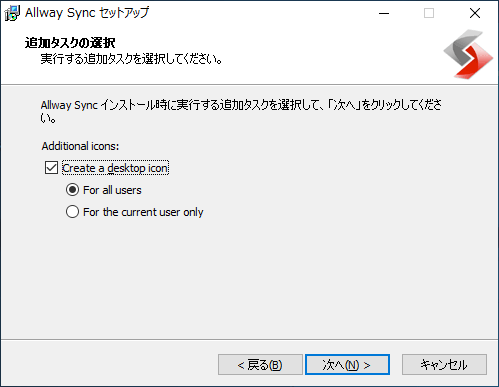
- インストールが完了しました。[完了]を押してセットアップを終了します。
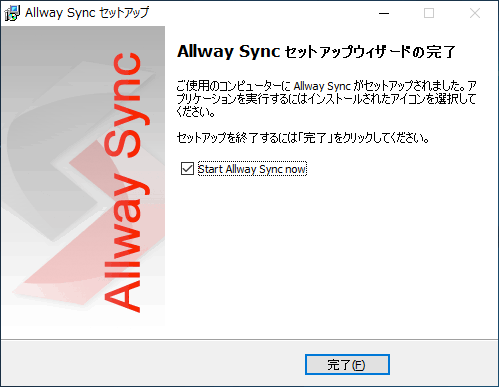
同期ジョブの作成と設定
- 起動時の画面です。はじめに言語を日本語に変更します。
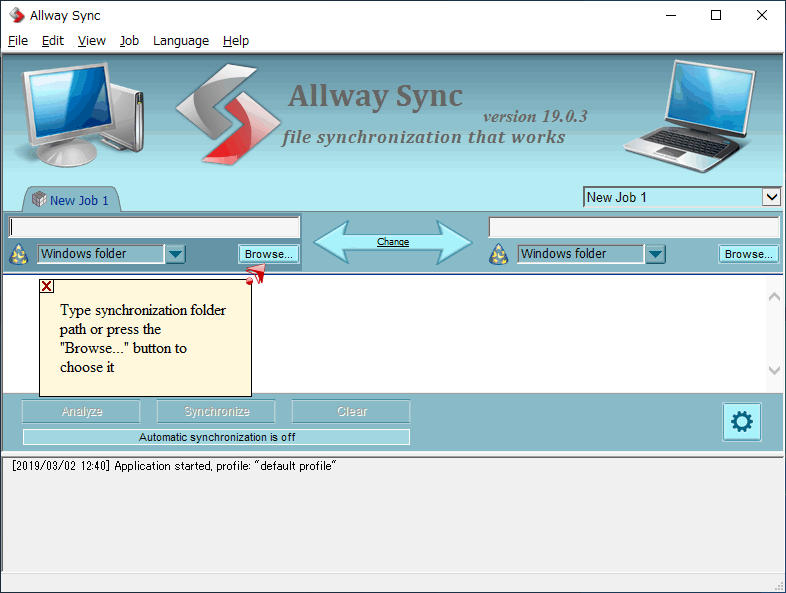
初期画面(Allway Sync)
- 「Language」メニューから「Japanese」を選択すると日本語に変更できます。
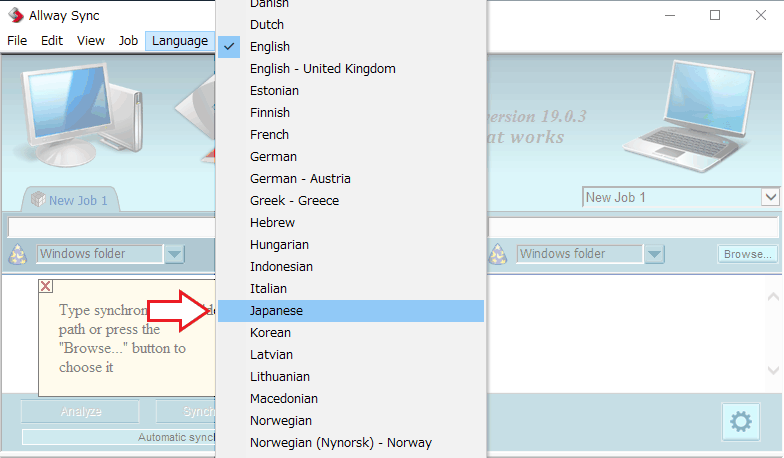
日本語化 – 言語の変更(Allway Sync)
同期の設定:
- 左右の「参照」ボタンから同期するフォルダを設定します。
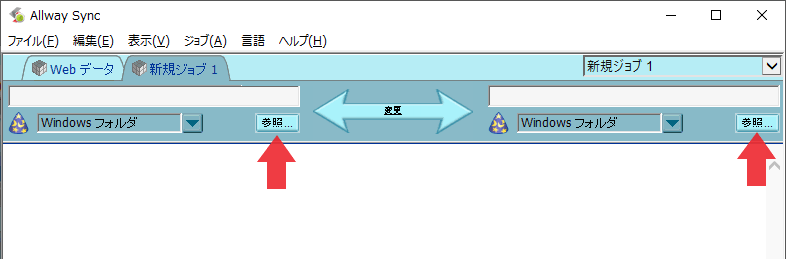
同期するフォルダの設定(Allway Sync)
- 初期設定では同期方向は「双方向同期モード」になっています。
センターの[ ⇐ 変更 ⇒ ]部分をクリックすると同期方向とそのほかの同期方法の設定ができます。
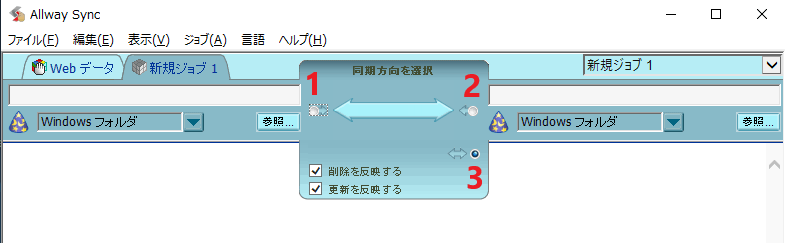
同期方向と方法の変更(Allway Sync)
「2」のラジオボタンを選択すると、右のフォルダが転送元フォルダ、左のフォルダが転送先になります。ファイルは転送元フォルダから転送先フォルダにコピーされます。
「3」のラジオボタンを選択すると双方向同期モードになります。双方のフォルダが転送元と転送先の役割を持ちます。
削除を反映する:
転送元で削除されたファイルとフォルダは、同期中に転送先でも削除されます。
更新を反映する:
転送元で更新されたファイルやフォルダは、転送先に上書きされます。
- 右クリックから「ジョブ名」の変更やそのほかの操作ができます。
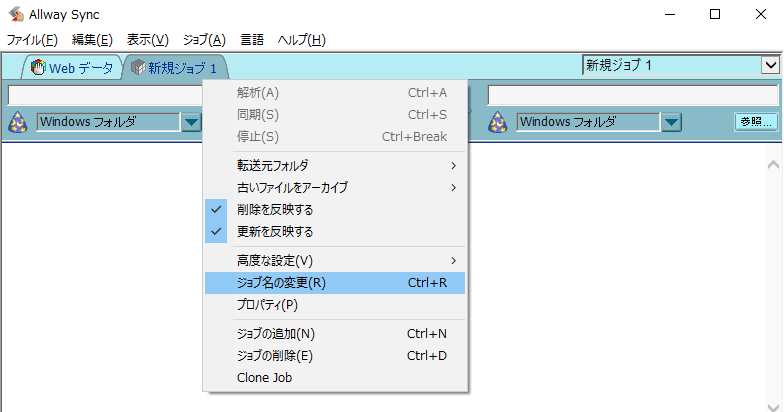
ウィンドウの右クリックメニュー(Allway Sync)
同期方法の変更ができます。
古いファイルをアーカイブ:
古いファイルのアーカイブを開きます。(削除および変更された古いファイルは同期フォルダ内の「_SYNCAPP」という隠しフォルダに保存・アーカイブされます。)
高度な設定:
同期フォルダの追加と削除ができます。
ジョブ名の変更:
ジョブ名を変更します。初期設定では、同期のタスクは「新規ジョブ」という名前で作成されます。
プロパティ:現在開いているジョブの設定画面を開きます。
ジョブの追加:新しいジョブを追加します。
ジョブの削除:現在開いているジョブを削除します。
Clone Job:ジョブを複製します。
解析と同期の実行
解析:
- 同期するフォルダを設定後に「解析」をクリックすると、双方のフォルダをスキャンし同期する内容が表示されます。

ジョブの解析を開始(Allway Sync)
- 注意が必要な場合は、下のような「重要なメッセージ」が表示され解析が一時停止します。「無視」などの設定を行って解析を続行してください。
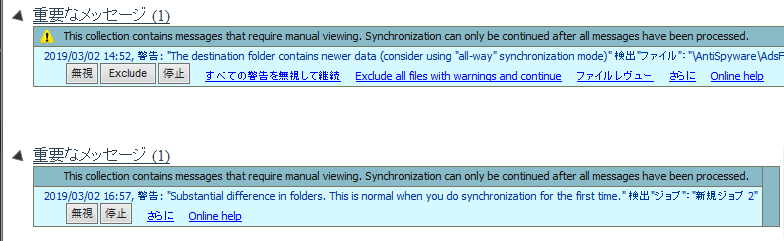
解析時のメッセージの表示(Allway Sync)
Exclude:このファイルを同期から除外する(このファイルを同期しない)
停止:解析を停止する
すべての警告を無視して継続:すべて警告を無視する(警告されているすべてのファイルを同期する)
Exclude all files with warnings and continue:警告されているすべてのファイルを同期から除外する
ファイルレヴュー:ファイルを表示
さらに:ファイルまたはそのファイルのフォルダの除外などの設定ができます。
Online help:オンラインのヘルプページを表示※上のメッセージは転送先のファイルのほうが新しいという警告です。
※下のメッセージは「双方のフォルダ内容が大きく異なります」というメッセージです。初めて解析を行う場合によく表示されるので問題ありません。
- 解析が完了しました。同期する項目は種類別に分類されます。
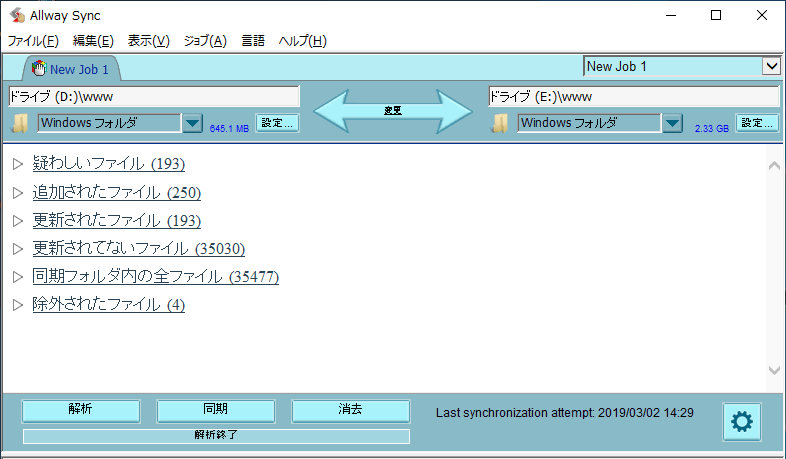
解析の完了(Allway Sync)
ファイル名や拡張子などが疑わしいと判断されたファイルがリストされます。同期を許可するには操作が必要です。
削除されたファイル:転送先で削除されるファイル
追加されたファイル:転送先に追加されるファイル
更新されたファイル:転送先にコピー・更新されるファイル
更新されてないファイル:更新が行われないファイル
同期フォルダ内の全ファイル:同期フォルダ内のすべてのファイルが表示されます。
除外されたファイル:
.tmp .ini .db ファイルなどの、転送の必要がないと思われるファイルがリストされます。同期を許可するには操作が必要です。
- 各グループを開くと同期項目が表示されます。ファイル数が多い場合は右端のスクロールバーで移動できます。
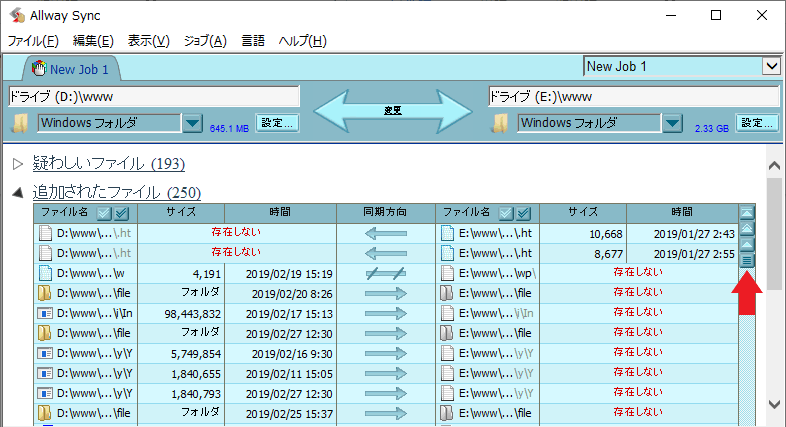
同期項目のリスト(Allway Sync)
ファイルまたはグループの同期設定の変更:
- 同期項目の矢印部分にマウスを重ねると、同期方向や除外などの変更ができます。
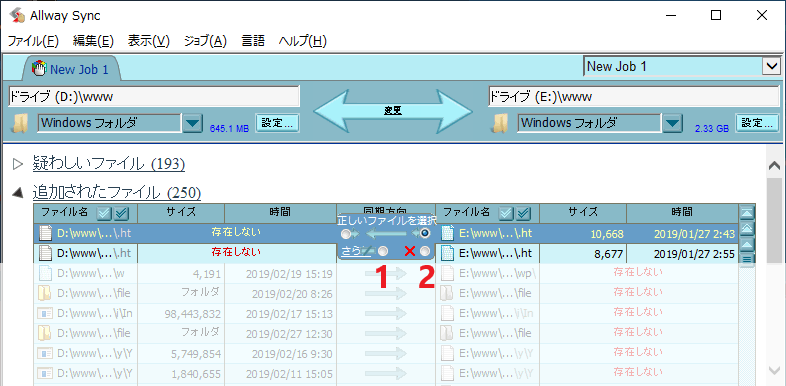
同期項目の設定の変更(Allway Sync)
さらに:ファイルまたはそのファイルのフォルダの除外などの設定ができます。
「1」のラジオボタンを選択すると何も行われません。
「2」のラジオボタンを選択すると項目が削除されます。(ファイルは削除されません)
- 右クリックからも同期の設定を変更できます。
- 複数のファイルやグループ内のすべてのファイルの同期方法を変更する場合は、項目を選択し右クリックから設定を行なうほうが簡単です。
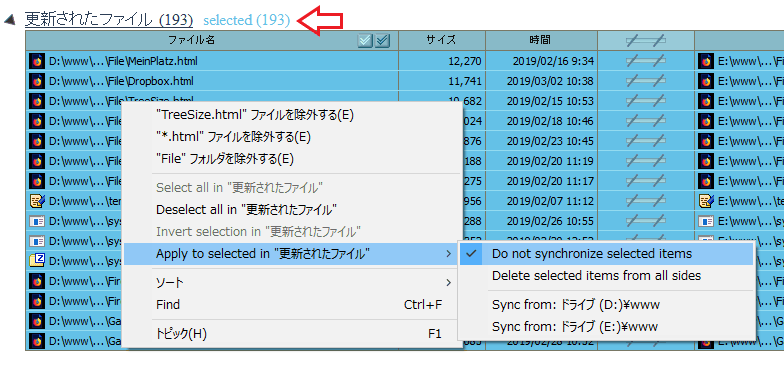
右クリックメニュー – 同期項目(Allway Sync)
“*.xxx” ファイルを除外する:この拡張子のファイルは同期しない
“abc” フォルダを除外する:このフォルダのファイルは同期しない
Select all in ” “:このグループのすべての項目を選択する
Deselect all in ” “:このグループのすべての項目の選択を解除する
Invert selection in ” “:このグループの選択を反転する
Apply to selected in ” “:このグループで選択した項目に適用する
─ Do not synchronize selected items:選択した項目は同期しない(チェックを外すと同期します)
─ Delete selected items from all sides:選択した項目を削除する
─ Sync from:同期の方向を選択します。
ソート:項目をソート表示します。
Find:検索ウィンドウをが開きます。
トピック:ヘルプファイルを開きます。
selected:選択したファイル数
※ 複数のファイルを選択する場合は「Shift キー」を押しながら先頭の項目にマウスカーソルを移動し、マウスの左ボタンを押しながらマウスを上下に移動します。
※ ジョブ内のすべてのファイルの選択および設定は「編集」メニューからできます
- [同期]ボタンをクリックすると同期が実行されます。
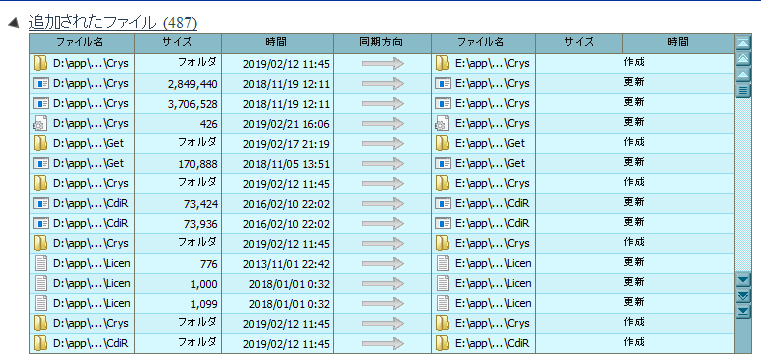
同期完了後画面(Allway Sync)
フォルダの設定・追加・場所の変更
フォルダの設定:
- フォルダの設定は「設定」から行なうことができます。
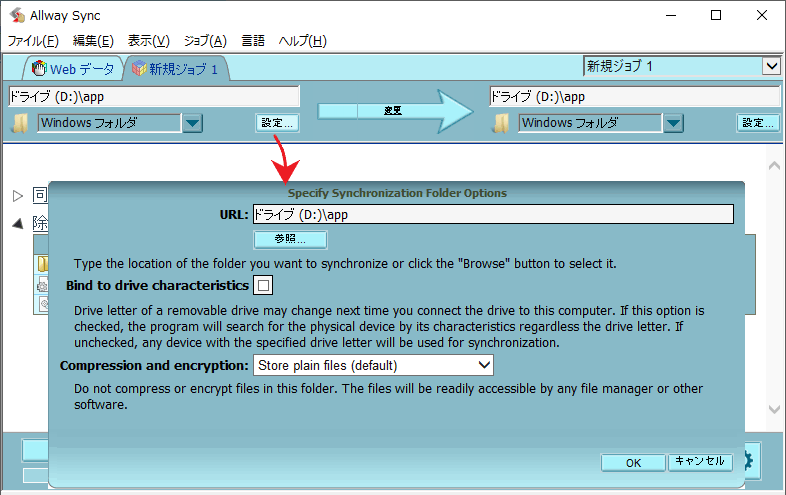
フォルダの設定(Allway Sync)
Bind to drive characteristics:オンにすると、ドライブ名が変更されても同じ同期フォルダを使用できます。リムーバブルドライブを同期する場合はチェックを入れておくと良いでしょう。
Compression and encryption:同期されたファイルを圧縮・暗号化する設定です。
─ Store plain files (default):ファイルはそのまま保存されます(デフォルト)
─ Compress files:ファイルが圧縮されます
─ Compress and encrypt files:ファイルは圧縮とパスワード付きで暗号化されます
フォルダの場所の選択:
- オンラインストレージなどのほかの場所のフォルダを指定するには[▼]をクリックします。
フォルダの指定後[設定]ボタンから設定を行ってください。
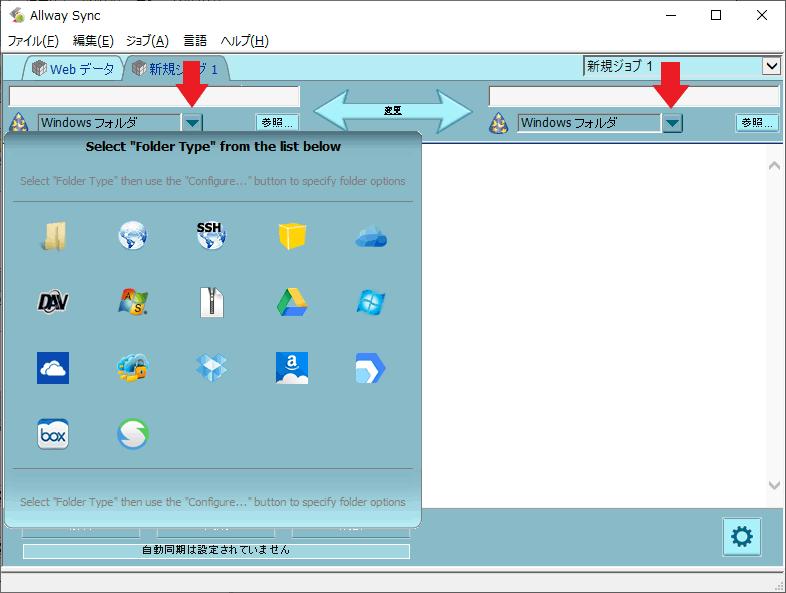
Windows フォルダ以外の選択(Allway Sync)
フォルダの追加:
- 同期フォルダを追加する(3 つ以上のフォルダを同期する)場合は右クリックメニューの「高度な設定」から「同期フォルダの追加」を選択してください。
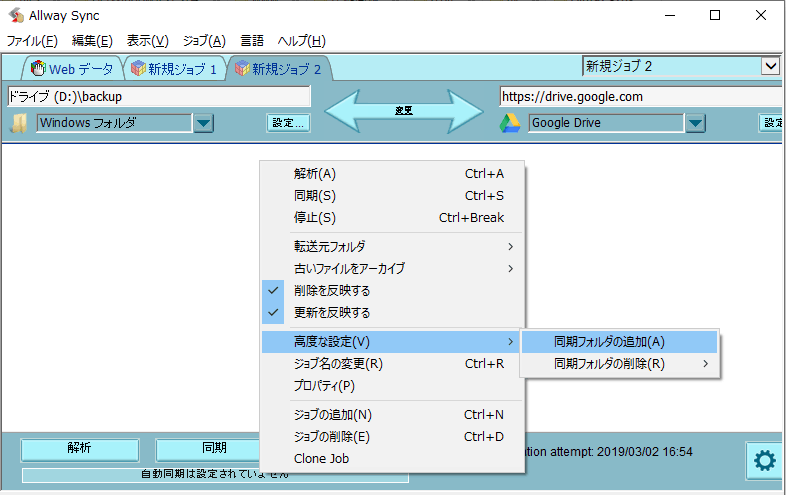
フォルダの追加(Allway Sync)
- 同期フォルダの追加後はこのような感じになります。
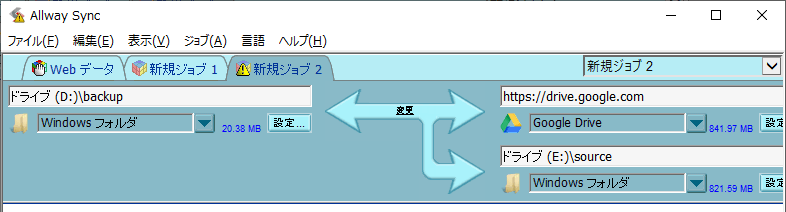
同期フォルダ追加後(Allway Sync)
自動同期などのオプション設定
「表示」→「オプション」、または右下の 歯車 のボタンで設定画面を開くことができます。
- ジョブ名を選択するとそのジョブの同期方法の詳細設定ができます。
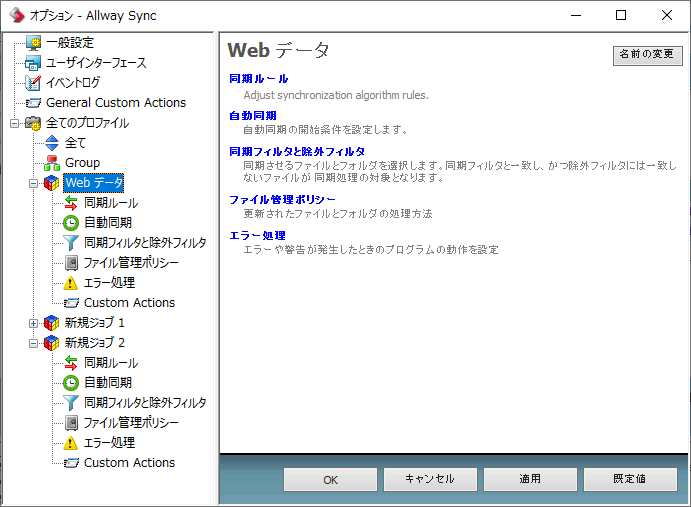
ジョブの設定 – 設定画面(Allway Sync)
- 「同期ルール」ではジョブ内の同期方法の設定ができます。
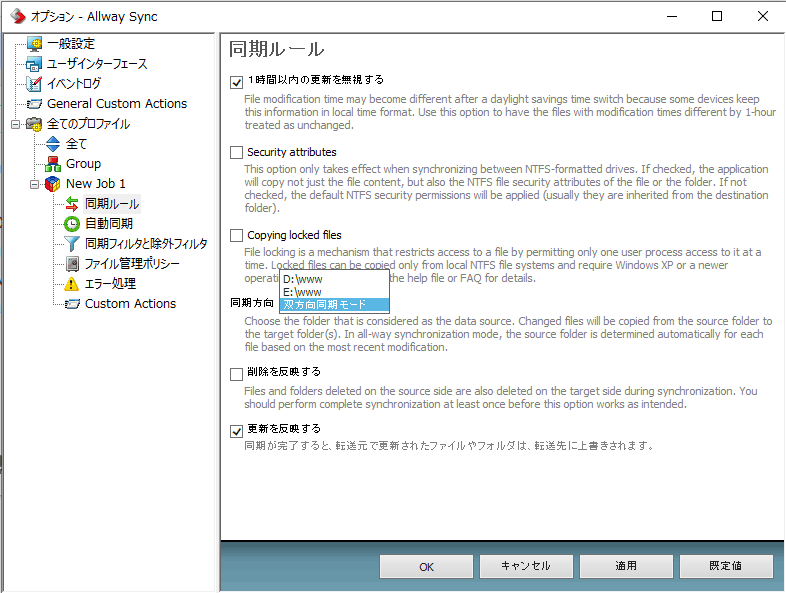
同期ルールの設定 – 設定画面(Allway Sync)
サマータイムでファイルの変更時刻が変わる場合の設定です。変更時刻が 1 時間異なるファイルは変更されていないファイルとみなされます。
Security attributes:
ファイルの属性をコピーします。NTFS フォーマットのドライブ間で同期をとる場合にのみ有効です。
Copying locked files:(ロックされたファイルをコピー)
ほかのアプリケーションでファイルが使用されていてもファイルを同期します。
同期方向:
転送元フォルダを選択します。変更されたファイルは、転送元から転送先フォルダにコピーされます。
削除を反映する:
転送元で削除されたファイルとフォルダは、同期中に転送先でも削除されます。
更新を反映する:
転送元で更新されたファイルやフォルダは、転送先に上書きされます。
- 「自動同期」では自動同期を開始する条件が設定できます。
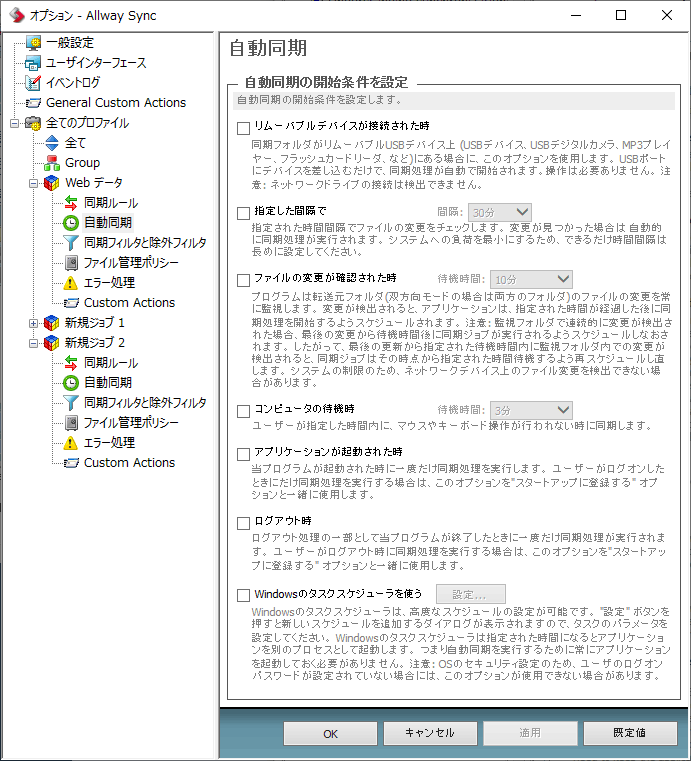
自動同期の設定 – 設定画面(Allway Sync)
- 「同期フィルタと除外フィルタ」では、同期するファイルとフォルダを指定できます。
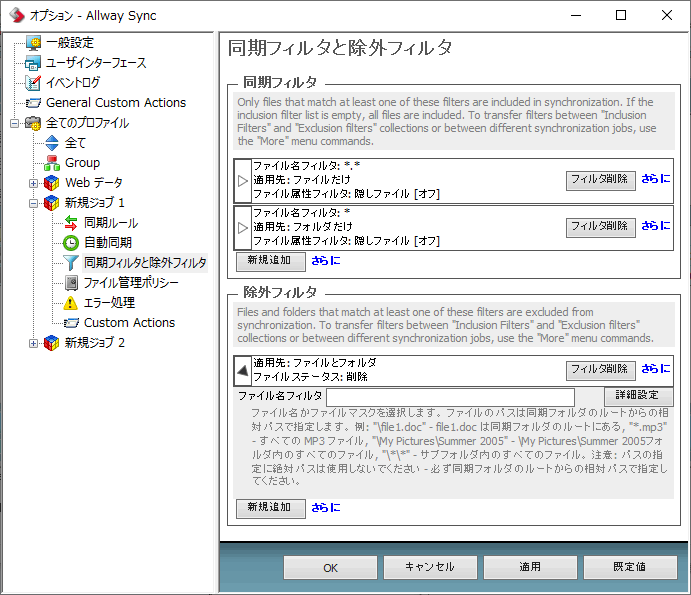
フィルタ設定 – 設定画面(Allway Sync)
フィルタに一致するファイルのみが同期に含まれます。フィルタリストが空の場合は、すべてのファイルが含まれます。
除外フィルタ:
フィルタに一致するファイルとフォルダは同期から除外されます。※ ほかのジョブにフィルタをコピーするには、「さらに」をクリックするとコピーおよびペーストができます。
- 「ファイル管理ポリシー」では、同期で削除されるファイルの処理方法を指定できます。
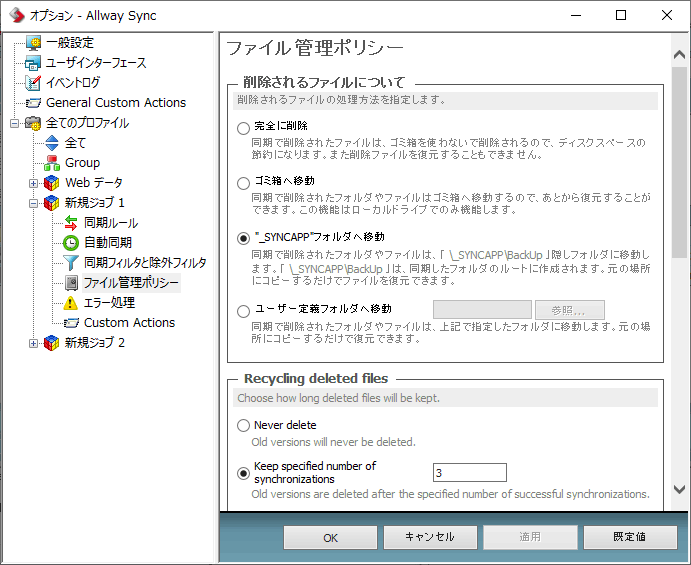
削除されるファイルの設定 – 設定画面(Allway Sync)
削除されたファイルを保持する期間を設定できます。
Never delete:
古いバージョンは削除しない
Keep specified number of synchronizations:
指定した数の同期が完了すると、古いバージョンが削除されます。
Keep for specified period of time:
古いバージョンは指定した日数保持されます。
─ Recycling old versions of modified files ─
変更されたファイルを保持する期間を設定できます。
Never delete:古いバージョンは削除しない
Keep specified number of synchronizations:
指定した数の同期が完了すると、古いバージョンが削除されます。
Keep for specified period of time:
古いバージョンは指定した日数保持されます。
- 「エラー処理」では、エラーや警告が発生した場合のプログラムの動作をカスタマイズできます。
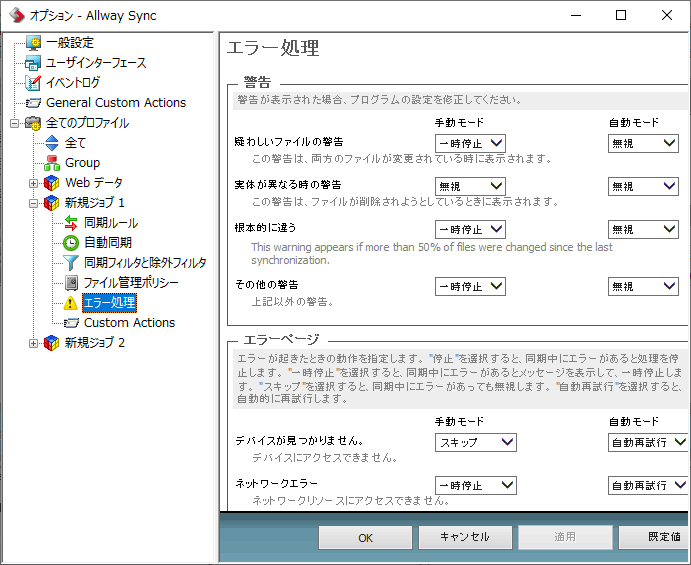
エラーの処理方法の設定 – 設定画面(Allway Sync)
- 「全て」では、ジョブの順序を変更できます。その下の「Group」ではグループ名の変更と追加ができます。
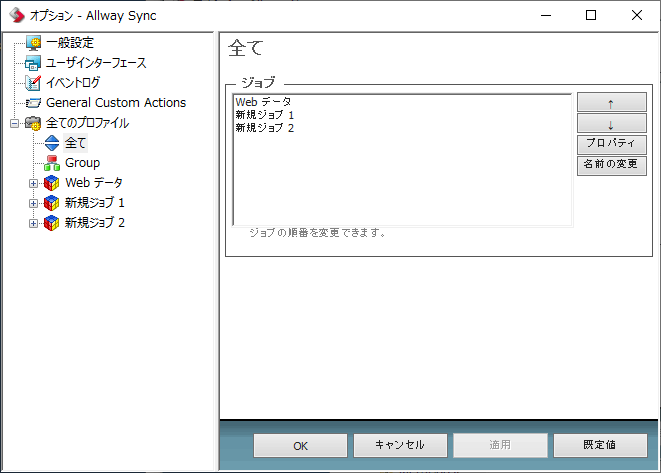
ジョブの順序の変更 – 設定画面(Allway Sync)
メニューの操作
- 「ファイル」メニューでは、同期の実行や設定のインポートとエクスポートができます。
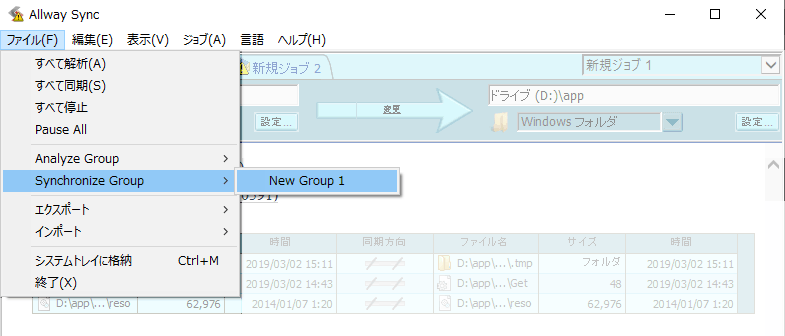
ファイルメニュー(Allway Sync)
すべて同期:すべてのジョブの同期を開始
すべて停止:すべてのジョブの処理を終了
Pause All:すべてのジョブの処理を中断
Analyze Group:選択したグループの解析を開始
Synchronize Group:選択したグループの同期を開始
エクスポート:プログラムの設定・すべてのジョブ・現行のジョブをエクスポート
インポート:プログラムの設定・すべてのジョブ・現行のジョブをインポート
- 「編集」メニューでは、ジョブ内のすべての同期項目の設定の変更ができます。
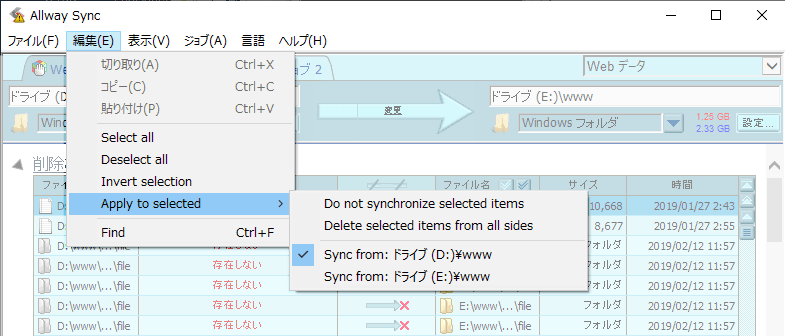
編集メニュー(Allway Sync)
コピー:選択したテキストをクリップボードにコピーします
貼り付け:選択したテキストを挿入ポイントにコピーします
Select all:このジョブのすべての項目を選択する
Deselect all:このジョブのすべての項目の選択を解除する
Invert selection:このジョブの選択を反転する
Apply to selected:このジョブで選択した項目に適用する
─ Do not synchronize selected items:選択した項目は同期しない(チェックを外すと同期します)
─ Delete selected items from all sides:選択した項目を削除する
─ Sync from:同期の方向を選択します。
Find:同期項目を検索
- 「表示」メニューでは、ウィンドウとツールバーの表示のカスタマイズができます。
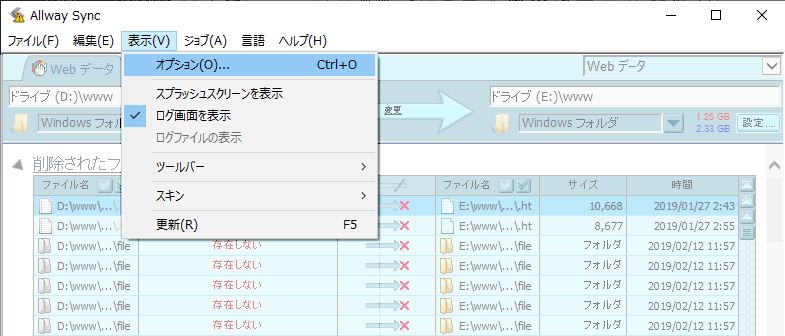
表示メニュー(Allway Sync)
スプラッシュスクリーンを表示:ウィンドウ上部のアプリのロゴを表示・非表示
ログ画面を表示:ウィンドウの下部にあるログ画面を表示・非表示
ログファイルの表示:メモ帳でログを表示
ツールバー:ツールバーの表示・非表示、アイコン表示と表示する項目のカスタマイズができます。
スキン:スキンの変更ができます。
更新:画面を更新します。
- 「ジョブ」では、ジョブの同期や解析と実行などの操作ができます。
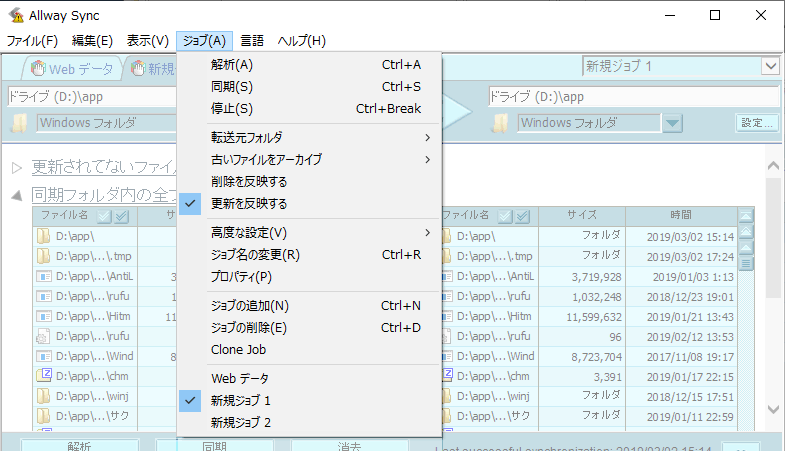
ジョブメニュー(Allway Sync)
同期:現在のジョブの同期を開始します。
停止:現在のジョブの処理を中止します。
転送元フォルダ:現在のジョブのソースフォルダを選択
古いファイルをアーカイブ:古いファイルをアーカイブしているフォルダを開きます。
削除を反映:ファイルの削除の反映を有効・無効
変更を反映:ファイルの変更の反映を有効・無効
高度な設定:同期フォルダの追加と削除ができます。
ジョブ名の変更:
ジョブ名を変更します。初期設定では、同期のタスクは「新規ジョブ」という名前で作成されます。
プロパティ:現在開いているジョブの設定画面を開きます。
ジョブの追加:新しいジョブを追加します。
ジョブの削除:現在開いているジョブを削除します。
Clone Job:ジョブを複製します。
仕切りの下:表示するジョブを選択
よくある質問と回答
同期中に中断された場合ファイルはどうなりますか?
- 同期できるファイル数に制限はありますか?