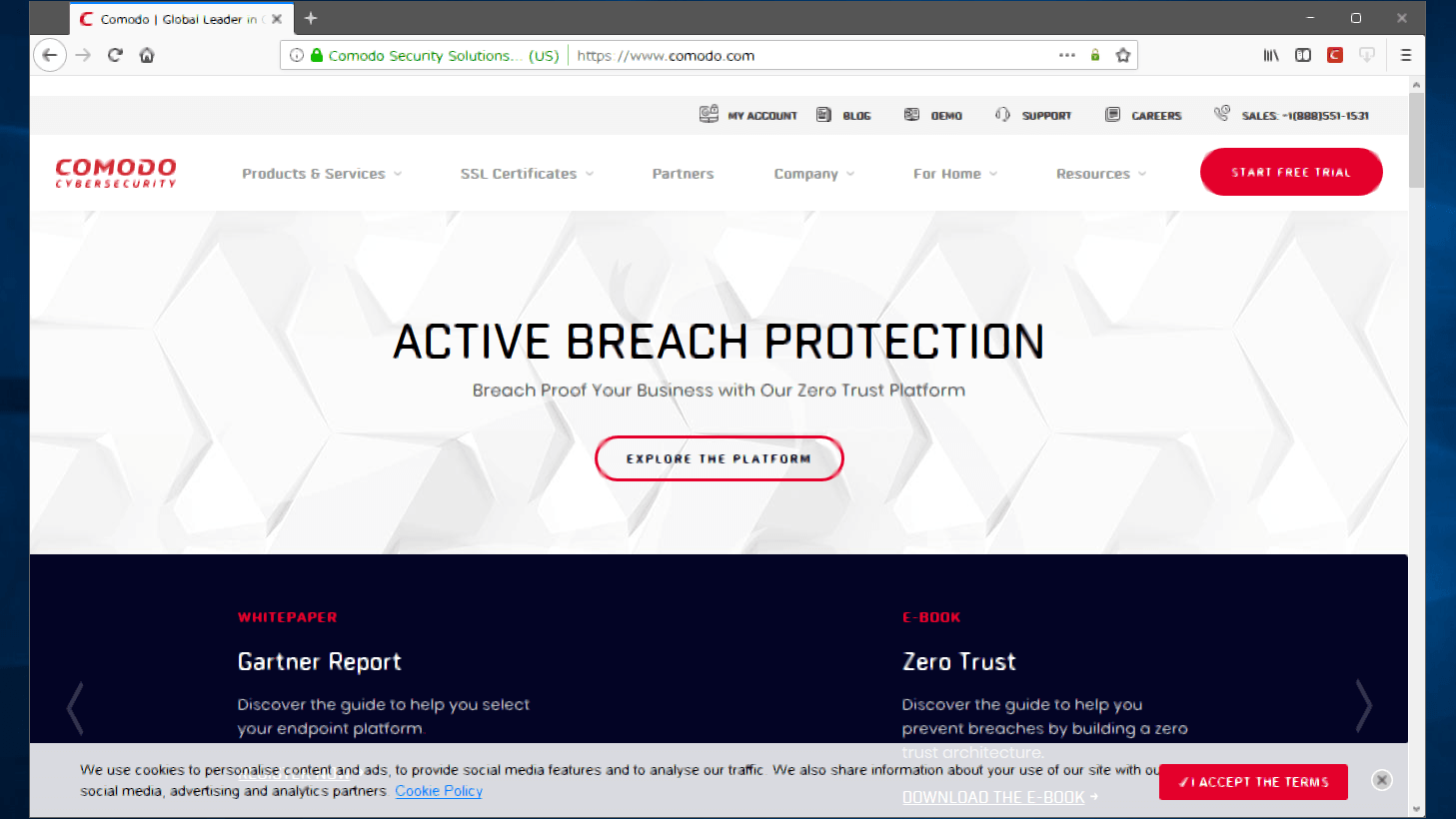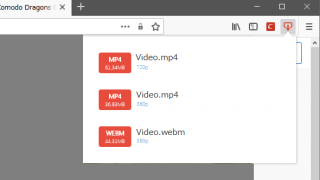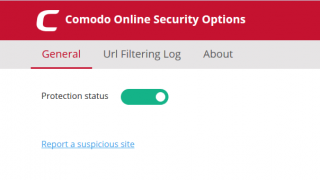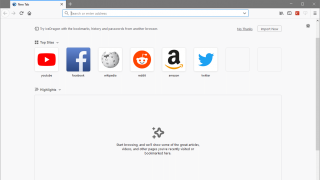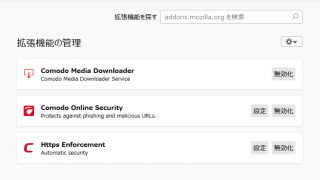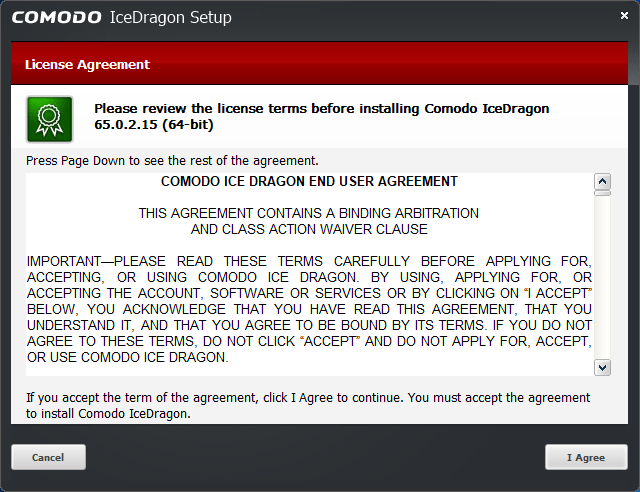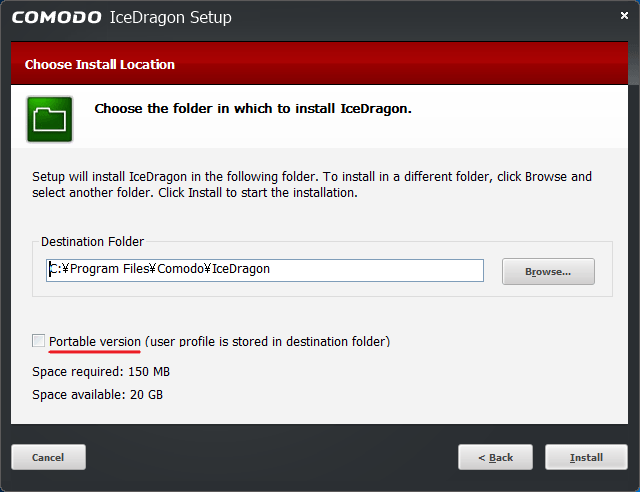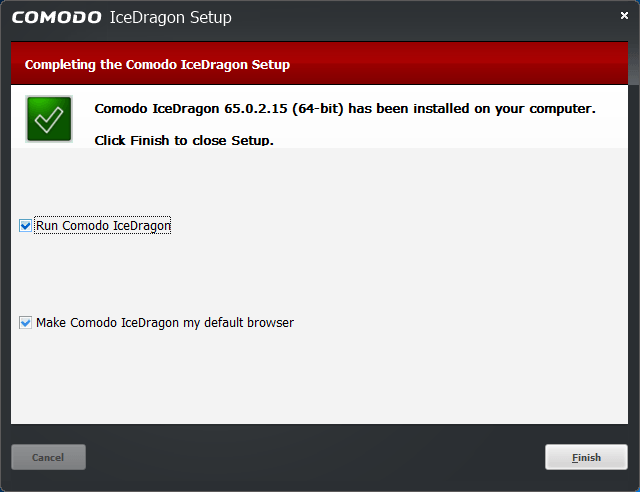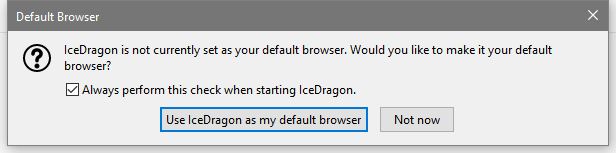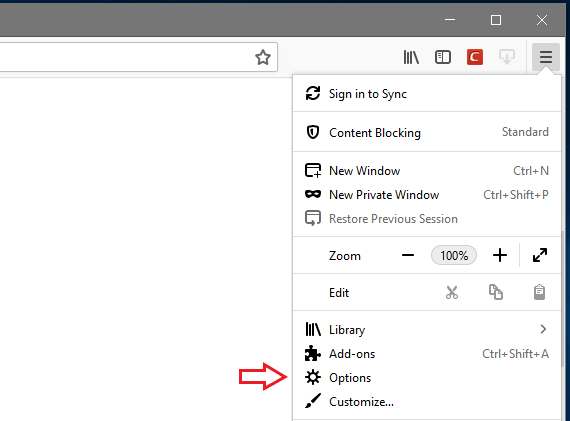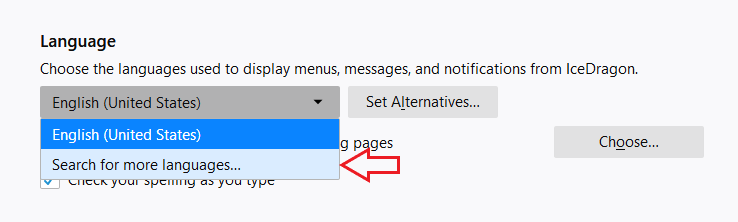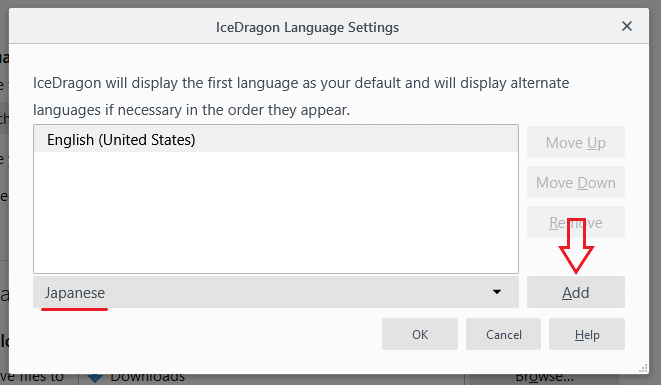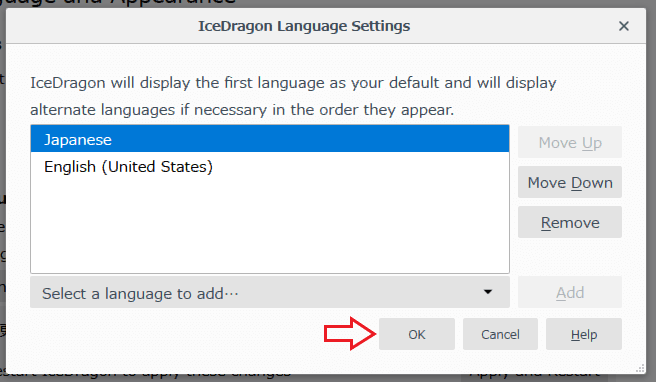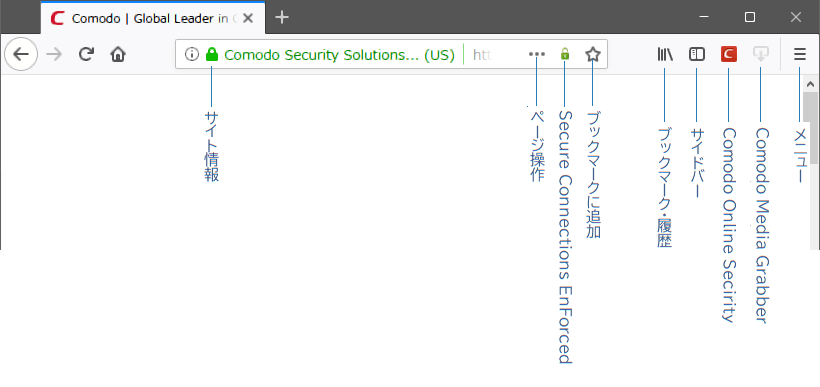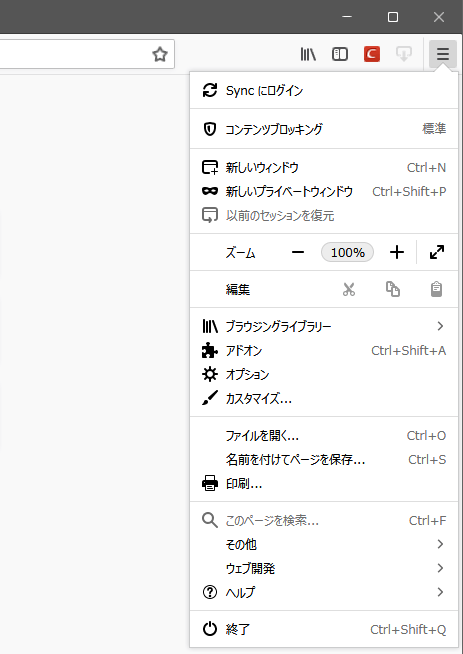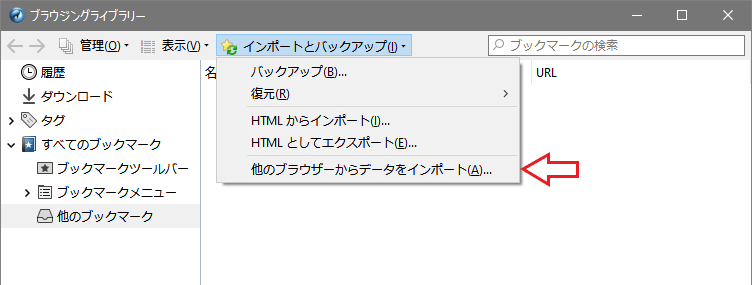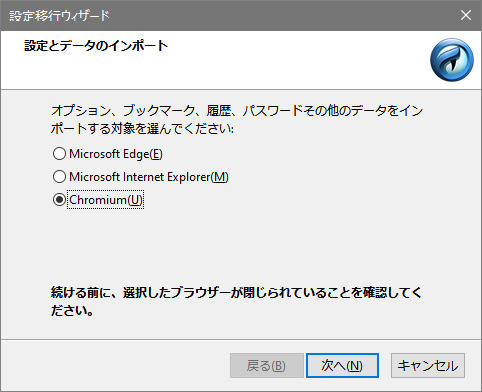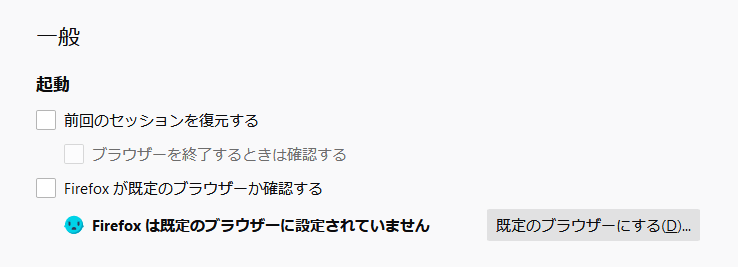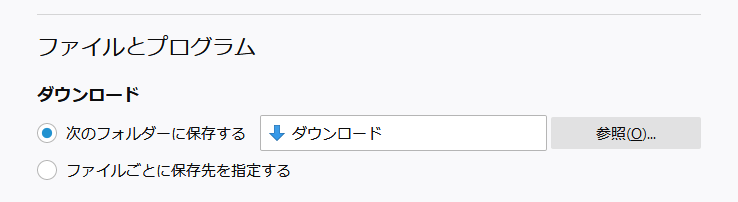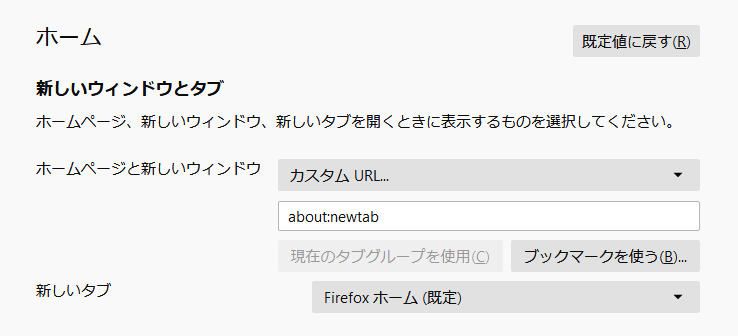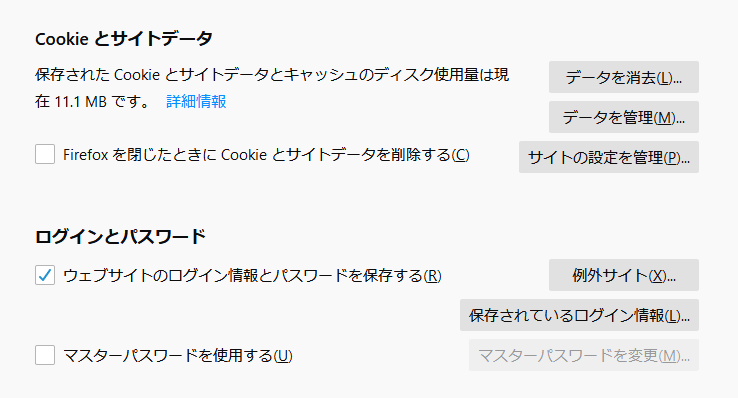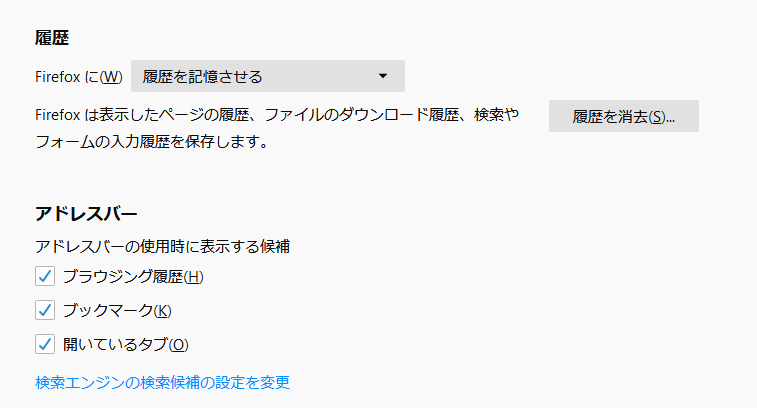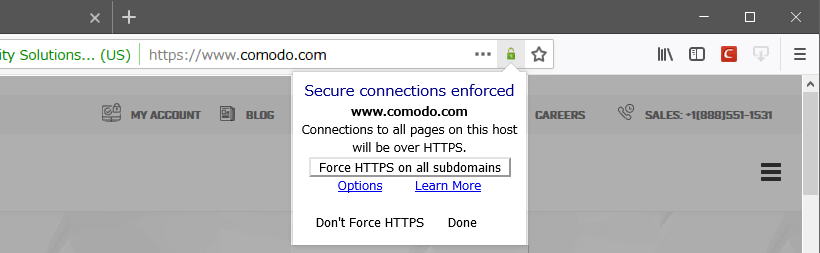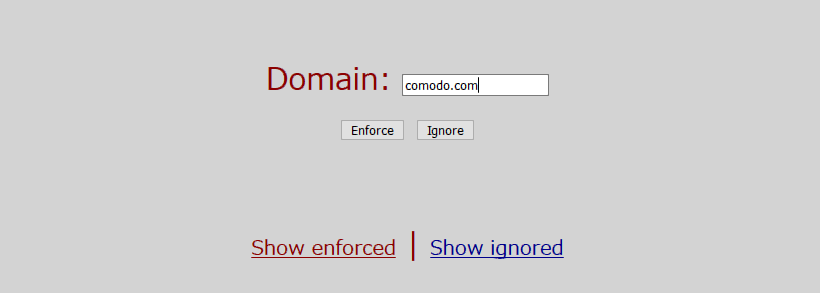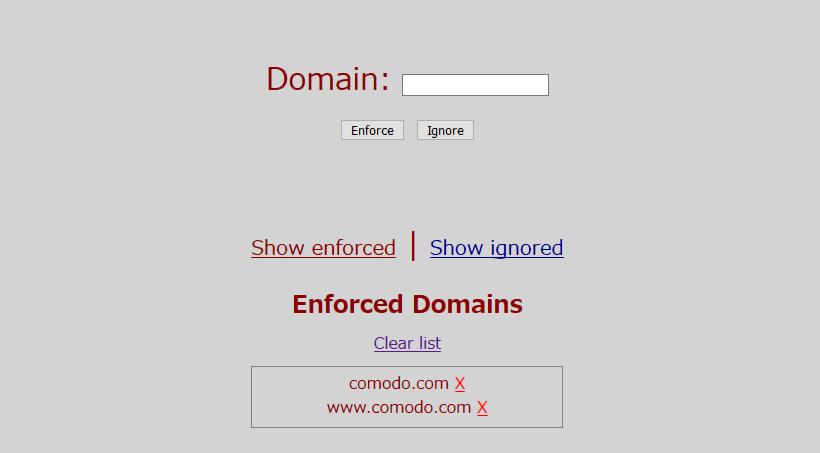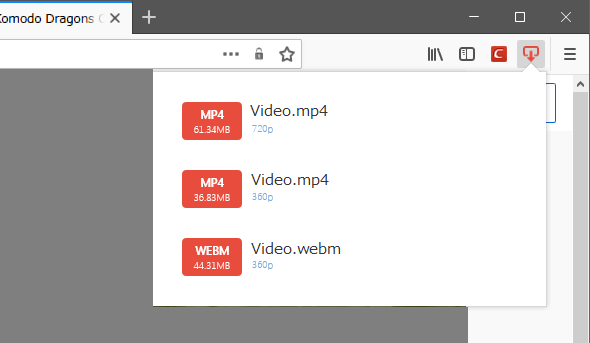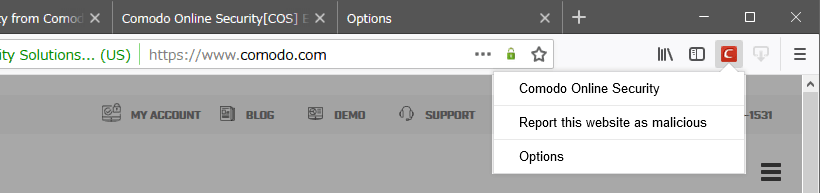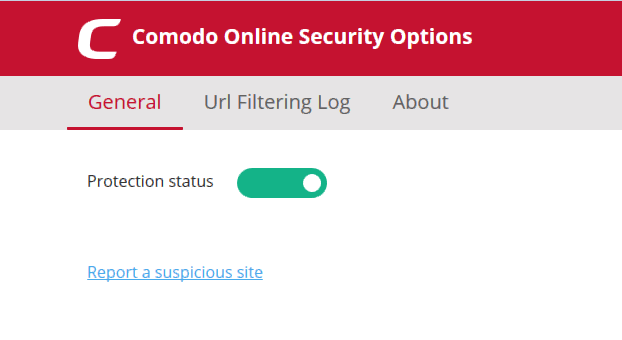Web フィルタリングを内蔵したセキュリティ重視のブラウザ
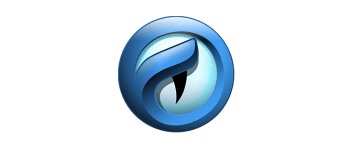
セキュリティや動画ダウンロード機能が追加された Mozilla ベースの Web ブラウザ。内蔵されている Web フィルタリング機能で危険なサイトをブロックし、オンラインの脅威やフィッシングサイトからリアルタイムで保護します。
Comodo IceDragon の概要
Comodo IceDragon はサイバーセキュリティ企業の Comodo が提供する Web ブラウザです。UI や設定は Firefox とほとんど同じなので使いやすく、独自のセキュリティ機能が組み込まれているのが特徴です。Chromium ベースの「Comodo Dragon」というブラウザもあります。
Comodo IceDragon の機能
Comodo IceDragon ブラウザには、一般的なブラウザにはない次の機能が追加されています。
| Secure Connections Enforced | 一部が HTTP の HTTPS サイトを強制的に HTTPS で接続 |
また、下のアドオンがインストールされています。
| Comodo Online Security | マルウェアやハッキング、フィッシングなどの危険な Web サイトをブロック |
| Comodo Media Downloader | Web サイトから動画や音楽ファイルをダウンロード |
Web サイトの動画をダウンロード
「Comodo Media Downloader」を使うと、動画サイトの動画などのメディアファイルを PC に簡単にダウンロードできます。
対応している動画サイトのリストは Comodo のヘルプページ で確認できますが、リストが古くダウンローダーが使えないサイトもあるので、まずはダウンロード可能か実際に試してみることをおすすめします。
有害な Web サイトを即座にブロック
「Online Security」は、ログイン情報やカード番号などを盗もうとするフィッシングサイトなどのオンラインの脅威からユーザーを保護するブラウザの拡張機能です。
メールや SNS などのリンクを不用意にクリックしてしまった場合でも、即座に悪質なサイトをブロックしてリアルタイムで保護します。
無料で使用できる安全なブラウザ
Comodo IceDragon にはセキュリティ機能が追加されていますが、ブラウザの速度を落とさずにインターネットを安全に利用できます。Firefox との違いは、拡張機能が追加されていて Mozilla データの送信が無効化されています。ポータブル版での利用もできます。
機能
- Web ページの閲覧
- テーマの追加
- 拡張機能の追加
- Online Security
- Comodo Media Downloader
- Secure Connections EnForced
仕様
使い方
インストール方法
1.インストール
ダウンロードした icedragonsetup.exe ファイルを実行するとセットアップが起動します。
- はじめに EULA(使用許諾契約書)が表示されます。[I Agree]ボタンをクリックして進みます。
- 次はインストール先の設定です。変更しない場合はこのまま[Install]をクリックします。
- ポータブル版をインストールするには「Portable version」にチェックを入れて[Install]をクリックします。
- インストールが完了しました。IceDragon を既定のブラウザにしない場合は「Make Comodo IceDragon my default browser」のチェックを外しましょう。
- [Finish]をクリックしてセットアップを閉じます。
2.既定のブラウザの確認
起動時に IceDragon を既定のブラウザにするかどうかの確認が表示されます。
- IceDragon を既定のブラウザにする場合は「Use IceDragon as my default browser」をクリックします。
- 既定のブラウザにせず、起動時にこの確認画面を表示しない場合は「Always perform this check when starting IceDragon」のチェックを外して[Not now]をクリックします。
言語を変更する(日本語化)
IceDragon は英語の言語が設定されています。下の方法で日本語言語を追加して、UI と Webページの言語の設定を日本語にしましょう。
1.言語の設定を開く
- メニュー>「Options」をクリックしてブラウザの設定を開きます。
- 「Language」の項目に移動したら、ドロップダウンメニューから「Search for more languages…」を選択します。
2.日本語を追加する
- 言語の設定ボックスが開くので、下のドロップダウンリストから「Japanese」を選択して[Add]ボタンをクリックします。
- 言語のダウンロードが完了すると「Japanese」が追加されます。[OK]をクリックして完了です。
- IceDragon を再起動すると UI と Web ページの言語の設定が日本語になります。
ユーザーインターフェース
1.ユーザーインターフェース
インターフェースの簡単な説明です。
- Comodo IceDragon には最初からいくつかのアドオンが追加されています。使用しない場合は「メニュー」>「アドオン」で無効にしましょう。
Web ページのメディアファイル(動画など)をダウンロード
・Comodo Online Security:
有害な Web サイトなどからユーザーを保護する Web サイトフィルタリング機能
・Secure Connections Enforced:特定の Web サイトへの接続を HTTPS 化する
・サイト情報:サイトのセキュリティ状態などを確認
2.メニュー
- ウィンドウの右上の[≡]をクリックするとメニューが開きます。ここからブラウザの機能やブラウザの設定を利用できます。メニューは Firefox と同じです。
・コンテンツブロッキング:訪問者の情報を収集するコンテンツのブロックを設定
・新しいウィンドウ:新規ウィンドウを開く
・新しいプライベートウィンドウ:プライベートウィンドウを開く
・以前のセッションを復元:前回開いていたページを開く
・ズーム:拡大縮小・全画面表示
・編集:切り取り・コピー・貼り付け
・ブラウジングライブラリー:履歴やブックマークなどを表示
・ログインとパスワード:保存されているログイン情報を表示
・アドオン:アドオンの管理
・オプション:オプションを開く
・カスタマイズ:ツールバーのカスタマイズ
・ファイルを開く:ファイルを開く
・名前を付けてページを保存:ページをHTMLやテキストファイルに保存
・印刷:ページを印刷
・このページを検索:ページ内検索
・その他:タスクマネージャ / テキストエンコーディング / オフライン作業
・ウェブ開発:ウェブ開発ツールを使う
・ヘルプ:ヘルプの表示 / セーフモードで再起動など
・終了:Firefox を終了する
ブックマークと設定をインポートする
メニューを開いて「ブラウジングライブラリー」>「ブックマーク」と進み、一番下の「すべてのブックマークを表示」をクリックします。
- ブラウジングライブラリーの「インポートとバックアップ」をクリックし、「他のブラウザーからデータをインポート」を選択します。
- 設定移行ウィザードが開くので、インポートするブラウザを選択して[次へ]をクリックするとインポートできます。
ブラウザの設定
ウィンドウ右上のメニューをクリックし、「オプション」を選択するとブラウザの設定ページが開きます。
1.起動時に前回のセッションを復元する
「一般」>「起動」で設定できます。
- 「前回のセッションを復元する」を選択すると、起動時に前回開いていたページを表示します。
2.ダウンロードの設定
「ファイルとプログラム」>「ダウンロード」で設定できます。
- 「次のフォルダーに保存する」を選択すると、いつも同じフォルダにダウンロードしたファイルが保存されます。ファイルの保存先を変更する場合は、[参照]ボタンをクリックして保存先フォルダを選択します。
- ダウンロード時に毎回保存先を確認する場合は、「ファイルごとに保存先を指定する」を選択します。
3.ホームページの設定
- 「ホーム」>「新しいウィンドウとタブ」で、ホームページと新しいウィンドウとタブで開くページを設定できます。
4.Cookie とパスワードの設定
「プライバシーとセキュリティ」の「Cookie とサイトデータ」では、Cookie やパスワードなどの設定ができます。
- デフォルトではパスワードが保存される設定になっているので、保存しない場合は無効にしましょう。
・データを消去:Cookie とサイトのデータを消去できます
・データを管理:コンピュータに保存されている Cookie とサイトデータがサイト別に一覧表示され、個別に削除できます。
・サイトの設定を管理:Cookie とサイトデータの保存を許可または不許可にする Web サイトを設定できます。
・ウェブサイトのログイン情報をパスワードを保存する:保存しない場合はチェックを外します
・例外サイト:ログイン情報を保存しないサイトを設定できます
・保存されているログイン情報:保存されているログイン情報の一覧を確認できます
・マスターパスワードを使用する:マスターパスワードを設定すると、ログイン時にパスワードの確認が必要になります
5.履歴とアドレスバーの設定
- 履歴を保存しない設定にしたり履歴を消去する場合は、「プライバシーとセキュリティ」の「履歴」からできます。
・「Firefox に」にのドロップダウンメニューから履歴の保存方法を指定できます。履歴をオフにするには「履歴を一切記憶させない」を選択します。ほかに「履歴を記憶させる」と「記憶させる履歴を詳細設定する」設定ができます
・履歴を消去:指定した期間の履歴を消去する
拡張機能の使い方
1.Secure Connections Enforced
「Secure Connections Enforced」は、一部が HTTP の HTTPS サイトで HTTPS 接続を強制するツールです。
- アドレスバーのアイコンをクリックするとアイコンが緑色に変化し、表示中のページのドメインで Secure Connections Enforced が有効になります。
- ポップアップの「Force HTTPS on all subdomains」をクリックすると、そのサイトのサブドメインでも有効になります。
1-1.オプション設定
「Options」をクリックすると Secure Connections Enforced の設定ができます。
- Domain にドメインを入力して[Enforce]ボタンを押すと、そのドメインで Secure Connections Enforced が有効になります。「Show enforced」をクリックすると有効になっているサイトを確認できます。
- [ignore]ボタンは、そのドメインを除外する(有効にしない)ボタンです。下の「Show Ignored」をクリックすると、除外されているサイトを確認できます。
- 下の「Show anforced」をクリックすると、有効になっているドメインが一覧表示されます。「Clear list」をクリックするとリストがすべて消去されます、個別に削除する場合は「×」をクリックします。
2.Comodo Media Grabber(Comodo Media Downloader)
「Comodo Media Downloader」は、Web サイトの動画などのメディアファイルをダウンロードできる機能です。
- Web ページで動画などのメディアファイルがダウンロード可能な状態だとアイコンが赤くなります。クリックするとダウンロード可能なファイルがポップアップで表示されるので選択するとダウンロードできます。
3.Comodo Online Security
「Online Security Pro」は、マルウェアやハッカーなどの有害な Web サイトからユーザーを保護する Web サイトフィルタリング機能で、デフォルトで有効になっています。
- フィルタリングをオフにしたり、危険なサイトを報告したりブロックされているサイトを除外する場合は「Options」クリックして設定します。
- 「Options」をクリックすると設定画面が表示されます。
・Protection status :スイッチをオフにすると保護は無効になります
・Report a suspicious site:疑わしいサイトを報告する場合はクリックします
Url Filtering Log:過去にブロックされた Web サイトのログを表示します