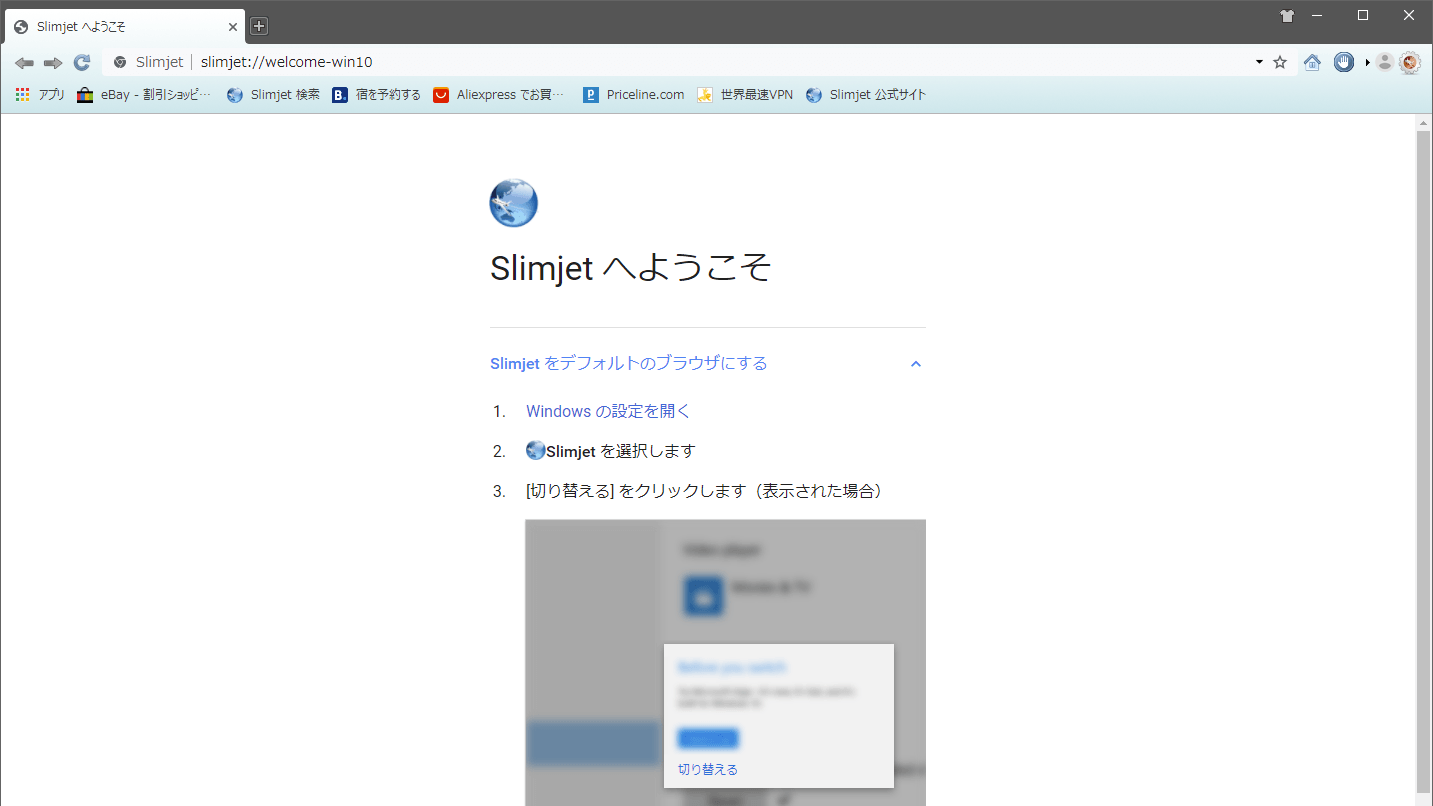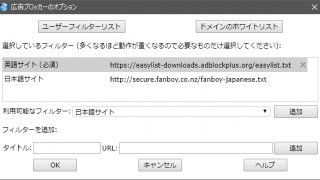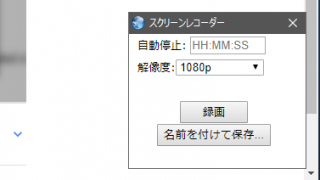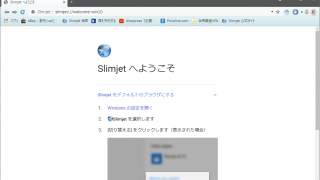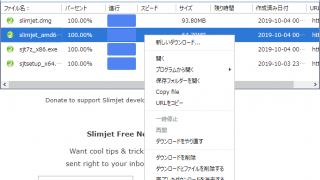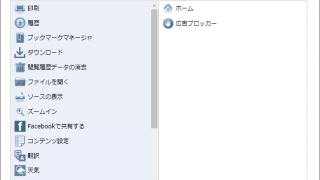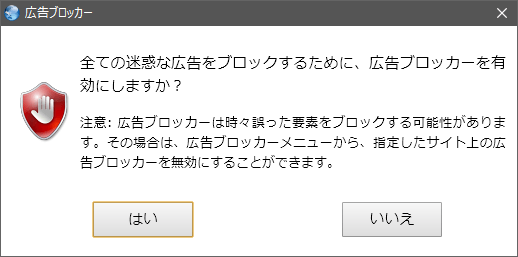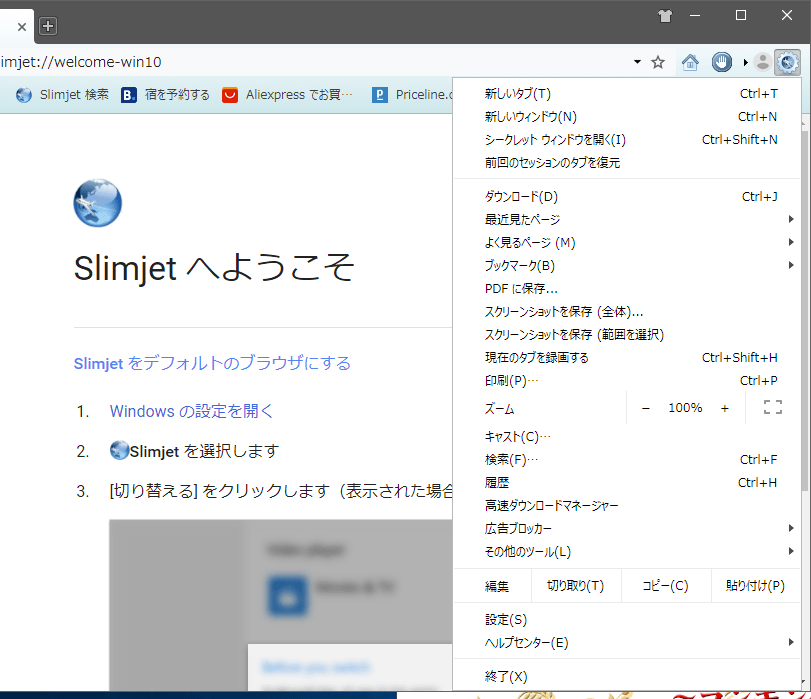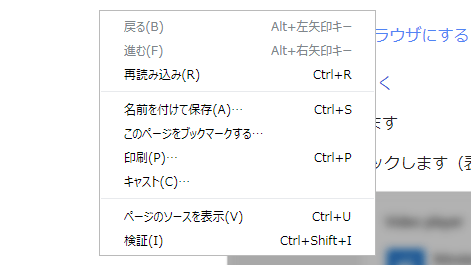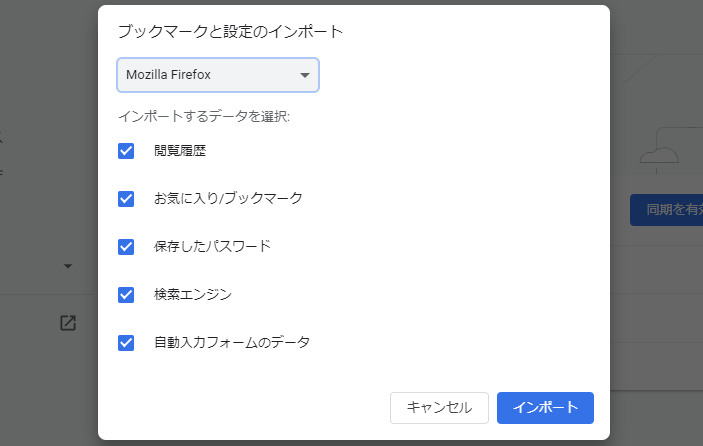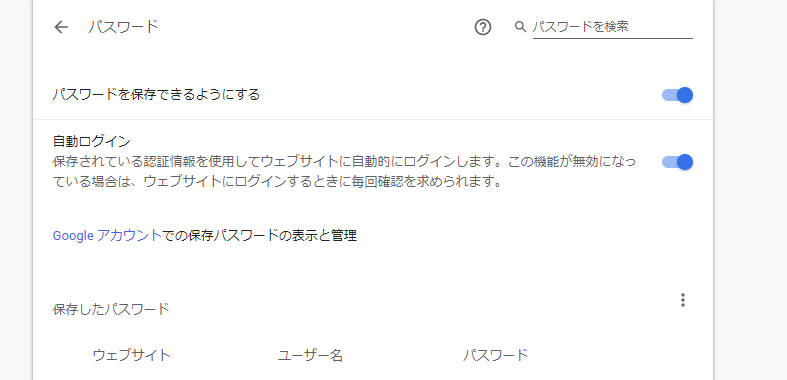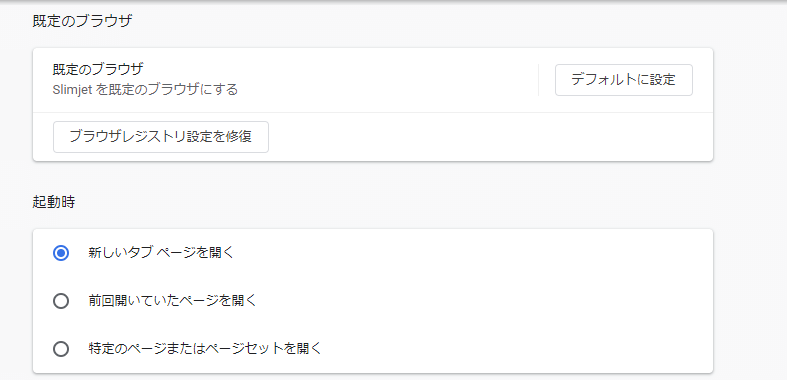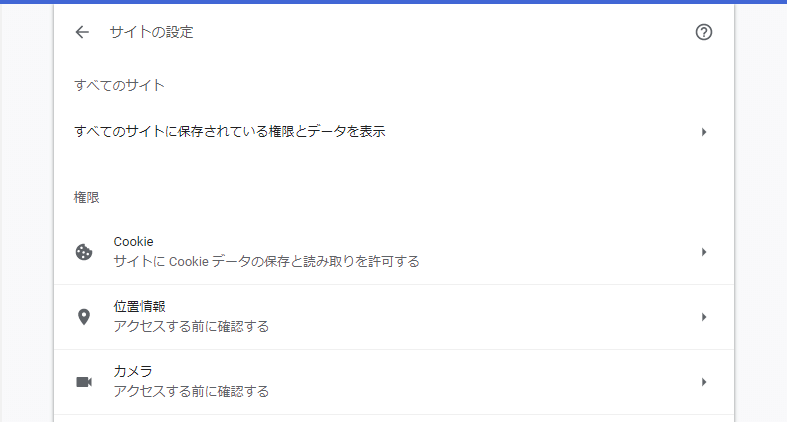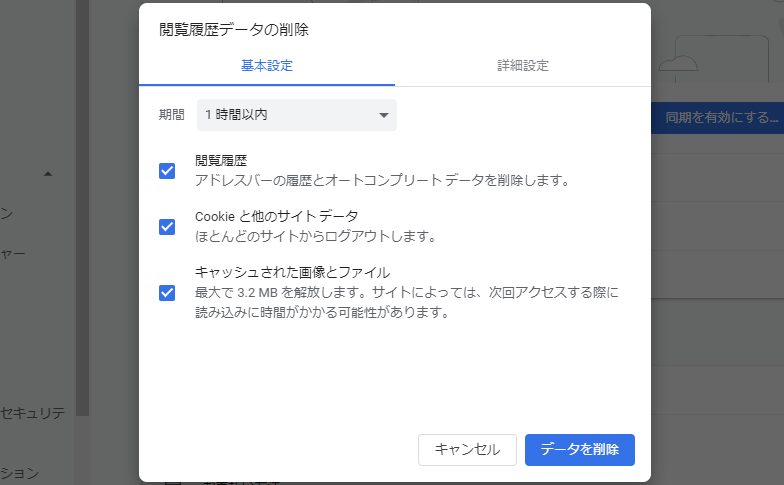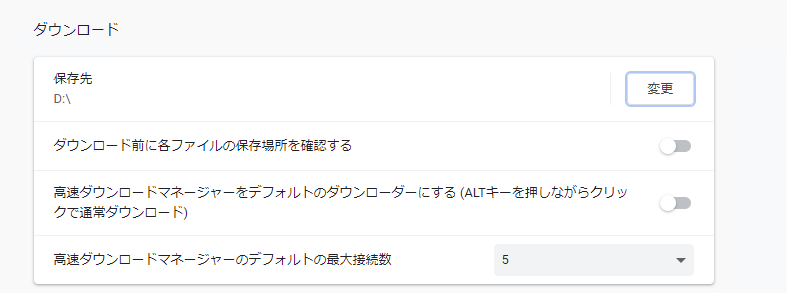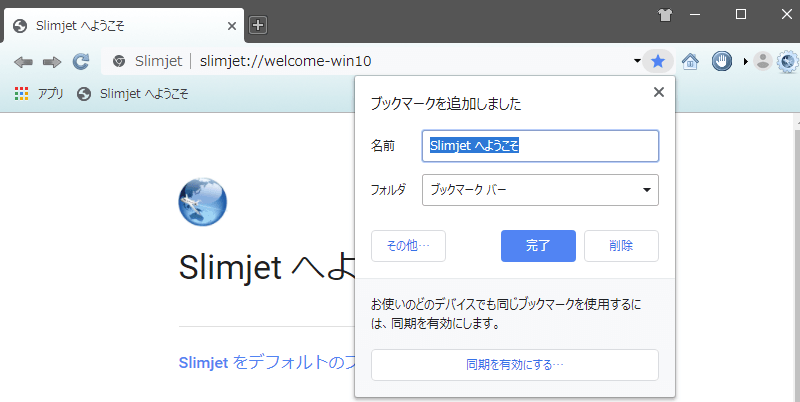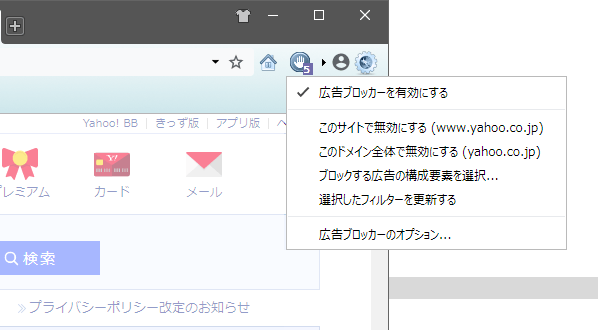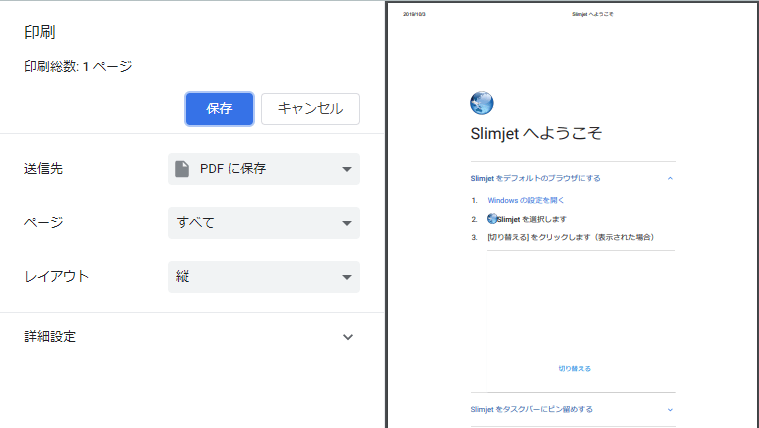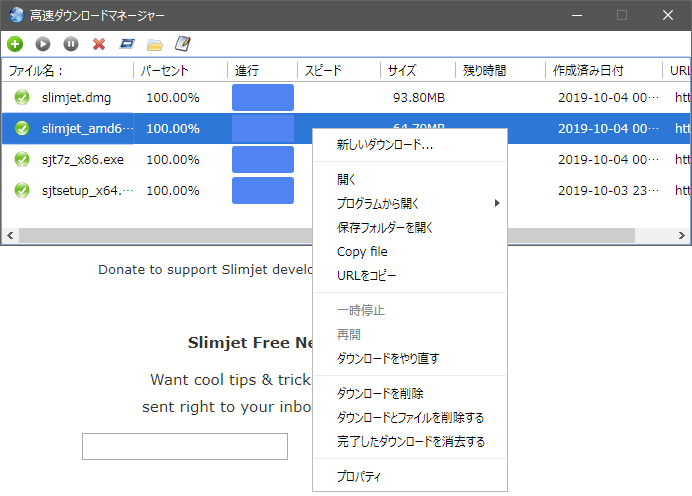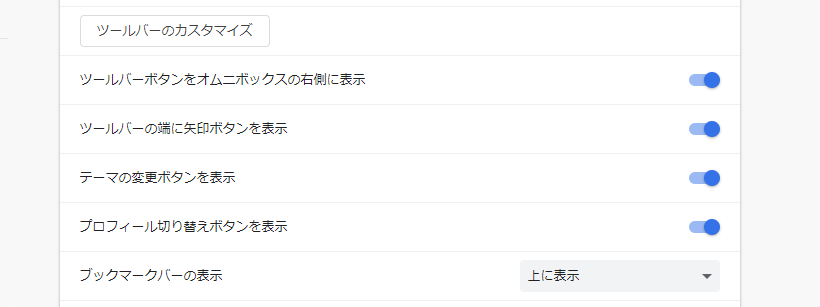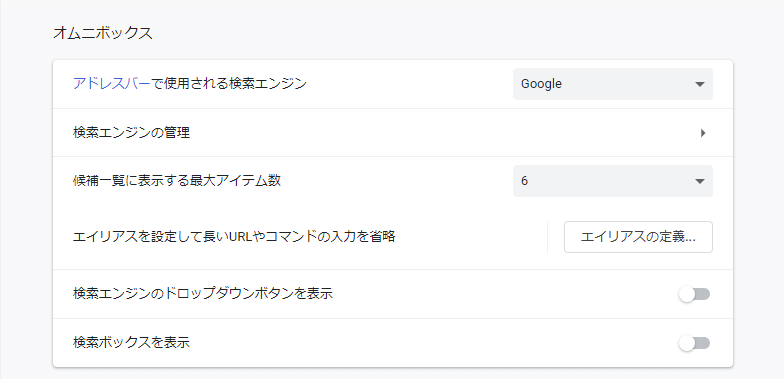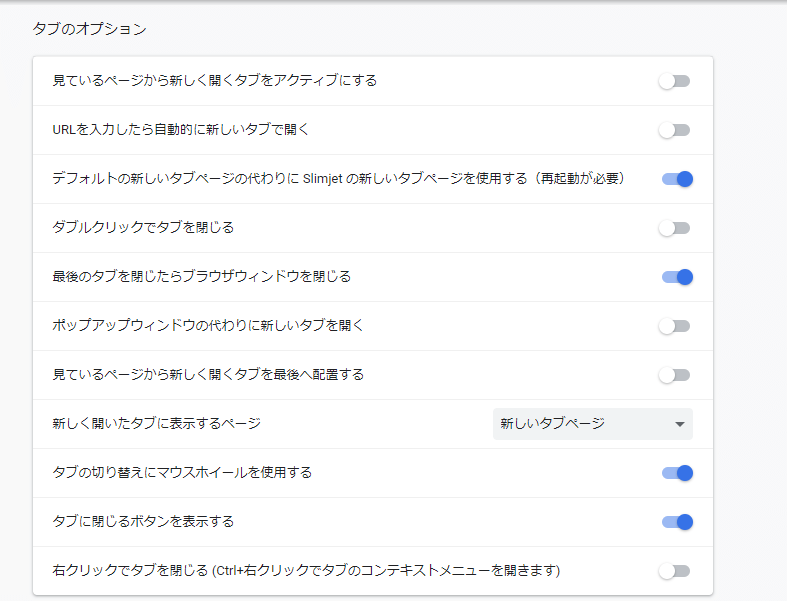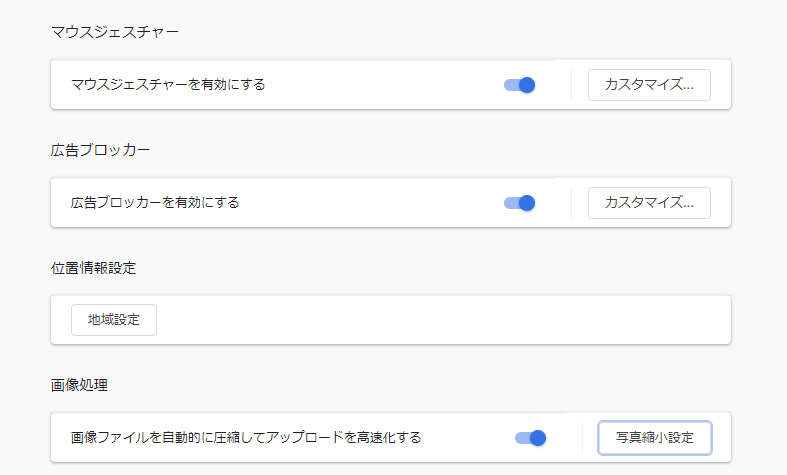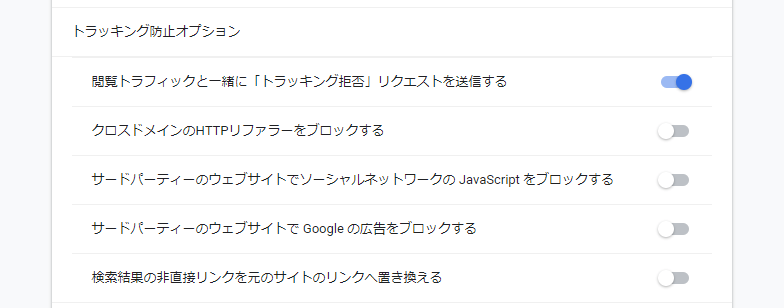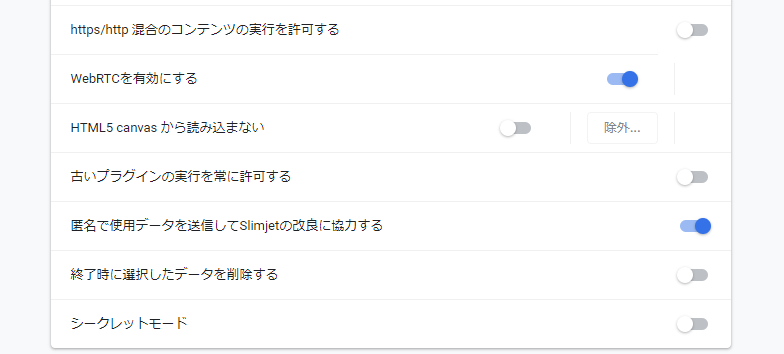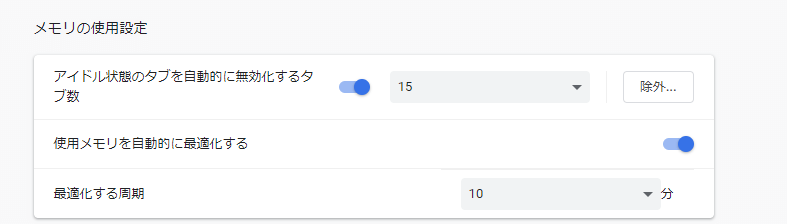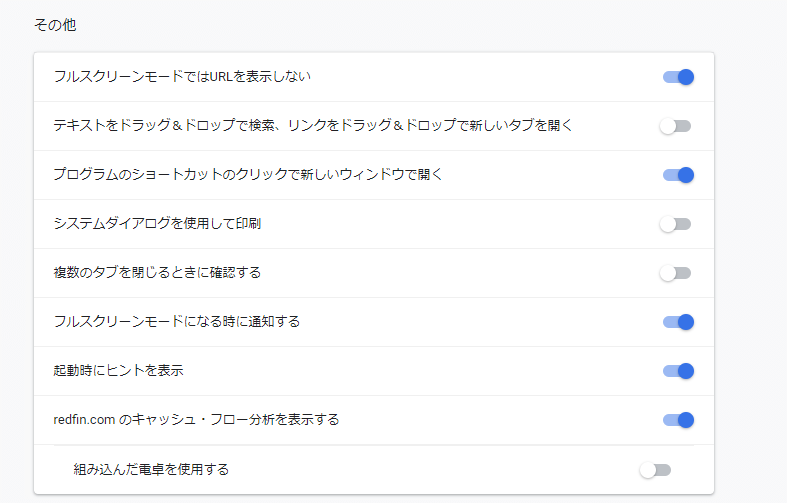機能と設定が追加された Chromium ベースの多機能ブラウザ

Chromium と Chrome をベースにした機能豊富な Web ブラウザ。高速ダウンロードマネージャや広告ブロック、スクリーンショットや録画機能などの便利な機能が内蔵されており、外観や動作をカスタマイズできる多くのオプションを備えています。
Slimjet の概要
Slimjet は、Chromium および Google Chrome に機能を追加した Web ブラウザで、セキュリティとプライバシーの保護を強化する機能や、そのほかの便利な機能およびブラウザの外観や操作をカスタマイズできる多くのオプションが利用できます。Windows 向けのほかに Linux や macOS 向けでも利用できます。
Slimjet の機能(Google Chrome との違い)
Google Chrome と比較すると、Slimjet には以下の機能が追加されています。
| 広告ブロッカー | 広告をブロックする Adblock 機能 |
| 追跡防止 | Web サイトによるブラウジングの追跡(トラッキング)をブロック |
| ダウンロードマネージャ | ダウンロードを高速化する高速ダウンロードマネージャー |
| スクリーンレコーダー | タブを録画して動画ファイルに保存 |
| スクリーンショット | ページ全体または領域を画像に保存 |
| PDF に保存 | ページを PDF ファイルに保存 |
| 画像処理 | アップロードする画像の解像度を自動で縮小、Photo Salon(画像処理)ツール |
| URL エイリアス | 長い URL やコマンドの代わりにエイリアスを入力 |
| マウスジェスチャー | マウスジェスチャーの使用とカスタマイズ |
Slimjet は Chrome と同じ拡張機能やテーマ、同期などの機能を利用できます。
ブラウザの設定をカスタマイズ
Slimjet では上記の機能のほかに、以下の項目がブラウザの設定に追加されています。
・オムニボックス(アドレスバー)の検索エンジンの切り替えボタンを表示、表示する候補の数を変更など
・タブのオプション(ダブルクリックで閉じる、新しいタブをアクティブ化、閉じるボタンを非表示など)
・キャッシュオプション(キャッシュの保存フォルダとサイズを指定)
・メモリの使用設定(メモリを自動で最適化、アイドル状態のタブを無効化)
広告ブロッカー
「広告ブロッカー」機能は、Adblock Plus と互換性があるフィルターリストが使われている広告ブロック機能で、デフォルトでは日本語と英語の Web サイトの広告がブロックされます。
用意されているフィルタを追加してそのほかの言語の Web サイトの広告をブロックすることも可能で、外部のフィルタの追加やドメインのホワイトリストの設定、ページに表示されている広告の要素を選択してブロックできます。
ダウンロードマネージャ
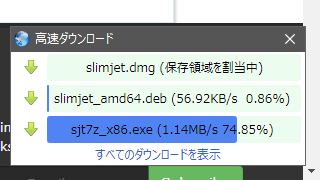 Slimjet に内蔵されている「高速ダウンロードマネージャ」を使用すると、最大で 12倍の速度でファイルをダウンロードできます。
Slimjet に内蔵されている「高速ダウンロードマネージャ」を使用すると、最大で 12倍の速度でファイルをダウンロードできます。
ダウンロードの高速化のほかに、ダウンロードの一時停止と再開、失敗したダウンロードのやり直しができるので、大きなファイルをダウンロードしたり、ダウンロード回数が多いユーザーに取って便利です。
スクリーンショットと録画機能
ページを画像に保存したい場合は、メニューからスクリーンショットを使用してページ全体または自由な領域を選択して jpg または png の画像ファイルに保存できます。
「現在のタブを録画する」を選択すると、現在開いているタブを動画ファイル(webm)に保存できます。ただし当テスト環境ではうまく録画されないようで、録画した動画ファイルを再生できませんでした。
Chromium ベースの多機能ブラウザ
Slimjet は、マウス操作をカスタマイズしたりブラウザでの作業を効率化できるので、Google Chrome では物足りないと感じている人が乗り換えるには最適のブラウザです。このページでは紹介しきれない機能もありますし、一部動作確認できない不十分な機能もありますが、無料で使用できるので興味がある人は使ってみることをを勧めします。
機能
- Web ページの閲覧
- 広告ブロッカー
- 追跡(トラッキング)防止
- 高速ダウンロードマネージャ
- スクリーン録画
- スクリーンショット
- QuickFill フォームフィラー
- 完全にカスタマイズ可能なツールバー
- 画像のアップロード支援
仕様
使い方
インストール方法
1.Web インストーラの場合
- ダウンロードした Web インストーラを実行すると、インストーラのダウンロードが始まるので完了するまで待ちます。
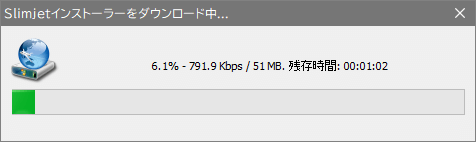
- インストーラで使用する言語を選択して[OK]をクリックします。
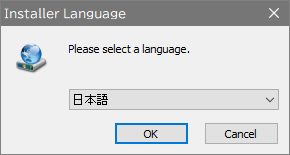
- ライセンスが表示されたら[同意する]をクリックして進みます。
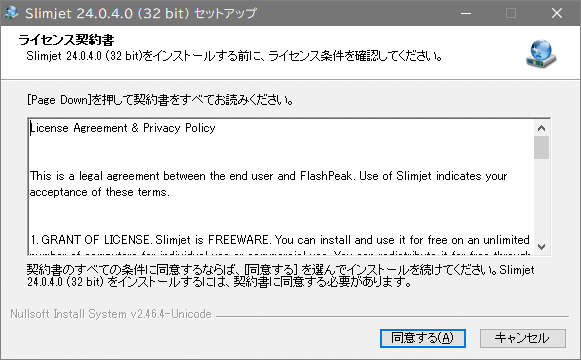
- インストールするコンポーネントの選択画面です。[次へ]をクリック。
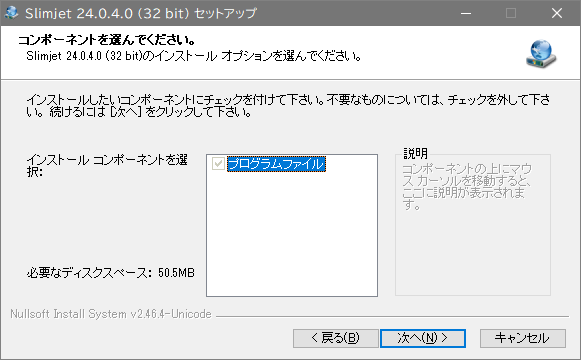
- インストール先の設定です。変更しない場合はこのまま[インストール]をクリックします。
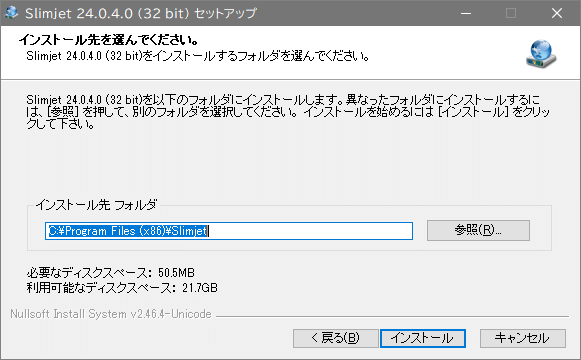
- インストールが完了しました。[完了]をクリックしてセットアップウィザードを閉じます。
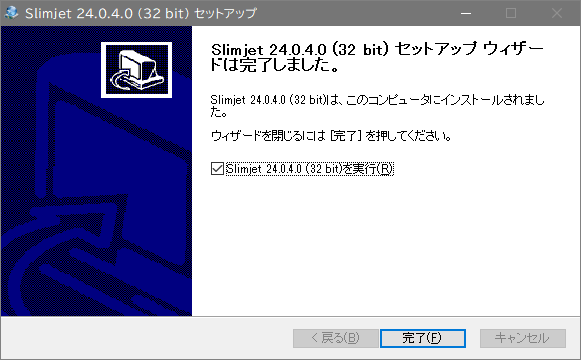
2.ポータブル(ZIP)バージョン
- ダウンロードした EXE ファイルを実行すると解凍が開始します。解凍先を選択して[Extract]ボタンをクリックします。
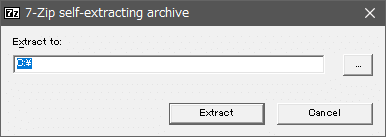
- 解答したフォルダ内の「slimjet.exe」を実行すると Slimjet が起動します。
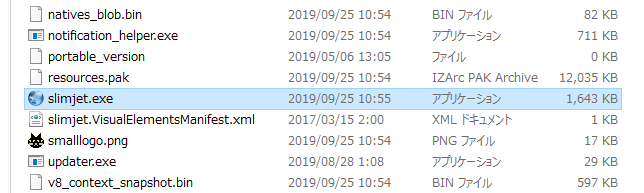
3.広告ブロッカーの設定
初回起動時には広告ブロッカーの設定ダイアログが表示されます。
- 広告ブロッカーを有効にするには[はい]、無効にするには[いいえ]をクリックします。
インターフェース
1.ユーザーインターフェース
- インターフェースの簡単な説明です。
2.設定
- ウィンドウの右上のボタンをクリックするとメニューが開きます。ここから機能を使用したりブラウザの設定ができます。
・新しいウィンドウ:新しいウィンドウで Chrome を開く
・シークレットウィンドウを開く:閲覧履歴や入力情報を保存しないシークレットモードで Chrome を開きます
・前回のセッションのタブを復元:前回終了時に開いていたタブを復元する
・ダウンロード:ダウンロードページを開く
・最近見たページ:最近閲覧したページにアクセスできます
・よく見るページ:閲覧頻度が多いページにアクセスできます
・ブックマーク:ブックマークの表示 / ブックマークの機能にアクセス
・PDF に保存:ページを PDF ファイルに保存する
・スクリーンショットを保存(全体):ページ全体のスクリーンショットを保存する
・スクリーンショットを保存(範囲を指定):範囲を指定してスクリーンショットを保存する
・現在のタブを録画する:表示しているページを録画して動画ファイルに保存
・印刷:表示中のページを印刷
・ズーム:ページの拡大縮小 / フルスクリーン表示
・キャスト:タブや動画、デスクトップ画面などを Chromecast デバイスにキャストする
・検索:ページ内を検索
・履歴:閲覧履歴のページを開く / 最近の履歴を表示
・高速ダウンロードマネージャー:ダウンロードマネージャーを起動する
・広告ブロッカー:広告ブロッカーの設定
・その他のツール:
─ 名前を付けてページを保存:ページを保存する
─ ショートカットを作成:デスクトップにページのショートカットを作成する
─ 閲覧履歴を消去:閲覧履歴・Cookie・キャッシュを削除する
─ 拡張機能:インストール済みの拡張機能を管理する
─ タスクマネージャ:タスクマネージャを開く
─ デベロッパーツール:デベロッパーツールを開く
─言語ファイルマネージャー:言語ファイルを編集する
・設定:設定ページを開く
・ヘルプセンター:オンラインヘルプやバージョン情報を表示
・終了:プログラムを終了する
3.右クリックメニュー
- ページを右クリックして表示されるメニューです、メニューの項目はクリックする場所によって異なります。
・進む:次のページへ進む
・再読み込み:ページを更新する
・名前を付けて保存:Web ページを保存する
・印刷:ページを印刷する
・キャスト:選択したコンテンツを Chromecast デバイスにキャストする
・日本語に翻訳:ページを日本語に翻訳する
・ページのソースを表示:HTML のソースを表示する
・検証:検証ツールを開く
一般的な機能と設定
1.ほかのブラウザからブックマークと設定をインポートする
メニュー >「ブックマーク」>「ブックマークと設定をインポート」を選択すると、ほかの使用中のブラウザのブックマークやパスワードなどをインポートできます。
- インポートしたいブラウザと項目をチェックして[インポート]ボタンを押すとインポートされます。
2.パスワードの設定
メニュー >「設定」>「自動入力」の「パスワード」をクリックするとパスワードの設定ページが開きます。
- ブラウザにパスワードを保存しない場合は「パスワードを保存できるようにする」の右端のスイッチをオフにします。
- サイトのログイン時に確認を表示する場合は「自動ログイン」の右端のスイッチをオフにします。
3.前回開いていたページ(タブ)を開く
メニュー >「設定」>「起動時」の項目から、ブラウザ起動時に開くページの設定ができます。
- 前回開いていたページを起動時に復元する場合は「前回開いていたページを開く」を選択します。
- 特定のページを開くように設定する場合は「特定のページまたはページセットを開く」を選択します。
4.サイトの設定
メニューから「設定」を開き、ページの左パネルまたは一番下の「詳細設定」をクリックすると詳細設定のページが開きます。そこの「プライバシーとセキュリティ」の「サイトの設定」では、サイトに表示するコンテンツの設定ができます。プライバシーの設定を強化したい場合は設定しましょう。
- Cookie や位置情報・カメラのブロック、JavaScript や Flash の許可/ブロック、広告やポップアップのブロック、PDF のダウンロードなどの設定ができます。
5.閲覧履歴やキャッシュを削除する
メニュー >「その他のツール」>「閲覧履歴を消去」を選択すると、ブラウザに保存されている閲覧履歴と Cookie、キャッシュファイルを削除できます。
- 「期間」を選択して、削除したい項目をチェックして[データを削除]ボタンを押すと削除されます。
6.ダウンロードの設定
メニューの「設定」を開き、「詳細設定」の「ダウンロード」からは、ダウンロードしたファイルの保存先と、保存先の確認を有効にする設定ができます。
- ファイルの保存先を変更する場合は、[変更]をクリックして保存先フォルダを選択します。
- ダウンロード時に毎回保存先を確認する場合は、「ダウンロード前に各ファイルの保存場所を確認する」の右端のスイッチをオンにします。
4.ブラウザの設定をリセットする
メニュー >「設定」>「詳細設定」>「設定のリセット」から、ブラウザの設定をリセットできます。設定のリセットは、ブラウザが正しく動作しない場合などに有効です。
- 「設定を元の既定値に戻します」をクリックします。
- [設定のリセット]ボタンを押すと設定がリセットされます。
8.ブックマークに追加する
ブラウザのアドレスバーの右の[☆]をクリックすると表示中のページがブックマークに追加されます。
- 名前とブックマークの保存先を確認して[完了]を押すとブックマークが保存されます。
オプションの機能
Slimjet で利用可能なオプション機能の説明です。
1.広告ブロッカー
広告ブロッカーは、ツールバーの手のひらのボタン、またはメニューの「広告ブロッカー」から有効/無効の切り替えと設定を行うことができます。
- 「広告ブロッカーのオプション」を選択すると、広告ブロッカーの設定ができます。
- 広告ブロッカーに追加されているフィルターリストが表示されます(下の画像の場合は、英語サイトと日本語サイトのフィルタ)。「利用可能なフィルター」から、ほかの言語のサイトを選択してフィルタを追加できます
・ユーザーフィルターリスト:クリックすると、フィルタリングのルールを追加できます
・ドメインのホワイトリスト:クリックすると、特定のドメインをブロックしないように解除できます
1-1.表示中のサイトの広告設定
ページを表示すると、広告ブロッカーのアイコンにブロックされている広告数が表示されます。アイコンをクリックすると、表示中のサイトや特定の広告をブロックできます。
・選択したフィルターを更新する:Slimjet に登録されているフィルタを更新します
2.PDF に保存
- メニューの「PDF に保存」を選択すると、表示中のページを PDF ファイルで保存できます。
3.スクリーンレコーダー
- メニューの「現在のタブを録画する」を選択すると、現在のタブを録画して動画ファイルに保存することができます。
4.高速ダウンロードマネージャ
- 「設定」の「詳細設定」>「ダウンロード」からダウンロードマネージャを有効にすると、ダウンロードに高速ダウンロードマネージャーを使用できます。
オプションの設定
1.ツールバーのカスタマイズ
- 「設定」の「デザイン」の「ツールバーのカスタマイズ」では、ツールバーの表示をカスタマイズできます。
・ツールバーの端に矢印ボタンを表示:ツールバーのカスタマイズができる矢印ボタンを表示する
・テーマの変更ボタンを表示:テーマの入手先にアクセスできるボタンを表示する
・プロフィール切り替えボタンを表示:ユーザーのアバターを表示する
・ブックマークバーの表示:表示位置(上や横)や表示方法を変更できます
2.オムニボックス
- 「設定」の「オムニボックス」では、アドレスバーの機能を設定できます。
・検索エンジンの管理:利用可能な検索エンジンの編集や削除、追加ができます
・候補一覧に表示するアイテム数:表示する候補の数を選択
・エイリアス:URL やコマンドに別名を設定して入力を効率化できます
・検索エンジンのドロップダウボタンを表示:検索エンジンを選択できるボタンを表示
・検索ホックスを表示:アドレスバーの右に検索ボックスを表示する
3.タブのオプション
- 「設定」の「詳細設定」>「タブのオプション」では、タブの動作と操作方法を設定できます。
・URL を入力したら自動的に新しいタブで開く:入力した URL を現在のタブではなく新しいタブで開きます
・デフォルトの新しいタブページの代わりに Slimjet の新しいタブページを使用する:Slimjet の新しいタブページを表示したくない場合はオフにします
・ダブルクリックでタブを閉じる:オンにすると、タブをダブルクリックしてタブを閉じます
・最後のタブを閉じたらブラウザウィンドウを閉じる:タブを閉じたときにブラウザも閉じます
・ポップアップウィンドウの代わりに新しいタブを開く:ポップアップを別の新しいタブで表示します
・見ているページから新しく開くタブを最後へ配置する:ページ内から開く新しいタブを一番右に表示します
・新しく開いたタブに表示するページ:新しいタブのページのブランクページまたはホームページを指定できます
・タブの切替にマウスホイールを使用する:マウスホイールによるタブの切替を無効にする場合はオフにします
・タブに閉じるボタンを表示する:タブの閉じるボタンを非表示にしたい場合はオフにします
・右クリックでタブを閉じる:オンにすると、タブを右クリックしてタブを閉じます
4.マウスジェスチャー・広告ブロッカー・画像処理
- 「設定」の「詳細設定」>「マウスジェスチャー」では、マウスジェスチャーの有効/無効とカスタマイズできます。
・広告ブロッカー:オフにすると無効になります。[カスタマイズ]ボタンをクリックすると広告ブロッカーのオプションが開きます
・画像処理:画像ファイルアップロード時に解像度を自動で縮小できます(デフォルトでは1M)。[写真縮小設定]をクリックすると、ドメインごとに解像度を設定できます
5.トラッキング防止オプション
- 「設定」の「詳細設定」>「プライバシーとセキュリティ」の「トラッキング防止オプション」では、Web サイトのトラッキングに関する設定ができます。
・クロスドメインのHTTPリファラーをブロックする:クロスドメイントラッキングをブロックする
・サードパーティーのウェブサイトでソーシャルネットワークの JavaScript をブロックする:SNS などの JavaScript をブロックする
・サードパーティーのウェブサイトで Google の広告をブロックする:Google の広告をブロックする
・検索結果の非直接リンクを元サイトのリンクへ置き換える:検索結果のリダイレクトのリンクを元サイトのリンクにする
6.プライバシーとセキュリティの設定
- 「設定」の「詳細設定」>「プライバシーとセキュリティ」では、追加の設定ができます。
7.キャッシュオプション
- 「設定」の「詳細設定」>「キャッシュオプション」では、キャッシュフォルダとキャッシュサイズを指定できます。
8.ダウンロード
- 「設定」の「詳細設定」>「ダウンロード」では、ダウンロードマネージャの有効・無効と、最大接続数を指定できます。
9.メモリの使用量
- 「設定」の「詳細設定」>「メモリの使用設定」では、ブラウザのメモリの最適化などの設定ができます。
・使用メモリを自動的に最適化する:オンにすると、不要なメモリを解放して最適化します
・最適化する周期:メモリを最適化する間隔の指定
10.その他
- 「設定」の「詳細設定」>「その他」では、その他の設定ができます。