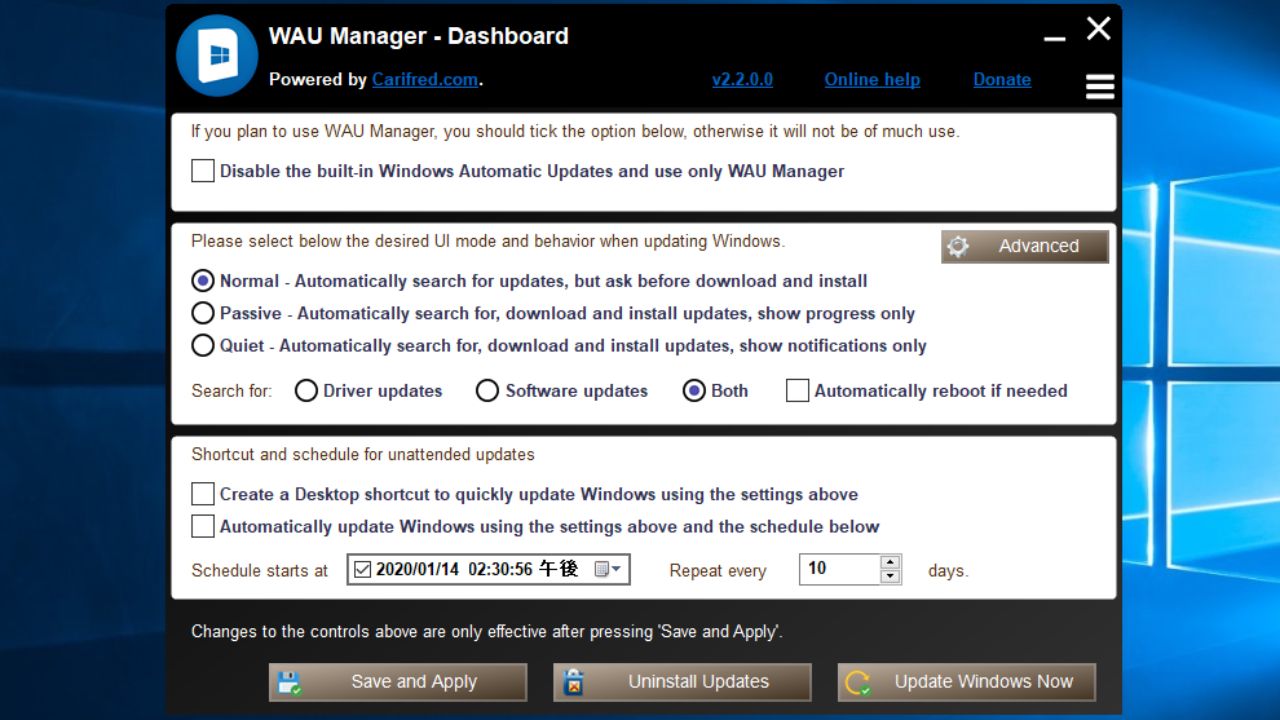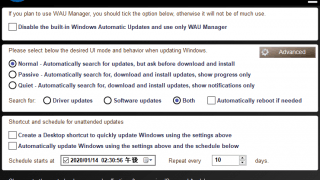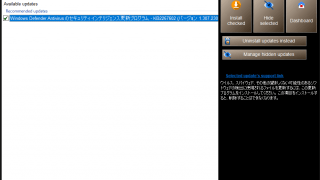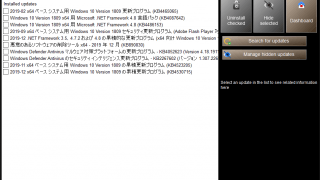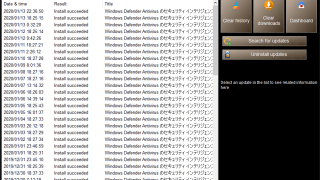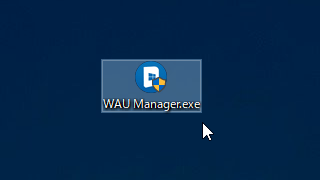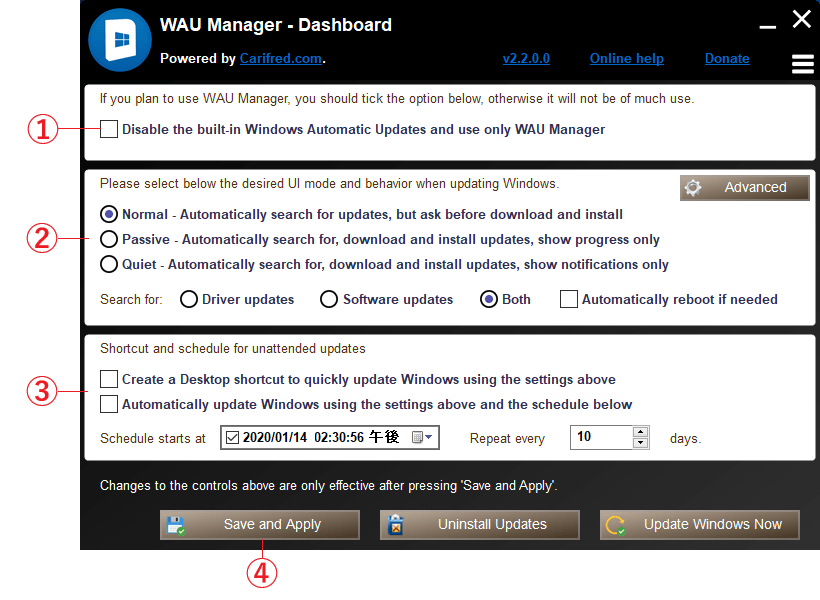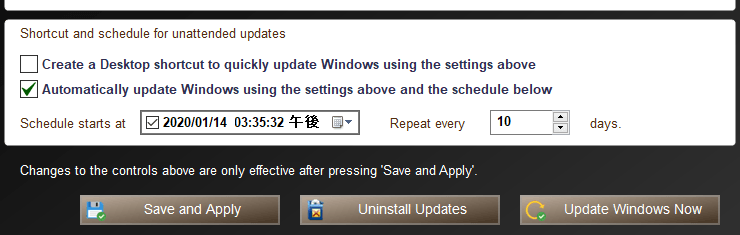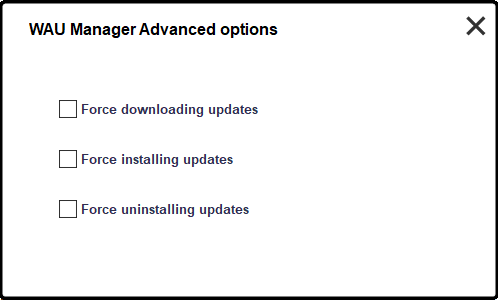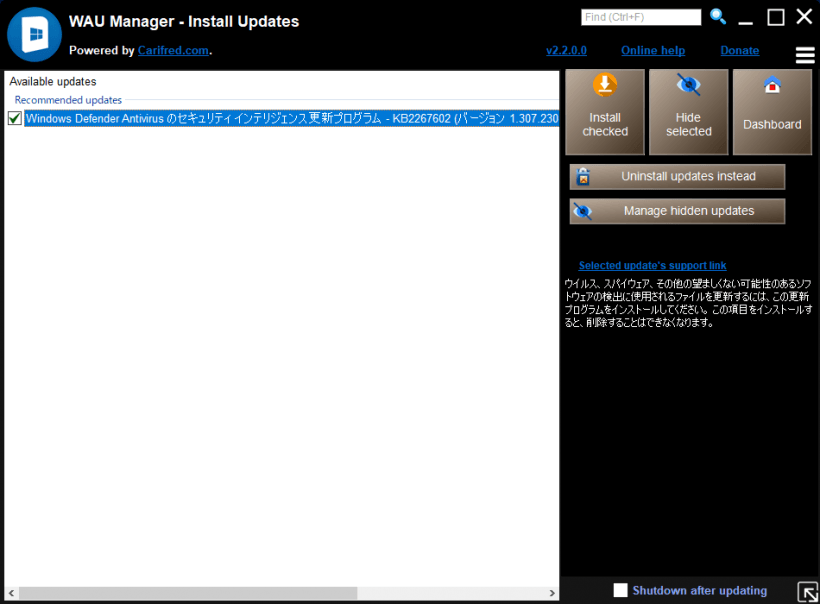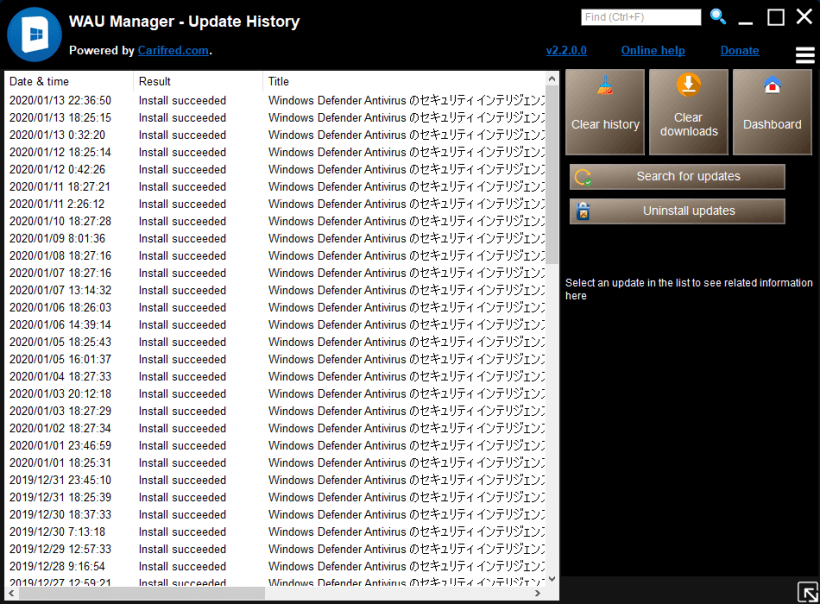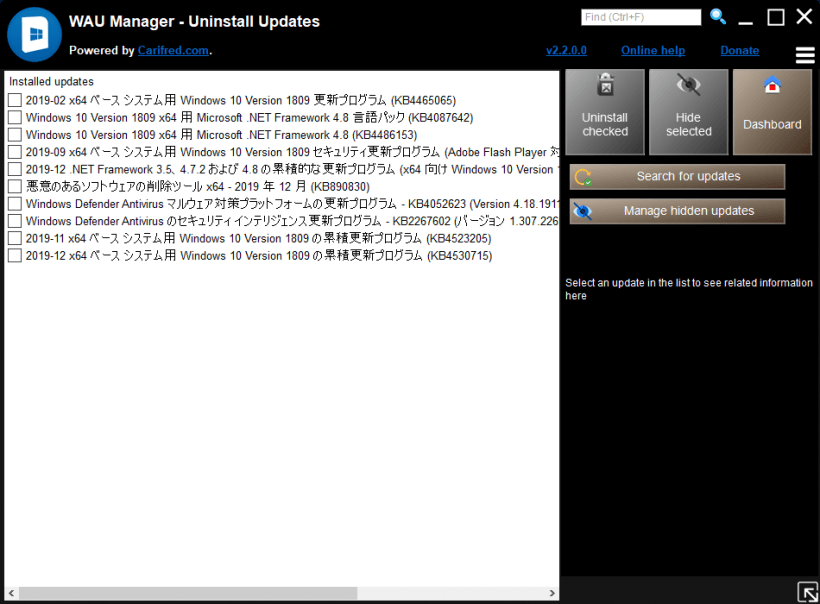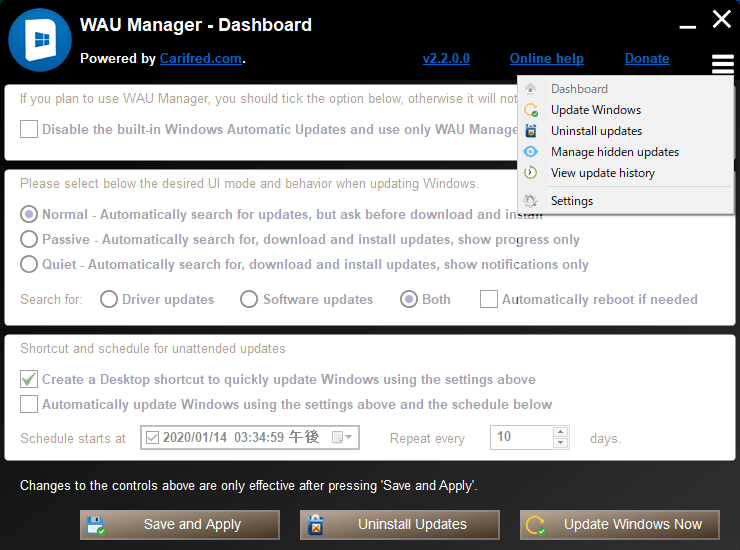設定変更やスケジュール機能がある Windows Update 管理ツール
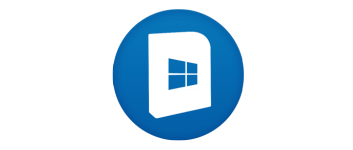
Windows Update の設定変更をしたりインストールを実行することができる Windows Update 管理ツール。Windows Update の自動更新の設定変更やスケジュール設定、手動更新や更新プログラムのアンイストールなどを行うことができます。
WAU Manager の概要
WAU Manager は、Windows の標準機能の代わりに Windows Update を管理することができるツールです。Windows Update をいつ、どのようにインストールするかといった設定を行って Windows Update を完全に管理できます。また、Windows Update のアンインストールや履歴やファイルの削除などのメンテナンス機能も利用できます。
WAU Manager の機能
WAU Manager の主な機能は次の通りです。
| 更新方法の選択 | Normal:アップデートをダウンロードしてインストールする前に確認する Passive:ダウンロードとインストールを自動的に行い、進行状況を表示する Quiet:ダウンロードとインストールを自動的に行い、進行状況を表示しない(通知のみを表示) |
| 更新する種類を選択 | 「ドライバ」「ソフトウェア」「両方」からインストールする更新の種類を選択 |
| スケジュール | 指定した日時、または指定した間隔で Windows Update を実行する |
| インストール | Windows Update を手動で検索してインストール |
| アンイストール | インストール済みの更新プログラムをアンイストール |
| 履歴 | Windows Update の履歴の表示、履歴の削除、ファイルの削除 |
Windows Update を行う日時を管理
WAU Manager のスケジュール機能を使うと、指定した日時に Windows Update を 1 回だけ実行したり、「30日間」などの指定した間隔で定期的に Windows Update を自動的に実行することができます。
また、手動で利用可能な更新プログラムを検索してインストールすることもできるので、好きな時に Windows Update を実行できます。
シンプルな画面で Windows Update を管理
WAU Manager は日本語されていませんが、インターフェースはシンプルなのでおそらく一回使用すれば使い方を覚えることができると思います。Windows Update の自動更新の方法やスケジュールを設定する場合は、チェックボックスを選択して[Save and Apply]ボタンを押せば 設定が適用されます。
更新プログラムのアンイストールと履歴の管理
WAU Manager では、システムにインストール済みの Windows Update をアンイストールすることができるので、インストールに失敗したり、インストール後に不具合が発生した場合に役に立ちます。ほかにはインストール済みの古いファイル(インストーラ)を削除したり、更新プログラムの履歴を削除してハードディスクの空き容量を増やすこともできます。
ユーザー好みに Windows Update を管理
WAU Manager は Windows Update を完全に管理する機能をユーザーに提供するプログラムです。Windows の標準機能に不満があったり、インストール方法を変更したい場合に役に立つでしょう。
機能
- Windows Update の設定の変更
- スケジュールを作成して定期的に Windows update を実行
- Windows Update のインストール
- インストール済みの Windows Update のアンイストール
- 更新履歴の表示
使い方
インストール
1.インストール
- WAU Manager はインストール不要なスタンドアロンアプリです。ダウンロードした「WAU Manager.exe」ファイルを実行するとアプリケーションを起動できます。
Windows Update の設定をする
1.Windows Update の設定をする
WAU Manager を起動すると、Windows Update の設定を行うダッシュボードが表示されます。以下の手順を参考に Windows update の設定を行って下さい。
- Windows 標準の自動更新を無効にして WAU Manager のみを使用する場合は「Disable the built-in Windows Automatic Updates and use only WAU Manager」のチェックボックスをチェックします。
- Windows Update を行うモードを選択します(説明は画像の下)。
- デスクトップショートカットの作成またはスケジュールを利用する場合はチェックします。
- [Save and Apply]をクリックして設定を適用して保存します。
・Normal – Automatically search for updates, but ask before download and install:アップデートを自動的に検索し、ダウンロードしてインストールする前に確認する
・Passive – Automatically search for, download and install updates, show progress only:アップデートの検索とダウンロードとインストールを自動的に行い、進行状況のみを表示する
・Quiet – Automatically search for, download and install updates, show notifications only:アップデートの検索とダウンロードとインストールを自動的に行い、進行状況を表示しない(通知のみを表示する)
・Driver updates:ドライバの更新
・Software updates:ソフトウェアの更新
・Both:両方
・Automatically reboot if needed:コンピュータを自動的に再起動して、再起動が必要な更新プログラムのインストールを完了する(※ コンピュータは予期せずに再起動します)
・Create a Desktop shortcut to quickly update Windows using the settings above:上記の設定を使用して Windows を更新するデスクトップショートカットを作成する
・Automatically update Windows using the settings above and the schedule below:上記の設定を使用して定期的にWindows を更新するスケジュールタスクを作成する
・Advanced:アドバンスドオプション画面を開く
・Save and Apply:設定を適用して保存する
・Uninstall Update:インストールされている Windows アップデートをアンイストールする
・Update Windows Now:今すぐ Windows アップデートを実行する
2.スケジュールを設定する
Windows Update を定期的に実行する場合は、「Automatically update Windows using the settings above and the schedule below」にチェックを入れてスケジュールを有効にします。
- 「Schedule status at」の右のボックスをクリックして、アップデートを行う日付または時刻を設定します。
- 「Repeat every」の右のフィールドに、スケジュールタスクを繰り返す間隔を日単位で入力します。タスクを1回だけ行う場合は「0」を入力します。
- [Save and Apply]をクリックして設定を適用して保存します。
3.Advanced
[Advanced]ボタンをクリックすると、詳細なオプションを設定できます。
- 「Force …」のチェックボックをオンにすると、ダウンロードやインストール、アンイストールを高速化できます。
Windows Update を手動で実行する
1.Windows Update を実行する
WAU Manager を起動し、右下の[Update Windows Now]ボタンをクリックすると利用可能なアップデートの検索が開始されます。検索が完了すると、以下のスクリーンショットのように、利用可能なアップデートが表示されます。
- 更新プログラムを選択すると、右下に詳細情報が表示されます。
- インストールするアップデートのチェックボックをオンにして、[Install Checked]ボタンをクリックすると、更新プログラムのダウンロードとインストールを開始します。
・[Manage hidden updates]ボタンをクリックすると、非表示にした更新プログラムを管理できます。
2.更新履歴を表示する
右上のメニューボタンをクリックして、「View update history」を選択すると、インストールした更新プログラムの履歴を表示できます。
- 更新プログラムを選択すると、右下に詳細情報が表示されます。
- [Clear history]ボタンをクリックすると、履歴がクリアされます。
- [Clear downloads]ボタンをクリックすると、ダウンロードしたファイルを削除できます。
更新プログラムをアンイストールする
ダッシュボード画面の[Uninstall Updates]ボタンを押すと、インストール済みの更新プログラムをアンインストールできます。
- 更新プログラムを選択すると、右下に詳細情報が表示されます。
- アンインストールする更新プログラムのチェックボックをオンにして、[Uninstall Checked]ボタンをクリックすると、更新プログラムのアンインストールを開始します。
・[Manage hidden updates]ボタンをクリックすると、非表示にした更新プログラムを管理できます。
メニューと設定
1.メニュー
- 右上のメニューボタンをクリックすると、WAU Manager の各機能にアクセスできます。
・Update Windows:Windows Update を開始できる画面に移動します
・Uninstall updates:更新プログラムをアンイストールできる画面に移動します
・Manage hidden updates:非表示にした更新プログラムを管理する画面に移動します
・View update history:更新履歴を表示します
・Settings:設定画面を開きます
2.Settings
「Settings」を選択すると設定画面が開きます。
- 「Automatically update WAU Manager at load」のチェックボックをオンにすると、起動時に WAU Manager の更新がチェックされます。