インストールされているサービスとドライバを一覧表示して管理するツール
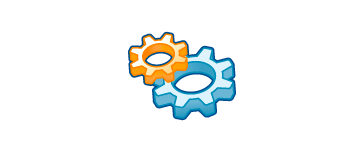
インストールされているすべてのドライバとサービスを一覧表示して、停止や開始などの操作やスタートアップの種類の変更ができるサービス/ドライバ管理ユーティリティー。サービスとドライバの詳細情報を分析してレポートを生成できます。
ServiWin の概要
ServiWin は、システムにインストールされているドライバとサービス情報の表示と操作ができるユーティリティーです。システムのサービスやドライバの詳細情報を調査したり、サービスまたはドライバの停止や開始、またはスタートアップの種類の変更といった操作をしたい場合に役に立ちます。
ServiWin の機能
ServiWin はサービスおよびドライバに関する以下の有用な情報を表示します。このデータの中で表示する必要がないものは非表示にしたり、表示する順序を変更したりできます。
・名前
・表示名
・状態(開始や停止)
・スタートアップの種類
・エラー制御
・グループ名
・依存サービス
・ファイル説明(概要)
・ファイルバージョン
・会社名
・製品名
・説明
・ファイル名(ファイルパス)
・最後のエラー
・最終書込時刻
・コマンドライン
・プロセス ID
サービスとドライバを操作
ServiWin では、サービスまたはドライバの停止・開始・再起動・一時停止・再開、サービスまたはドライバのスタートアップの種類の変更(自動・手動・無効・ブート・システム)の操作を簡単なクリックで行うことができます。
サービスとドライバ情報をファイルに保存
このツールを使うと、インストールされているサービスおよびドライバーのリストの保存が簡単にできます。サービス/ドライバーの HTML レポートをブラウザーで表示したり、リストと詳細情報をテキストファイル(txt, hrml, htn, xml, csv)に保存することができます。
便利なサービス/ドライバ管理ツール
ServiWin は、WIndows にインストールされているサービスやドライバを簡単に確認して、起動や停止などの操作を行うことができる便利なユーティリティーです。Windows の標準の機能よりもすばやく目的のサービスやドライバを探して、制御したり設定の変更をすることができます。
機能
- インストールされているサービスを一覧表示
- インストールされているドライバを一覧表示
- サービス/ドライバを開始・停止・再起動する
- サービス/ドライバのスタートアップの種類を変更する
- データをコピー
- データをファイルに保存
- HTML レポートの作成
- サービス/ドライバの場所をレジストリエディタで開く
- サービス/ドライバを Google 検索する
- コマンドライン
仕様
ダウンロード
使い方
日本語化
- 上のダウンロードリンクから「japanese language file(serviwin_japanese.zip)」ファイルをダウンロードします。
- chromecacheview_japanese.zip ファイルを解凍し、「serviwin_lng.ini」ファイルを ServiWin のフォルダ内にコピーまたは移動します。
- ServiWin を起動すると日本語で表示されます。
ドライバとサービスを表示する
1.ドライバのリストを表示
- ツールバーの一番左の歯車アイコンをクリックすると、システムにインストールされている「ドライバ」の一覧が表示されます。
・赤:無効になっているすべてのドライバ
・紫:オペレーティングシステムによって自動的に開始される、現在実行されていないドライバ
2.サービスのリストを表示
- ツールバーの左から 2 番めの歯車アイコンをクリックすると、システムにインストールされている「サービス」の一覧が表示されます。
・赤:無効になっているすべてのドライバ
・紫:オペレーティングシステムによって自動的に開始される、現在実行されていないドライバ
3.表示する列をカスタマイズする
- 「表示」メニューの「列の選択」を選択すると、テーブルに表示または非表示にするカラム(列)を選択したり、表示の順番や列の幅を設定できます。
表示スタイルの変更
1.表示スタイルを変更する
- 「オプション」メニューの「罫線を表示」を選択すると、テーブルにグリッド線を表示します。
- 「表示」メニューの「列の幅を自動調整」を選択すると、列の幅を文字の長さに合わせて調整します。
- 「表示」メニューの「Auto Size Colmuns+Headers」を選択すると、列と見出しの幅を文字の長さに合わせて調整します
サービス/ドライバを開始・停止・再起動する
1.ツールバーから
- ツールバーのボタンからサービス/ドライバの「開始」「再起動」「停止」の操作をすることができます。
・黄色:サービス/ドライバを再起動する
・赤:サービス/ドライバを停止する
2.操作メニューから
- 右クリックメニューまたは「操作」メニューの「状態の変更」からもサービス/ドライバの操作ができます。
3.スタートアップの種類を変更する
- 右クリックメニューまたは「操作」メニューの「スタートアップの種類の変更」から、サービス/ドライバのスタートアップの種類を変更できます。
データをコピー・保存する
1.データをコピーする
- コピーしたいサービス/ドライバを選択して「操作」メニューの「選択項目のコピー」を選択すると表示されている内容をクリップボードにコピーできます。
2.データをファイルに保存する
- コピーしたいサービス/ドライバを選択して「ファイル」メニューの「選択項目の保存」を選択すると表示されている内容をファイルに保存できます。
3.HTML レポートの作成
- 右クリックまたは「表示」メニューの「HTML出力 – すべての項目」または「HTML出力 – 選択した項目」を選択すると HTML のレポートをブラウザで表示します。
メニュー
1.右クリックメニュー
・スタートアップの種類の変更:サービス/ドライバのスタートアップの種類を変更する
・HTML出力 – すべての項目:すべての項目の HTML レポートを作成する
・HTML出力 – 選択した項目:選択して項目の HTML レポートを作成する
・列の選択:列の表示や順序、幅をカスタマイズする
・列の幅の自動調整:列の幅を文字長に合わせて自動調整する
・プロパティ:選択したデータを一つの画面で表示
・Open Item In RegEdit:選択したアイテムをレジストリエディタで開く
・Google Search -Excutable Name:ファイル名で Google 検索する
・Google Search -Service Name:サービス名で Google 検索する
・最新の情報に更新:表示内容を更新する
2.ファイルメニュー
・選択項目の保存:選択した情報をファイルに保存します
・プロパティ:選択したデータを一つの画面で表示
・終了:プログラムを終了する
3.操作メニュー
・スタートアップの種類の変更:サービス/ドライバのスタートアップの種類を変更する
・選択項目のコピー:選択した行のデータをクリップボードにコピー
・すべて選択:行を全て選択
・検索:表示内容を文字列で検索する
・Open Item In RegEdit:選択したアイテムをレジストリエディタで開く
・Google Search -Excutable Name:ファイル名で Google 検索する
・Google Search -Service Name:サービス名で Google 検索する
4.表示メニュー
・サービス:インストールされているサービスの一覧を表示する
・HTML出力 – すべての項目:すべての項目の HTML レポートを作成する
・HTML出力 – 選択した項目:選択して項目の HTML レポートを作成する
・列の選択:表示する列や列の幅をカスタマイズする
・列の幅の自動調整:列の幅を文字の長さに合わせて調整する
・Auto Size Colmuns+Headers:列と見出しの幅を文字の長さに合わせて調整する
・最新の情報に更新:データを更新する
5.オプションメニュー
・罫線を表示:テーブルにグリッドラインを表示する
・ツールチップを表示:マウスオーバー時にヒントを表示
・Show Numbers:スタートアップの種類とエラー表示に番号を表示
・Auto Header Line To CSV/Tab-Delimited File:CSV /タブ区切りファイル保存時に見出しの行を追加
・Put Icon Omn Tray:トレイアイコンを表示する
・Show Only Non-Windows Services:Windows 以外のサービスのみを表示する
6.ヘルプメニュー
・バージョン情報:バージョン情報を表示する

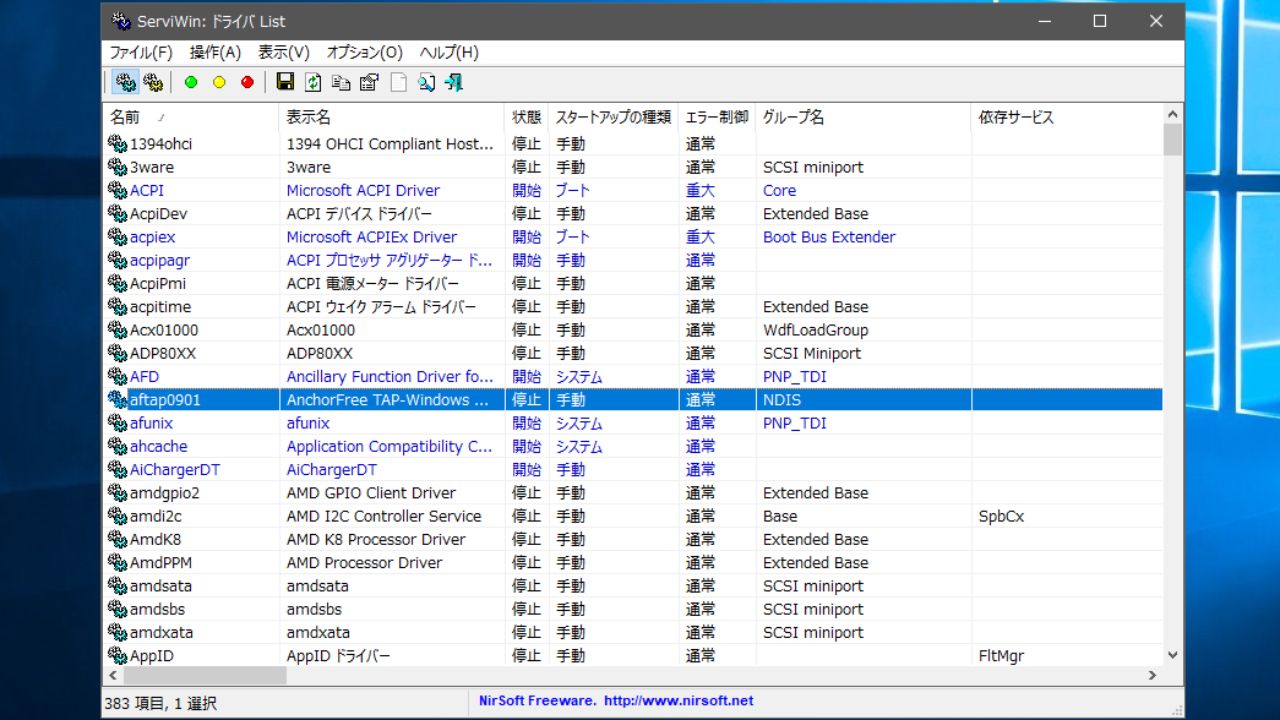
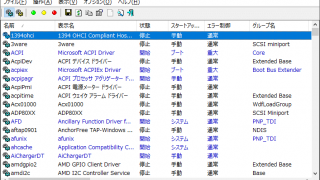
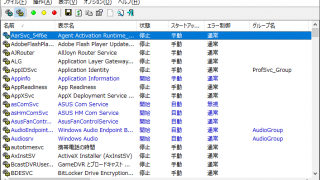
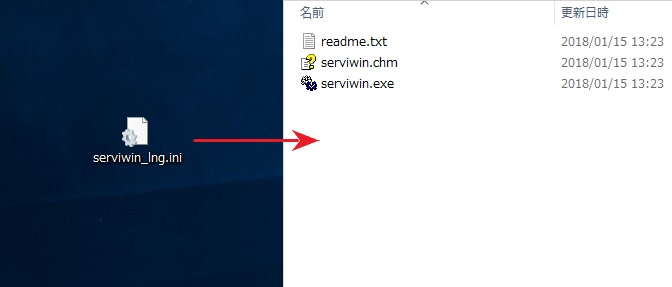
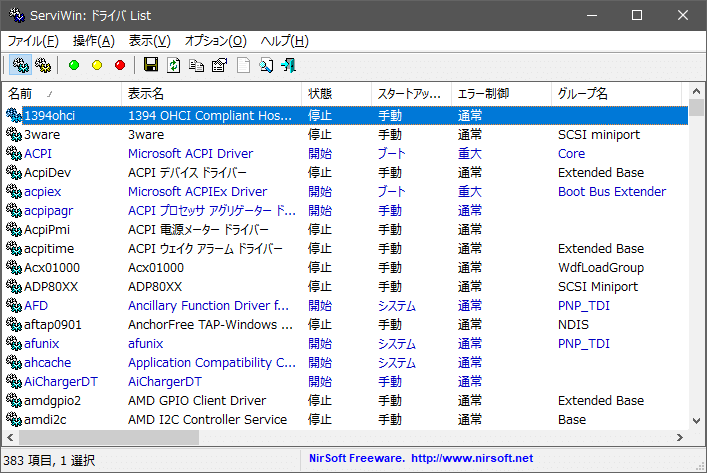
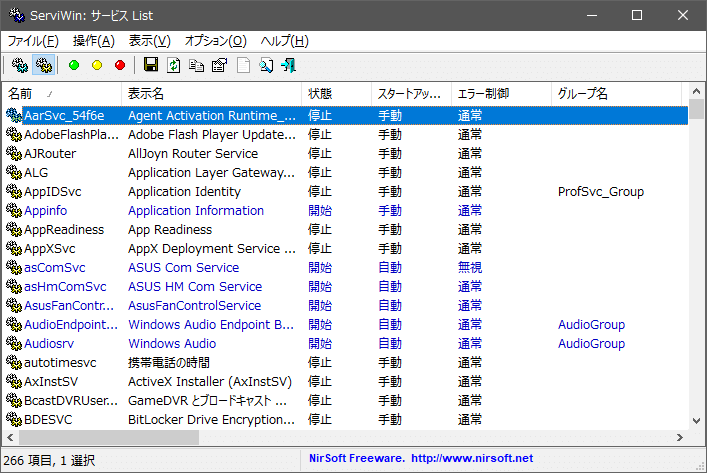
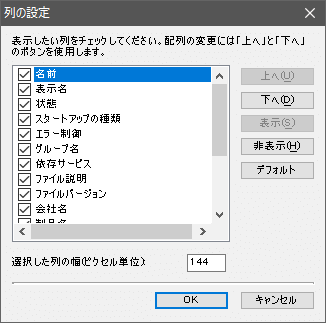
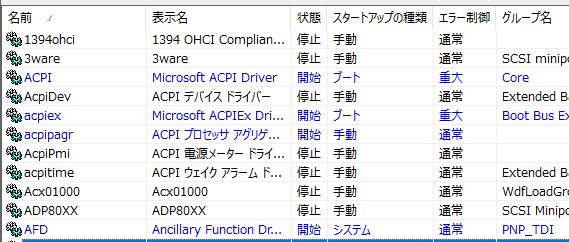
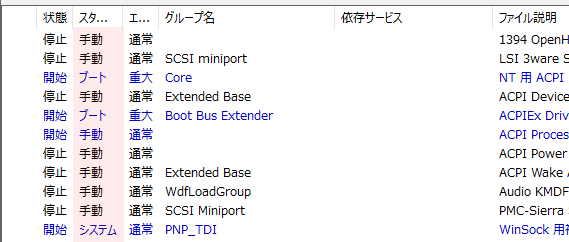
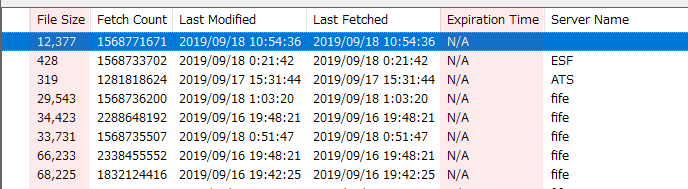


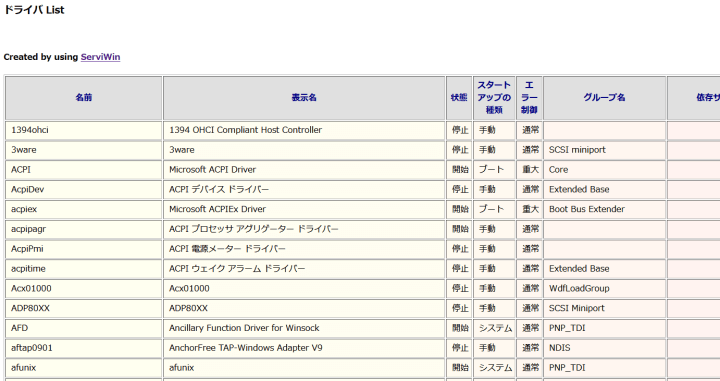
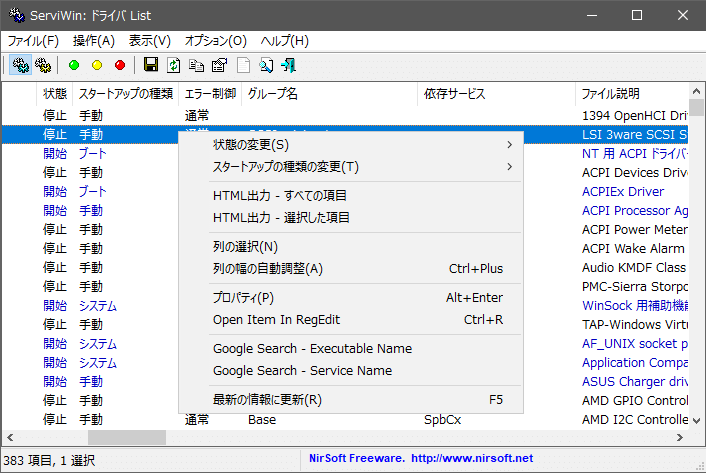
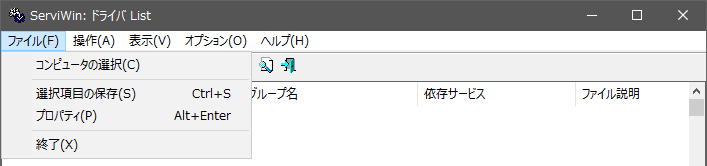
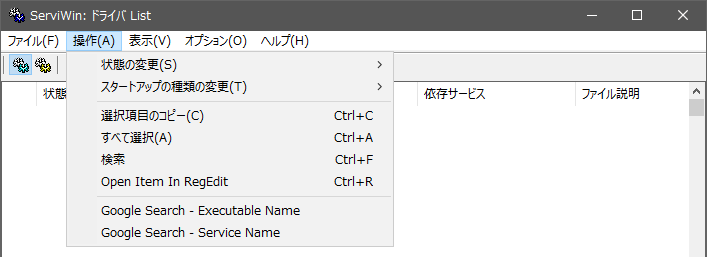
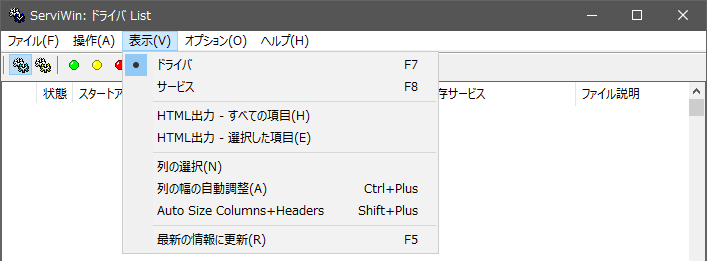
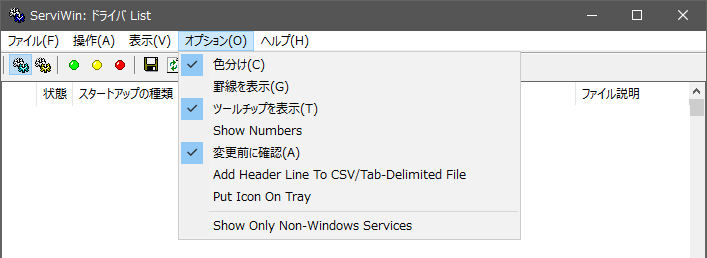

URL:http://www.nirsoft.net/utils/serviwin.html