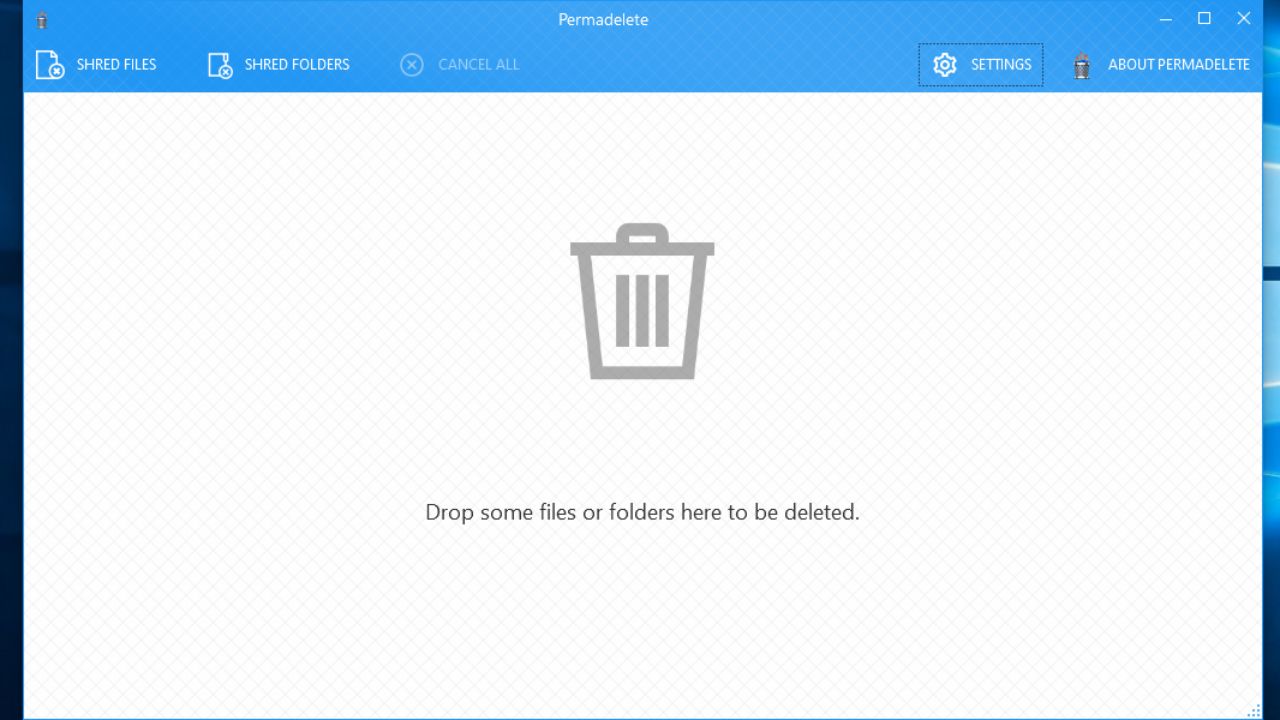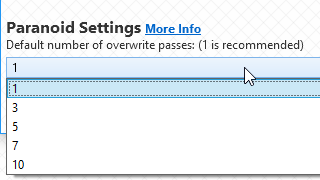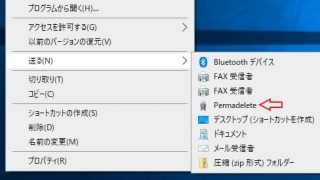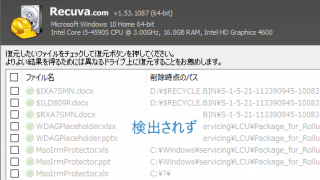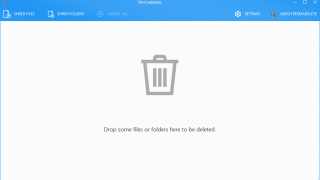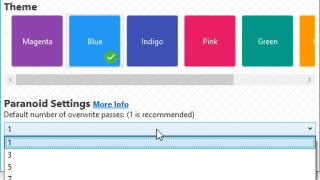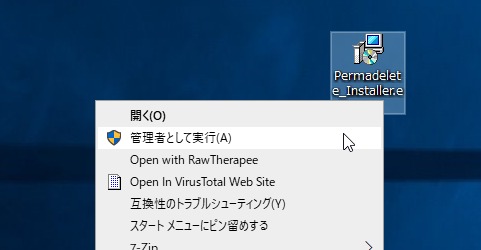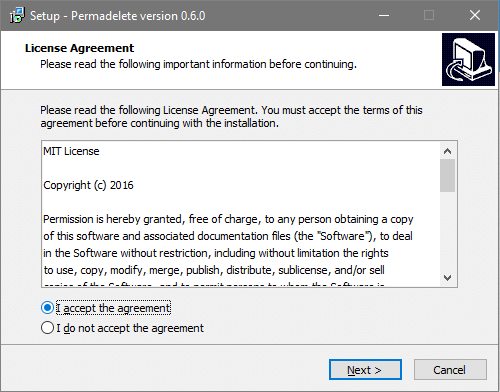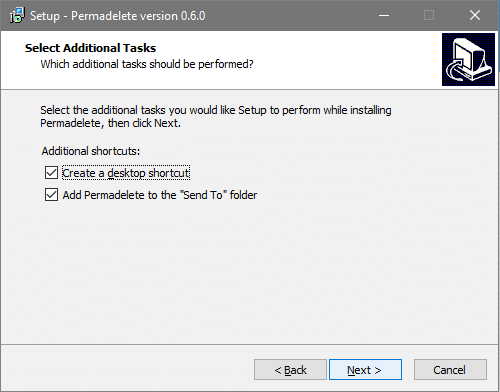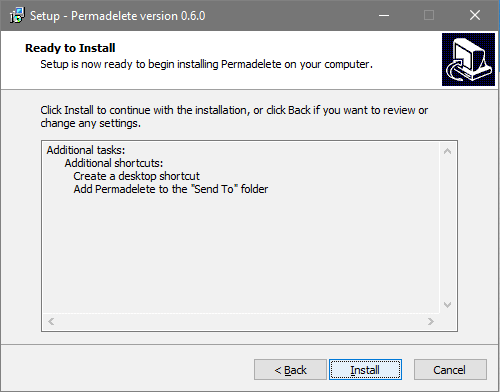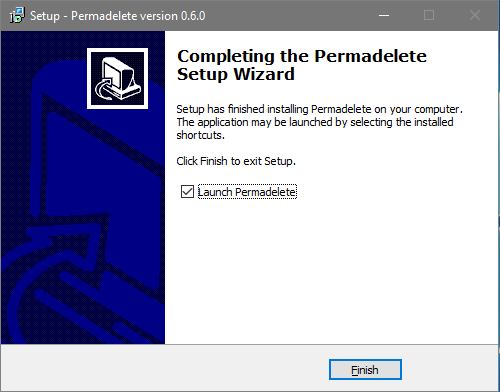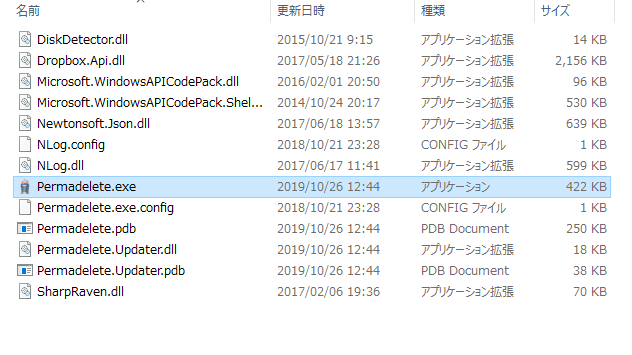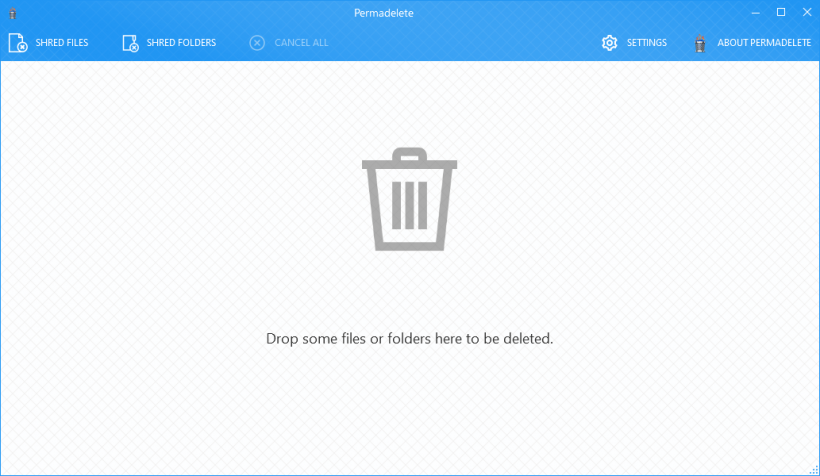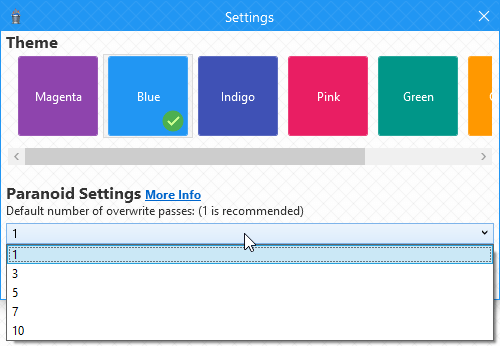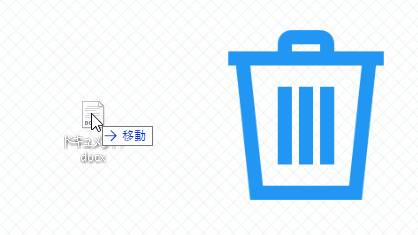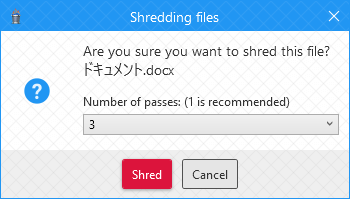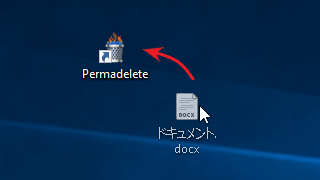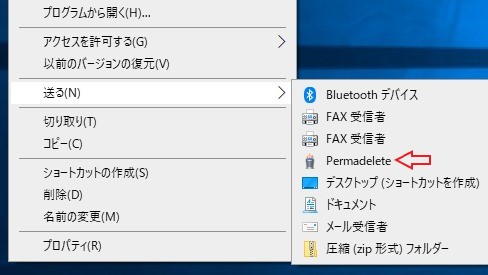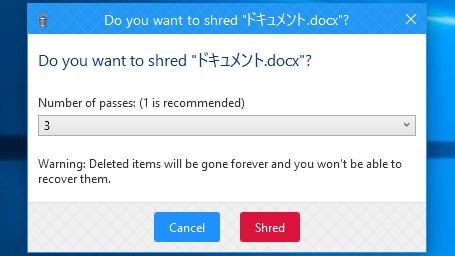機密ファイルやフォルダをすばやく簡単に抹消できるツール

簡単な操作でファイルとフォルダを細断処理できるファイルシュレッダツール。プライバシーな情報や社外秘などの機密情報を含むファイルを、第三者に復元されないように安全に削除することができます。
Permadelete の概要
ファイルを削除するとファイルの場所を参照する情報が削除されますが、実際のデータはディスク上に残ります。そのため、削除したファイルを簡単に復元して元のデータを読むことができます。Permadelete はファイルをランダムなデータで上書きして削除して、削除したファイルを復元できないようにします。
Permadelete の機能
Permadelete では『1回~10回』までの上書き回数を指定できますが、『1回』の上書きが推奨されています。
1回の上書きでもファイルは復元不可能になるので、Permadelete では複数の上書きは必要ないというコンセプトです。複数回の上書きはファイルの削除に時間がかかり、ドライブにも負担がかかるため推奨されていません。
HDD と SSD の違い
従来の磁気ディスクの HDD の場合は、削除するファイルに新しいデータを上書きする方法でファイルを細断処理できますが、SSD の場合はその方法が使えません。SSD からファイルを削除した場合は、「ガベージコレクション」または「TRIM」と言われる SSD の機能で不要なファイルを永久に削除します。
初心者でも簡単にファイルを完全削除
Permadelete をインストールすると、削除するファイルを「ウィンドウにドラッグ&ドロップ」したり「デスクトップアイコンにドラッグ&ドロップ」または「右クリックから送る」操作でファイル/フォルダを削除できます。
その時々の状況に応じて楽な操作方法を使用できるので、ファイルを楽に効率的に削除できます。
削除したファイルが復元できるかを検証
ファイルを(通常の)ごみ箱から削除する方法と、Permadelete を使う方法で削除して、ファイルが復元できるのか/できなくなるのかをテストしました。
ドキュメントファイル(.docx)を SSD と HDD の両方から削除した結果、通常の削除方法では「Recuva」で両方のディスクから復元可能でしたが、Permadelete から削除した場合はどちらからもファイルは検出されませんでした。
簡単に安全にファイル/フォルダを抹消できるツール
Permadelete はとても簡単にファイル/フォルダを安全に削除できる、シンプルで使いやすいオープンソースのファイルシュレッダツールです。1回の上書きで安全に削除できるので、Windows の機能で削除するのと変わらない速度でファイルを削除できます。削除時には誤って削除してしまわないように確認画面が表示されます。
機能
- ファイル/フォルダのデータを完全削除
- 1回 から 10回 の上書き回数を指定可能
- ドラッグ&ドロップ対応
- 右クリックメニューの送るメニューに統合
- テーマの変更
- 自動更新機能
仕様
使い方
インストール
1.インストーラ版の場合
- ダウンロードした「Permadelete_Installer.exe」を「管理者として実行」します。
- セットアップウィザードが起動すると使用許諾契約書が表示されます。「I accept the agreement」を選択して[Next]をクリックします。
- 次はデスクトップショートカットと、コンテキストメニューの「送る」メニューに Permadelete を作成するかどうかの設定です。作成しない場合はチェックを外して[Next]をクリックします。
- インストールの準備ができました。[Install]をクリックするとインストールを開始します。
- インストールが完了しました。[Finish]をクリックしてセットアップウィザードを閉じます。
2.ポータブル版の場合
- ダウンロードした「Permadelete_Portable.zip」ファイルを解凍し、「Permadelete.exe」ファイルを実行すると Permadelete を起動できます。
ファイル/フォルダを削除する
1.インターフェース
- Permadelete を起動したら、まず初めに右上の「SETTINGS」をクリックしてデフォルトの消去メソッドの設定をしましょう。
・SHRED FOLDERS:フォルダを選択して追加
・CANSEL ALL:削除をキャンセル
・SETTINGS:テーマと消去メソッドの設定
・ABOUT PERMADELETE :バージョン情報を表示
2.データ消去メソッド(上書き回数)を設定する
- 「Settings」を開いたら、下のドロップダウンリストからデータを消去する際の上書き回数を選択します。上でテーマカラーの変更ができます。
・1:1回の上書き(推奨)
・3 / 5:3回 / 5回の上書き(一般的なファイルを安全に消去したい場合に推奨)
・7 / 10:7回 / 10回の上書き(機密情報を含むファイルを安全に消去したい場合に推奨)
3.ファイル/フォルダを削除する(ウィンドウから)
- Permadelete のウィンドウの「SHRED FILES」「SHRED FOLDERS」をクリックしてファイル/フォルダを追加するか、ウィンドウ上に削除するファイルまたはフォルダをドラッグ&ドロップします。
- 削除の確認画面が表示されます。[Shred]ボタンを押すとファイル/フォルダは完全に削除されます。
4.ファイル/フォルダを削除する(ショートカットから)
- Permadelete のショートカットアイコンにファイル/フォルダをドラッグ&ドロップして削除できます。
5.ファイル/フォルダを削除する(右クリックメニューから)
コンテキストメニューの「送る」メニューからファイル/フォルダを削除することもできます。
- ファイル/フォルダを右クリックして「Permadelete」を選択します。
- 「削除しますか?」というの確認画面が表示されます。[Shred]ボタンを押すとファイル/フォルダは完全に削除されます