ファイルとハードディスクの空きスペースを完全削除
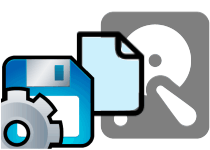
ファイルやフォルダ、ハードディスクの空きスペースのデータを完全削除するツール。ファイルやドライブの空き領域を細断処理して、過去に削除されたファイルのデータを抹消し、第三者が個人情報や機密情報を含むファイルを復元できないようにします。
個人情報や重要な情報を含むファイルを完全に削除
Windows 上でファイルやフォルダを削除しても(ごみ箱を空にしても)、実際のファイルのデータは削除されずにハードディスク上に残ります。そのため、ファイルを削除してもファイル復元ツールを使って簡単に元の状態にファイルを復元確認できます。この環境は誤ってファイルを削除してしまったといった時に便利な面がありますが、ほかの人が PC を使う場合や PC やハードディスクを売却した場合に、機密情報や個人情報を他人に知られてしまう危険性があります。
このツールを使うと、ファイルにゼロまたはランダムなデータを数回上書きしてファイルを完全に削除できるので、仮にそのファイルが復元できたとしても元のファイルのデータは見ることができません。例えると、大事な書類を細断するシュレッダーと同じです。
ハードディスクの空き容量を完全削除
過去に削除されたファイルのデータはハードディスクの空きスペースに残っています。このツールでは、ディスクの空きスペースをファイルの削除と同じ要領でデータを上書きして、削除したファイルを元の状態に復元できないようにします。PC やハードディスク、USB メモリを他人に譲ったり売る前には、この機能で残留データを完全削除しておくと良いでしょう。
セキュリティ設定をカスタマイズ
ファイルのデータを消去するために重要な上書きの繰り返し回数や、書き込むデータ(ゼロまたはランダム値)の変更、ファイル名のデータの削除などのオプション設定ができるので、好みの安全度で削除処理を実行できます。また、上級者向けの設定として、書き込むデータの値やブロックサイズの指定もできます。
右クリックからファイルを抹消
インストールするとエクスプローラのコンテキストメニューの送るメニューに File Shredder が追加されるので、ファイルを削除したい時にツールを別途起動する面倒を省くことができます。File Shredder にファイルまたはフォルダが追加されたときに自動的に削除を開始したり、削除の確認をせずに削除処理を実行する設定もできるので、ファイルの完全消去を度々行いたい人は楽に削除できると思います。
シンプルで使いやすいデータ消去ツール
このツールは、安全にデータを消去することができるシンプルで使いやすいファイルシュレッダです。重要な情報や個人情報を含むファイルはこのツールを使って削除し、使わなかったり他人の手に渡る可能性があるハードディスクや USB フラッシュドライブは事前にデータを抹消しておきましょう。
機能
- ファイルとフォルダのデータの削除処理
- ハードディスクやリムーバブルディスクの空き容量のデータの削除処理
- 1~100 までの反復回数(データの上書きを繰り返す回数)を設定
- ゼロまたはランダム値データの書き込み
- 書き込むブロックサイズの変更
- 書き込み保護されたファイルを削除
- 右クリックメニューの送るに追加
- 削除処理後に Windows をシャットダウン
仕様
画像
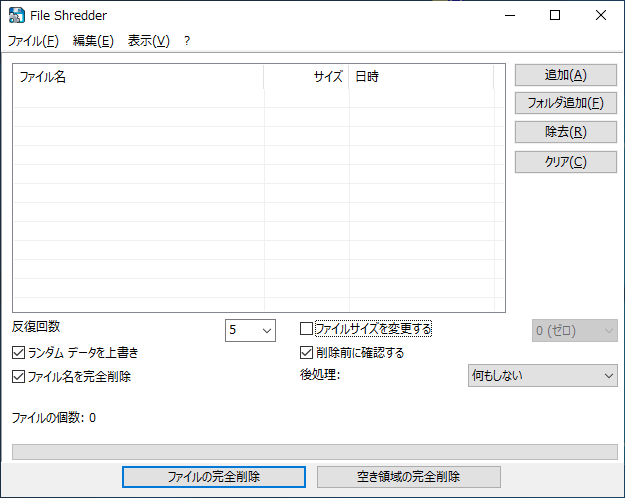
使い方
インストール
- インストーラを実行するとインストールに利用する言語の選択画面になります。
言語を確認または変更し「OK」をクリックして進みます。
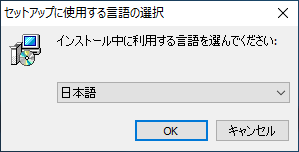
- セットアップウィザードを開始します。[次へ]をクリック。

- 使用許諾契約書の画面になります。「同意する」を選択して[次へ]をクリック。
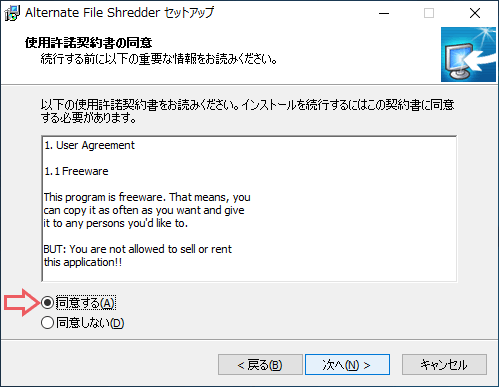
- インストール先のフォルダを確認もしくは変更して[次へ]をクリック。
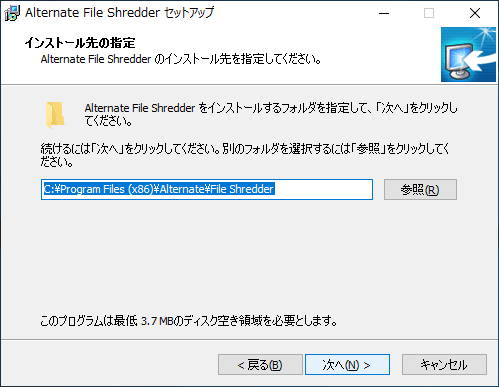
- スタートメニューに作成するショートカットの確認画面です。[次へ]をクリック。

- アイコンなどの追加のセットアップ画面です。設定したら「次へ」をクリック。
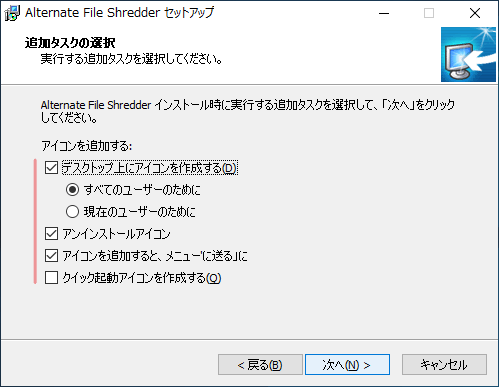
- [インストール]をクリックするとインストールを開始します。
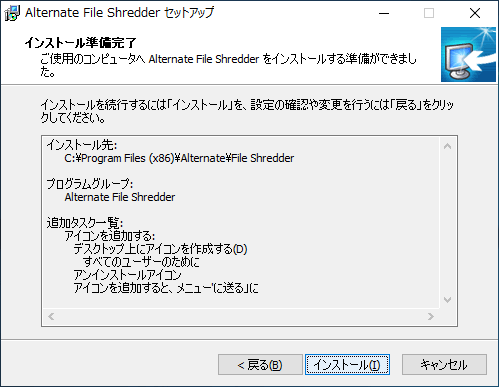
- バージョン履歴が表示されます。[次へ]をクリック。

- インストールが完了しました。[完了]をクリックしてセットアップウィザードを閉じます。
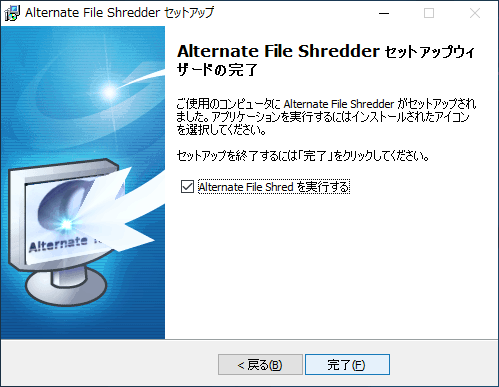
ファイルと空き容量のデータの消去
- メイン画面です。
上部にファイルリストが表示されます、下部でデータ消去方法のオプション設定ができます。
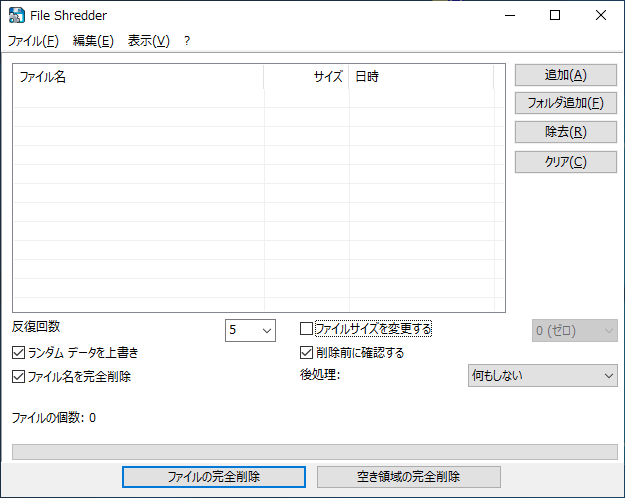
メイン画面(Alternate File Shredder)
ランダムデータを上書き:チェックボックスがオフの場合はゼロで上書き。(ランダムのほうが安全)
ファイル名を完全削除:ファイル名の情報を消したい場合はオンに。
ファイルサイズを変更する:消去中に上書きするファイルサイズを変更します。
削除前に確認する:削除の実行前に確認のダイアログを表示します。
後処理:消去完了時にプログラムを終了または Windows のシャットダウンする。
ファイル / フォルダの完全削除:
- [追加]から削除するファイル、[フォルダ追加]から削除するフォルダを追加し、[ファイルの完全削除]をクリックするとファイルの消去が実行されます。ファイル / フォルダはドラッグ&ドロップでも追加できます。
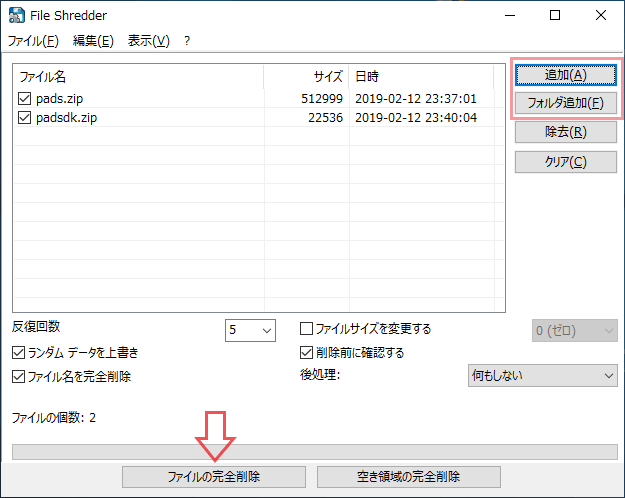
ファイルの完全削除方法(Alternate File Shredder)
クリア:ファイルリストをクリア
- 削除前に確認のメッセージが表示されます。[はい]でそのファイルを削除、[すべてにはい]はリスト内のすべてのファイルを削除します。
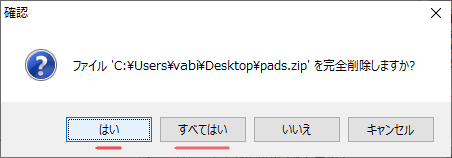
削除処理の確認ダイアログ(Alternate File Shredder)
ドライブの空き容量の完全削除:
- ハードディスクの空きスペースのデータを消去するには、「空き容量の完全削除」をクリックします。
- ドライブを選択して[OK]を押すと消去を開始します。
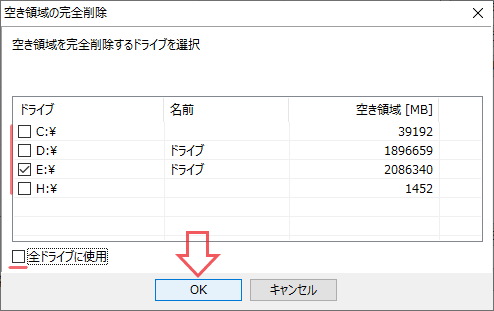
ドライブの空き容量の完全削除(Alternate File Shredder)
- 空き容量の完全削除の実行中です。右に経過時間と残り時間、下に進行状況が表示されます。
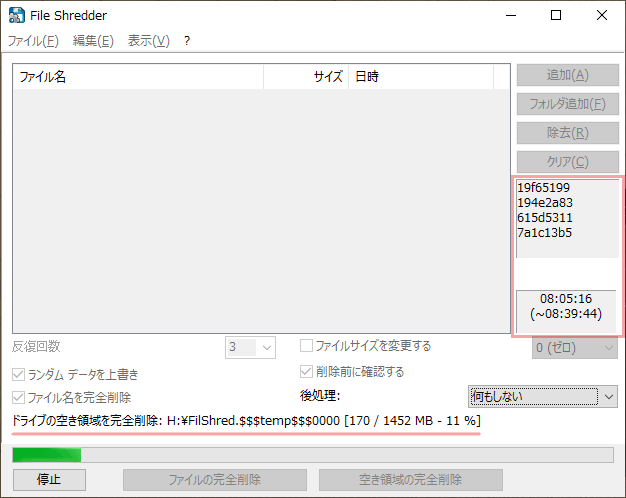
削除処理中の画面(Alternate File Shredder)
※「08:05:16」と表示されていますが、実際の経過時間は「00:05:16」だったので、「08:」は表示ミスだと思います。
※ 消去にかかる時間は空き容量のサイズやドライブのタイプ、PC のスペックにより異なります。
そのほかの機能と設定方法
- 「ファイル」メニューでは、ログ(作業の記録)の管理ができます。
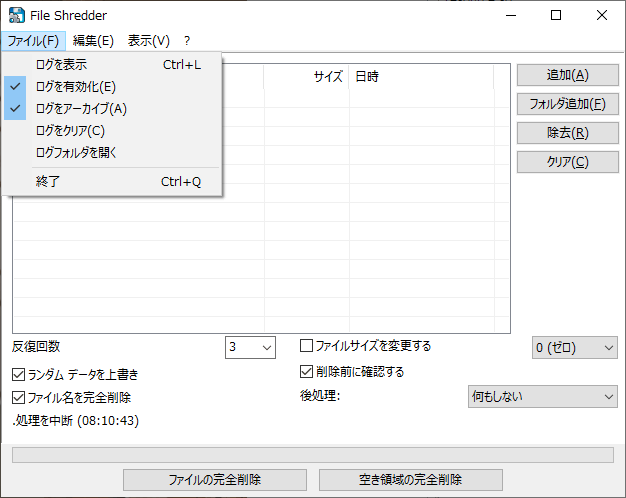
ログの管理 – ファイルメニュー(Alternate File Shredder)
ログを有効化:記録を有効にします。
ログをアーカイブ:ログを作業毎に保存します。
ログをクリア:ログファイルをすべて削除します。
ログフォルダを開く:ログファイルが保存されているフォルダを開きます。
- 「編集」では、ファイルリストの操作ができます。
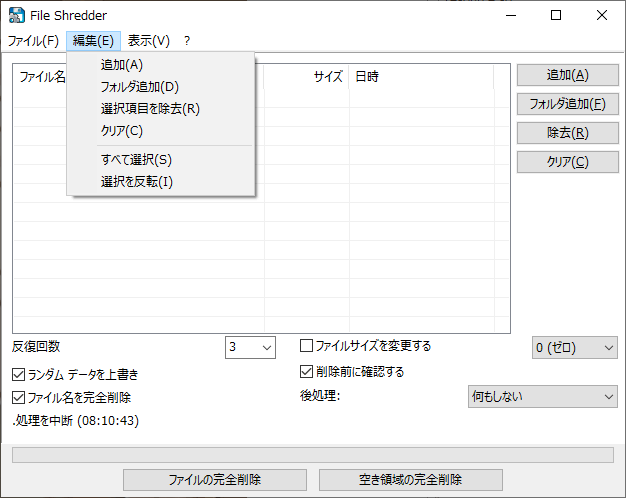
編集メニュー(Alternate File Shredder)
- 「表示」メニューでは、設定と言語の変更ができます。
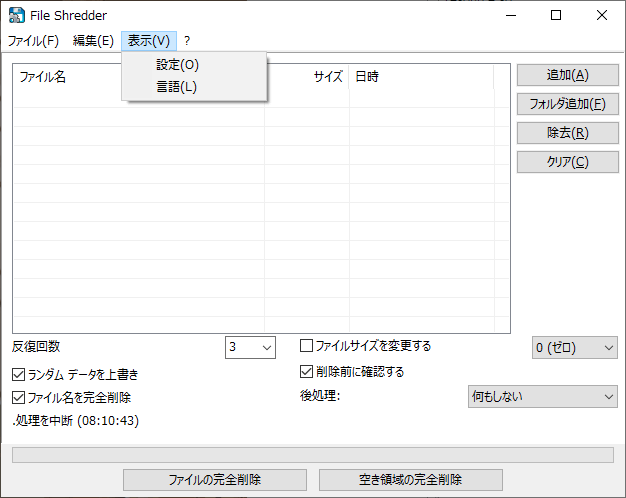
表示メニュー(Alternate File Shredder)
- 「設定」では削除処理の設定ができます。[<]ボタンは設定をリセットするボタンです。
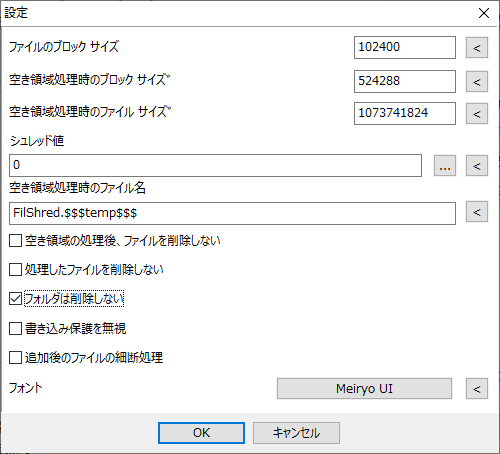
設定画面(Alternate File Shredder)
空き領域処理時のブロックサイズ:空き領域を細断処理するブロックサイズ(byte)
空き領域処理時のブロックサイズ:空き領域を細断処理する最大ファイルサイズ(byte)
シュレッド値:0(ゼロ)モードで消去する時の値。( 0 から 255 の範囲で指定可能)[…]から細断処理に利用するファイルを選択できます。
空き領域の処理時のファイル名:空き領域を処理するファイルのファイル名
空き領域の処理後、ファイルを削除しない:空き領域を処理するファイルを残します。このファイルを消去することによってさらに安全になります。
処理したファイルを削除しない:ファイルを処理したファイルを残します。
書き込み保護を無視:読み取り専用のファイルを削除できるようにします。
追加後のファイルの細断処理:ファイルやフォルダ追加時に削除処理を実行する。
フォント:フォントの変更

