NirSoft の 220 以上のフリーのツールが含まれているパッケージ
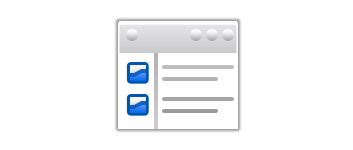
NirSoft の 200 以上のツールが含まれているパッケージ。オフィス、Web ブラウザ、インターネット、ディスク、システム、デスクトップ、ネットワークモニタリング、ビデオ、オーディオ、プログラミング関連のユーティリティが利用できます。
NirLauncher の概要
NirLauncher は NirSoft の Windows 用のフリーのポータブルアプリケーションをひとつにまとめたパッケージです。220 以上のユーティリティが利用できるので、既に NirSoft のユーティリティを使い慣れている人や、便利なユーティリティを探している人におすすめできます。
NirLauncher に含まれているソフトウェア
NirLauncher に含まれているツールの内容は以下のとおりです。特にパスワードリカバリとブラウザ関連、ネットワーク関連と Windows のためのシステムツールが豊富です。
| パスワードリカバリ | Web ブラウザや そのほかのアプリケーションなどのパスワードを表示 |
| ネットワークモニタリング | ネットワークやトラフィックの監視、Ping / Traceroute ツール |
| Web ブラウザ | ブラウザに保存されている履歴・キャッシュ・Cookie 表示 |
| インターネット関連 | DNS・IP・MAC アドレス 情報取得、Whois ツール |
| ディスク関連 | ファイル検索、SMART 情報、代替ストリーム |
| システム | 各システム情報表示、プログラムのアンインストール、フォルダ監視 |
| そのほか | ハッシュ計算、Skype ツール、フォント表示、アイコン抽出、ホットキー表示 |
多くのツールが日本語で使用できます
NirSoft のメジャーなユーティリティの多くは日本語に翻訳されているので、NirLauncher に含まれているツールのほぼ半数は日本語で使用できます。
ツールを日本語で使うには、NirLauncher のほかに日本語の言語ファイルのパッケージのダウンロードが必要です。下のダウンロードリンクの『nirsoft_package_japanese.zip』をダウンロードしてください。
起動オプション
NirLauncher には、GUI のアプリとコンソールアプリの両方が含まれています。32 ビットバージョンのほかに x64 のバージョンがあるものがありますが、x64 のシステムでは x64 バージョンのユーティリティが自動的に実行されます。
「Advanced Run」オプションを使用すると、好みのパラメメータを付けてアプリケーションを実行したり、コンソールアプリのウィンドウを制御することができます。
便利な Windows PC 管理ツール
NirLauncher は、コンピュータの使用に必要なさまざまなツールが含まれてるパッケージで、インストールの必要なしに USB フラッシュドライブから使用できます。ほかのツールを使いたい人は、NirLauncher に PiriForm や Mitec、Sysinternal のソフトウェアを追加することもできます。
ダウンロード時の注意点
NirLauncher の ZIPファイルはパスワードで保護されています。解凍に必要なパスワードは「nirsoft9876$」です。
機能
- 200 以上の NirSoft ユーティリティのパッケージ
- ツールの追加・削除・編集
- NirSoft 以外のパッケージを追加可能
- 実行オプション
仕様
ダウンロード
※ ZIP ファイルを解凍するにはパスワードが必要です。
Password: nirsoft9876$
使い方
インストール
1.使い方
- NirLauncher はインストールの必要なく使用できます。ダウンロードした Zip ファイルを解凍して「NirLauncher.exe」ファイルを実行するとアプリケーションが起動します。
2.日本語言語ファイルのインストール
- 日本語言語ファイルのパッケージ「nirsoft_package_japanese.zip」をダウンロードします。
- ZIP ファイル内のすべての .ini ファイルを「NirSoft」フォルダ内にコピーします。
- NirLauncher を 64 ビットのシステムで使用する場合は「x64」フォルダにもコピーします。
ツールを使用する
1.ツール一覧の表示
NirLauncher を起動すると、インストールされているツールの一覧が表示されます。
- 上のカテゴリ名のボタンをクリックすると、そのカテゴリのツールが表示されます。
- ツールをダブルクリックするとツールを起動できます。
・Name:ツール名
・Description:説明
・Version:バージョン
・Updated On:更新日時
・Web Page URL:Web ページ URL
・EXE Filename:EXE ファイルの場所と名前
・GUI/Console:アプリケーションの種類
・Help Filename:ヘルプファイルの場所と名前
2.インターフェース
- インターフェースの簡単な説明です。
3.クイックフィルタ
- 「View」メニューの「Use Quick Filter」を選択すると、ツールを文字列で絞り込んで表示することができます。
- ドロップダウンメニューからフィルタのオプションを使用できます。左のオプションでは、複数の語句を入力してフィルタリングできるオプションが使えます。
・Find multiple words (space-delimited list):複数の中のいずれかの単語を含んだものを表示(スペース区切り)
・Find multiple strings (comma-delimited list):複数の中のいずれかの文字を含んだものを表示(カンマ区切り)
・Find records with all words (space-delimited list) :すべての単語を含んだものを表示(スペース区切り)
・Find records with all strings (comma-delimited list):すべての文字を含んだものを表示(カンマ区切り)
- 真ん中のオプションは、「View」メニューの「Choose Columns」で列を非表示にしている場合のオプションです。
・Search only visible columns:表示されている列を検索
- 右のオプションは、フィルタに一致するものを表示または非表示にするかの設定です。
・Hide items that match the filter:フィルタに一致するアイテムを非表示
表示スタイルの変更
1.表示する列をカスタマイズする
- 「View」メニューの「Choose Columns」を選択すると、テーブルに表示または非表示にする列(項目)を選択したり、列の順序や幅を変更できます。
2.表示スタイルを変更する
- 「View」メニューの「Show Grid Lines」を選択すると、テーブルにグリッド線を表示します。
- 「View」メニューの「Auto Size Columns」を選択すると、列の幅を文字の長さに合わせて調整します。
オプション
1.実行オプション
- ツールを選択して「Advanced Run」をクリックすると、ツールを実行するオプションを変更できます。
・Run with the following environment variables string: (format: name1=value 1 | name2=value2…):次の環境変数で実行する
・Use the following path as the current directory of the process:以下のパスをプロセスの現在のディレクトリとして使用する
・Start main window as::起動時のウィンドウを選択
・Console Application Options:コンソールアプリのオプション
─ Run in full-screen mode:フルスクリーンで実行
─ Don’t create a window:ウィンドウを表示しない
─ Close window after execute:実行後にウィンドウを閉じる
・Windows 7/Vista:
─ Run as administrator:管理者として実行
─ Run without elevation:権限の昇格無しで実行
・Run the 32-bit .exe file, even if x64 version is available:x64 バージョンが利用可能な場合でも、32 ビットの .exe ファイルを実行する
2.Edit Mode(編集モード)
「Options」メニューの「Edit Mode」を有効にすると、ツールをダブルクリックして EXE ファイルのパスや URL、説明文などを編集できます。また、「Edit Mode」を有効にすると、「Launcher」メニューの項目の一部が利用可能になります。
3.Advanced Options
「Options」メニューの「Advanced Options」を選択すると、マウスとキーボード操作時の動作を変更できます。
メニュー
1.右クリックメニュー
・Run As Administrator:管理者として実行する
・Run Without Elevation:昇格無しで実行する
・Advanced Run:実行オプションを開く
・Run 32-Bit Version:32 bit バージョンを実行する
・Open Help File:ヘルプファイルを開く
・Open Web Page:Web ページを開く
・Explorer Copy:ツール(EXE ファイルとヘルプファイル)をコピー
・Choose Columns:表示する列を選択する
・Auto Size Columns:列の幅を自動調整する
・Properties:ツールのプロパティを表示
・Refresh:再読み込み
2.File(ファイル)メニュー
・Run As Administrator:管理者として実行する
・Run Without Elevation:昇格無しで実行する
・Advanced Run:実行オプションを開く
・Run 32-Bit Version:32 bit バージョンを実行する
・Open Help File:ヘルプファイルを開く
・Open Web Page:Web ページを開く
・Save Selested Items:ツールの情報をファイルに保存
・Properties:ツールのプロパティを表示
・Exit:プログラムを終了する
3.Edit(編集)メニュー
・Copy Selected Items:選択した行のデータをクリップボードにコピー
・Explorer Copy:ツール(EXE ファイルとヘルプファイル)をコピー
・Select All:行を全て選択
・Deselect All:すべての選択を解除
4.View(表示)メニュー
・Use Quick Filter:クイックフィルタを使う
・Show Grid Lines :グリッドラインを表示する
・Show Tooltips:ツールチップを表示します
・HTML Report – All Items:すべての行の HTML レポートを作成する
・HTML Report – Selected Items:選択した行の HTML レポートを作成する
・Choose Columns:表示する列や列の幅をカスタマイズする
・Auto Size Columns:列の幅を文字の長さに合わせて調整する
・Refresh:データを更新する
5.Options(オプション)メニュー
・Put Icon On Tray:システムトレイに格納する
・Hide This Window When Running NirLauncher :NirLauncher 起動時にウィンドウを非表示にする
・Run NirLauncher At Windows Startup:Windows起動時に NirLauncher を実行
・Edit Mode:表示内容を編集できるモードfにする
・Default Run Settings:デフォルトで実行するオプションを設定する
・Advanced Options:キーボード・マウスの操作を変更するオプションを開く
6.Launcher(ランチャー)メニュー
- 「Launcher」メニューでは、ソフトウェアやパッケージの追加・削除・編集などができます。
・Previous Software Group:前のソフトウェアグループに戻る
・Next Software Package:次のソフトウェアパッケージに移動
・Previous Software Package:前のソフトウェアパッケージに戻る
・Add Software Package:ソフトウェアパッケージを追加する
・Remove Current Software Package:現在のソフトウェアパッケージを削除
・Insert New Group:新規グループを追加する
・Edit Selected Software:選択したソフトウェアを編集する
・Edit Current Group:現在のグループを編集する
・Delete Selected Software:選択したソフトウェアを削除する
・Delete Current Group:現在のグループを削除する
・Save Package:パッケージを保存する
・Generate BartPE Plugin Files:BartPE のプラグインファイルを生成する
※ 編集関連の項目は、「Options」メニューの「Edit Mode」を有効にすると使用できます
7.Packages(パッケージ)メニュー
- 「Packages 」メニューでは、表示するパッケージの選択ができます。デフォルトでは「Nirsoft」のみです。
6Help(ヘルプ)メニュー
・NirSoft Blog:ブログを開く
・NirSoft Web Site:Web サイトを開く
・NirLauncher Web Site:NirLauncher のページを開く
・About:バージョン情報を表示

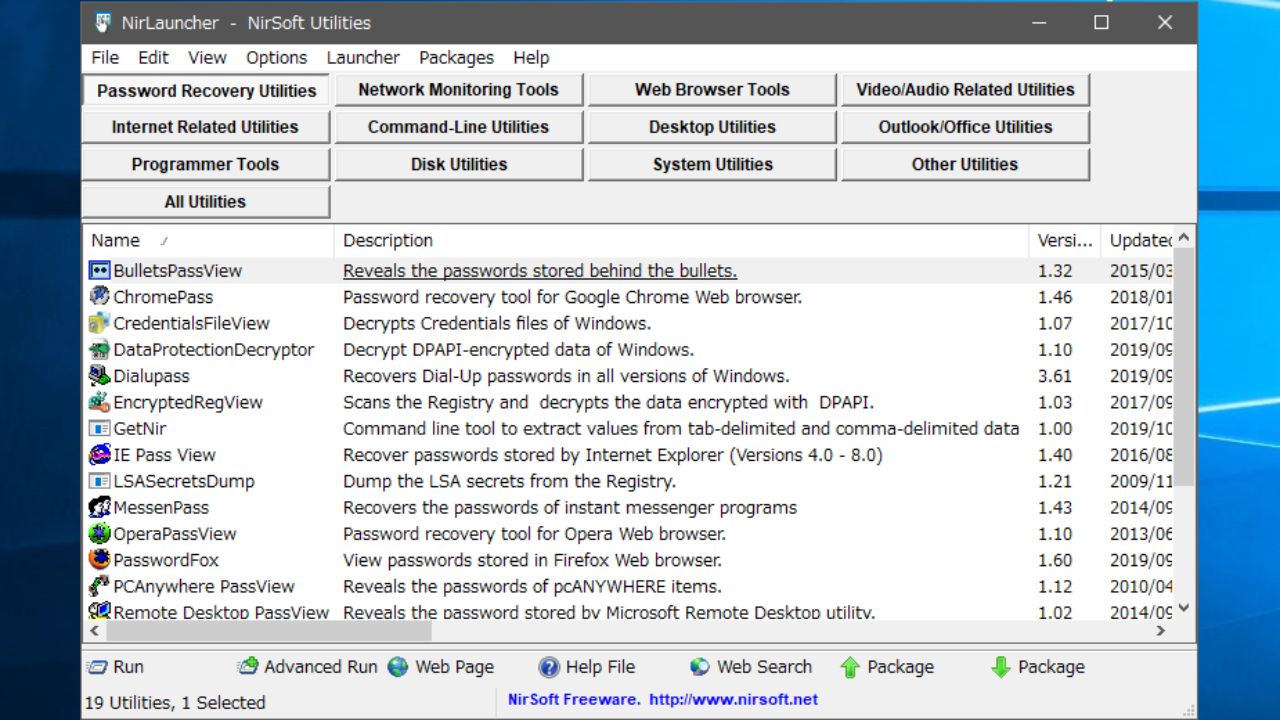
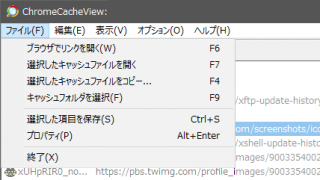
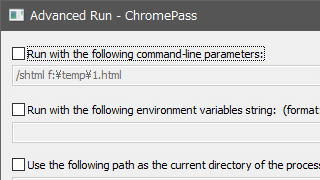
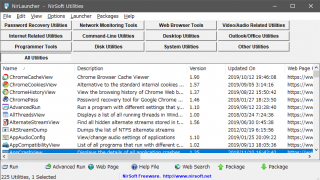
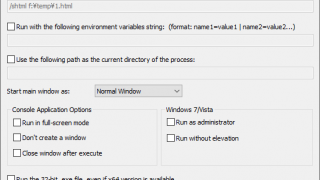
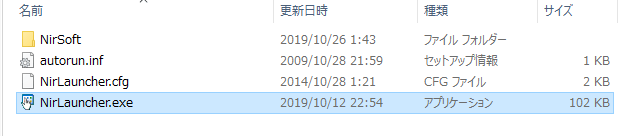
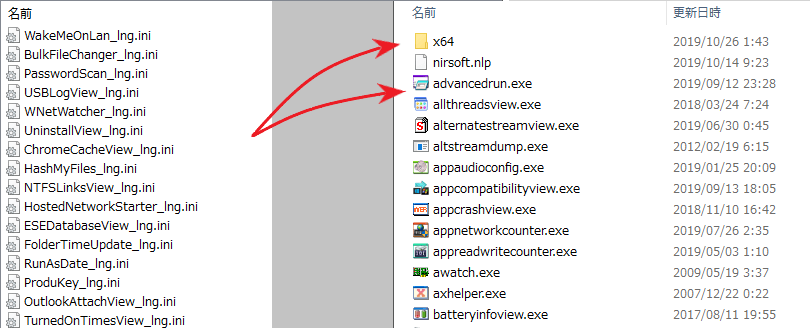
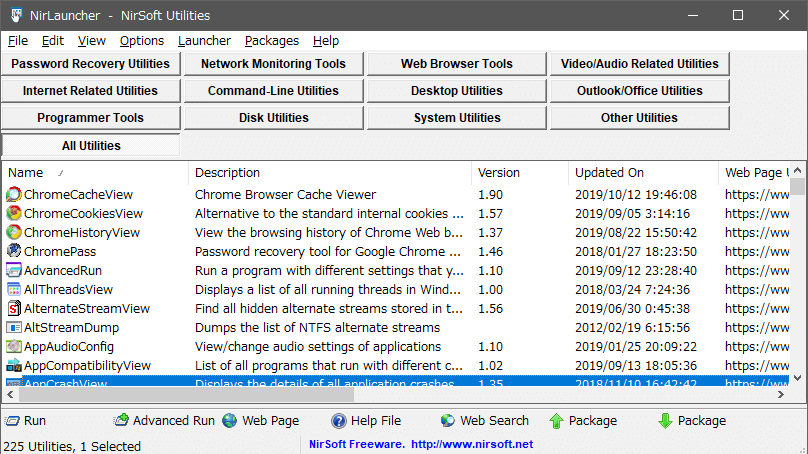
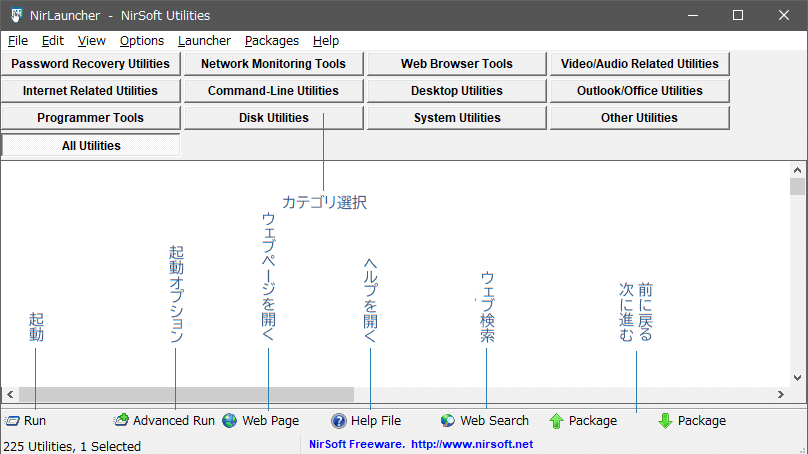
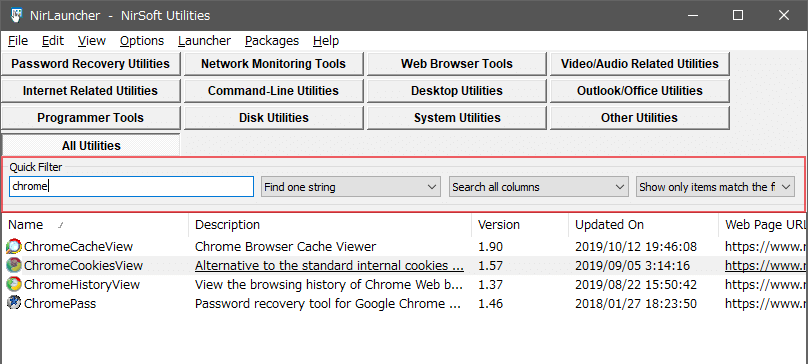



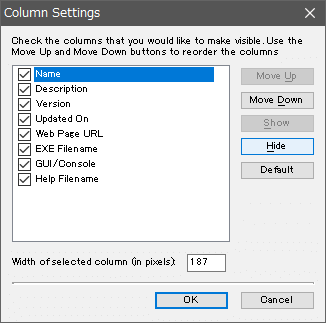
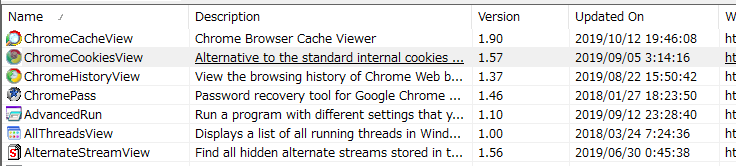
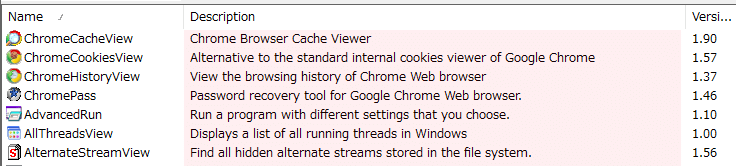
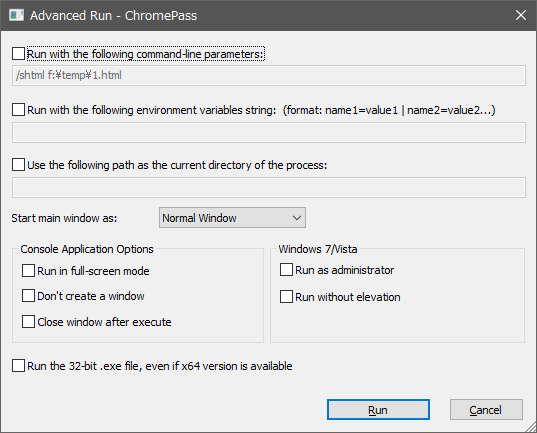

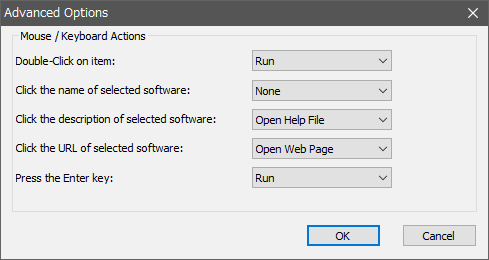
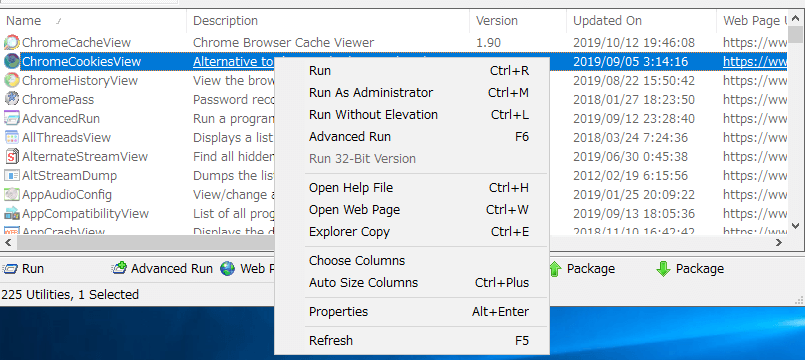
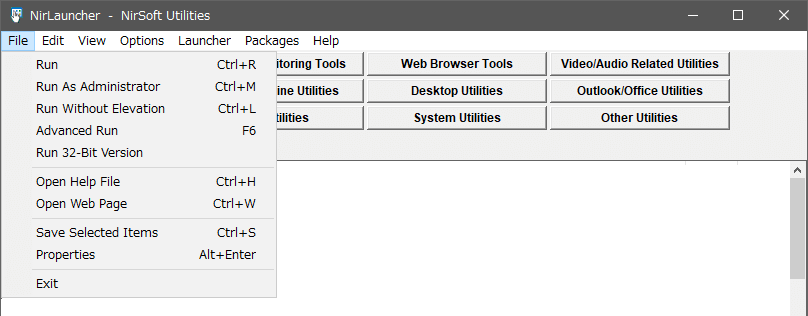
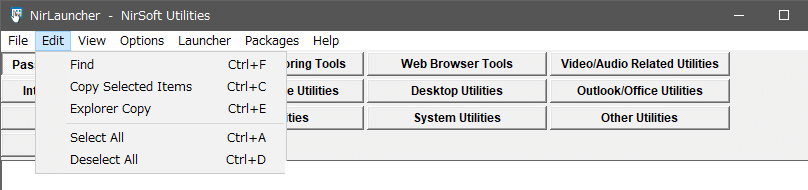
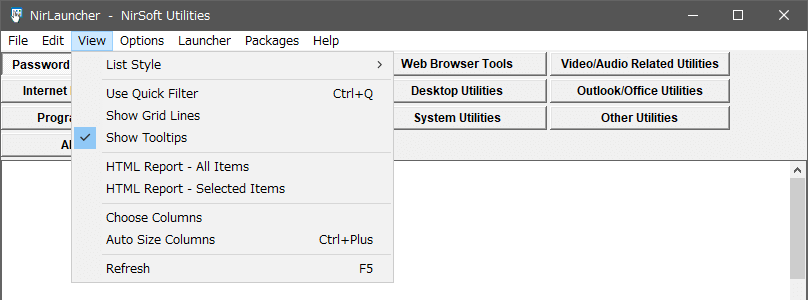
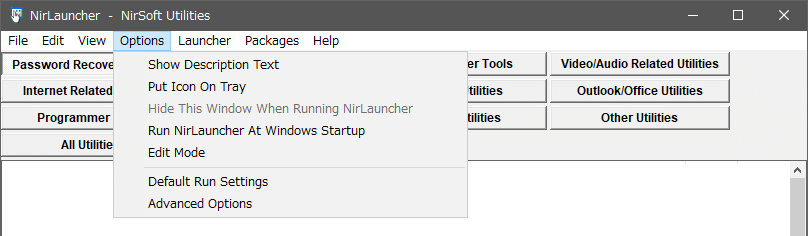
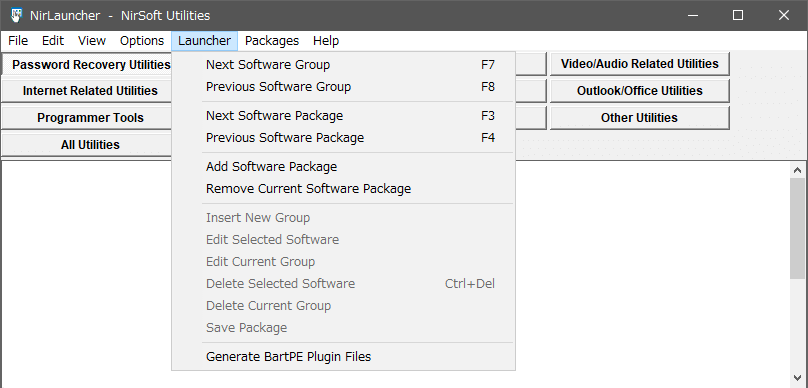

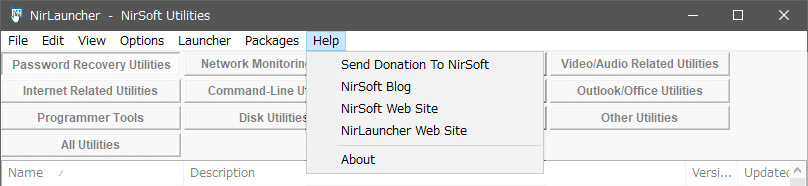
URL:https://launcher.nirsoft.net/downloads/index.html