PC 上でさまざまな別の OS を実行できる仮想マシン作成ソフト

コンピュータ上に仮想マシンを作成し、Windows や Linux、Mac OS X、OS/2、OpenBSD などのゲスト OS をインストールして実行することができる仮想マシンソフト。かんたんにテスト環境を作成し、PC 上でほかの OS を動かすことができます。
VirtualBox の概要
VirtualBox は、会社や家庭で使用できる、強力な x86 および AMD64 / Intel64 仮想マシン作成ソフトウェアです。VirtualBox は Windows、Linux、Macintosh、Solaris ホストで実行可能で、Windows や Linux、Mac OS X、Solaris および OpenSolaris、OS/2、OpenBSD などのゲスト OS をインストールして実行できます。
VirtualBox の機能
VirtualBox の主な機能です。
| 機能 | 概要 |
|---|---|
| メイン機能 | 仮想マシン作成 |
| 機能詳細 | ・多数のゲスト OS に対応。詳しくは「Guest OSes」のページを参照 |
コンピュータ上で別の OS を実行できます
VirtualBox を使用すると、コンピュータ上に仮想マシンを作成して、Windows や Linux、Mac などの好みの OS をインストールして複数の OS を一度に実行することができます。
例えば、Windows 上の VirtualBox で作成した仮想マシンに Linux をインストールして Linux 向けのソフトウェアをテストする、といったようなことができます。
多くのフォーマットを再生できるカスタマイズ可能なプレーヤー
VirtualBox では、コンピュータのハードウェアがその OS をサポートしていない場合でも、DOS や OS/2 などの古い OS をインストールできます。
スナップショットと呼ばれる機能を使用すると、仮想マシンの特定の状態を保存し、必要に応じてすばやくその状態に戻すことができます。
日本語に対応しており、かんたんに仮想マシンを作成できます
VirtualBox は、一台のコンピュータ(Windows、Mac、Linux)上でさまざまな OS(Windows、Linux ファミリー、Solaris、Mac OS X、FreeBSD など)を実行することができる便利な仮想マシンソフトウェアです。テストや研究用、勉強用の OS 環境を作成したい場合に役に立ちます。
機能
- ホスト OS 上に仮想マシンを作成し、さまざまなゲスト OS をインストールして実行できます
- 仮想マシンの構成設定は XML で保存されるので、ほかのコンピュータに簡単に移植できます
- 仮想 USB コントローラを実装しているので、ホストにデバイス固有のドライバをインストールしなくても、任意の USB デバイスを仮想マシンに接続できます
- 標準のリモート デスクトップ プロトコル(RDP)を完全にサポートします
- RDP サーバーとして機能する仮想マシンは、RDP クライアントに接続されている任意の USB デバイスにアクセスできます
- ホストとゲスト間のデータ交換を容易にするために、特定のホストディレクトリを「共有フォルダ」として設定し、仮想マシンからアクセスできます
システム要件:
- x86 ハードウェア(Intel または AMD プロセッサ)
- 実行したいゲストオペレーティングシステムに応じたメモリ容量(最低 512 MB)
- ハードディスクの空き容量
仕様
使い方
インストール
1.インストール方法
- インストーラを実行するとセットアップウィザードが開始します。[Next]をクリックします。
- インストール先とインストールするコンポーネントの設定です。通常はこのまま[Next]をクリックします。
- 追加のタスクを選択して[Next]をクリックします。
・Create a shortcut on the desktop:デスクトップにショートカットを作成する
・Create a shortcut in the Quick Launch Bar:クイックランチにショートカットを作成する
・Register file associations:ファイルの関連付けを設定する
- 「インストール中にネットワーク接続が切断される可能性があります。」という警告が表示されます。[Yes]をクリックします。
- インストールの準備ができました。[Install]をクリックしてインストールを開始します。
- インストールが完了しました。[Finish]をクリックしてセットアップウィザードを閉じます。
基本的な使い方
1.VirtualBox に OS を新規インストールする
- VirtualBox を起動したら、「新規」のボタンをクリックします。
「仮想マシンの作成」画面が開きます。
- 作成する仮想マシンの名前と OS のタイプとバージョンを選択して[次へ]をクリックします。
- 次に、仮想マシンに割り当てるメモリの容量の設定をします。最初は最低限必要なメモリ容量が割り当てられているので、ホストコンピュータにメモリの余裕がある場合は増やすと良いでしょう。
- 次は、仮想マシンに割り当てる仮想ハードディスクの設定です。通常はこのまま[作成]をクリックします。
- 仮想ハードディスクの種類の選択画面です。通常は「VDI」を選択して[次へ]をクリックします。
- ストレージを可変サイズにするか、固定サイズにするかの選択です。「可変サイズ」にすると使用している分だけのスペースが消費されます。パフォーマンスを優先する場合は「固定サイズ」にすると良いでしょう。
- ファイルの場所とハードディスクのサイズの設定です。ファイルの場所はそのままでよいと思いますが、ハードディスクのサイズは使用する環境に応じて増やすことをおすすめします。
- [作成]をクリックします。
- 仮想マシンが作成されました。[起動]をクリックしてマシンを起動します。
起動ハードディスクの選択画面が表示されます。
- インストールする OS の ISO イメージファイルを選択して[起動]をクリックします。
- あとはそれぞれの OS の指示に従ってインストールしてください。

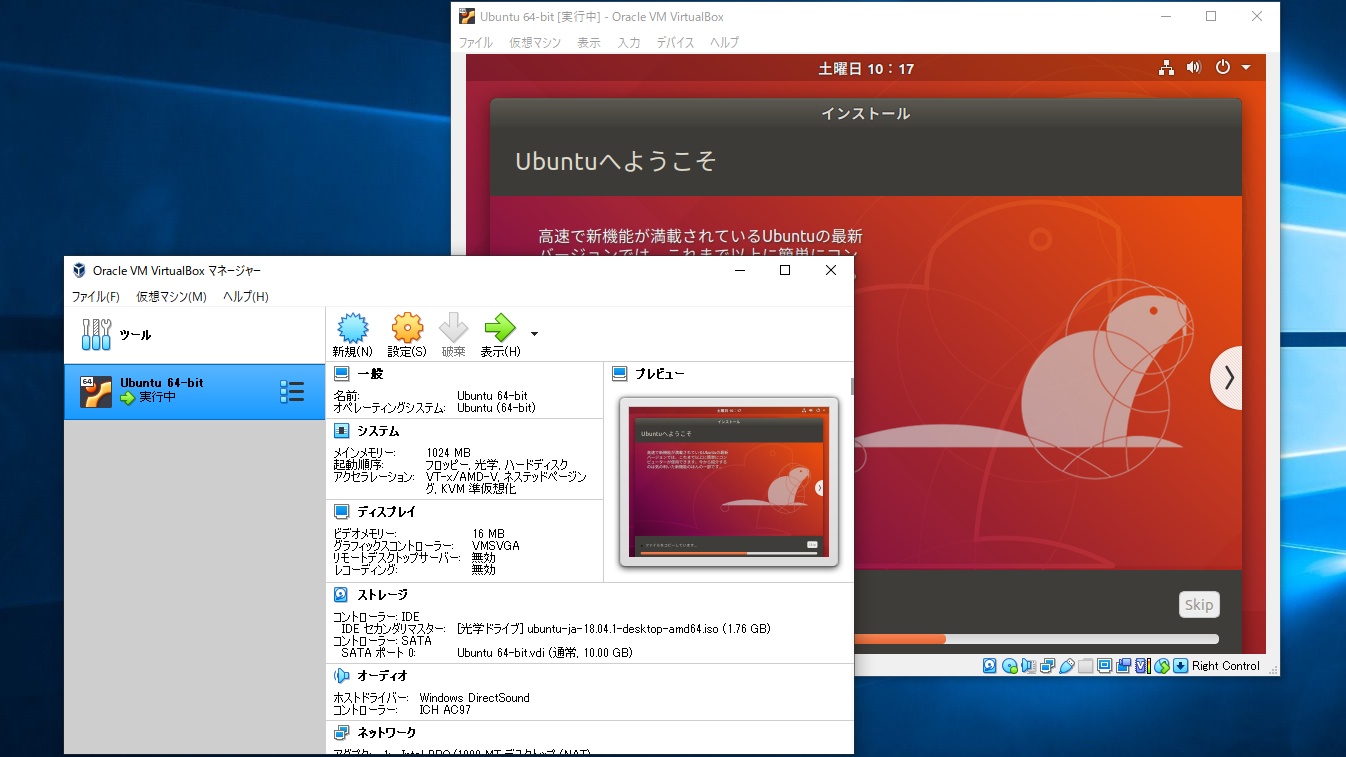
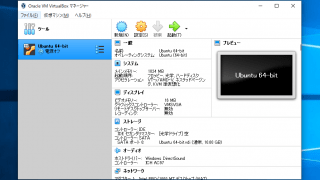
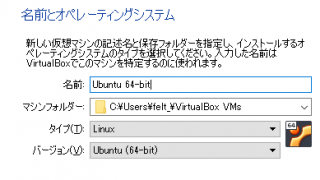

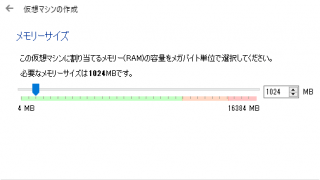
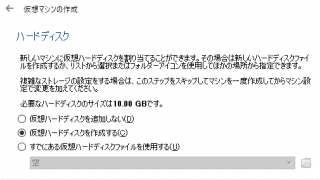
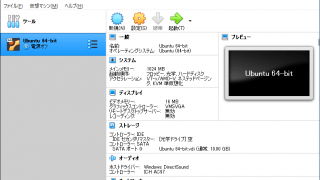
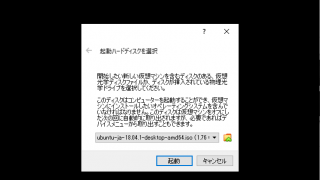
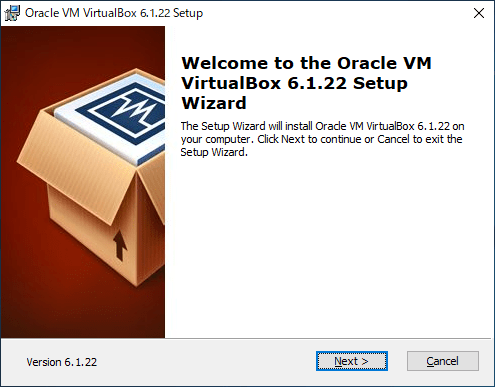
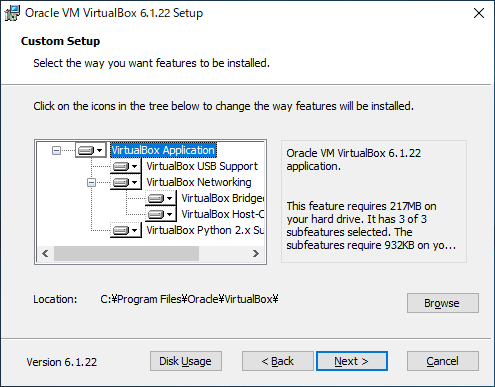
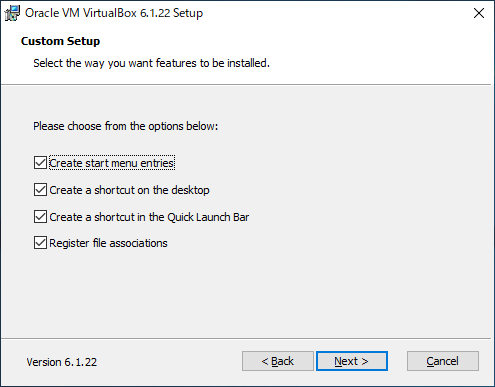
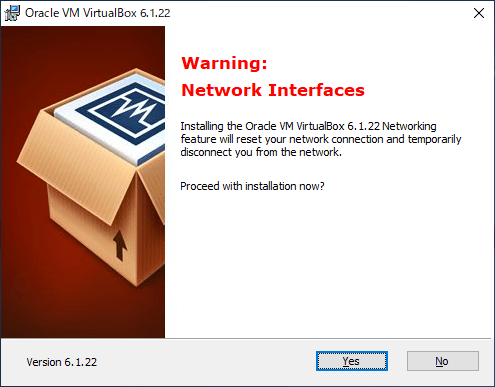
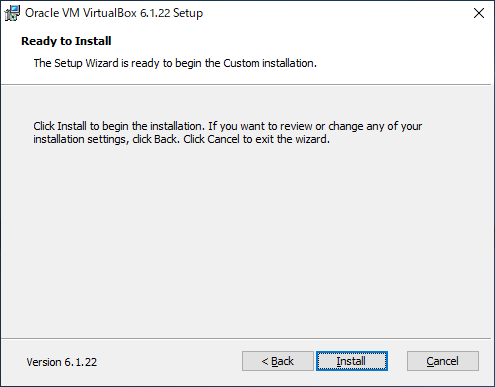
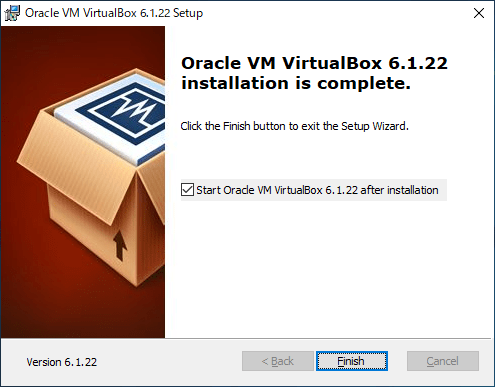
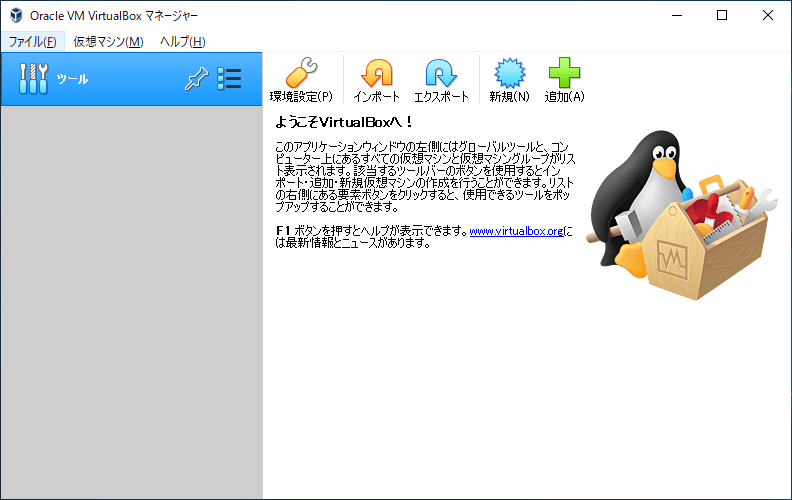
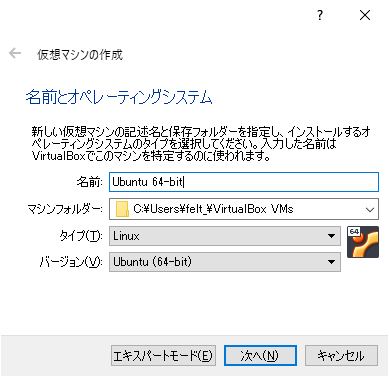
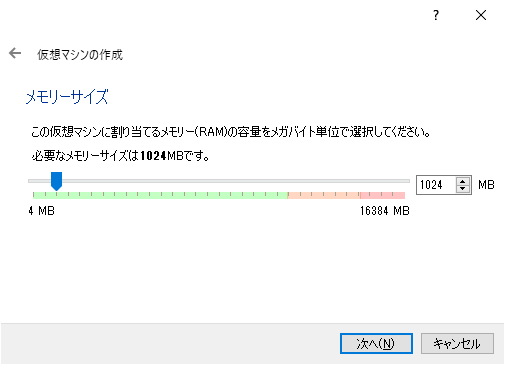
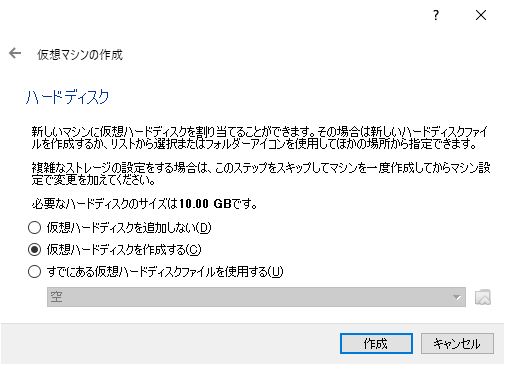
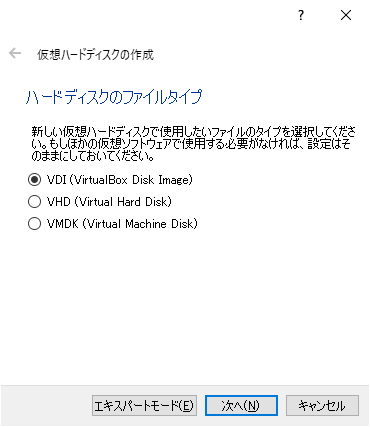
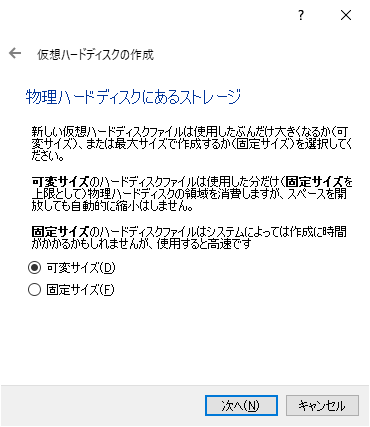
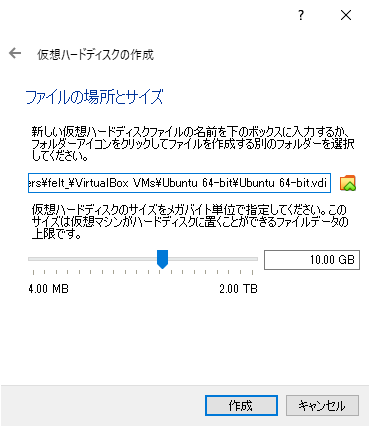
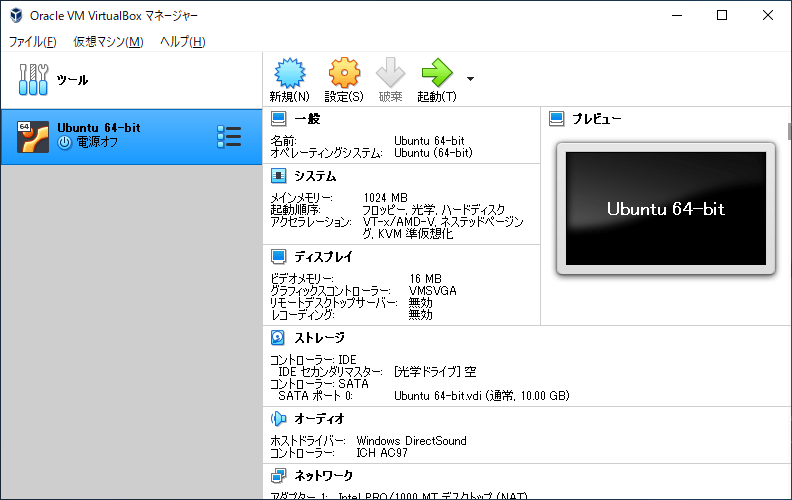
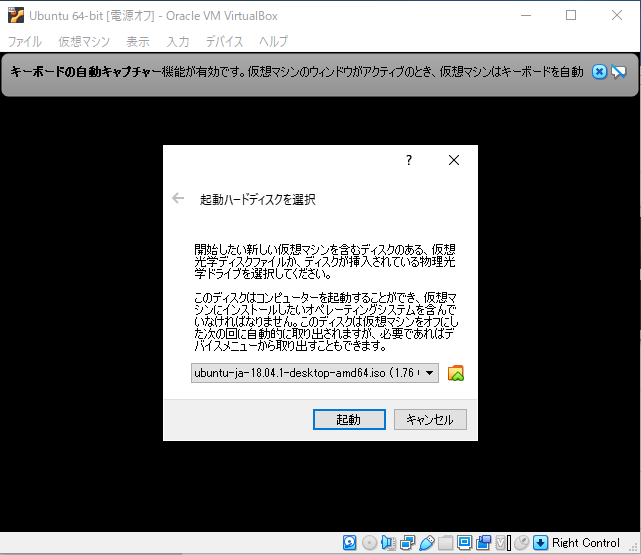
VirtualBox は、どなたでも無料で使用できます。