メディアプレーヤーで動画を高画質に再生できるビデオレンダラ
GPU の性能を活かしてビデオの品質を向上させるビデオレンダラ。動画や TV、DVD を Windows PC で最高の状態で見ることができます。MPC-HC・MPC-BE・PotPlayer・KMPlayer などのメディアプレーヤーで利用できます。
madVR の概要
madVR は、ビデオのレンダリングに高品質な設定を行って、映像をパソコンの画面にきれいに表示することを目的としたソフトウェアです。以下のメディアプレーヤーで使うことができます。
< madVR に対応しているプレーヤー>
・DVBViewer
・Fast Video Cataloger
・GameEx
・JRiver MediaCenter
madVR の役割
実際に映像がプレーヤーの画面に表示されるまでには複数のフィルタによって色々な処理が行われます、madVR はそのフィルタの役割をします。行われる内容は、解像度のアップスケーリング、クロマアップスケーリング、RGB 変換、インターレース解除、バンディング防止などの専門的なことなので madVR の設定内容を理解するのは少し難しいですが、基本的な初期設定はされているのでインストールしてすぐ使うことはできます。
madVR の設定方法
madVR のビデオレンダラは GPU を使うので、“ PC の GPU の性能に適した設定をする” というのが基本的な設定方法です。また、TV や DVD などの “再生する素材” に合わせた設定をすることも必要なので「これで良い」といった設定方法がないのが難しい所です。簡単に言うと、再生が止まったりちらつくような問題が起こったり、画像が汚いと感じたら設定を変えたり戻してみれば良いので(設定を間違えても再生がおかしくなるだけなので)困ることはありません。主にアップスケーリングなどの主要な設定はいろいろなユーザーが設定内容を公開しているので参考にすると良いと思います。
すべての動画を高画質で再生
madVR は、アニメやテレビ、映画などのメディア好きなユーザーを対象とした、メディアプレーヤーの機能を強化するソフトです。パソコンでの動画の再生品質や再生のパフォーマンスを少しでも良くしたいと考えている人におすすめできます。
機能
- 高品質のクロマアップサンプリング
- 高品質のスケーリング、シャープ、デバンディング、ディザリングなどのアルゴリズム
- 60Hz でも 3:2 プルダウンジャダーなしのスムーズモーション再生
- HDMI 1.4+を介した frame packed 3D 再生(Windows 8.1以降)
- 強制フィルムモードで 60i の映画を 24P で再生
- 自動フルスクリーン排他モードを使用した信頼性の高い再生
:システム要件
- Direct3D 9 に対応している GPU
- メモリ 128MB 以上の GPU
仕様
使い方
インストール方法
- ダウンロードした madVR の Zip ファイルを「madVR」などの適当な名前のフォルダに解凍します。
- フォルダを、「C:Program Files (x86)」 などの分かりやすい場所に移動します。
- フォルダ内の「install.bat」を右クリックして「管理者として実行」をクリックします。
- コマンドプロンプトで「Installation succeeded」と表示されればインストールは完了です。画面を閉じて下さい。
madVR の設定(プレーヤー側)
1. madVR をメディアプレーヤーで使用する
インストールした madVR を使うにはメディアプレーヤーでの設定が必要です。下の説明は MPC-BE ですが、どのメディアプレーヤーでも設定方法は似たようなものです。
- 設定画面(オプション)を開きます。
- 映像(またはビデオ出力)を選択し、「ビデオレンダラー」のドロップダウンリストから「madVR」を選択します。
- プレーヤーを再起動すると有効になります。
- プレーヤーから madVR の設定画面を開くには、メニューのフィルターから「madVR」を選択します。
- すると madVR のプロパティが開くので[Edit Settings]をクリックすると madVR の設定画面が開きます。
madVR の設定
- madVR が起動するとトレイアイコンに表示されます、トレイアイコンをダブルクリックすると madVR の設定画面を開くことができます。
1. デバイスの設定
設定画面の左の「devices」には液晶ディスプレイなどの接続されているデバイスが表示され、必要に応じてディスプレイの設定を変更することができます。あまり設定が必要がない(普通はビデオカードの設定で行う)箇所だと思うので、流しても構いません。
- 「?」になっている場合は、「device type」からデバイスの種類を選択して[Apply]を押すとディスプレイが madVR に認識されます。
- ディスプレイの設定項目を追加する場合は、[create profile group]ボタンをクリックし、下の画面が表示されたら必要な設定をチェックして[OK]ボタンを押します。
madVR が Windowsに 出力する RGB のレベル、ビット深度(ディザリング)、3D 形式を変更できます
calibration:
キャリブレーションの設定を変更できます
diaplay modes:
ビデオ素材に応じて、リフレッシュレートを自動的に変更できます
color & gamma:
明るさ、コントラスト、色相、彩度 やガンマの調整ができます
hdr:
HDR データの出力の設定ができます
- すると、デバイスのツリーに設定項目が追加されて、設定できるようになります。
2. Processing
- 「processing」では、インターレース解除、アーティファクト除去、image enhancements、ズームコントロールといった動画処理の設定ができます。
・ビデオがフィルム、フィルムがビデオというように誤検出される場合は真ん中のチェックを有効にして設定すると良いでしょう。
・下の「only look at pixels in the frame center (good for broadcasts, bad for Anime)」は、“TV などには良いがアニメには向いていない” という設定です。
3. scaling algorithms
「scaling algorithms」はスケーリング(画像の拡大と縮小)を設定する箇所で、madVR の主要な機能の一つです。
- 好みや GPU の性能に合わせてスケーリングアルゴリズムを選択するのが主な設定内容です。
・ルマの拡大は「image upscaling」で設定します。「image downscaling」は画像が元の解像度よりも低い解像度で表示されている場合の設定です。
・「upscaling refinement」は、アップスケーリング詳細設定をする箇所です。
高:Nearest Neighbor / Bilinear / DXVA2 / anti-ringing
中:Catmull-Rom / Bicubic / SoftCubic / DXVA2/ anti-ringing
低:Lanczos 3taps / Spline 3taps / Jinc
スムーズさ優先:Bilinear
4. rendering
- 「rendering」は、主に OS や GPU の性能に合わせてパフォーマンスの設定をする箇所です。問題がない場合はいじらない方が良いようです。
バッファがいっぱいになるまで再生しない(再生を遅延させる)設定です。有効にしておいて、動画が再生し始めないような場合は無効にすると良いでしょう。
・enable windowed overlay (Windows 7 and newer):ウィンドウモードでオーバーレイを有効にしてレンダリング方法を変更します、パフォーマンスは向上しますがスクリーンキャプチャができなくなります、AMD では利用できません。
・enable automatic fullscreen exclusive mode:
排他的なフルスクリーンモードを有効にする設定です。有効にするとレンダリングが安定しパフォーマンスが向上する可能性がありますが、モード切替時に画面が点滅する場合があります。10 bit の出力に必要です。
・exclusive mode:madVR が排他的なモードで動作しているときに適用されます
・stereo 3d:LAV ビデオデコーダの3D再生の設定です
・smooth motion:ビデオのフレームレートとディスプレイのリフレッシュレートが一致しない場合に、リフレッシュレートに合わせる設定です
・dithering:ディザリングの設定です
・screenshots:madVR はこのタブの設定に基づいて現在のビデオフレームを再レンダリングします
・trade quality for performance:(全体的に)有効にすると画質が低下してレンダリングのパフォーマンスが向上します

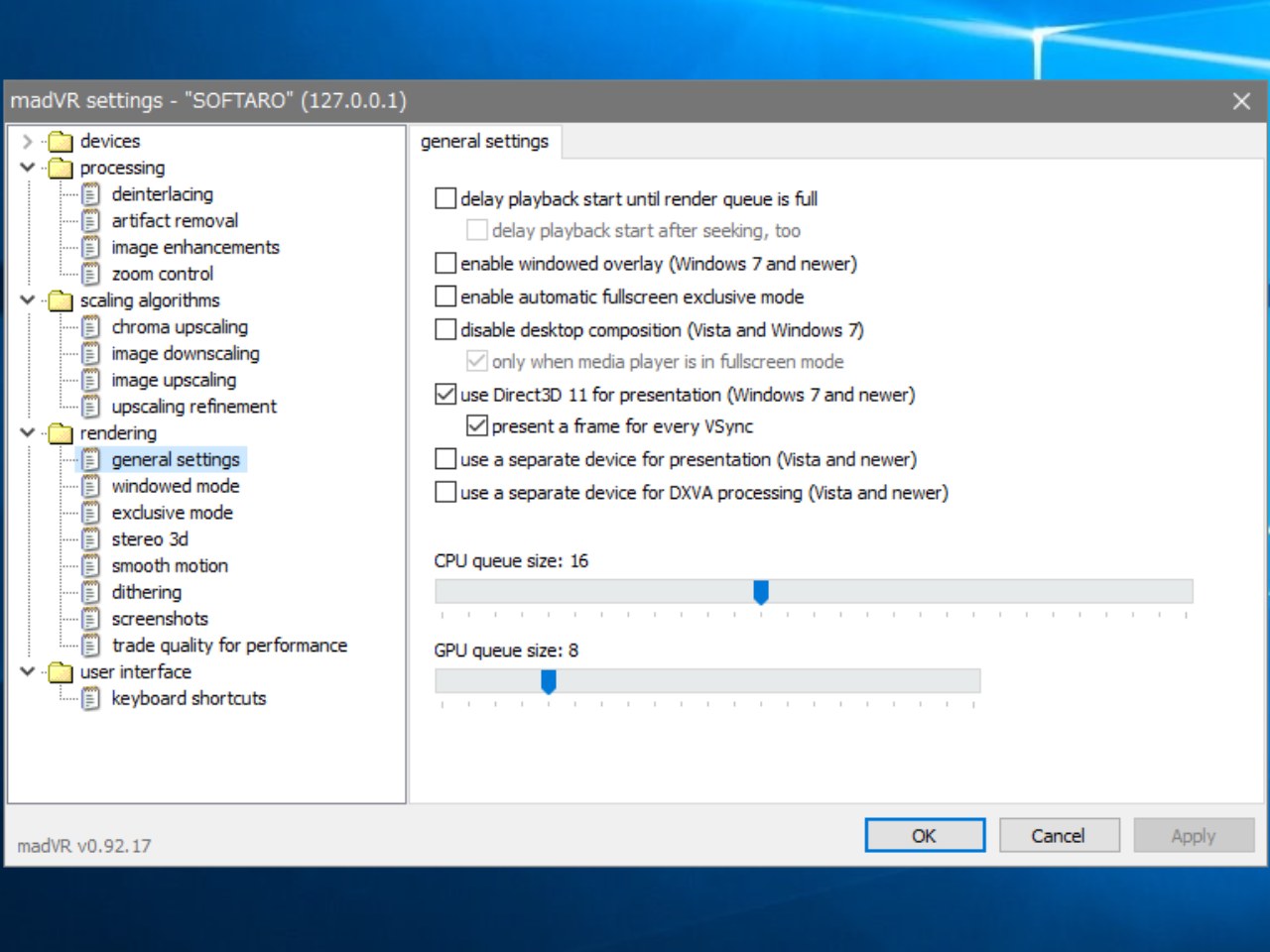
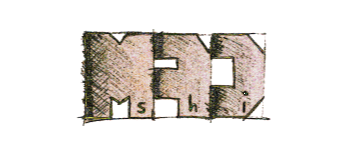
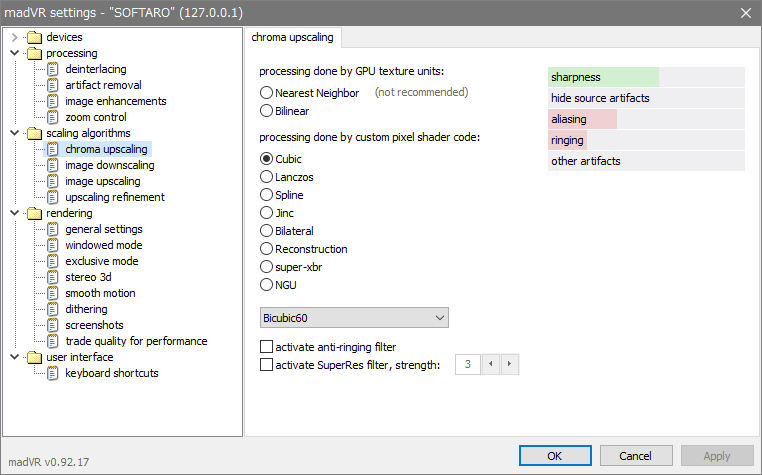
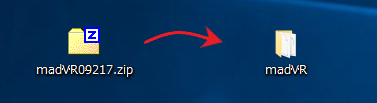
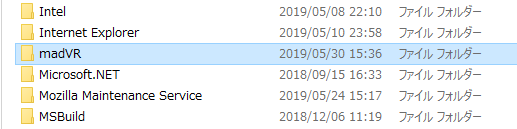
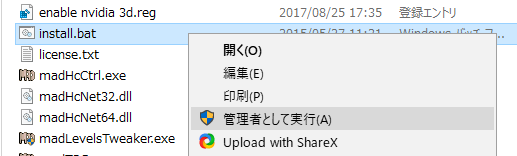
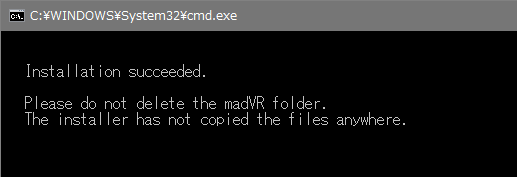
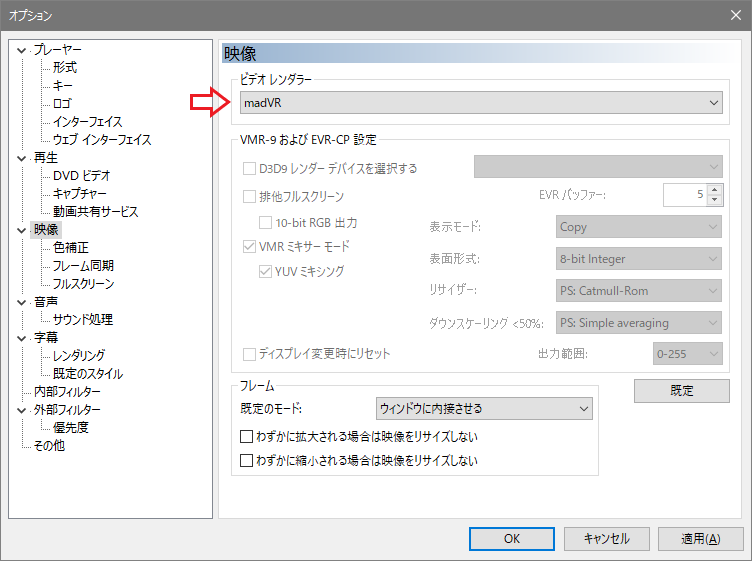
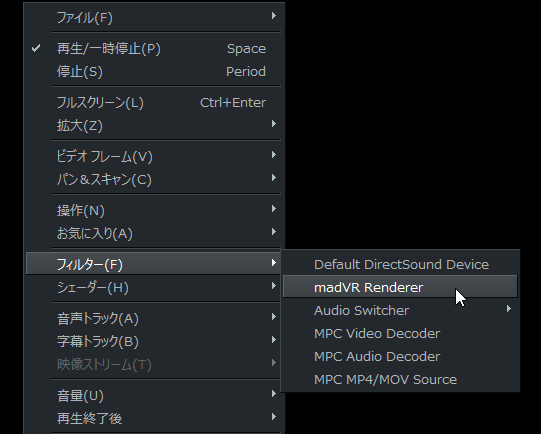
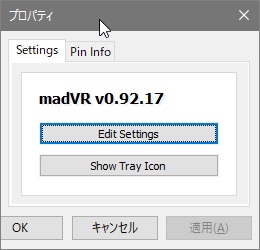
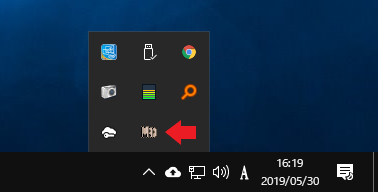
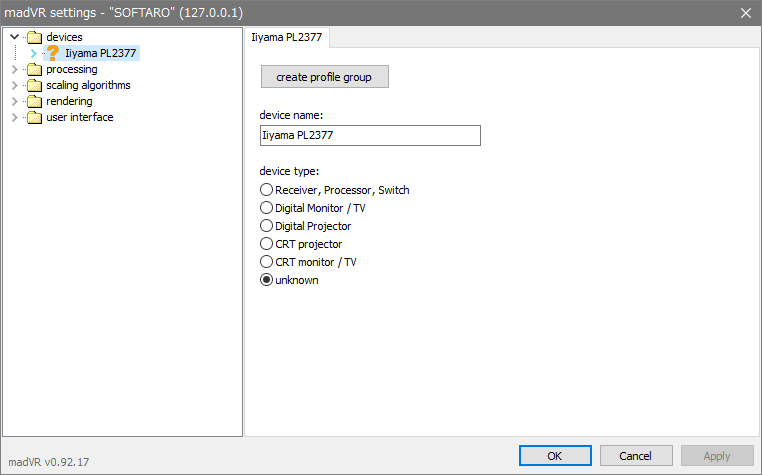
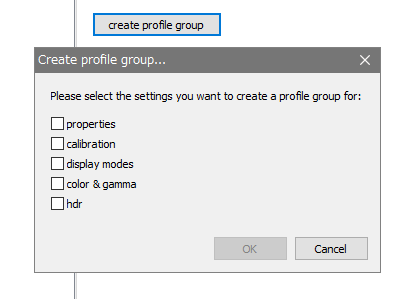
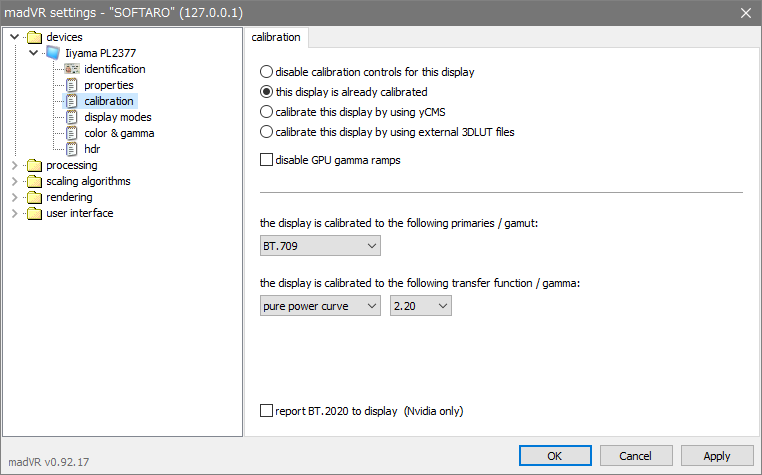
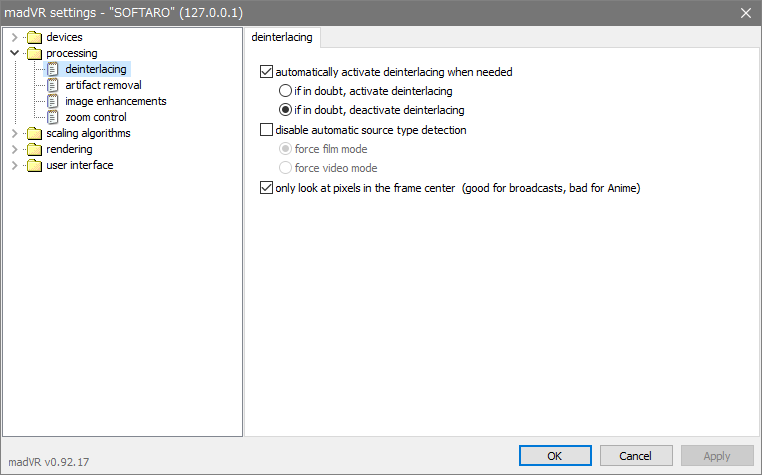
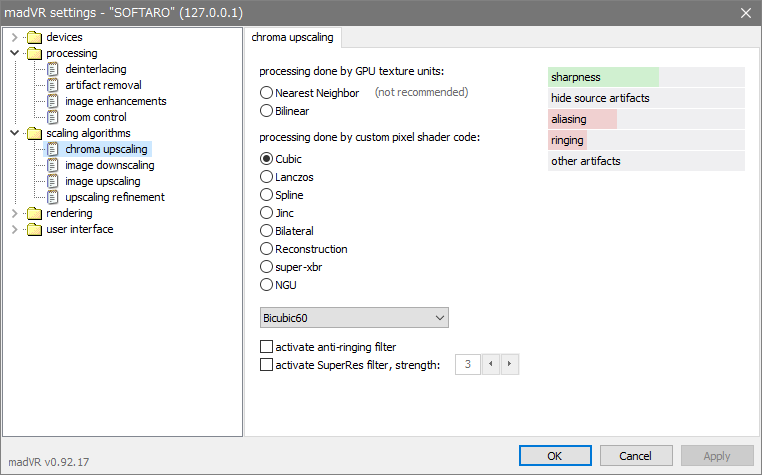
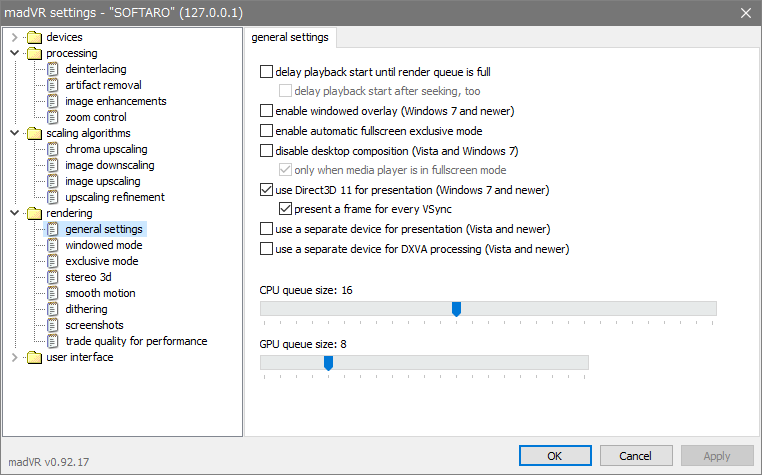
・https://wiki.mikejung.biz/MadVR
・https://anime.my/tutorials/madvr/