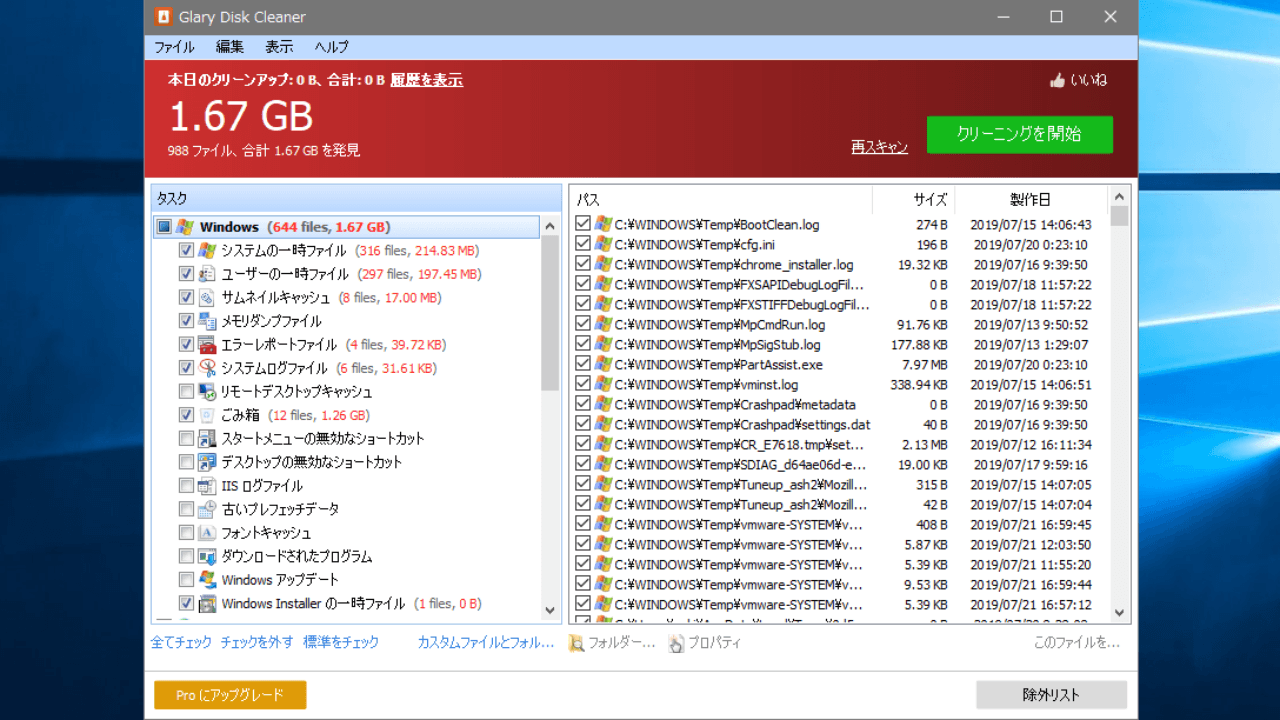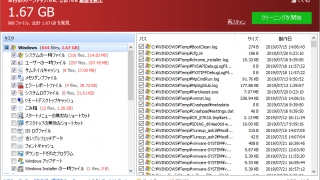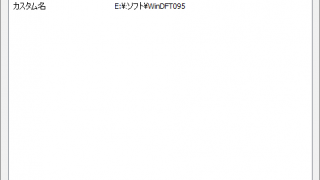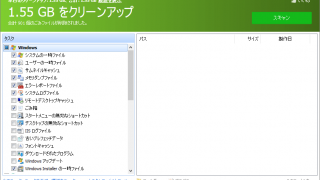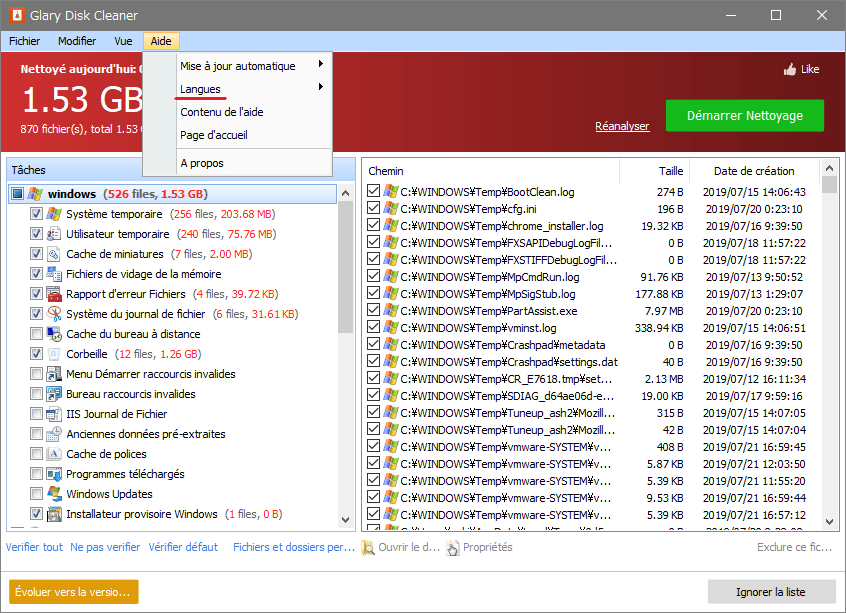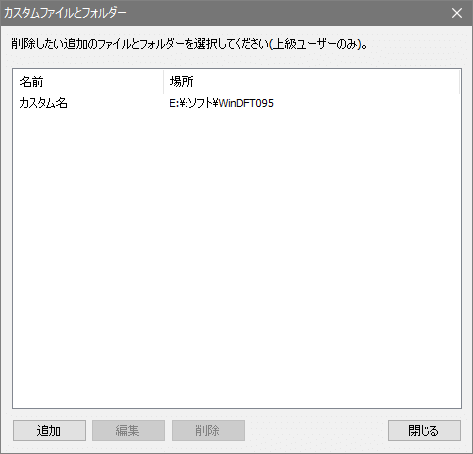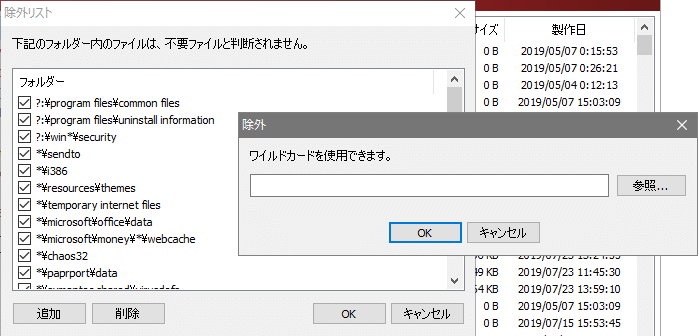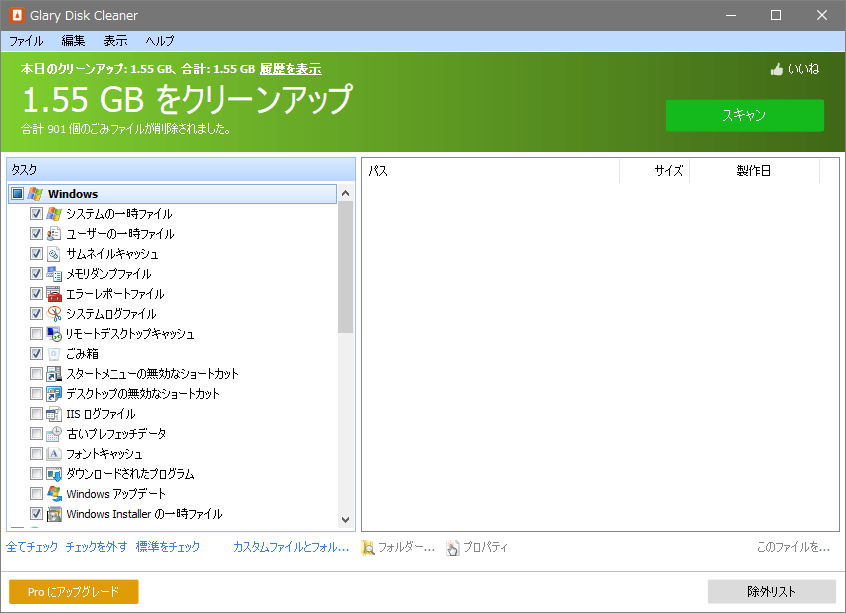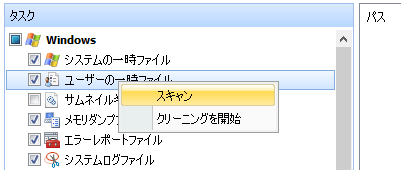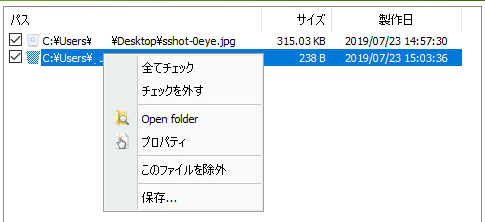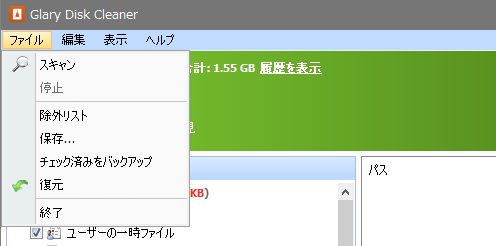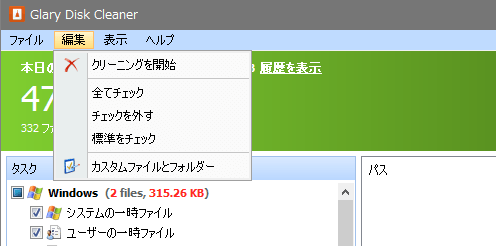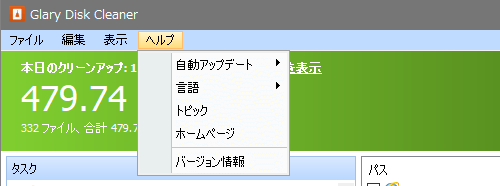シンプルで使いやすいディスククリーンアップユーティリティ
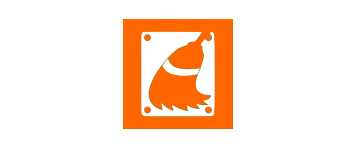
シンプルで使いやすい Windos PC クリーンアップツール。Windows やブラウザ、そのほかのサードパーティのアプリケーションのキャッシュファイルなどの不要なジャンクファイルを一括削除します。
Glary Disk Cleaner の機能
Glary Disk Cleaner は、不要なファイルを削除してディスクを清潔に保つのに役立つ無料のディスククリーンアップユーティリティです。基本的な Windows とブラウザのクリーンアップができるほか、130 種類以上のアプリケーションに対応しています、そのほか、削除したくないファイルの除外設定やカスタムファイル/フォルダの追加ができるのが特徴です。
クリーンアップ可能な項目
Glary Disk Cleaner は以下の項目の不要ファイルを削除できます。PC にインストールされているサードパーティのアプリケーションの項目は自動で選択されます。
| Windows | ブラウザ |
|---|---|
|
|
| アプリケーション | |
| Google Earth・ACDSee・MS One Drive・InkScape・リモートデスクトップ・Winodws メディアプレーヤー・Acronis True Image・LibreOffice・TeamSpeak Client・K-Lite Codec Pack Full・Daum PotPlayer・Dropbox・Spotify・Foobar 2000・CyberLink YouCam・PDF24・qBittorrent・Real Player・Directory Opus・Wondershare Video Converter Ultimate・Corel VideoStudio Pro・Kantaris Media Player・CuteFTP・Nero Burning ROM・CyberLink PowerDirector・CyberLink AudioDirector・Corel PaintShop Pro・Nero Video・Aimersoft Video Converter Ultimate・CyberLink MediaShow ほか1 | |
※ Glary Disk Cleaner は、Windows やブラウザの履歴関連のファイルは削除しません。それらのファイルを削除したい場合は「Glary Tracks Eraser」か「Glary Utilities」を使用すると良いでしょう。
簡単にすばやくクリーンアップ
Glary Disk Cleaner を起動すると自動的にスキャンが開始されます。スキャンが完了すると、どのくらいのファイルサイズとファイル数が削除できるのかが表示され、全ての削除可能なファイルを確認できます。クリーンアップを実行するにはボタンをクリックするだけで OK です。
カスタムファイルとフォルダを追加
デフォルトのクリーンアップ項目のほかに、ユーザーが削除したいファイルやフォルダを追加することができます。作業で使用するフォルダや、Glary Disk Cleaner で対応していないアプリケーションの不要ファイルを定期的に削除したい場合に役に立ちます。
除外リストの設定
削除したくないファイルやフォルダがある場合も自由に設定できます。ワイルドカードを使って、特定の拡張子のファイルや特定の名前を持つファイルやフォルダをクリーンアップ時に削除しないように指定できます。
バックアップと復元
クリーンアップしてデータを削除する前に、削除するファイルのバックアップを作成することができます。クリーンアップ後に何か問題が発生した場合はワンクリックで削除したすべてのファイルを復元することができます。
シンプルなディスククリーナー
Glary Disk Cleaner は、WIndows のディスククリーンアップやストレージセンサーの機能の代わりとして使うのに適したユーティリティです。ディスククリーナーの機能だけを持っているシンプルなアプリケーションを探している人に適しています。
機能
- ジャンクファイルのクリーンアップ
- カスタムファイル/フォルダをクリーンアップ
- 除外リストで削除したくないファイル/フォルダを除外
- バックアップと復元
- 自動アップデート
仕様
使い方
インストール
- ダウンロードしたインストーラファイルを実行するとセットアップが始まります。[次へ]をクリックして進みます。
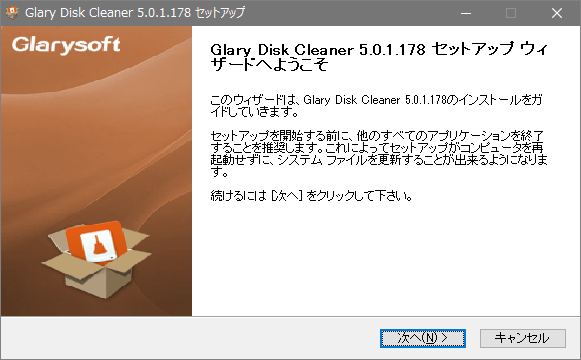
- ライセンスが表示されます。[同意する]ボタンをクリック。
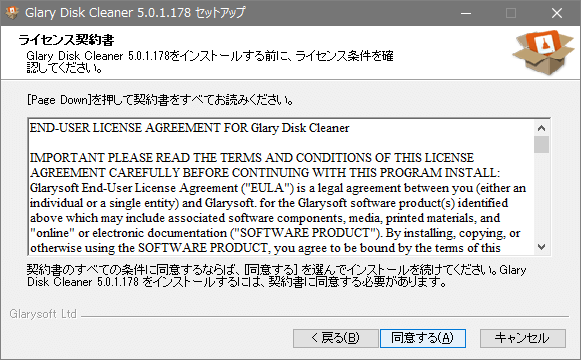
- インストール先フォルダの設定です。変更しない場合はこのまま[次へ]をクリック。
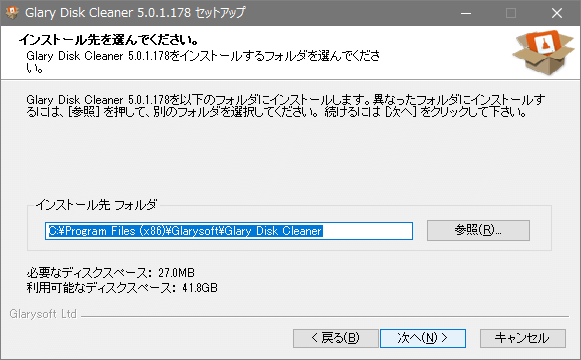
- ショートカットアイコンの作成の設定です。作成しない場合はチェックを外しましょう。[インストール]をクリックするとインストールを開始します。
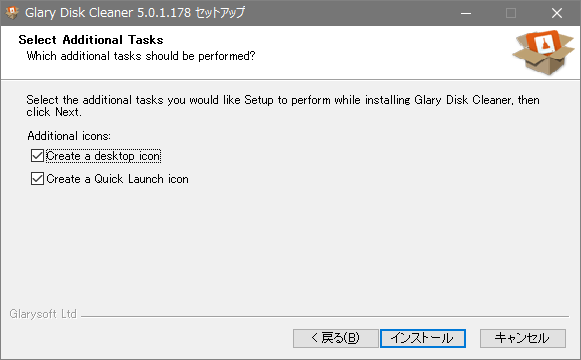
- インストールが完了しました。チェックボックスを確認して[完了]ボタンを押してセットアップウィザードを閉じましょう。
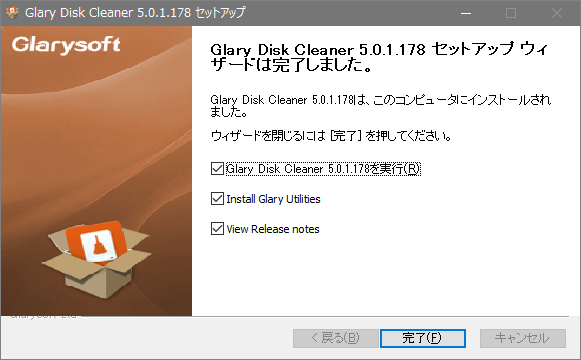
・View Release notes:更新履歴をブラウザで表示する
言語の変更(日本語化)
起動時にフランス語(またはそのほかの言語)で表示された場合の言語の変更方法です。
- メニューの「Aide」をクリックし、「Langues」から「Japanese」を選択して日本語に変更してください。
- 確認画面が表示されたら[はい]をクリックします。
スキャンする項目を選択する
起動時にはスキャンが自動で行われますが、初回起動時はスキャンする項目を指定して再スキャンしましょう。
1. スキャンする項目を選択
- 左側のパネル(タスク)にスキャン可能な項目がリストされています。スキャンしたい項目を選択し、スキャンしない項目は選択を解除します。
2. カスタムファイルとフォルダを追加する
削除したいファイルや空にしたいフォルダを追加したい場合は「カスタムファイルとフォルダ」をクリックしてファイル/フォルダを追加しましょう。
3. 除外リストの設定
特定のファイルをスキャンの対象から外したい場合は右下の[除外リスト]をクリックして、ファイル名や拡張子、フォルダ名などを追加できます。ワイルドカードが使用可能です。
- デフォルトの除外リストのファイルを削除したい場合はチェックボックスのチェックを外してください。
クリーンアップを実行する
1. スキャンを開始する
スキャンは Glary Disk Cleaner の起動時、または「再スキャン」をクリックすると行われます。スキャンを停止する場合は[停止]ボタンをクリックします。ウェブブラウザが起動中の場合は確認ダイアログが表示されるので、閉じる場合は[はい]をクリックしましょう。
- スキャンが完了すると上にクリーンアップ可能なファイル数とファイルサイズ、右側のパネルに検出されたファイルが表示されます。
2. クリーンアップの実行
- 右側のパネルの中に削除したくないファイルがある場合は、ファイルのチェックを外します。
- [クリーニングを開始]をクリックすると削除を実行します。
- クリーンアップが完了すると「~をクリーンアップ」と表示されます。
そのほかの機能・メニュー
1. ひとつの項目だけをスキャンまたはクリーンアップする
- 項目を右クリックして「スキャン」を選択すると、その項目だけスキャンされます。
- 項目を右クリックして「クリーニングを開始」を選択すると、その項目だけクリーニングされます。
2. 検出されたファイルを確認・除外する
- ファイルを右クリックすると、ファイルの場所を開いたりファイルをクリーンアップから除外することができます。
3.ファイルメニュー
「ファイル」メニューでは、スキャンの開始と停止などができます。
・停止:スキャンを停止します
・除外リスト:除外するファイル/フォルダを設定します
・保存:検出されたファイルのリストをテキストファイルに保存します
・チェック済みをバックアップ:選択した項目のファイルをバックアップします
・復元:バックアップからファイルを復元します
・終了:プログラムを終了します
4. 編集
「編集」メニューでは、項目のチェックとクリーニングの開始、カスタムファイルとフォルダの設定ができます。
5. 表示
「表示」では、検出されたファイルの場所を開いたり、ファイルのプロパティを表示できます。
6. ヘルプ
「ヘルプ」では、アップデートの確認の設定ができます。
よくある質問と回答
仕事で使う PC で使用できますか?
- そのほかの対応アプリ:Freemake Video Converter・Tango・DivX player・FastStone Capture・Ventrilo Client・I2P・Snagit・GIMP・ZoneAlarm・Vuze・Last.FM・Winamp・PerfectDisk・Xilisoft DVD Ripper・Java・ManyCam・WinPatrol・LogMeIn Hamachi・Pidgin ・Windows Movie Maker・Yahoo Messenger・Driver Cleaner・Webroot SpySweeper・Stardock WindowBlinds・Free Download Manager・PhotoScape・Sony Vegas Pro・SketchUp Make・ABBYY FineReader・Sublime Text・MailWasher Pro ・RegEditx・BitTorrent・DC++・WinZip・Shareaza・uTorrent・FrostWire・Windows Media Center・SmartFTP・Quicktime Player・Media Player Classic・MusicMatch Jukebox・Skype・AIMP・ConvertXtoDVD・VSO Blu-ray Converter Ultimate・VSO DVD Converter Ultimate・4Sync・Connectify Hotspot・Express Scribe・Gom Player・Format Factory・VirtualD」・Samsung Kies・TeamViewer・BlueStacks・The Bat・ImgBurn・Google Earth・Adobe Air ・Ditto・PDFCreator・Evernote・Zune・CDBurnerXP・VLC Media Player・MediaMonkey・A-Squared・Go!Zilla・CoffeeCup HTML Editor・Freemake Video Downloader・Ashampoo Burning Studio・Download Accelerator Plus・VAssistX・UltraEdit ・UltraCompare・XnView・HandBrake・Oxygen XML Editor・MySpaceIM・Internet Download Manager・Orbit Downloader・SyncBackFree・Picasa・DAEMON Tools・Adobe Reader・Foxit Reader・ooVoo・Steam・Axialis Icon Workshop・SpyBot Search and Destroy・iTunes