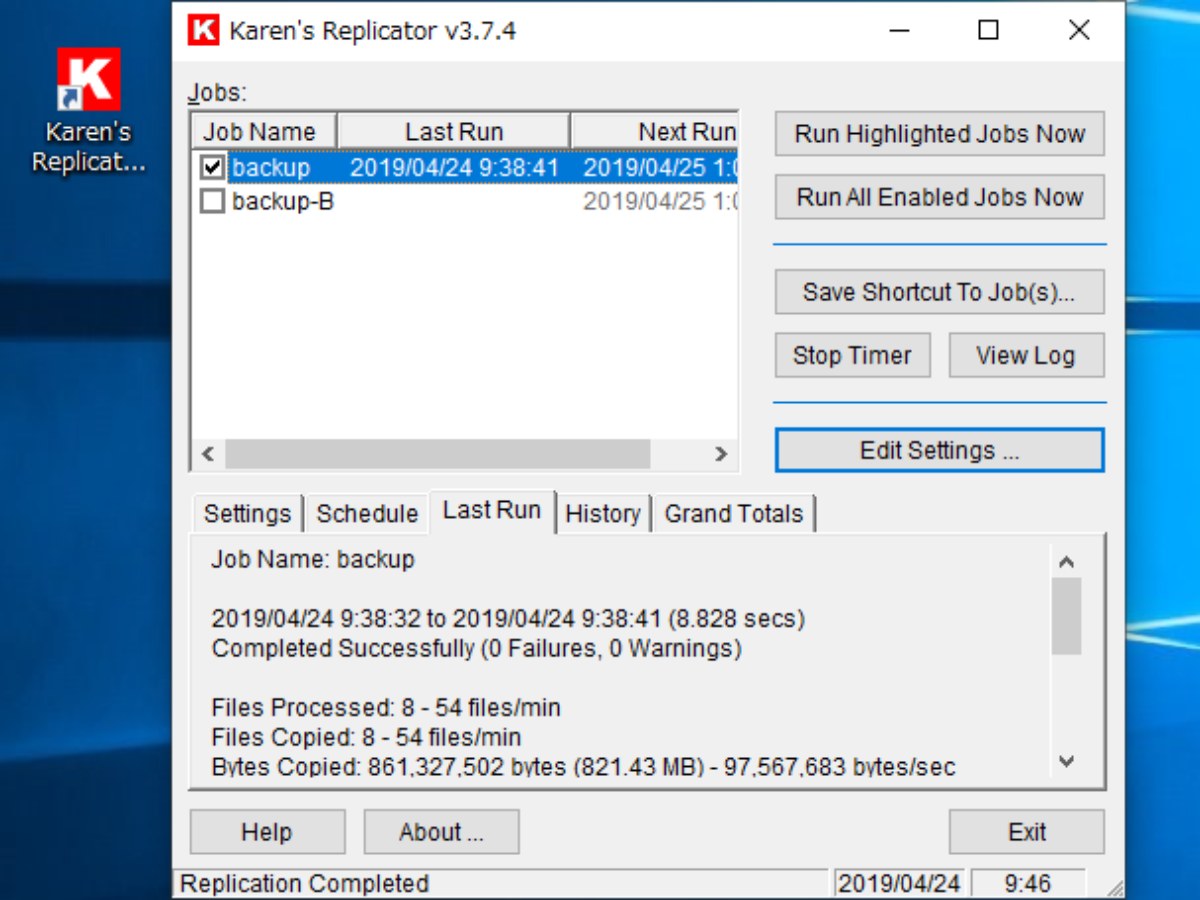フォルダ・ドライブ間で自動的にファイルをバックアップ
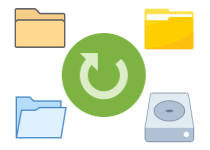
フォルダまたはドライブ全体のファイルをバックアップするのに適したプログラム。スケジュールを使用して自動的にフォルダ/ドライブを別の場所にバックアップできるのが特徴で、特定のファイルのみコピーしたりコピーしないように設定できるのが特徴で、新しく追加や更新されたファイルのみのコピーを行って効率的にバックアップをすることができます。
Karen’s Replicator の概要
Replicator(レプリケーター) は、ハードディスクの故障やシステムのクラッシュなどに備えて、大事なファイルを別のドライブへバックアップしておくために役に立つバックアッププログラムです。ファイルの包含・除外フィルタやスケジュール、コピー方法を好みにカスタマイズできるのが特長です。
スケジュール機能
スケジュールはバックアップを自動的に実行する便利な機能です。Replicator では『分』単位の頻繁なバックアップから『月』単位のバックアップまでの好みのスケジュール設定を行うことができます。指定した曜日にバックアップを実行しないように設定もできるので、ファイルの更新頻度やコンピュータの使用環境や合わせたスケジュール設定が可能です。
フィルタ機能
ファイルのフィルタ機能を使用すると、画像・音楽・実行可能ファイル・ドキュメント・Web ファイルといったファイルの種類を選択してそのファイルのみをコピーする(またはコピーしない)ように設定できます。フィルタは追加や編集ができるので、ワイルドカードを使用して自分なりにバックアップするファイルをカスタマイズできます。フィルタはひとつのバックアップジョブごとに設定できます。
もう一つのフィルタ「Global Exclusions」
「Global Exclusions(グローバルな除外)」はすべてのジョブに適用されるフィルタ機能で、初期設定で「ごみ箱」「pagefile.sys(ページファイル)」「Thumbs.db(サムネイルキャッシュ)」などのファイルはバックアップされないように除外されています。このフィルタでは、『指定したドライブまたは全てのドライブ』+『特定のフォルダ/パス名、またはパターンに一致するフォルダ/パス、もしくはルートフォルダ』『特定のファイル名、またはパターンに一致するファイル』のファイルを除外するといった細かい除外の追加や編集ができます。
ファイルのバックアップ方法の設定
バックアップのジョブの設定では、コピー元で削除したファイルをコピー先で削除する(またはしない)ように設定できるので、フォルダの正確なミラーやフルバックアップを作成できます。また、変更または追加された新しいファイルのみをコピーするように設定できるのですばやいバックアップが実行できます。デフォルトではファイルは「更新日時」と「サイズ」の両方で比較されますが、どちらかに設定することもできます。
バックアップ専用のツール
Replicator はローカルまたはローカルネットワークのフォルダまたはドライブ間でファイルをバックアップコピーするための専用のツールです。バックアップジョブごとにコピーするファイルを細かく指定または除外できるので、特定のファイルを別のドライブにバックアップしたり、複数のフォルダのバックアップをする場合に特に便利です。
機能
- ディレクトリまたはドライブ全体のバックアップ
- 複数のバックアップジョブの作成。
- バックアップをスケジュール実行
- コピーするファイルを指定するフィルタ機能
- コピーしないファイルを指定してファイルを除外するフィルタ機能
- 変更および追加されたファイルのみをコピー
- コピー元の削除をコピー先に反映
- コピー先のフォルダ名に日付を自動挿入
仕様
画像

使い方
インストール
- ファイルを実行するとセットアップウィザードが開始します。[Next]をクリックして進みます。
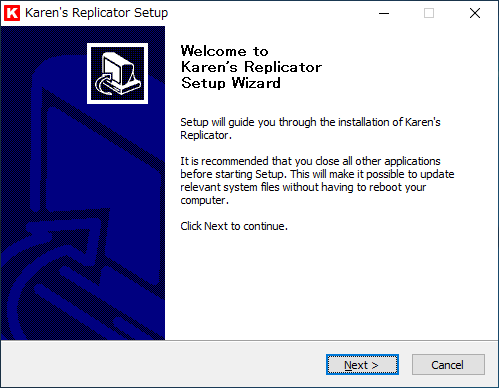
- 使用許諾契約書が表示されるので[I Agree]をクリックします。
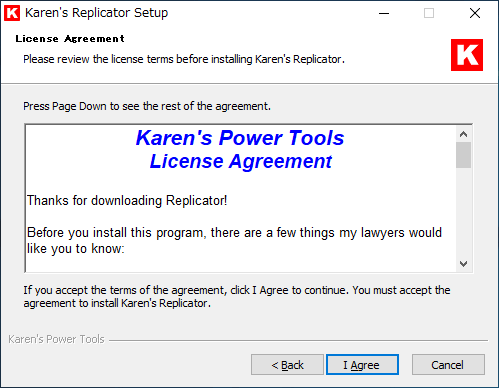
- プログラムを使用するユーザーの選択と、バックアップの作成を設定して[Next]をクリックします。

・Make programs available to All Users:すべてのユーザーでプログラムを使用する(プログラムをすべてのユーザーで使用するには、このインストーラーを管理者として実行する必要があります)。
・Make backup copy of existing Jobs, Exclusions, and File Filters configuration to Desktop:ジョブ、除外、フィルタ設定のバックアップコピーをデスクトップに作成する
- インストールするフォルダの設定画面です。確認または変更して[Next]をクリックします。
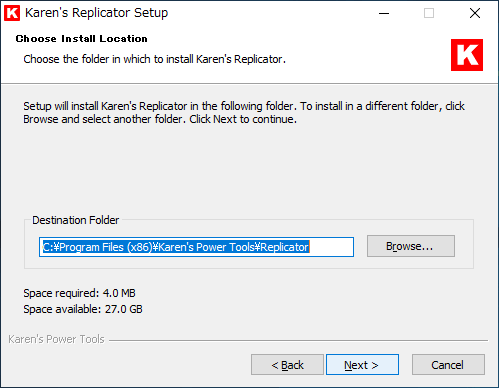
- プログラムのショートカットを作成するスタートメニューフォルダの作成画面です。[Install]をクリックするとインストールを開始します。
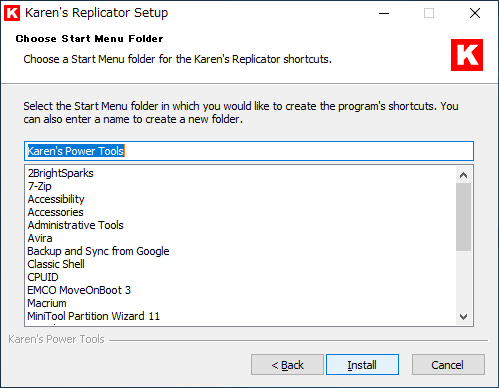
- インストールが完了しました。[Next]をクリックして進みます。
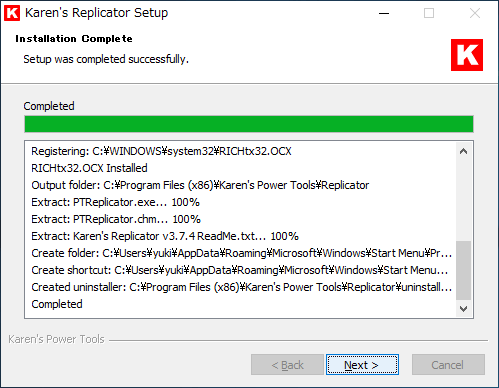
- セットアップは完了しました。[Finish]をクリックしてウィザードを閉じましょう。
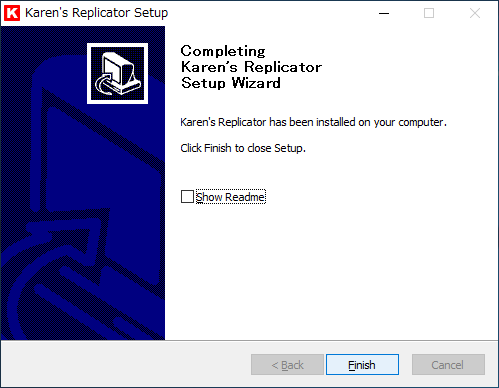
新規ジョブの追加
:ジョブの作成
- スタートメニューから Replicator を起動します。[Edit Settings]ボタンをクリックして新しいジョブの作成に進みます。
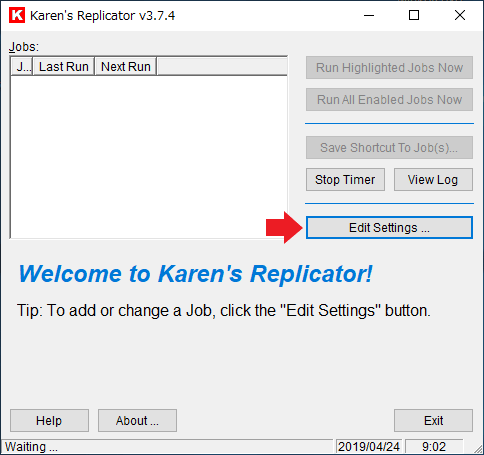
メイン画面(Karen’s Replicator)
:Edit Settings(設定編集)画面
- [New Job]ボタンを押して新しいジョブを作成します。
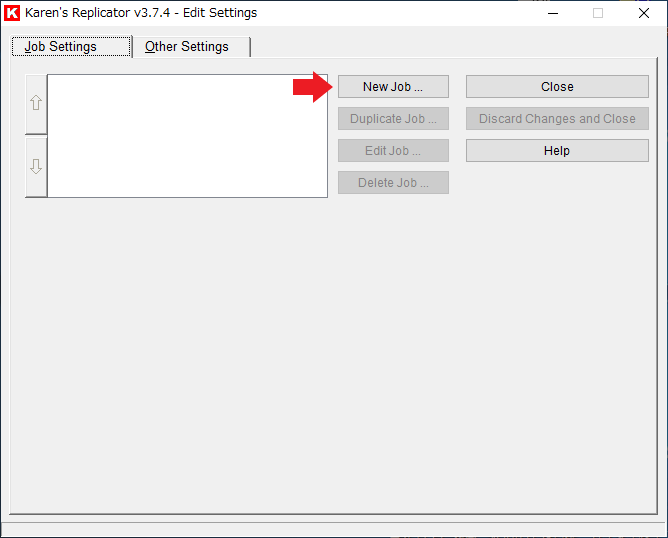
新しいジョブを作成(Karen’s Replicator)
- すると、ジョブの編集画面が表示されるので、ソースとコピー先フォルダの選択と、コピーの設定を行ってください。
- 設定が完了したら、忘れずに[Save Job]ボタンをクリックしてください。
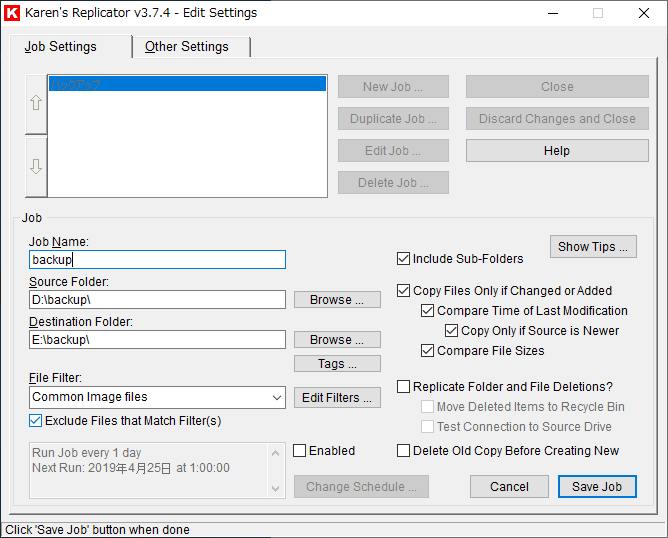
ジョブの設定(Karen’s Replicator)
・Job Name:ジョブ名(日本語だと文字化けするようです)
・Source Folder:ソース(コピー元)フォルダ、右の[Browse]ボタンをクリックして選択してください
・Destination Folder:コピー先フォルダ、右の[Browse]ボタンをクリックして選択してください。コピー先フォルダに日付を追加する場合は[Tags]ボタンをクリック
・File Filter:選択したフィルタと名前が一致するファイルだけがコピーされます、既存のフィルタを選択するか[Edit Filiters]でフィルタを編集または作成できます。
・Exclude Files that Match Filter(s):チェックを入れるとフィルタに一致するファイルは除外され、コピーされません
・Include Sub-Folders:サブフォルダを含める場合はチェック
・Copy Files Only if Changed or Added:変更または追加されたファイルのみをコピー
─ Compare Time of Last Modification:更新日時を比較する
── Copy Only if Source is Newer:ソースのファイルの日時が新しい場合に限りコピーする
─ Compare File Sizes:ファイルサイズを比較する
・Replicate Folder and File Deletions?:コピー元から削除したフォルダとファイルをコピー先で削除しますか?
─ Move Deleted Items to Recycle Bin:削除したアイテムをごみ箱に移動する
─ Test Connection to Source Drive:ファイルまたはフォルダを削除する前にソースドライブをテストする
Delete Old Copy Before Creating New:ファイルをコピーする前に古いファイルを削除する
:Tags(タグの挿入)
[Tag]を設定すると、コピーしたフォルダの名前に日付のタグを挿入できます。 ジョブが実行されるとフォルダ名は設定したタグに置換されます。
- リストからフォルダ名に挿入するタグ(<yyyy><mm><dd> など)を選択すると下にサンプルが表示されるので確認してください。
- タグの選択が済んだら[Copy]ボタンを押してタグをコピーします。
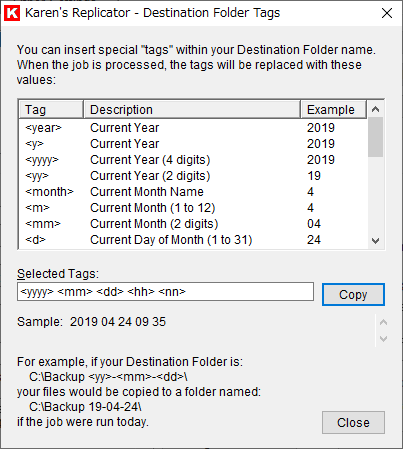
フォルダ名にタグを挿入(Karen’s Replicator)
- コピーしたタグを、「Destination Folder」のフォルダ名のところにコピーすればタグの挿入は完了です。ちなみに下のように日本語文字も使用できるようです。
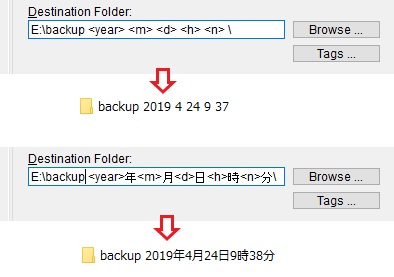
タグの例(Karen’s Replicator)
:Edit Filiters(フィルタの編集)
[Edit Filiters]をクリックすると、既存のフィルタ編集や新しいフィルタの作成ができます。フィルタを有効にした場合、条件と一致するファイルだけがコピーされます。「Exclude Files that Match Filter(s)」のチェックのオンにした場合は、反対に一致するファイルはコピーされません。
- 新しいフィルタを追加する場合は[New File Filter]、フィルタを編集する場合は[Edit New Filter]をクリックします。フィルタはワイルドカードで指定できます。
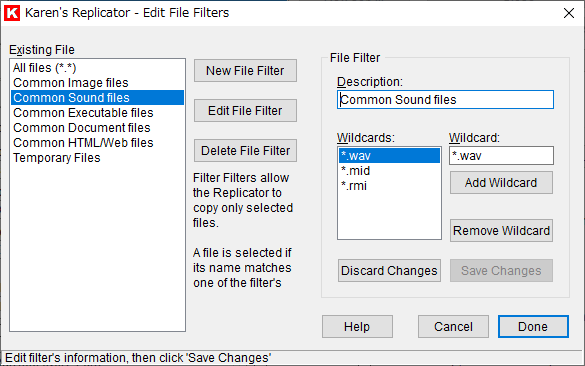
フィルタの編集(Karen’s Replicator)
:Schedule(スケジュールの設定)
スケジュールを設定するとバックアップのジョブを定期的に自動化して処理できます。スケジュールは Replicator が起動しているときにのみ有効なので、PC を起動している日や時間に合わせると良いでしょう。
- 「Enabled」にチェックを入れて、[Change Scheduled]ボタンをクリックするとスケジュールの設定ができます。設定が完了したら[Save]ボタンをクリックします。
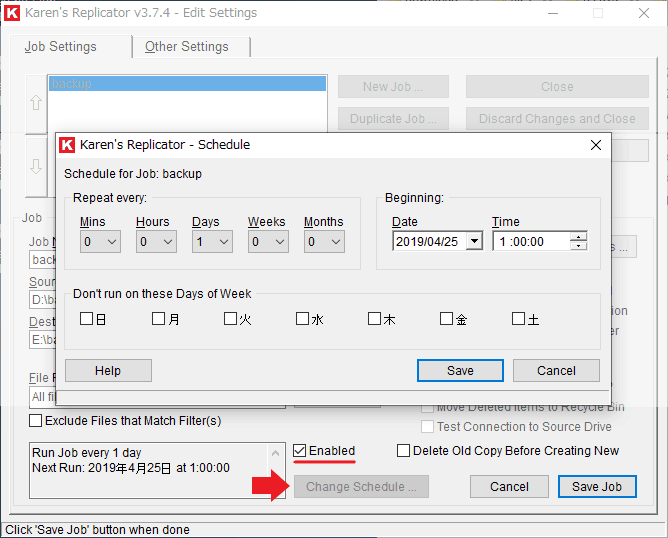
スケジュールの設定(Karen’s Replicator)
・Beginning:ジョブの開始時間を指定します。
・Dont run on these Days of Week:実行しない曜日を指定します
:設定の保存
- 設定が完了したら右下の[Save Job]をクリックし、次の画面で[Save Changes and Close]をクリックして設定の変更を保存してください。
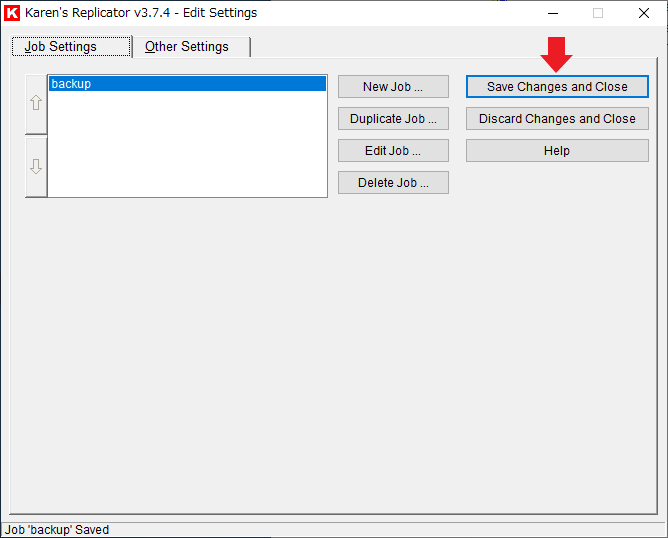
ジョブの設定を保存(Karen’s Replicator)
・Duplicate Job:ジョブを複製する
・Edit Job:ジョブの設定を編集する
・Delete Job:ジョブを削除する
ジョブの実行
:ジョブの実行
ジョブが作成されるとメイン画面の「Jobs」に表示されます。
- 選択したジョブを実行する場合は[Run Highlighted Jobs Now]をクリックします。
- チェックを入れたジョブを実行する場合は[Run All Enabled Jobs Now]をクリックします。
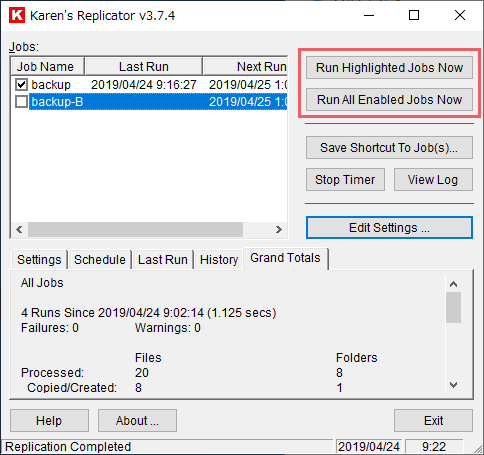
ジョブの実行(Karen’s Replicator)
・Stop/Start Timer:自動で実行されるジョブを一時停止/再開するボタン
・View Log:ジョブのログを表示
・Edit Settings:ジョブの設定を編集
:ジョブの結果の確認
ジョブの実行が完了すると「Last Run」タブに「Completed Successfully」と表示されます。
- 「Last Run」タブでは、実行したジョブの詳細内容を確認できます。
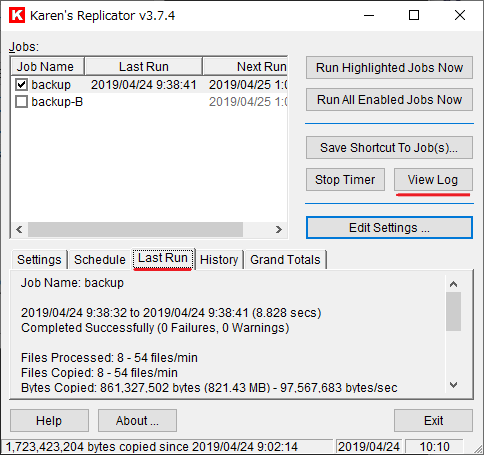
ジョブの実行結果の確認(Karen’s Replicator)
・Files Copied:コピーされたファイル数
・Byte Copied:コピーされたバイト数(サイズ)
・Processed:処理されたファイル/フォルダ数
・Up-To-Date:更新されたファイル/フォルダ数
・Excluded:除外されたファイル/フォルダ数
・Deleted:削除ファイル/フォルダ数
:ログファイルの確認
- 「View Log」ボタンをクリックすると、過去に実行されたジョブを含んだログを見ることができます。
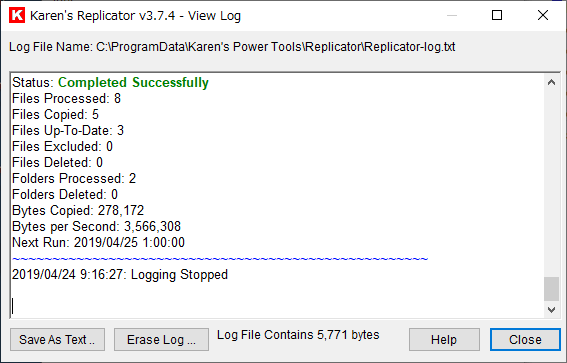
ログファイル(Karen’s Replicator)
・Erase Log:ログを消去する
:タブの説明
- 「Settings」タブでは、ジョブの概要(フォルダ・フィルタ・削除の設定など)が確認できます。
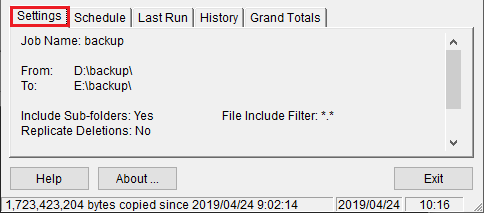
Settings タブ(Karen’s Replicator)
- 「Schedule」タブでは、ジョブのスケジュールの状態と次回の実行日時を確認できます。
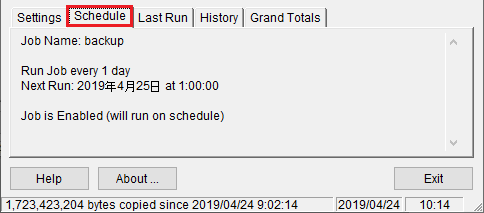
Schedule タブ(Karen’s Replicator)
- 「Last Run」タブでは、直近に行った結果を確認できます。
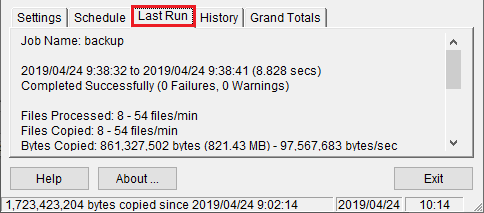
Last Run タブ(Karen’s Replicator)
- 「History」タブでは、ジョブを実行した最近の履歴が表示されます。

History タブ(Karen’s Replicator)
- 「Grand Totals」では、全てのジョブの統計を見ることができます。
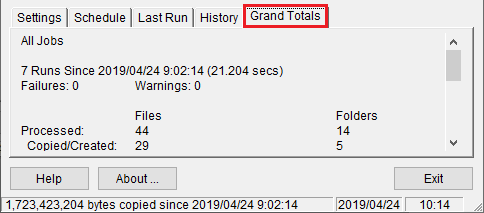
Grand Totals タブ(Karen’s Replicator)
そのほかの設定
:Other Settings(そのほかの設定)
[Edit Settings]画面の[Other Settings]タブでは、ログファイルに書き込む情報の設定、「Global Exclusions (グローバル除外)」(すべてのジョブで除外されるファイルとフォルダ)の有効化と調整、Replicator のオプションの設定ができます。
:そのほかの設定
- すべてのジョブから特定のファイルとフォルダを除外する場合は、[Change Global Exclusions]をクリックして設定してください「Enable Global Exclusions」にチェックを入れると除外は有効になります。
- [Save Changes and Close]をクリックすると設定を保存します。変更を破棄して閉じる場合は[Discard Changes and Close]をクリックしてください。
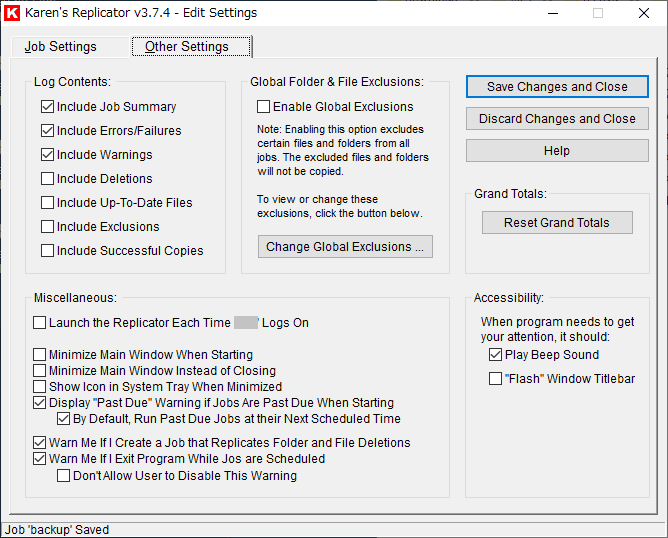
設定画面(Karen’s Replicator)
・Include Job Summary:ジョブの概要を含める
・Include Errors/Failures:ジョブのエラー/失敗を含める
・Include Warnings:警告を含める
・Include Deletions:削除を含める
・Include Up-To-Date Files:更新されたファイルを含める
・Include Exclusions:除外を含める
・Include Successful Copies:成功したコピーを含める
Reset Global Totals:「Global Totals」に表示されるジョブの統計をクリアします
・Launch the Replicator Each time ’user’ Logs On:ユーザーのログオン時に Replicator を起動する
・Minimize Main Window When Starting:起動時にメインウィンドウを最小化
・Minimize Main Window Instead of Closing:閉じたときに最小化
・Show Icon in System Tray When Minimized:最小化時にシステムトレイにアイコンを表示
・Display “Past Due” Warning if Jobs Are Past Due When Starting:開始時にジョブが期限切れになっている場合は「期限切れ」の警告を表示
─ By Default, Run Past Due Jobs at their Next Scheduled Time:期限切れのジョブを次の予定時刻に実行する
・Warn Me If I Create a Job that Replicates Folder and File Deletions:フォルダとファイルの削除を含んだジョブを複製するときに警告を表示する
・Warn Me If I Exit Program While Jos are Scheduled:ジョブがスケジュールされているとき、プログラムを終了する前に警告を表示する
─ Don’t Allow User to Disable This Warning:ユーザーにこの警告の無効化を許可しない
・Play Beep Sound:ビープ音を鳴らす
・“Flash” Window Titlebar:ウィンドウのタイトルバーにフラッシュを表示
:終了時の警告
スケジュールが有効なときに Replicator を終了しようとすると下の警告が表示されます。
- プログラムを最小化する場合は[Minimized Replicator]、プログラムに戻る場合は[Return to Replicator]、終了する場合は[Exit]ボタンをクリックしてください。一定の時間が経過するとプログラムは終了します。
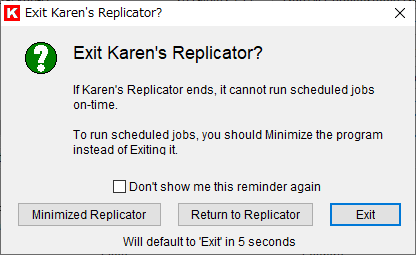
終了時の警告画面(Karen’s Replicator)
Global Exclusions の設定方法
:Global Exclusions (グローバルな除外)
「Other Settings」画面の[Change Global Exclusions]をクリックすると、すべてのジョブから特定のファイルやフォルダ、ドライブを除外するフィルタの設定ができます。いくつかのフィルタはデフォルトで追加されています。
※ ドライブと共有ドライブがスキャンされるので表示されるまで少し時間がかかります。
- 新しい除外の設定を作成する場合は[New Exclusion]、編集する場合は[Edit Exclusion]、削除する場合は[Delete Exclusion]ボタンをクリックしてください。
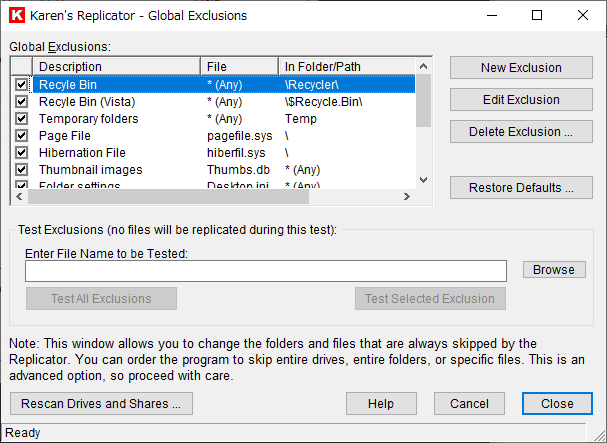
グローバルな除外設定(Karen’s Replicator)
:除外の作成または編集
[Edit Exclusion]または[New Exclusion]ボタンをクリックすると、除外の設定ウィザードが開きます。
- ドライブ、フォルダ、またはファイルの除外を編集するには、[Next]ボタンをクリックします。
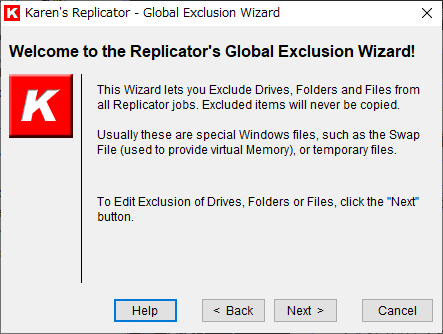
除外設定ウィザードの開始(Karen’s Replicator)
- Step 1:では、どのファイルを除外するか設定します。
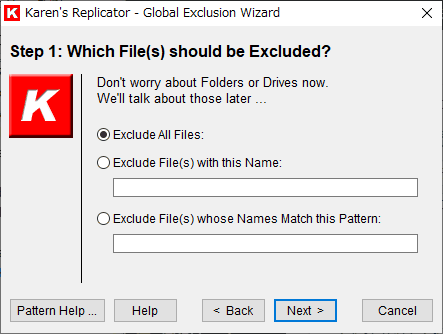
除外するファイルの設定(Karen’s Replicator)
・Exclude File(s) with this Name:この名前のファイルを除外
・Exclude File(s) whose Names Match this Pattern:名前がこのパターンに一致するファイルを除外
- Step 2:では、どのフォルダを除外するかを設定します。
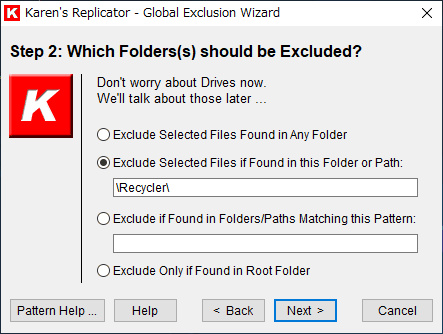
除外するフォルダの設定(Karen’s Replicator)
・Exclude Selected Files if Found in this Folder or Path:この名前のフォルダまたはパスが見つかった場合はを除外
・Exclude if Found in Folders/Paths Matching this Pattern:このパターンに一致するフォルダ/パスが見つかった場合は除外
・Exclude Only if Found in Root Folder:ルートフォルダのみ除外
- Step 3:で除外するドライブを選択します。
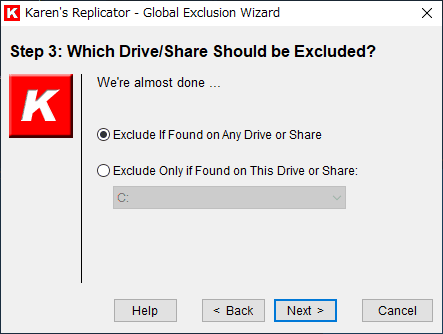
除外するドライブの設定(Karen’s Replicator)
・Exclude Only if Found on This Drive or Share:選択したドライブを除外する
- Step 4:では、この除外の説明(タイトル)を入力してください。「Enable This Exclusion」にチェックが入っていれば除外が有効になります。
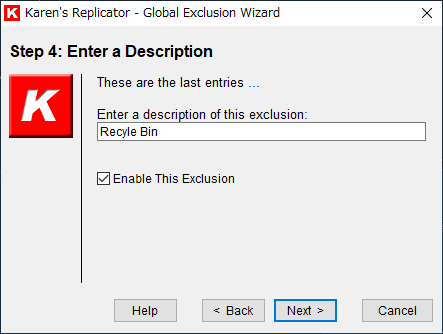
除外の説明を入力(Karen’s Replicator)
- Step 5:では、設定内容が表示されるので確認してください。[Finish]をクリックすると設定を完了します。
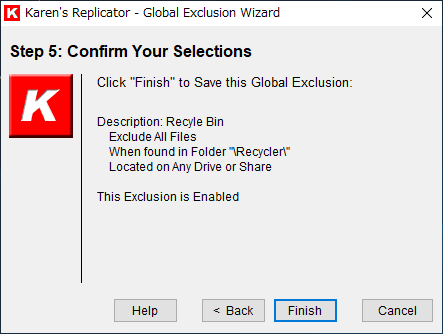
除外設定の確認と完了(Karen’s Replicator)