ファイルの書き込み/読み取り/削除操作を監視するツール
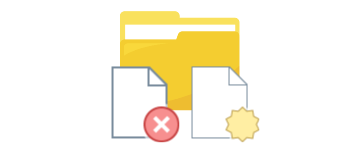
Windows 上で読み取り/書き込み/削除操作が行われたファイルの情報を表示するツール。システムをリアルタイムで監視して、すべてのファイルのアクティビティの履歴を詳細情報付きで表示します。
FileActivityWatch の概要
FileActivityWatch は、システムで発生したすべてのファイルの読み取り/書き込み/削除操作のイベント情報を表示する Windows 用ツールです。ファイル操作を監視してシステム上で何が行われているのかを調べたり、ファイルのアクティビティの履歴のデータを保存したい場合に役に立ちます。
FileActivityWatch の機能
FileActivityWatch では、実行された読み取り/書き込み/削除操作のイベントに関して以下の詳細情報を表示します。
| ・ファイル名/場所 ・担当するプロセスの ID ・担当するプロセス名 ・読み取りバイト数 ・書き込みバイト数 ・読み取り+書き込みバイト数 ・読み取り操作された数 ・書き込み操作された数 |
・読み取り+書き込み操作された数 ・削除操作された数 ・最初の読み取り操作が検出された日付/時刻 ・最初の書き込み操作が検出された日付/時刻 ・最後の読み取り操作が検出された日付/時刻 ・最後の書き込み操作が検出された日付/時刻 ・プロセスの場所 |
すべてのファイル操作の履歴を表示
FileActivityWatch を起動するとファイル操作の監視が開始され、読み取り/書き込み/削除操作が行われたすべてのファイルがリストされます。
数秒以内に行われた新しいイベントは右の画像のように色分けされて表示されます。
監視はいつでも停止することが可能で、読み取り/書き込み/削除のいずれかの監視を停止して特定のイベントのみを監視することができます。
アドバンスドオプションで監視対象を絞り込み
「Advanced Options」を使用すると、ワイルドカードに一致するファイルのみを監視したり監視しないように設定できます。また、同じように特定のプロセスのみを監視したり監視しないようにすることもできます。
この機能は特定のファイルまたはプロセスのイベントのみを表示したい場合に便利です。
データのコピーと保存
FileActivityWatch に表示されているファイルのアクティビティのすべての情報は、好みのファイル形式(テキスト・タブ区切りのテキスト・表形式のテキスト・Json・HTML・XML)に保存したりコピーする事が可能で、HTML のレポートをブラウザで表示することもできます。
ファイルの変更をリアルタイムで監視できるツール
FileActivityWatch は、システムやアプリケーションによって行われたファイルの変更操作を調査したり、システムの不具合をトラブルシューティングする場合に役に立つツールです。
機能
- 読み取り/書き込み/削除操作されたファイルの監視
- レジストリのデータをファイルに保存(txt, csv, json, html, xml)
- 表示スタイルや列のカスタマイズ
仕様
ダウンロード
使い方
インストール
1.インストール
- FileActivityWatch はインストール不要なスタンドアロンアプリです。ダウンロードした Zip ファイルを解凍して「FileActivityWatch.exe」ファイルを実行すると起動できます。
ファイルの活動を監視する
1.ファイルの監視を開始する
FileActivityWatch を起動すると、読み取り/書き込み/削除操作が行われているファイルの監視が開始し、イベントが検出されたものが一行ずつリストされます。
- 新しくイベントが検出されたものは色で分けられて表示され、リストに追加されます。
・黄色:書き込み操作
・赤:読み取り+書き込み操作
・青:削除操作
・Filename:ファイル名/場所
・Process ID:担当するプロセスの ID
・Process Name:担当するプロセス名
・Read Bytes:読み取りバイト数
・Write Bytes:書き込みバイト数
・Read+Write Bytes:読み取り+書き込みバイト数
・Read Count:読み取り操作された数
・Write Count:書き込み操作された数
・Read+Write Count:読み取り+書き込み操作された数
・Delete Count:削除操作された数
・First Read Time:最初の読み取り操作が検出された日付/時刻
・First Write Time:最初の書き込み操作が検出された日付/時刻
・Last Read Time:最後の読み取り操作が検出された日付/時刻
・Last Write Time:最後の書き込み操作が検出された日付/時刻
・Process Path:プロセスの場所
2.ファイルの監視を停止する
- すべてのファイルの監視を監視を停止するには、「Options」メニューの「Capture Events」をオフにします。
3.プロパティを表示する
- 行をダブルクリックするか、右クリックメニューの「Properties」を選択すると、選択した行のすべてのデータをひとつの画面で表示できます。
表示スタイルの変更
1.表示する列をカスタマイズする
- 「View」メニューの「Choose Columns」を選択すると、テーブルに表示または非表示にする列(項目)を選択したり、列の順序や列の幅を変更できます。
2.表示スタイルを変更する
- 「View」メニューの「Show Glid Lines」を選択すると、テーブルに境界線を表示して見やすくできます。
- 「View」メニューの「Mark Odd/Evwn Rows」を有効にすると、行に背景色を追加して見やすくできます。
- 「View」メニューの「Auto Size Columns」を選択すると、列の幅を文字の長さに合わせて調整します。
- 「View」メニューの「Auto Size Columns+Headers」を選択すると、列と見出しの幅を文字の長さに合わせて調整します。
データをコピー・保存する
1.イベントのデータをコピーする
- コピーしたい行を選択し、右クリックメニューまたは「Edit」メニューの「Copy Selected Items」を選択すると、選択した行のデータをクリップボードにコピーできます。
・Ctrl または Shift キーを使って複数の行を選択できます。
2.データをファイルに保存する
- 選択した行のデータをファイル(txt・json・csv・html・xml)に保存する場合は、右クリックメニューまたは「File」メニューの「Save Selected Items」を選択します。
- すべての行のデータをファイルに保存する場合は、「File」メニューの「Save All Items」を選択します。
3.HTML レポートを表示する
- 「View」メニューの「HTML Report – All Items」を選択すると、全てのデータを HTML 化して表示します。
- 「HTML Report – Selected Items」を選択すると、選択したデータの HTML レポートを表示します。
アドバンスドオプション
- 「Options」>「Advanced Options」を開くと、キャプチャ(監視)する対象を設定できます。
- 上のドロップダウンメニューでは、キャプチャする/キャプチャしないファイル名をワイルドカードを使って指定できます。
・Capture only files that match the specified wildcards (Comma-Delimited List) :ワイルドカードに一致するファイルのみをキャプチャする(複数指定する場合はカンマで区切る)
・Don’t Capture files that match the specified wildcards (Comma-Delimited List):ワイルドカードに一致するファイルをキャプチャしない(複数指定する場合はカンマで区切る)
- 真ん中のドロップダウンメニューでは、キャプチャする/しないプロセスを指定できます。
・Capture only the specified processes (Comma-Delimited List):指定したプロセスのみをキャプチャする(複数指定する場合はカンマで区切る)
・Don’t Capture the specified processes (Comma-Delimited List):指定したプロセスをキャプチャしない(複数指定する場合はカンマで区切る)
- 下の「Process Grouping」のドロップダウンメニューでは、プロセスのグループ化に関する設定ができます(デフォルトでは ID ごとにプロセスがグループ化されます)。
・Group by process ID:プロセスIDごとにグループ化する
・Group by process filename:プロセスファイル名ごとにグループ化する
メニュー
1.右クリックメニュー
・Save Selected Items:選択した行のデータをファイルに保存
・Copy Selected Items:選択した行のデータをクリップボードにコピー
・HTML Report – All Items:すべてのデータを HTML ファイルで表示
・HTML Report – Selected Items:選択したデータを HTML ファイルで表示
・Properties:データを 1 つの画面で表示
・File Properties:ファイルのプロパティを開く
・Refresh:リストを更新する
2.File(ファイル)メニュー
・Save All Items:すべてのデータをファイルに保存
・Properties:データを 1 つの画面で表示
・File Properties:ファイルのプロパティを開く
・Open File Folder:ファイルのフォルダを開く
・Clear List:リストを消去する
・Exit:プログラムを終了する
3.Edit(編集)メニュー
・Copy Selected Items:選択した行のデータをクリップボードにコピー
・Explorer Copy:ファイルをコピーする
・Select All:行を全て選択
・Deselect All:すべての選択を解除
4.View(表示)メニュー
・Show Tooltips:マウスオーバー時にツールチップを表示
・Mark odd/Even Rows:行に背景を追加する
・HTML Report – All Items:すべてのデータを HTML ファイルで表示
・HTML Report – Selected Items:選択したデータを HTML ファイルで表示
・Choose Columns:表示する列や列の幅をカスタマイズする
・Auto Size Columns:列の幅を文字の長さに合わせて調整する
・Auto Size Columns+Headers:列と見出しの幅を文字の長さに合わせて調整する
5.オプションメニュー
・Capture Events:オフにするとすべてのイベントのキャプチャ(監視)が停止します
・Capture Read Events:読み取りイベントをキャプチャする
・Capture Write Events:書き込みイベントをキャプチャする
・Capture Delete Events:削除イベントをキャプチャする
・Skip Activity Of This Tool:このツールのアクティビティを検出しない
・Skip Activity of EtwRTNT Kernel Logger.etl:EtwRTNT Kernel Logger.etl のアクティビティを検出しない
・Mark Files With Active Read/Write:数秒以内に読み取り/書き込み操作されたファイルを色で表示する
・Automatically Scroll Down On New Items:新しいアイテムに自動スクロールする
・Show Time In GMT:GMT(世界標準時)で時刻を表示する
・Add Header Line To CSV/Tab-Delimited File:CSV ファイルに保存する場合に見出しを追加する
・Put Icon On Tray:トレイアイコンを表示する
・Align Numeric Columns To Right:
・Select Another Font :フォントを変更する
・Use Default Font:デフォルトのフォントに戻す
・Advanced Options:アドバンスドオプションを開く

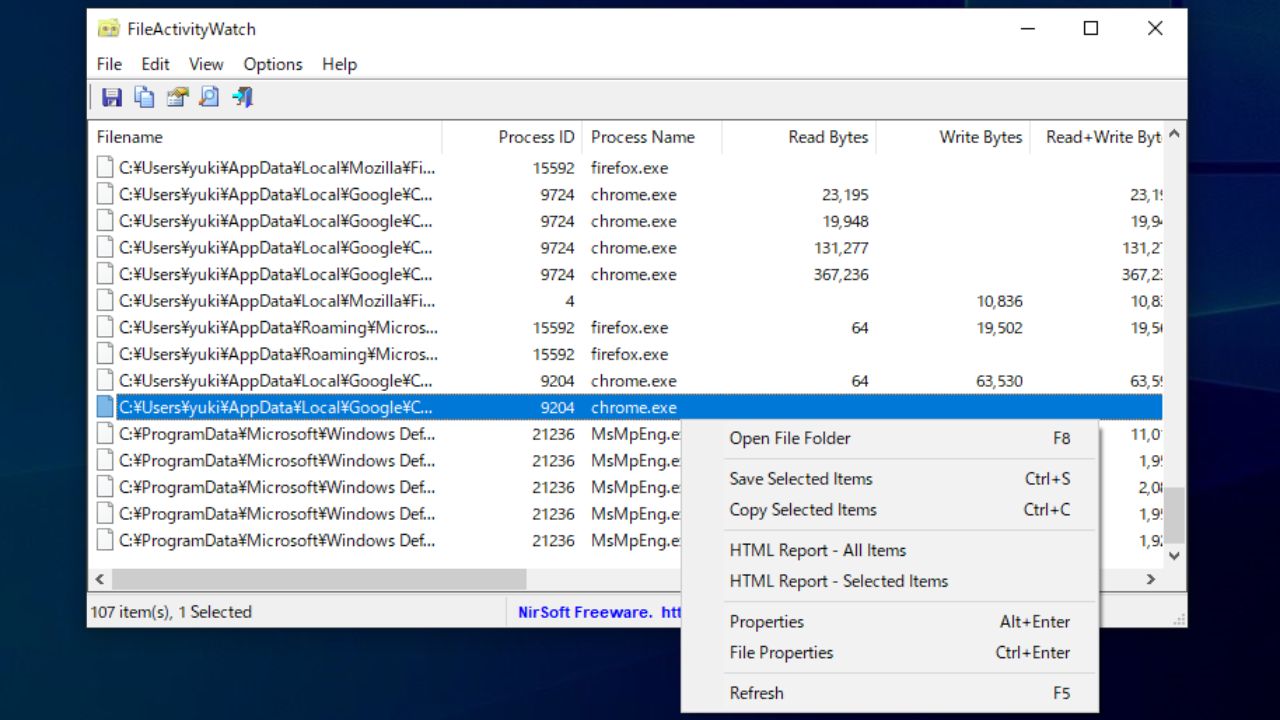
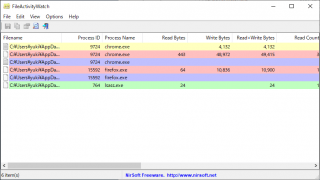
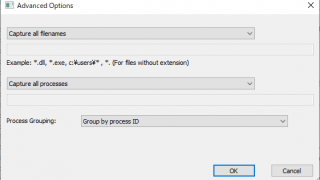

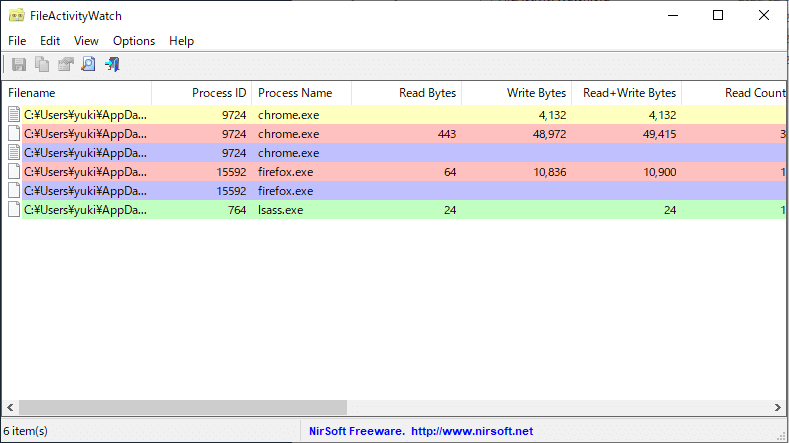
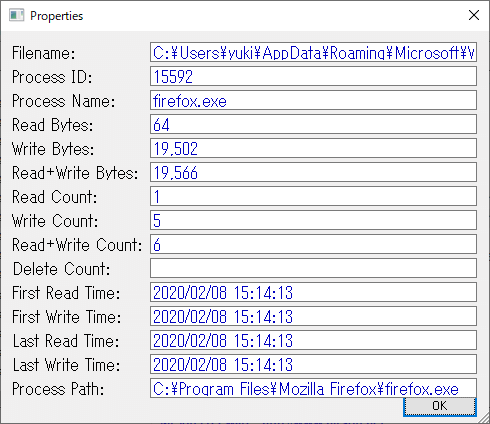
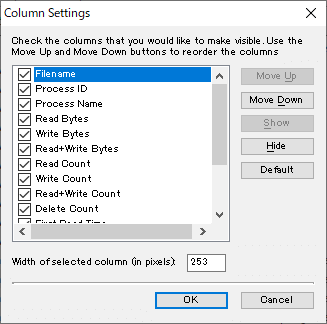
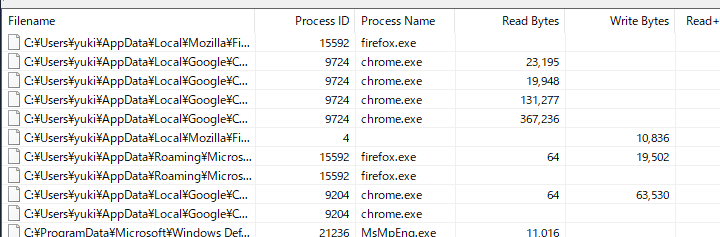
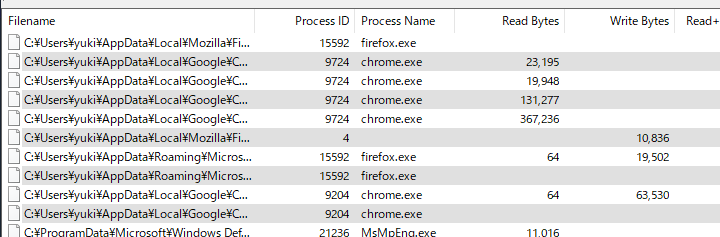
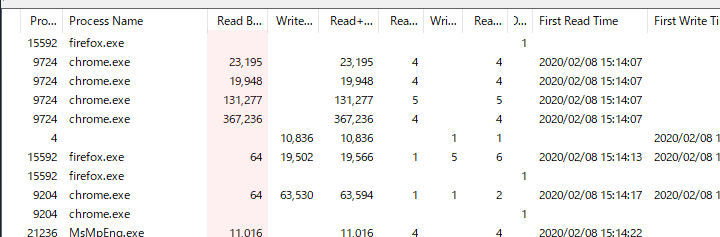
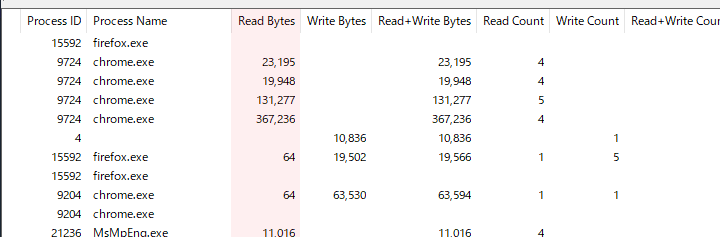
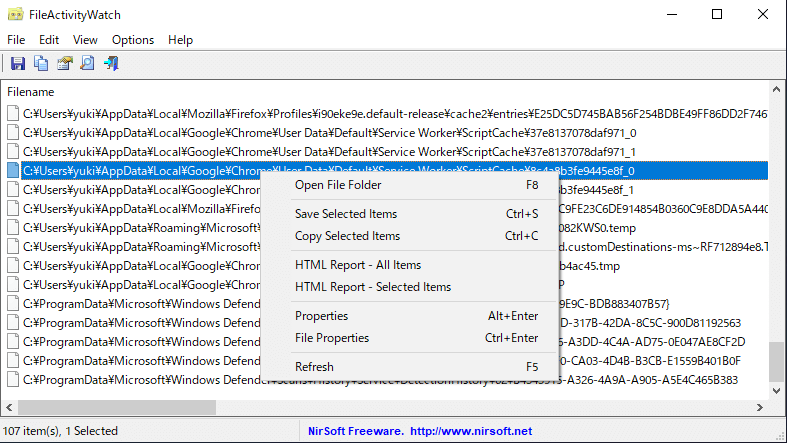
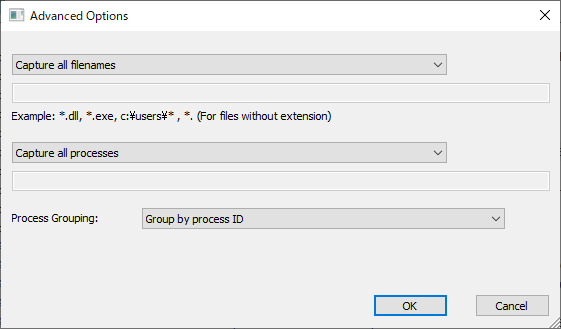
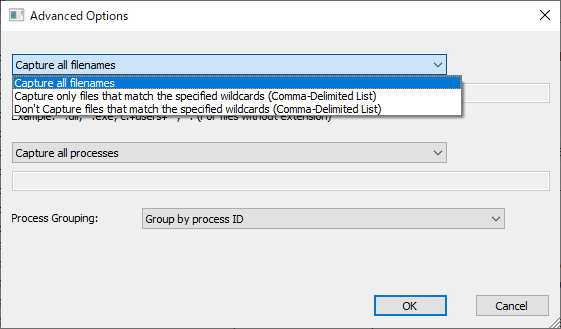
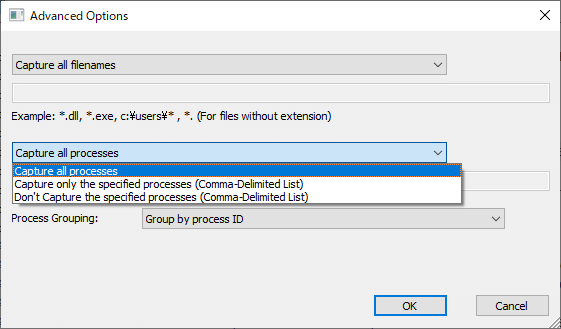
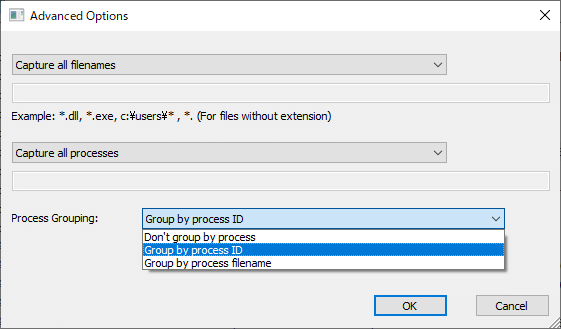
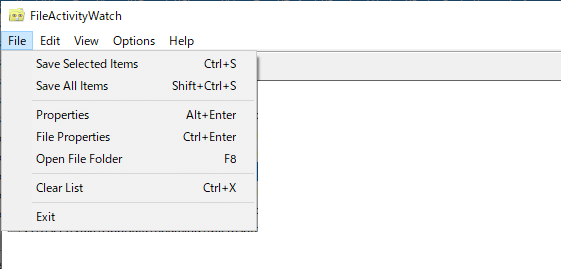
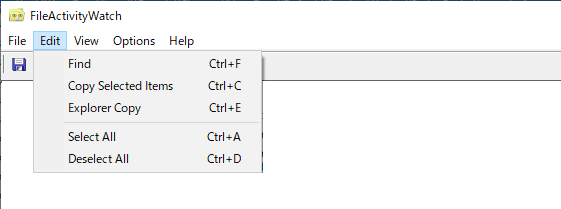
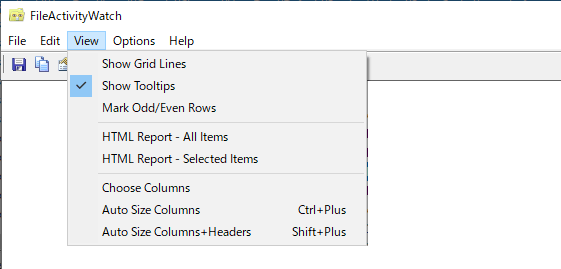
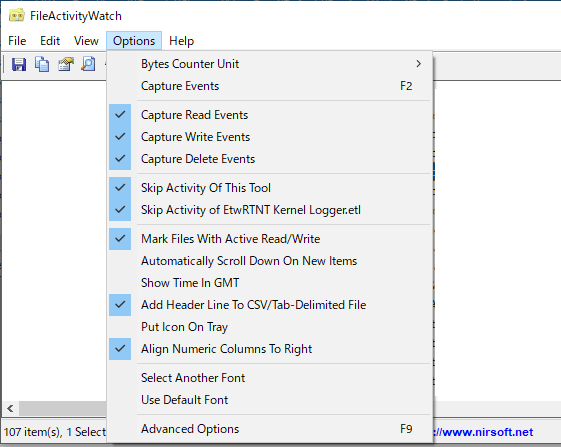

URL:https://www.nirsoft.net/utils/file_activity_watch.html