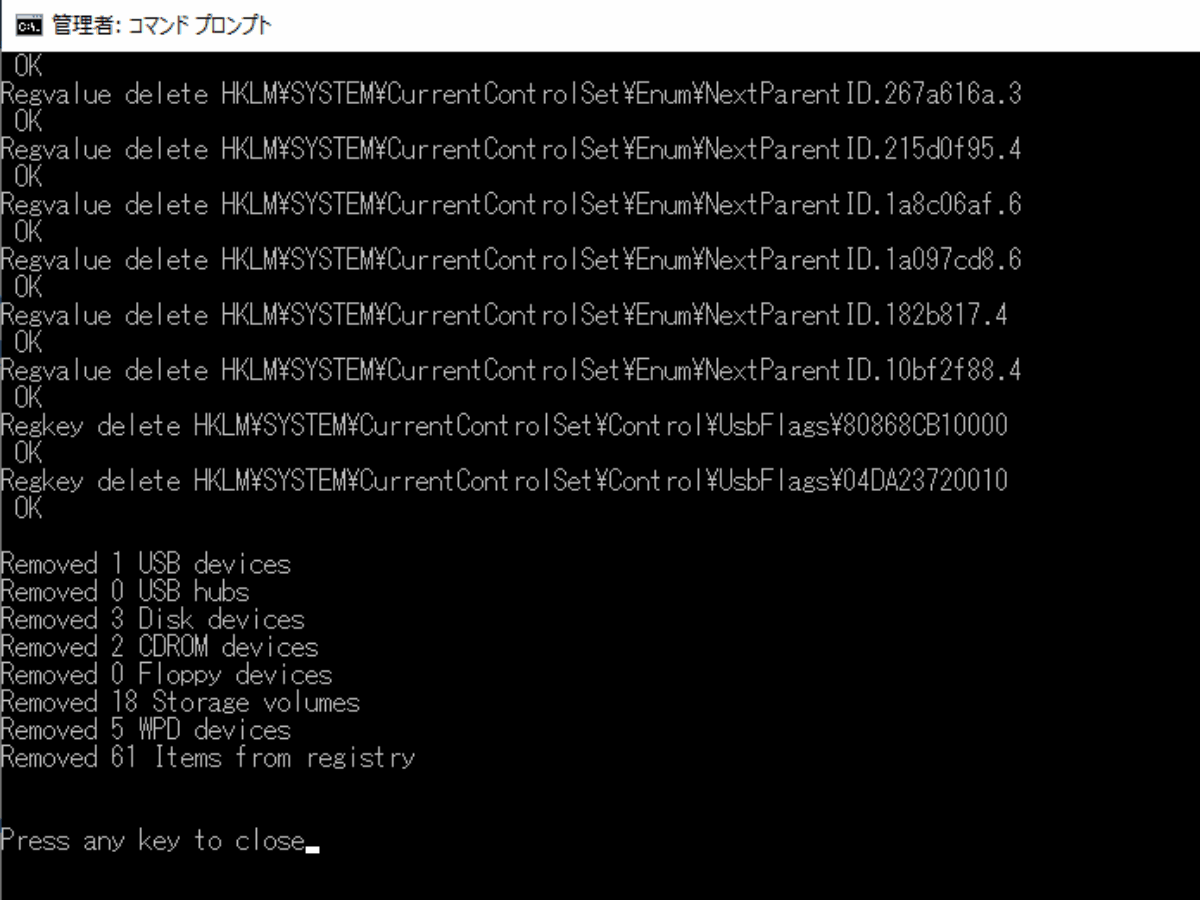存在しないドライブをデバイスマネージャから削除するツール
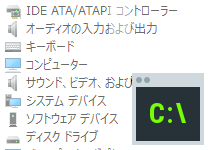
デバイスマネージャに表示される存在しない、接続されていないドライブを削除するコマンドラインツール。デバイスマネージャに表示されている、または非表示になって隠れている必要のないすべてのデバイスをレジストリから削除します。
DriveCleanup の概要
簡単なバックアップと復元方法Windows のシステムでは、過去に接続されたドライブのなどの現在存在しない不要なデバイスの情報も保存されます。その項目はデバイスマネージャに表示されていたり、デバイスマネージャの「表示」メニューの「非表示のデバイスの表示」からいくつか確認できます。DriveCleanup はそれらのレジストリ項目を削除してきれいにします。
削除可能な項目
DriveCleanup は現在存在しない下記のデバイスおよび 、これらのデバイスタイプに関連するディスクドライブなどの孤立したレジストリ項目を削除します。すべてを削除するか、1 から 7 までの項目を選択して削除することができます。
- マスストレージ デバイス
- USB ディスク デバイス
- USB CD-ROM デバイス
- USB フロッピーデバイス
- USB ストレージ ボリューム デバイス
- USB ボリュームのレジストリ項目
- USB WPD デバイス(Windows ポータブルデバイス)※ Win Vista 以降
- そのほか
削除されるレジストリについて
DriveCleanup は以下のキーからレジストリを削除します。
・HKEY_LOCAL_MACHINESYSTEMMountedDevices
・HKEY_LOCAL_MACHINESYSTEMCurrentControlSetEnum
・HKEY_LOCAL_MACHINESYSTEMCurrentControlSetControlUsbFlags
・HKEY_LOCAL_MACHINESYSTEMCurrentControlSetControlDeviceClasses
・HKEY_LOCAL_MACHINESOFTWAREMicrosoftWindows NTCurrentVersionEMDMgmt
・HKEY_CURRENT_USERSoftwareMicrosoftWindowsCurrentVersionExplorerMountPoints2
・HKEY_CURRENT_USERSoftwareMicrosoftWindowsCurrentVersionExplorerMountPoints2CPCVolume
・HKEY_CURRENT_USERSoftwareMicrosoftWindowsCurrentVersionExplorerBitBucketVolume
削除前に確認できるテストモード
DriveCleanup では、削除を実行する前に『テストモード』で実行して、削除可能なアイテムを一覧表示して確認できます。念のため、削除を実行する前にはレジストリをユーザー自身でバックアップするか、システムの復元ポイントを作成しておくことをおすすめします。
コマンドラインツール
DriveCleanup はコマンドラインツールなので、Windows のコマンドプロンプトを使って外部プログラムとして実行してください。使い方はシンプルなので初心者でも削除を実行できます、それでも面倒な人は、プログラムを右クリックして「管理者として実行」してすべての項目を削除することもできます。
不要なデバイスをクリーンアップ
デバイスツリーの存在しないボリューム・ディスク・USB・CD-ROM などのデバイスのレジストリは PC を使っているうちに増えていく傾向にあるので、不要な表示を消したり、レジストリを綺麗に掃除して問題を解決したい場合にはとても役に立つツールです。
機能
- 存在しないドライブをレジストリから削除
- テストモード
- 削除するデバイスの種類の選択
仕様
画像
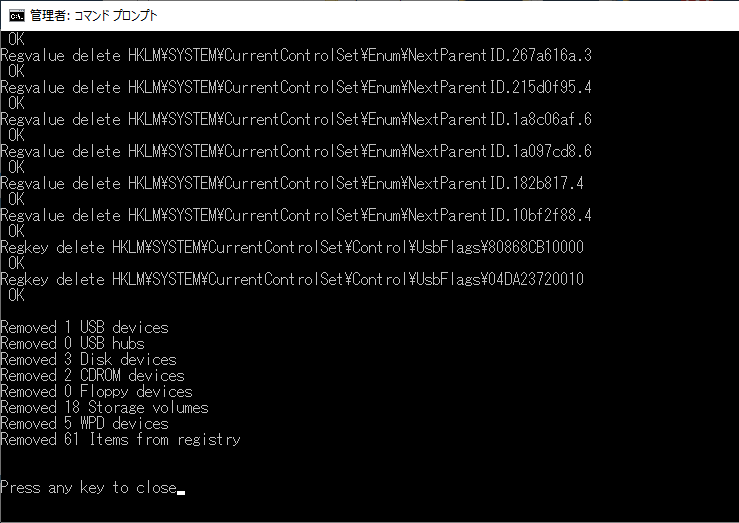
使い方
コマンドプロンプトを起動する
:ファイル内容
- ZIP ファイルを解凍し、「Win32」と「x64」どちらかのシステムに合うほうを選択します。
- フォルダ内の「DriveCleanup.exe」が DriveCleanup です。
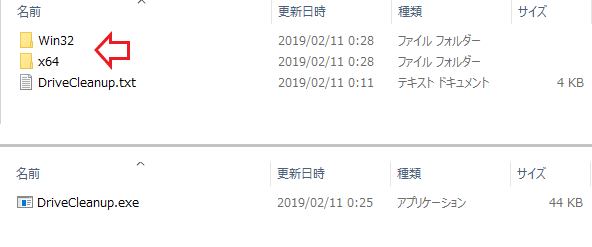
ファイル内容(DriveCleanup)
:コマンド プロンプトを起動
DriveCleanup はコマンドラインツールなので、使うために Widnows の「コマンドプロンプト」を起動します。
- 「スタートメニュー」の「Windows システムツール」フォルダの「コマンド プロンプト」を右クリックし、「その他」から「管理者として実行」をクリックします。
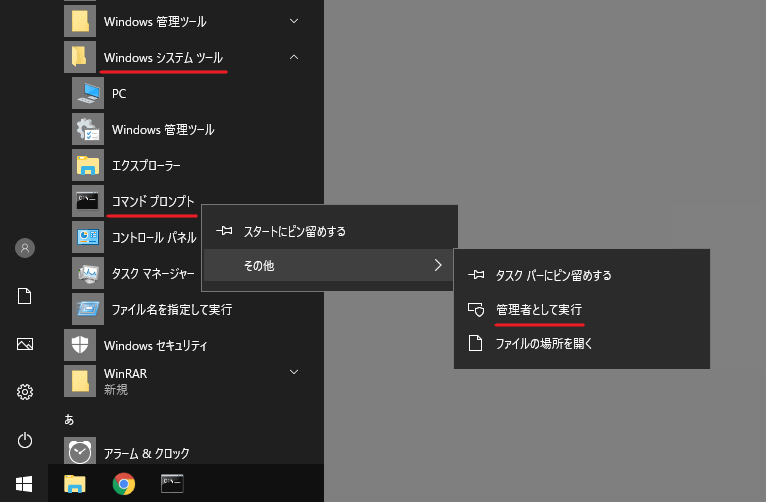
Windows スタートメニュー(DriveCleanup)
- コマンドプロンプトが起動しました。削除前のテスト(削除する項目の確認)や削除を開始するには次の項目に進んでください。
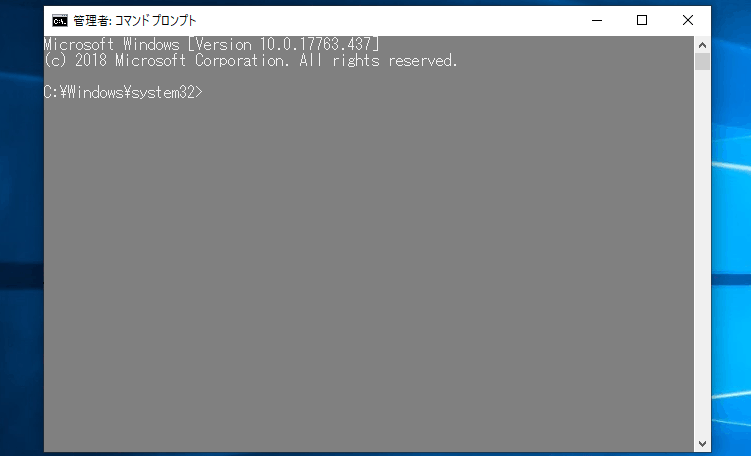
コマンドプロンプト(DriveCleanup)
テストおよび削除の実行
:使い方
-t:テストモード
-n:キー入力を待機しない
-u:USB マスストレージ デバイスのみ
-d:USB ディスク デバイスのみ
-c:USB CD-ROM デバイスのみ
-f:USB フロッピーデバイスのみ
-v:USB ストレージ ボリューム デバイスのみ
-r:USB ボリュームのレジストリ項目のみ
-w:USB WPD デバイスのみ
:コマンドを使う
コマンドプロンプトで DriveCleanup を実行するために、「cd <DriveCleanup.exe のパス>」と入力し、エンターキーを押しててプログラムが設置されているディレクトリへ移動します。
- 例:C: ドライブの drivecleanup フォルダに DriveCleanup.exe がある場合
cd c:drivecleanup
- ディレクトリに移動したら、プログラムのファイル名「DriveCleanup.exe」を入力します。大文字小文字は区別せず、.exe を省略できるので「drivecleanup」でも良いです。
>drivecleanup
:テストモードで実行する
「テストモード」は、削除可能なデバイスとレジストリ項目を一覧表示します。削除を実行する前に削除する項目を確認できます。
- 「DriveCleanup.exe」のあとに半角スペースを入れて「-t」を入力してエンターキーを押すと、テストモードで実行できます。
>drivecleanup -t
- テスト実行後の実際のコマンドプロンプトの画面は下のようになります。
- 削除できるデバイスとレジストリは「~ to remove」の行で一覧表示され(赤いライン内)。その下にデバイスの種類別に削除できる数が表示されます。
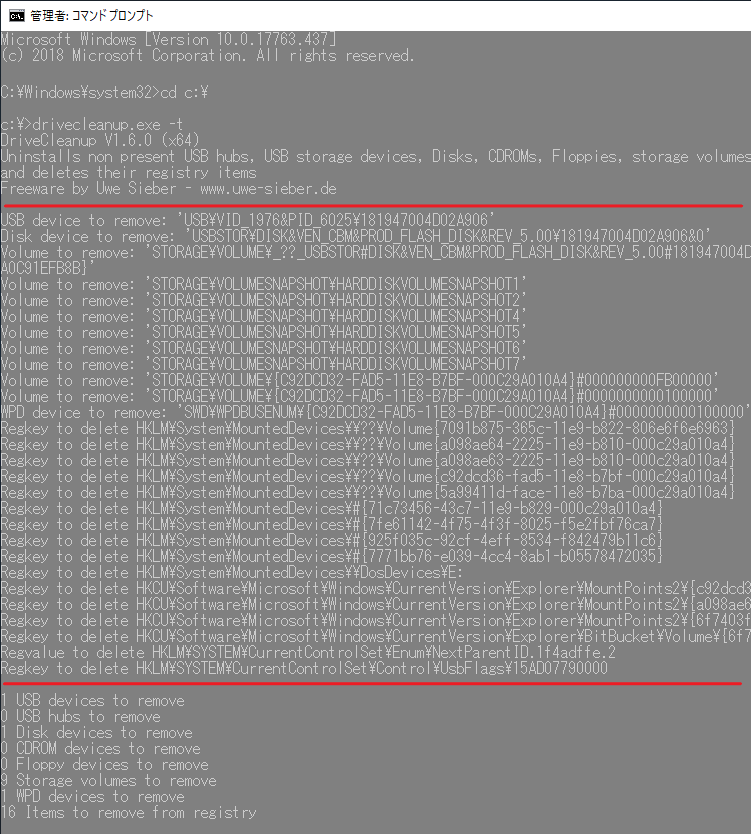
テストモードの画面(DriveCleanup)
:削除を実行する(デバイスの種類別に削除する場合)
テストの結果を参考にしてデバイスの種類を指定して削除を実行するには、上の「使い方」にあるパラメータを付けて実行します。
- 例えば、WPD デバイスのみを削除したい場合は「DriveCleanup.exe<半角スペース>」のあとに「-w」と入力して実行します。
>drivecleanup -w
- 下は削除後の画面です。「Removed ~」と表示すれば削除は完了です。
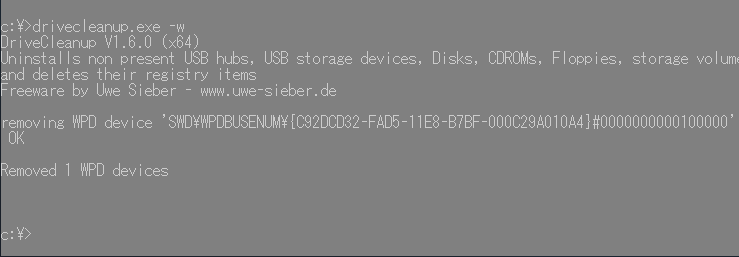
種別を指定して削除したあとの画面(DriveCleanup)
:削除を実行する(すべてのアイテムを削除する場合)
- すべてを削除する場合は、パラメータを付けずに実行します。
>drivecleanup
- 下は削除後の画面です。削除された内容の一覧および数が種類別に表示されます。
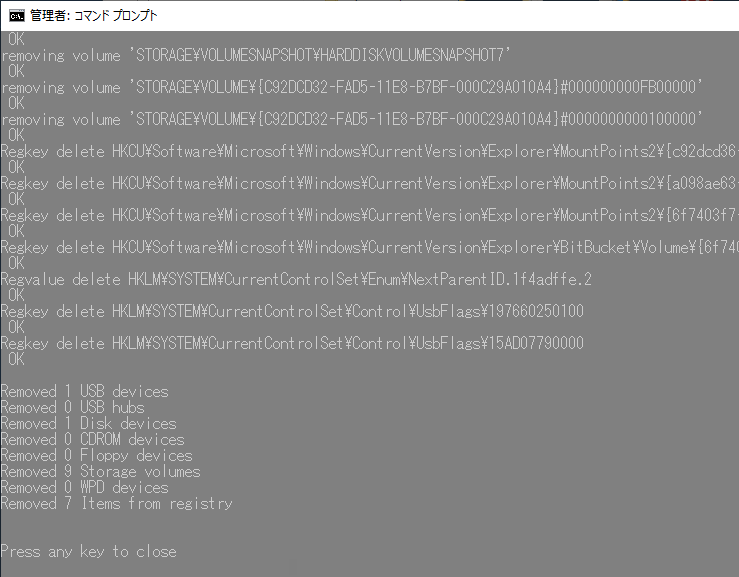
すべて削除したあとの画面(DriveCleanup)
- 面倒な場合は、「DriveCleanup.exe」を「管理者として実行」するとすべてのアイテムを削除することができます。
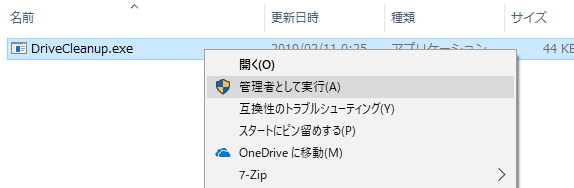
プログラムを直接実行(DriveCleanup)