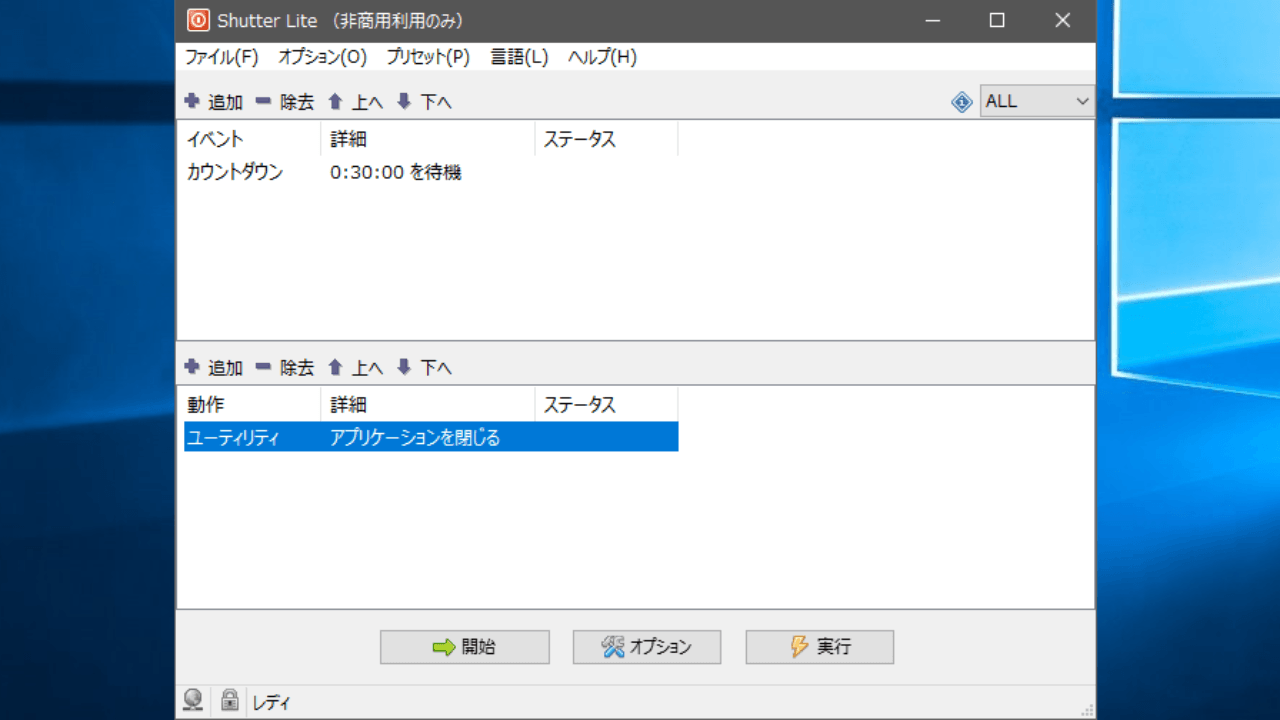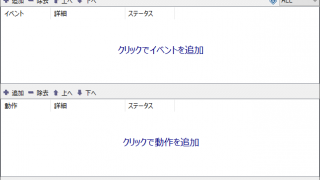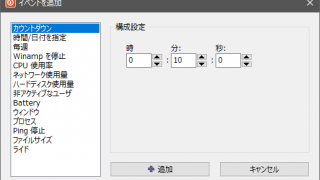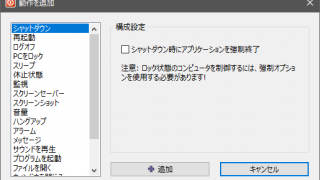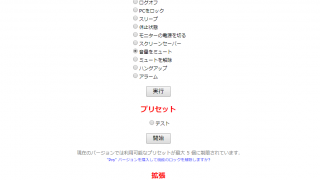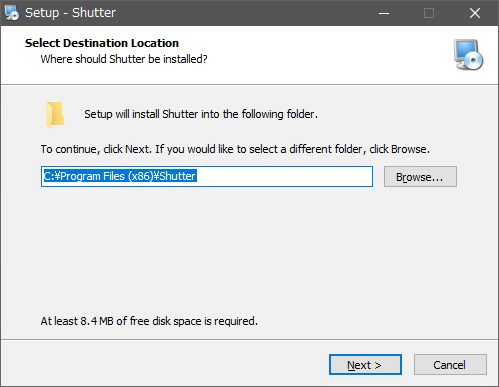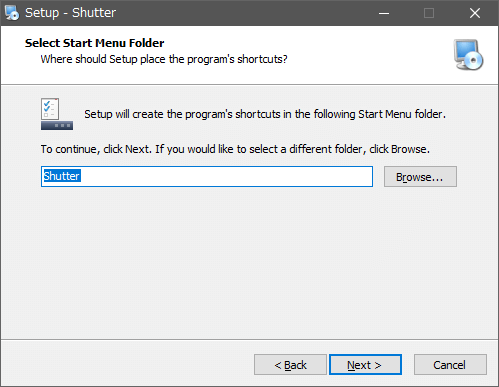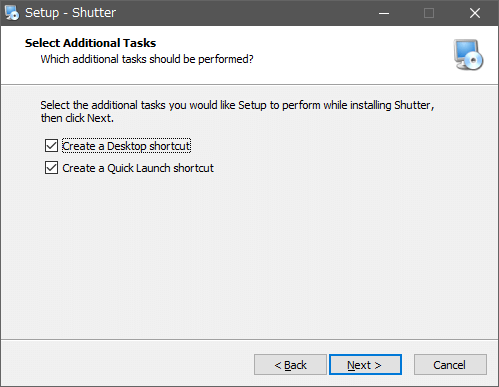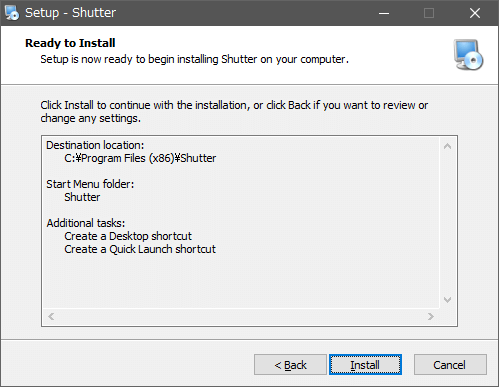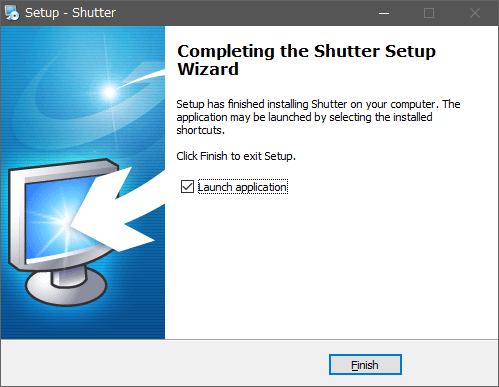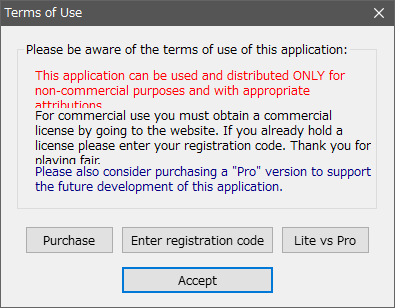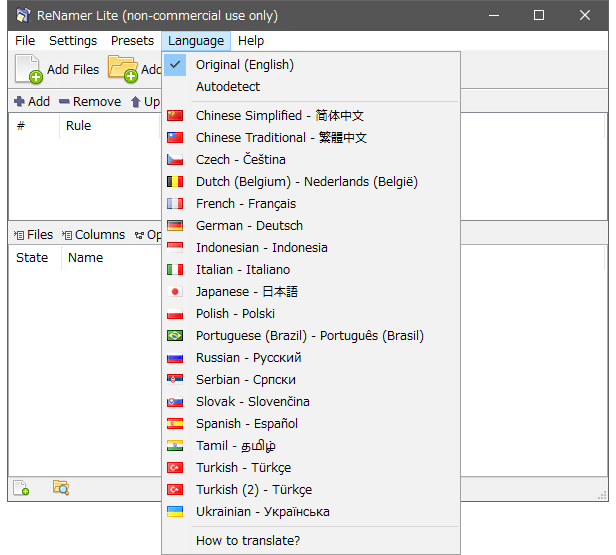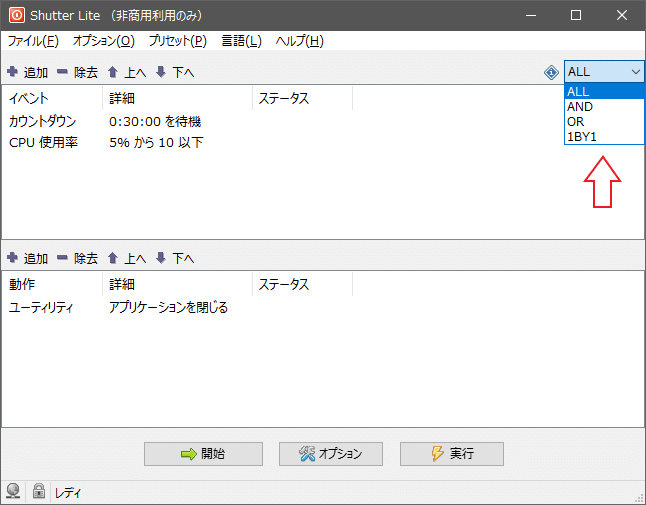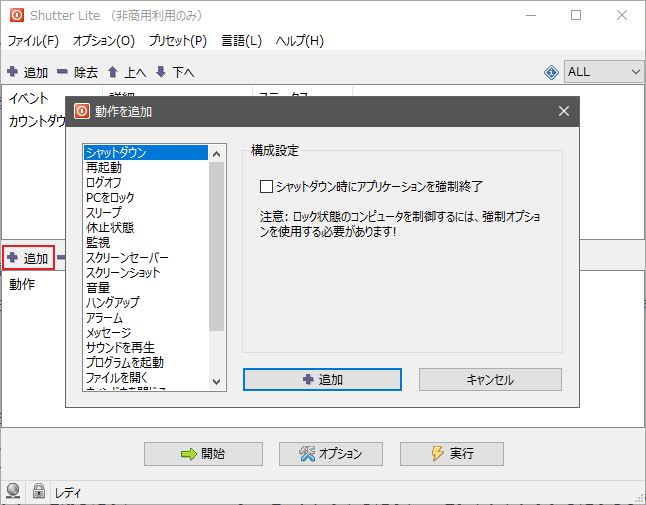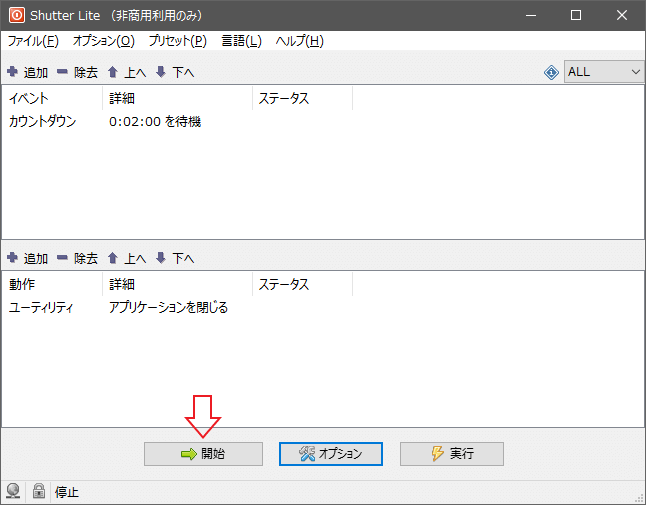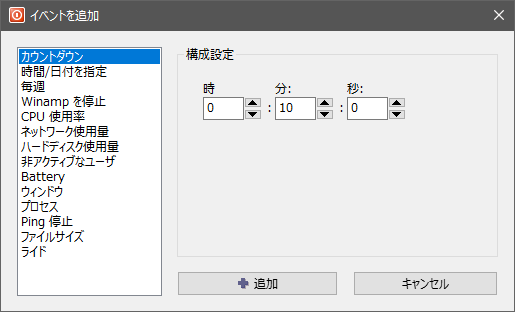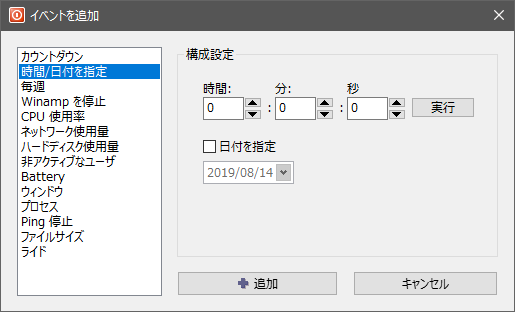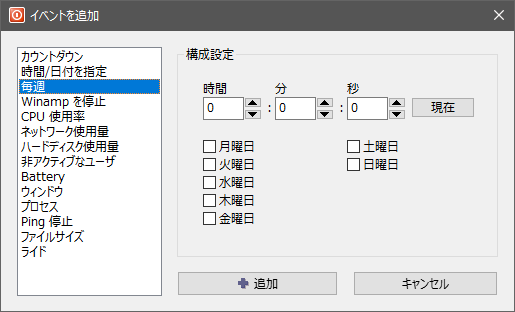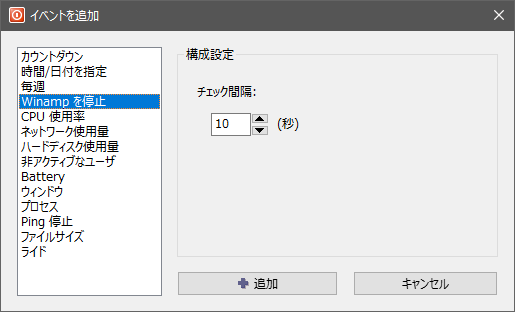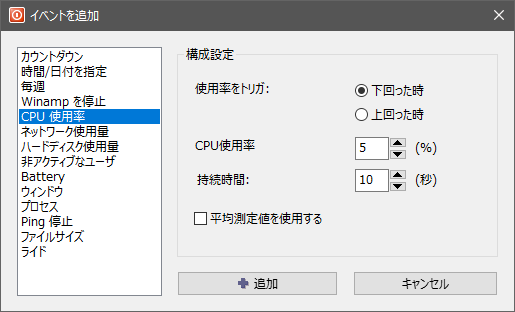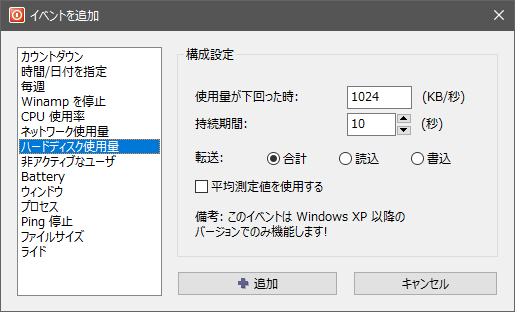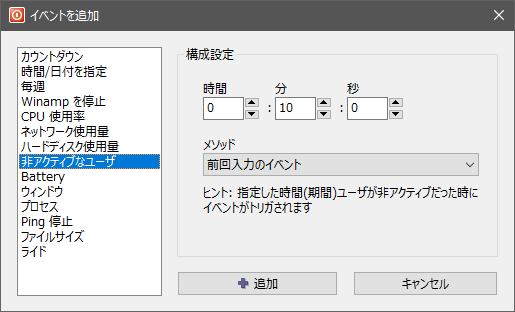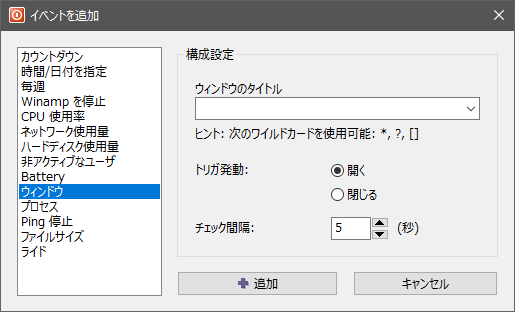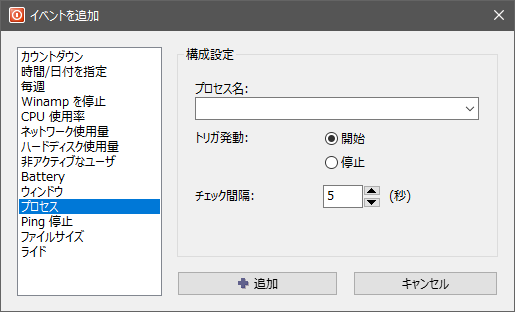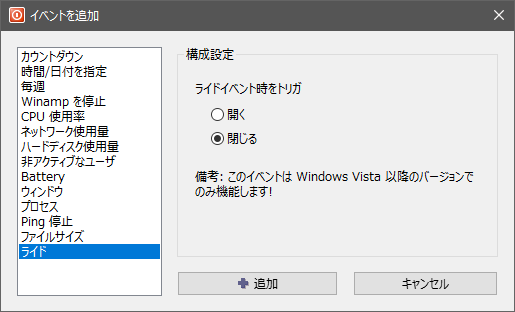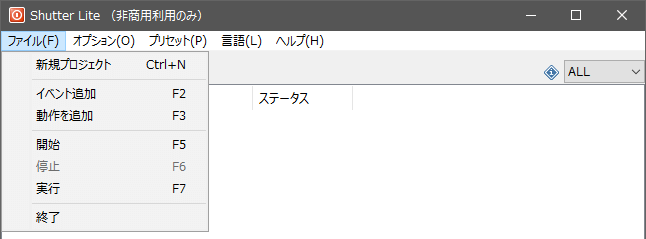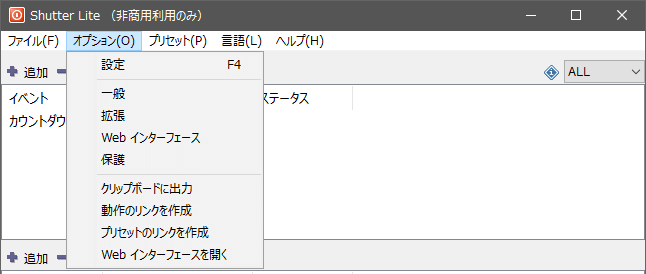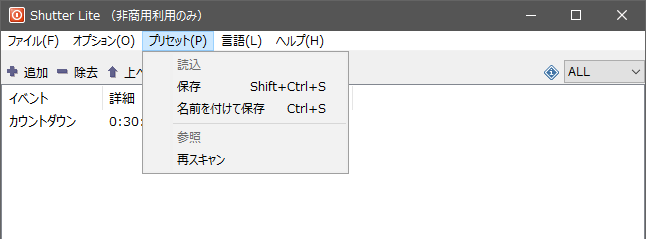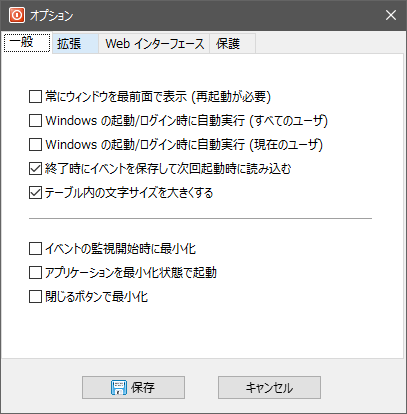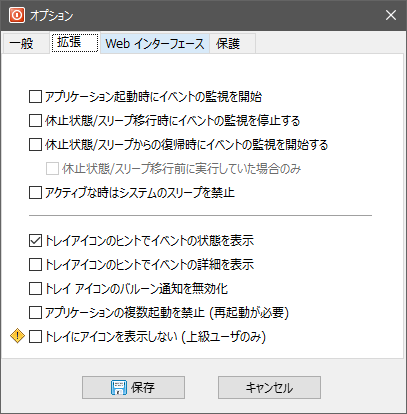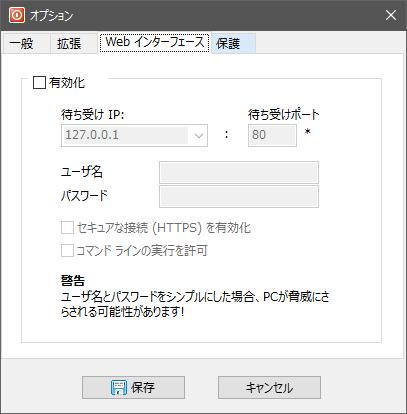あらゆる動作をスケジュールできるアプリケーション
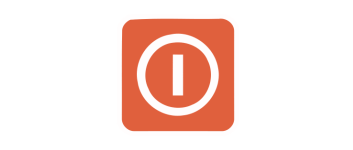
設定したイベント発生時にさまざまな動作を実行することができるスケジューリングツール。指定した時間に PC をシャットダウン、非アクティブ時にスリープ、プロセス開始時にほかのアプリケーションを実行といったようなあらゆる動作をスケジュールできます。
Shutter Lite の概要
Shutter Lite は、あらゆるプロセスやタスクを自動化することができるアプリケーションです。このアプリケーションは「イベント」と「アクション(動作)」の 2 つを指定すると、イベント発生時に自動的にアクション(動作)を実行します。複数の用意されたイベントとアクションを選択・設定して好みのタスクを作成できます。
利用可能なイベント
Shutter Lite では下記のイベントを設定できます。このイベントが発生しトリガーされた時に指定した動作が行われます。
| カウントダウン | 指定した時間をカウントダウンし、タイマーがゼロになったとき |
| 時間/日付を指定 | 指定した時刻 |
| 毎週 | 指定した曜日の時刻 |
| Winamp を停止 | Winamp の再生が停止したとき |
| CPU 使用率 | 指定した期間、CPU 使用率が指定した使用率より上回った(または下回った)場合 |
| ネットワーク使用量 | 指定した期間、ネットワーク速度が指定した速度より下回った場合 |
| ハードディスク使用量 | 指定した期間、ハードディスクの使用量が指定した転送速度より下回った場合 |
| 非アクティブなユーザ | 指定した期間、キーやマウスの入力がなかった場合 |
| バッテリー | バッテリーの残量が指定した割合より下回った(または上回った)場合 |
| ウィンドウ | 指定したアプリケーションのウィンドウが開いた(または閉じた)とき |
| プロセス | 指定したプロセスが開始した(または停止した)とき |
| Ping | 指定した期間、ホストから Ping の応答が無い場合 |
| ファイルサイズ | ファイルが指定したサイズを超えたとき、指定したファイルが作成または削除されたとき |
| ライド | ノート PC のフタを閉じたとき |
イベントは複数設定することが可能で、複数設定した場合は次の条件を選択できます。
- ALL(全てのイベントが同時にトリガーされたときに動作を実行)
- AND(全てのイベントが一回づつトリガーされたときに動作を実行)
- OR(いずれかのイベントが一回トリガーされたときに動作を実行)
- 1BY1(すべてのイベントが順番にトリガーされたときに動作を実行)
利用可能なアクション(動作)
上記のイベント発生時には、次の動作を実行することができます。アクションも複数設定できます。
・シャットダウン
・再起動
・ログオフ
・PC をロック
・スリープ
・休止状態
・監視(モニターの電源を切る)
・スクリーンセーバー
・スクリーンショット
・音量(ミュート)
・ハングアップ(モデムの接続を切断する)
・アラーム
・メッセージ
・サウンドを再生
・プログラムを起動
・ファイルを開く
・ウィンドウを閉じる
・プロセスの強制終了
・ユーティリティ(Shutter を操作)
・プリセットを実行
便利な機能(プリセットとリンク作成)
「プリセット」とはイベントとアクションの設定を保存しておくことができる機能で、よく使うケースを実行する場合に役に立ちます。また、プリセットまたは動作を実行するリンク(ショートカット)をデスクトップなどに作成することもできるので、楽にスケジュールを開始したり動作を実行できます。
Web インターフェースでリモート操作
「Web インターフェース」を有効にすると、ほかのマシンからリモートアクセスして、シャットダウンなどの各動作や保存されているプリセットを実行できます。
あらゆる使い方ができるアプリ
Shutter は、初心者から上級者まで簡単に使うことができる使いやすいアプリケーションです。イベントとアクションの組み合わせは無数なので、あらゆるタスクを作成したり自動化して PC での作業を効率化できます。
機能
- イベント発生時に動作を実行
- 14 種類のイベントを設定可能
- 20 種類のアクション(動作)を実行可能
- 設定をプリセットに保存
- Web インターフェースでリモート PC を制御
Lite 版で制限されている機能(Pro 版との違い):
- 一度に設定できるイベントの数は最大 5 つまで
- 一度に実行できるアクションの数は最大 5 つまで
- 保存できるプリセット数は最大 5 つまで
- Web インターフェイスをコマンドラインで実行
- Shutter をパスワードで保護
仕様
ダウンロード
使い方
インストール方法
1.インストール
- インストーラを実行するとインストール先の設定画面になります。変更しない場合はそのまま[Next]をクリックします。
- スタートメニューに作成するフォルダの設定です。変更しない場合はこのまま[Next]をクリック。
- ショートカットの作成の設定です。チェックを確認または変更して[Next]をクリック。
- インストールの準備ができました。[Install]をクリックしてインストールを開始します。
- インストールが完了しました。[Finish]をクリックしてセットアップウィザードを閉じます。
2.起動時
- 初回起動時は「このアプリケーションは、非営利目的でのみ使用可能です。商用目的のばあいはライセンスを購入してください」というメッセージが表示されます。使用を続行するには[Accept]をクリックします。
3.言語を日本語に変更
- 「Language」メニューから「Japanese – 日本語」を選択します。Shutter Lite を再起動すると言語が変更されます。
イベントとアクションを設定する
1.イベントを追加する
- 上のペインの[+追加]を押して、「イベント(監視する条件)」を選択します。
- イベントを設定したら[+追加]をクリックしてイベントをロードします。
2.複数のイベントを追加した場合
- 複数のイベントを追加した場合、右のドロップダウンメニューからイベントの相互関係を選択できます。
- イベントの順序は「↑ 上へ」「↓ 下へ」をクリックして変更できます。
・AND:すべてのイベントが一回づつトリガーされたときにアクションが実行されます
・OR:いずれかのイベントが一回トリガーされたときにアクションが実行されます
・1BY1:すべてのイベントが順番にトリガーされたときにアクションが実行されます
3.実行する動作(アクション)を追加する
- 下のペインの[+追加]をクリックして実行するアクションを選択します。
- アクションを設定したら[+追加]をクリックしてアクションをロードします。
4.開始する
- [実行]ボタンを押すとアクションの動作をテストできます。
- [開始]ボタンをクリックするとタスクが開始します。
各イベントの説明
1.カウントダウン
- 「カウントダウン」では、指定した時間をカウントダウンし、タイマーがゼロに達するとトリガーされます。
2.時間/日付を指定
- 「時間/日付を指定」では、現在の時刻が指定された時刻に達すると、イベントがトリガーされます
3.毎週
- 「毎週」では、曜日と時間を指定してトリガーできます。
4.Winamp を停止
- 「Winamp を停止」では、Winamp の再生状態を定期的にチェックし、再生していないとイベントがトリガーされます。
5.CPU 使用率
- 「CPU 使用率」では、指定した時間、CPU 使用率が指定した使用率を上回った(または下回った)場合にイベントをトリガーします。
6.ネットワーク使用量
- 「ネットワーク使用量」では、ネットワークの使用量が指定した期間、指定した使用率(速度)を下回った場合にイベントがトリガーされます。
7.ハードディスク使用量
- 「ハードディスク使用量」は、ハードディスクの使用量が指定した期間、指定した使用量(転送量)を下回った場合にイベントがトリガーされます。
8.非アクティブなユーザ
- 「非アクティブなユーザ」は、マウスとキーボードの操作を監視し、指定した期間ユーザーが非アクティブな状態が続いたときにイベントをトリガーします。
メソッド
・前回入力のイベント:GetLastInputInfo API を使用して、現在のユーザーセッションのアクティビティを取得します(安定性大)
・ローレベル HOOK:すべてのユーザーセッションのアクティビティを取得します
・インジェクション HOOK:すべてのユーザーセッションのアクティビティを取得します(確実性大)
9.Battery
- 「Battery」は、電源のバッテリーレベルを監視し、指定したレベルを下回ったときにイベントをトリガーします。
10.ウィンドウ
- 「ウィンドウ」では、指定したアプリケーションのウィンドウが開く、または閉じた場合にイベントがトリガーされます。
11.プロセス
- 「プロセス」では、指定したプロセスが開始または停止した場合、イベントがトリガーされます。
12.Ping 停止
- 「Ping 停止」は、指定したホストに ping を実行し、指定した期間応答がない場合にトリガーします。
・Ping interval:Ping を送信する間隔を指定します
13.ファイルサイズ
- 「ファイルサイズ」は、ファイルが指定されたサイズに達したとき、ファイルが作成されたとき、ファイルが存在しない(削除された)ときにイベントをトリガーします。
トリガ判断
・ファイルサイズ:指定したファイルがこのファイルサイズを超えた場合トリガーします
・ファイルを作成:指定したファイルが作成された場合にトリガーします
・ファイルが存在しない:指定したファイルが削除された場合にトリガーします
14.ライド
- 「ライド(Lid)」は、ノート PC のフタを閉じた時にイベントをトリガーします。
メニュー
1.ファイル
- 「ファイル」メニューでは、Shutter Lite の基本的な操作ができます。
・イベントを追加:イベントを追加します
・動作を追加:アクションを追加します
・開始:タスクを開始します
・停止:タスクを停止します
・実行:アクションを実行します
・終了:プログラムを閉じます
2.オプション
- 「オプション」では、Shutter Lite の設定を行うことができます。
・動作のリンクを作成:動作を実行するショートカットを作成します
・プリセットのリンクを作成:プリセットを開くショートカットを作成します
・Web インターフェースを開く:(有効になっている場合)Web インターフェースを開きます
3.プリセット
- 「プリセット」では、設定の保存と読み込みができます。
・保存:現在使用しているプリセットを上書き保存します
・参照:プリセットが保存されているフォルダを開きます
設定
「オプション」メニューの「設定」またはその下の項目を選択すると設定画面を開くことができます。
1.一般
- 「一般」では、Shutter Lite の基本的な設定ができます。
・Windows の起動/ログイン時に自動実行 (すべてのユーザ) :PC を起動またはログイン時に Shutter を自動的に起動します
・Windows の起動/ログイン時に自動実行 (現在のユーザ) :PC を起動またはログイン時に Shutter を自動的に起動します(現在のユーザーのみ)
・終了時にイベントを保存して次回起動時に読み込む :Shutter の終了時にイベントと動作を保存して、次回起動時に読み込みます
・テーブル内の文字サイズを大きくする:イベントと動作部分の文字サイズを大きくします
・イベントの監視開始時に最小化:監視開始時にシステムトレイに最小化します
・アプリケーションを最小化状態で起動:起動時に自動的に最小化されてシステムトレイに起動します
・閉じるボタンで最小化:閉じるボタンをクリックした時にシステムトレイに最小化します
2.拡張
- 「拡張」では、監視の開始条件や通知の無効化などのプログラムの設定ができます。
・休止状態/スリープ移行時にイベントの監視を停止する:
休止またはスリープ状態になると監視を停止します(デフォルトでは休止状態/スリープ時に監視は行われます)
・休止状態/スリープからの復帰時にイベントの監視を開始する:
休止またはスリープからの復帰時に待機中の監視を開始します
─ 休止状態/スリープ移行前に実行していた場合のみ:
休止状態/スリープ移行前に監視が開始していた場合にのみ監視を開始(再開)します
・アクティブな時はシステムのスリープを禁止:スリープへの移行を禁止します
・トレイアイコンのヒントでイベントの状態を表示 :イベント内容を表示します
・トレイアイコンのヒントでイベントの詳細を表示 :イベント内容の詳細を表示します
・トレイ アイコンのバルーン通知を無効化:開始時などに表示される通知を無効にします
・アプリケーションの複数起動を禁止 (再起動が必要) :複数のインスタンスを禁止します
・トレイにアイコンを表示しない(上級ユーザのみ):トレイアイコンを非表示にします
3.Web インターフェース
「Web インターフェース」を有効にすると、Web ブラウザを介してコンピュータをリモート制御できます。下は使い方の例です。
- リモートマシンで Shutter を起動して有効化する。
- IP アドレスとポート、ユーザー名とパスワードを設定する。
- ほかの PC のブラウザからリモートマシンの IP/ポートにアクセスし、ユーザー名とパスワードを入力して Shutter の Web インターフェースを表示します。
- アクションやプリセットを実行できます。
・待ち受け IP/ポート:Web インターフェイスにアクセスする IP アドレスとポート番号を定義します。ドロップダウンメニューから PC の IP アドレスを選択できます。ポートの横の「*」をクリックすると、IP アドレスとポートが利用可能かどうかチェックできます。
─ 0.0.0.0:すべてのネットワークインターフェイスからのアクセスを許可します
─ 127.0.0.1:ローカルマシンからのみアクセスを許可します
─ X.X.X.X:その他の構成では、指定された IP アドレスでのアクセスのみ許可されます
- 「保護」タブでは、Shutter をパスワードで保護できます。Lite(無料版)ではこの機能は利用できません。