コンピュータから送信されたすべての DNS クエリを監視して表示するツール

Windows の DNS クライアントサービスを介して送信されたすべての DNS クエリを監視して詳細を表示する Windows 用のツール。潜在的な攻撃を追跡する場合や、サイトで接続の問題を引き起こす DNS 構成に問題があるかどうかを確認する必要がある場合に役立ちます。
DNSLookupView の概要
DNSLookupView は、Windows の DNS クライアントサービスを介して送信されたすべての DNS クエリを監視して表示する Windows 用のシンプルなツールです。
DNSLookupView の機能
DNSLookupView の主な機能です。
| 機能 | 概要 |
|---|---|
| メイン機能 | 送信されたすべての DNS クエリを監視して表示 |
| 機能詳細 | ・Windows の DNS クライアントサービスを介して送信されたすべての DNS クエリを監視して表示する ・表示されているデータをコピー ・HTML レポートの表示 ・データをテキストファイルに保存 |
すべての DNS クエリを監視して表示します
DNSLookupView は、Windows の DNS クライアントサービスを介して送信されたすべての DNS クエリを監視して、クエリの詳細を表示するアプリケーションです。
このツールは、ホスト名、クエリタイプ(A、AAAA など)、クエリステータス(エラーまたは成功)、クエリ結果、クエリタイムスタンプ、ID、およびプロセスの名前などの情報を表示します。
表示されている情報はコピーしたりファイルに保存できます
DNSLookupView では、表示されているすべての情報や、選択した行の情報をテキストファイル(TXT、JSON、CSV、HTML、XML)に保存することができます。また、HTML のレポートを作成して、ブラウザで見ることもできます。
また、選択した行のデータをクリップボードにコピーして、Excel やスプレッドシートに貼り付けたりすることもできます。
DNS クエリを監視して詳細情報を確認できるツール
DNSLookupView は、不要な DNS ルックアップが行われていないかどうかを確認したり、Web サイトの DNS 構成に問題があるかどうかを確認する必要がある場合に役に立つアプリケーションです。
機能
- Windows の DNS クライアントサービスを介して送信されたすべての DNS クエリを監視して表示する
- 検索
- HTML レポートの表示
- 表示されている内容をテキストファイル(TXT、JSON、CSV、HTML、XML)に保存
- 表示されている内容をクリップボードにコピー
使い方
インストール
1.インストール方法
DNSLookupView は、インストール不要で使用できます。
- ダウンロードした ZIP ファイルを解凍し、「DNSLookupView.exe」ファイルを実行するとアプリケーションを使用できます。
基本的な使い方
1.基本的な使い方
DNSLookupView を起動して「▶」ボタンをクリックすると、Windows の DNS クライアントサービスを介して送信されたすべての DNS クエリが監視され、表示されます。
- テーブルには、クエリごとに各列に詳細情報が表示されます。
・Query Type:クエリの種類
・Query Status:クエリの状態
・Query Result:クエリの結果
・Other Query Result:そのほかのクエリの結果
・Process ID:プロセス ID
・Thread ID:スレッド ID
・Process Name:プロセス名
・Process Path:プロセスのパス
・Time:送信された日時
2.表示する列をカスタマイズする
- 「View」>「Choose Columns」を選択すると、表示する列を選択したり、列の幅を調整できます。
メニュー
1.右クリックメニュー
・Copy Selected Items:選択した行をクリップボードにコピーする
・HTML Report – All items:すべての行の HTML レポートを表示する
・HTML Report – Selected Items:選択した行の HTML レポートを表示する
・Choose Columns:表示する列をカスタマイズする
・Auto Size Columns:列の幅を自動調整する
・Properties:プロパティを表示する
・Refresh:表示を更新する
2.File メニュー
・Stop DNS Tracking:DNS のトラッキングを停止する
・Clear All:すべてをクリアする
・Save Selected Items :選択した行をファイルに保存する
・Properties:プロパティを表示する
・Exit:終了する
3.Edit メニュー
・Copy Selected Items:選択した行をクリップボードにコピーする
・Select All:すべて選択する
・Deselect All:すべての選択を解除する
4.View メニュー
・Show Grid Lines:グリッド戦を表示する
・Show Tooltips:ツールチップを表示する
・Mark Odd/Even Rows:行に背景色を追加する
・HTML Report – All items:すべての行の HTML レポートを表示する
・HTML Report – Selected Items:選択した行の HTML レポートを表示する
・Choose Columns:表示する列をカスタマイズする
・Auto Size Columns:列の幅を自動調整する
・Auto Size Columns+Headers:列と見出しの幅を自動調整する
5.Options メニュー
・Sort On Every Update:更新ごとに並べ替える
・Automatically Scroll Down On New Items:新しいデータに自動でスクロールする
・Select Another Font:フォントを変更する
・Use Default Font:デフォルトのフォントに戻す

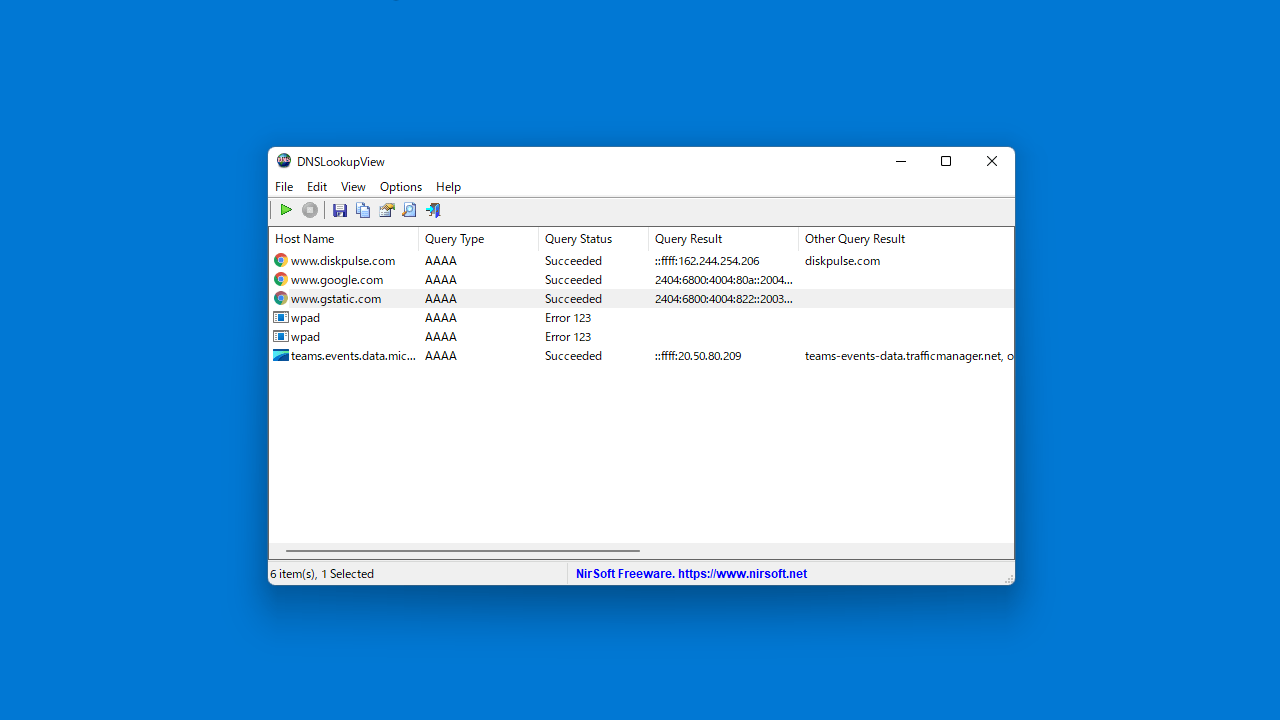
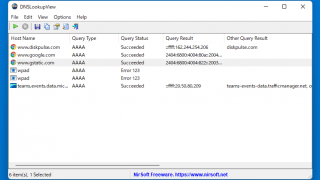
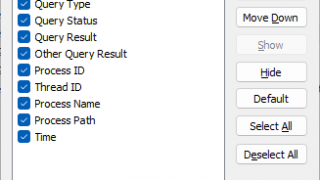
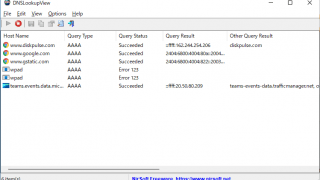
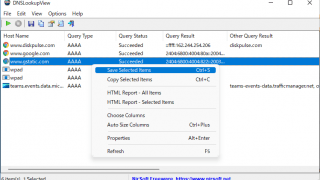
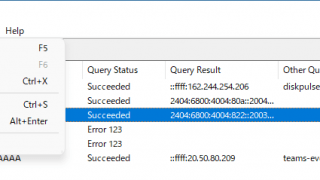
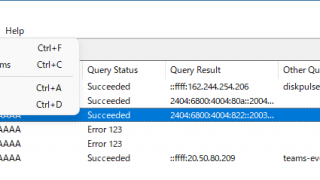
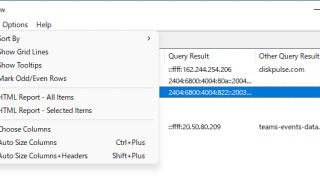
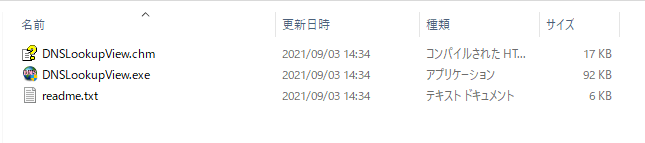
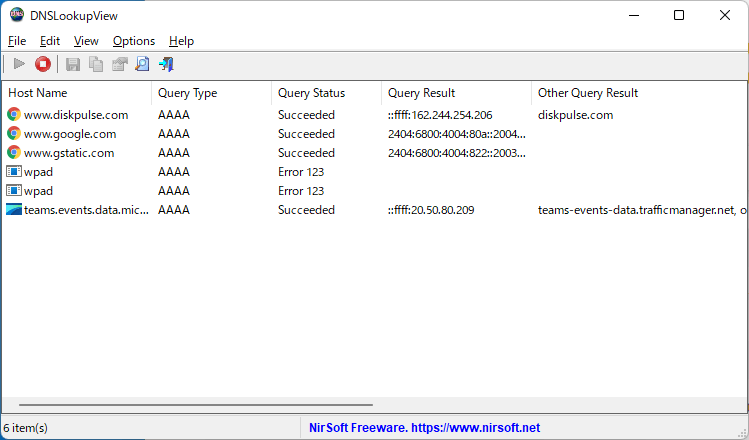
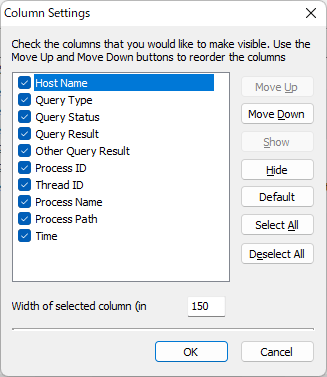
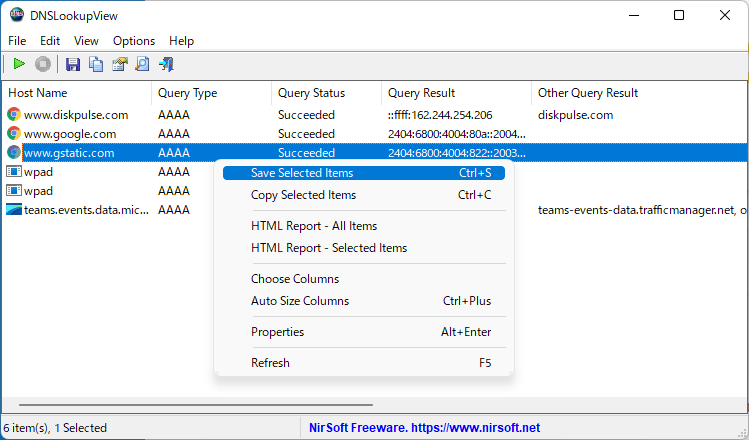

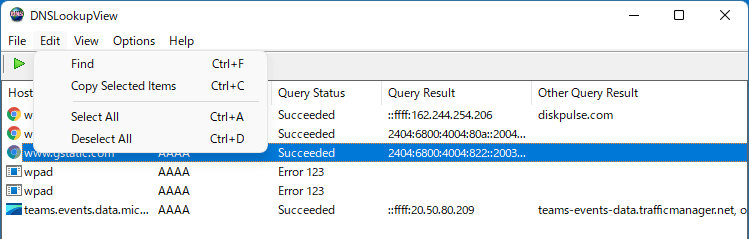
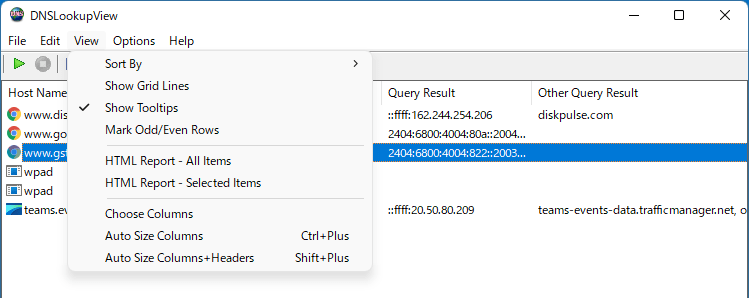

DNSLookupView は、どなたでも無料で使用できます。