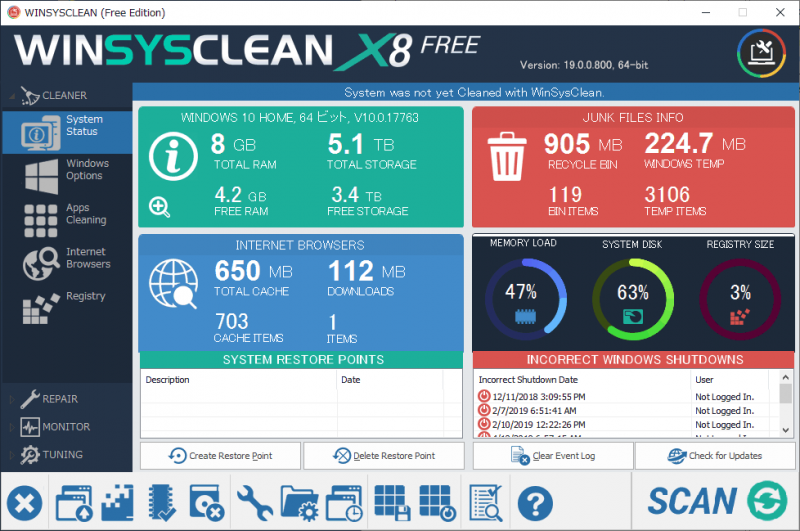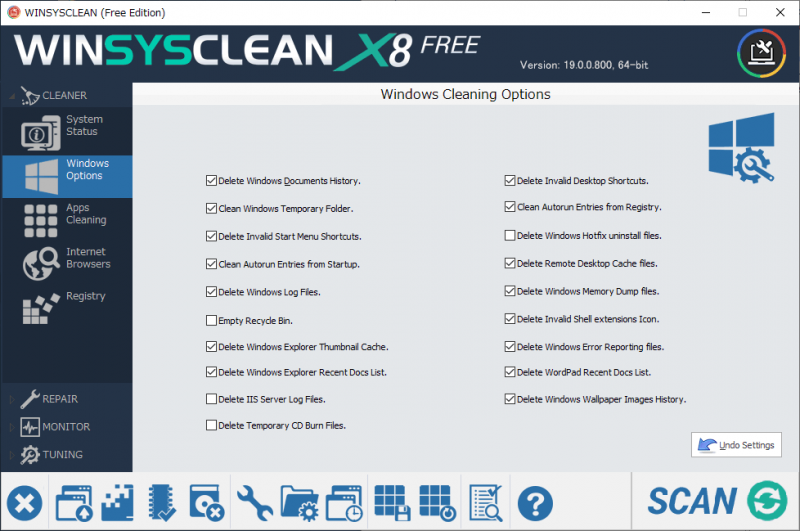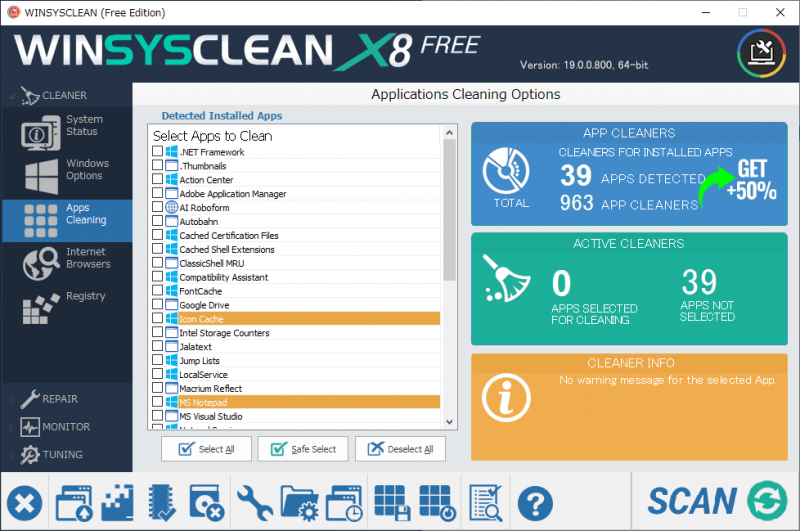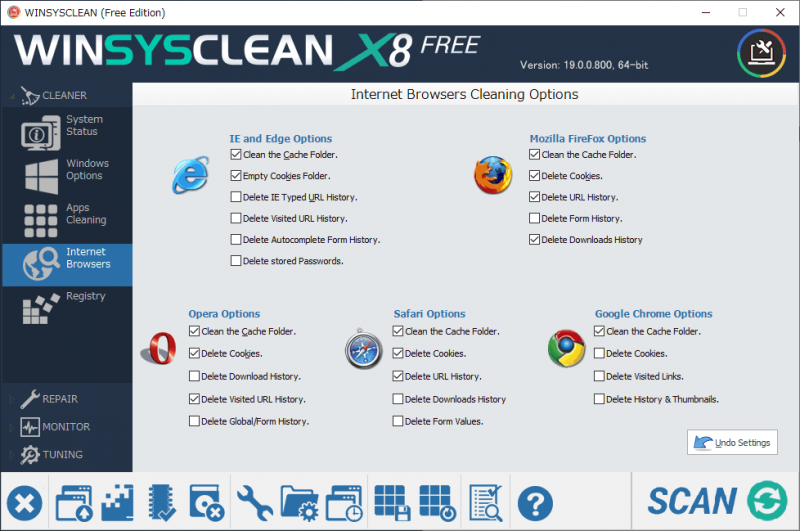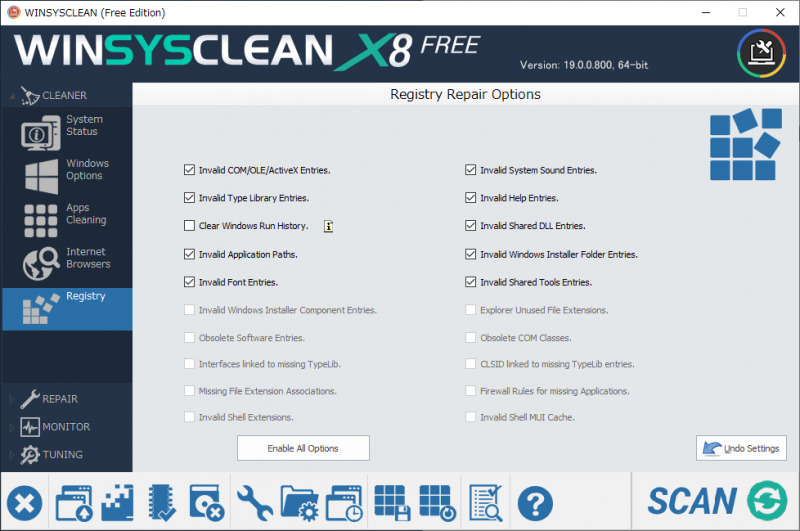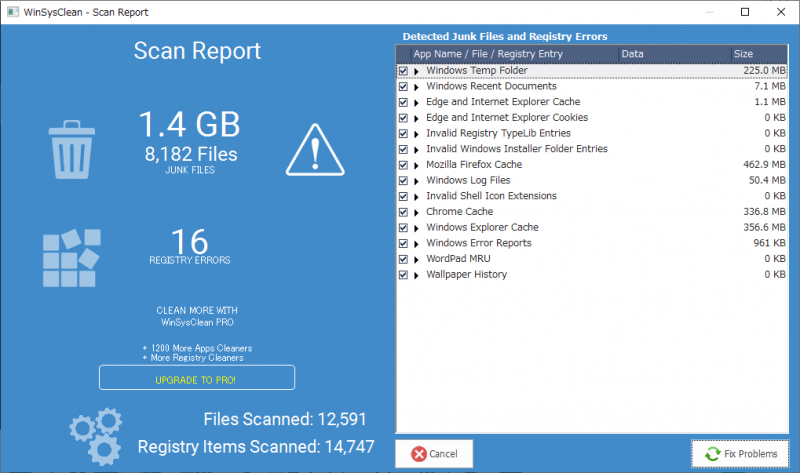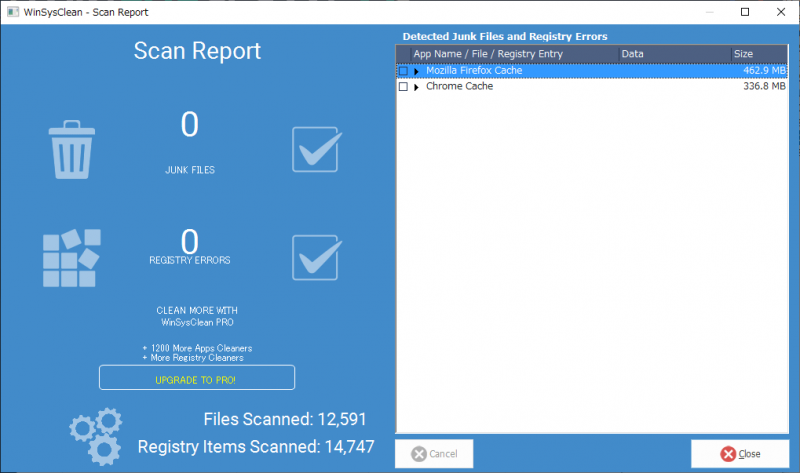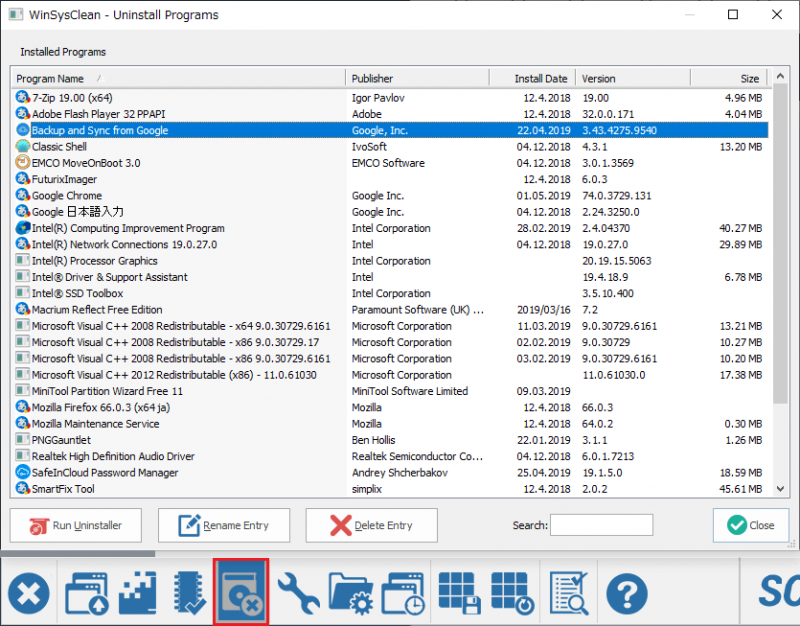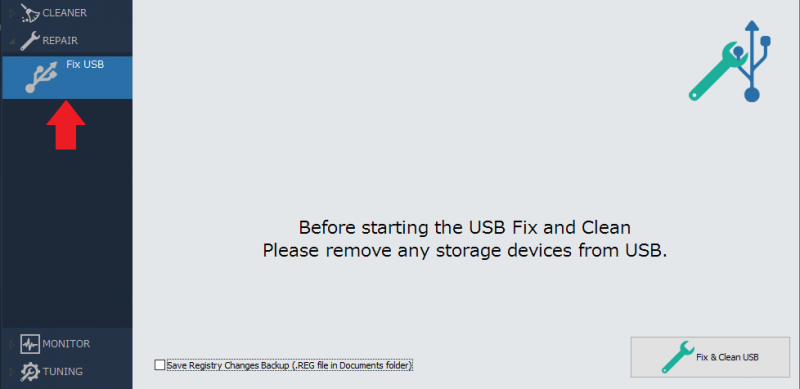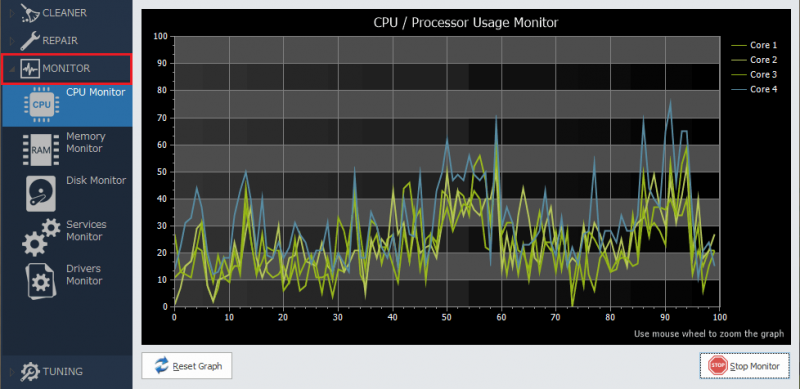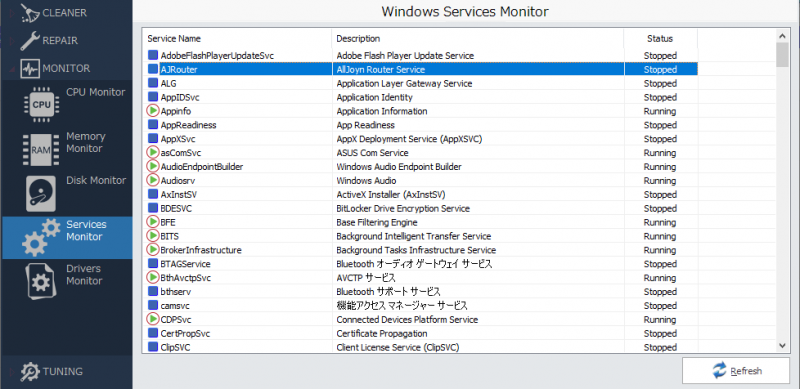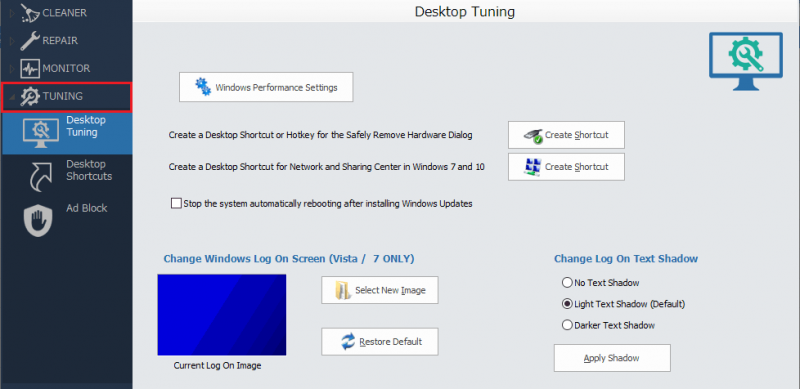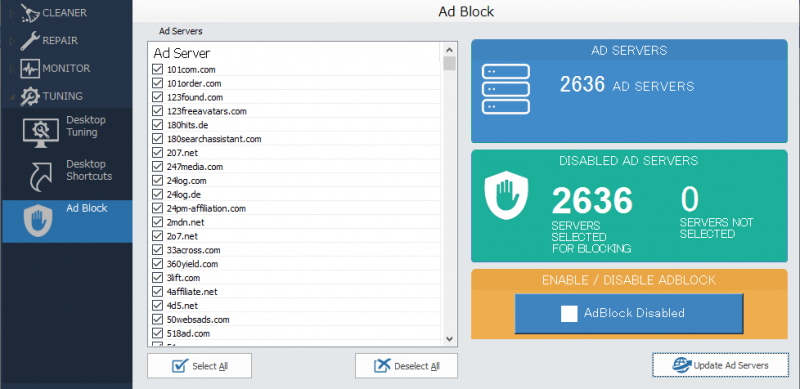不要ファイルを定期的に自動で削除する Windows システムクリーナー
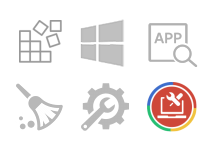
ハードディスクのクリーンアップを自動化できるシステムクリーナー。スケジュールを設定すれば、Windows やブラウザ、アプリケーションの一時ファイルやキャッシュファイル、無効なレジストリなどの不要なファイルを定期的に自動で一括削除できます。
WinSysClean の概要
WinSysClean は、時間の経過とともに蓄積してハードディスク上のスペースを占有するジャンクファイルをきれいに削除して、ハードディスクの容量を無駄に消費するのを防ぎ、Windows やアプリケーションのエラーの発生を防ぎます。
主なクリーンアップ可能な項目
下のリストが、WinSysClean で削除できる主な項目です。
Windows
ブラウザ
- Windows の一時ファイル
- 開いたファイルやドキュメントの履歴
- ログファイル・エラーレポートのファイル
- サムネイルキャッシュ
- 無効なシェル拡張 / ショートカット
- イベントログ
- Internet Explorer / Edge
- Mozilla Firefox
- Opera
- Google Chrome
- Safari
アプリ
レジストリ
- .NET Framework / Windows Installer
- Windows Defender
- Google Drive / OneDrive
- Adobe Application Manager
- 無効なCOM / OLE / ActiveX エントリ
- 無効な共有 DLL エントリを削除
- 無効なアプリケーションパス
- 無効なフォントのエントリ
- 無効な Windows インストーラのエントリ
スケジュール機能
WinSysClean では、スケジュールを指定して不要ファイルのクリーンアップを自動で定期的に実行できます。クリーンアップは Windows の起動時や指定した日時、または每日・毎週・毎月のいずれかの頻度で行うことができるので、一度設定すればアプリやブラウザから手動でファイルを削除する必要はありません。
カスタムフォルダを追加してクリーンアップ
WinSysClean で削除できるファイルのほかに、ユーザー自身がクリーンアップしたいフォルダを WinSysClean に追加することができます。WinSysClean が対応していないアプリケーションのフォルダや、作業で使用するフォルダを空にしたい場合に役に立ちます。
そのほかの便利なツール
メインのクリーンアップ機能のほかには、Windows のスタート時に実行されるプログラムのエントリの無効化 / 有効化と編集 / 削除ができる『スタートアップエディタ』、インストールされているプログラムのアンインストールするツールが利用できるので、システム内の不必要なアイテムを整理できます。
『Ad Block』機能を使えば、広告業者のサーバーへの接続をブロックして広告を非表示にできます。この機能は Windows の Hosts ファイルを編集してシステムで接続を制限するので、ブラウザやそのほかのすべてのアプリケーションで広告のブロックが有効になります、
安全面の機能
WinSysClean では、削除する主な項目は初期設定で選択されているので、ユーザーが削除するファイルやレジストリを特に選択する必要なく安全に削除を実行できます。また、レジストリのバックアップの作成やシステム復元ポイントを作成する機能もあるので、クリーンアップの開始前などに PC の設定をバックアップしておくことができます。
優れたスキャン機能
このソフトはフリーミアムなので、削除できるレジストリの項目と対応しているアプリの数が制限されていますが、それでも 900 以上のアプリに対応しているので少なくはありません。ほかの某有名なシステムクリーナーと同じ条件で検出能力を比較してみましたが、WinSysClean のほうが 200MB 以上多く削除可能なファイル検出しました。
- 検出されたファイルサイズ(ブラウザとごみ箱を除く)
WinSysClean
260.7MB
一般的なクリーナー
46.6MB
ディスククリーンアップ(Win10)
135.4MB
優秀なシステムクリーナー
WinSysClean は、コンピューターをクリーンアップするための優れた機能を持った Windows システムクリーナーです。日本語に対応していないせいかメジャーではありませんが、海外では昔からよく使われている人気のあるソフトです。ハードディスクの空き容量を減らす無駄なファイルやプライバシーなファイル、蓄積して増えるごみファイルを楽にきれいに削除したい人にとってはこれ以上ないツールになると思います。
機能
:メイン機能
- Windows のジャンクファイルを削除
- アプリケーションの不要ファイルを削除
- ブラウザの不要ファイルを削除
- 無効なレジストリを削除
- スケジュールでクリーンアップを自動化
- クリーンアップを行うカスタムフォルダを追加
- スタートアップの管理
- プログラムのアンインストール
- システム復元ポイントを作成
- レジストリのバックアップ&復元
:オプション機能
- USB ストレージデバイスの修復
- 広告ブロック
- Windows のドライブの最適化(デフラグ)・メモリ診断・システムの復元を開く
- Windows の設定変更
- Windows のコントロールパネルやシステムツールのショートカットをデスクトップに作成
- CPU・メモリ・ハードディスク・サービス・ドライバをモニタリング
:無料版で制限されている機能
- 削除できるレジストリの項目
- アプリの対応数
仕様
使い方
インストール
:インストール
- セットアップファイルを実行するとインストールに使用する言語の選択画面になります。[OK]をクリックして進みます。
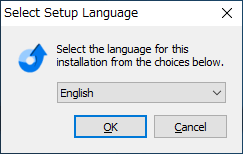
- 利用許諾契約書が表示されます。「I accept the license agreement」にチェックを入れ、[Next]を押して進みます。
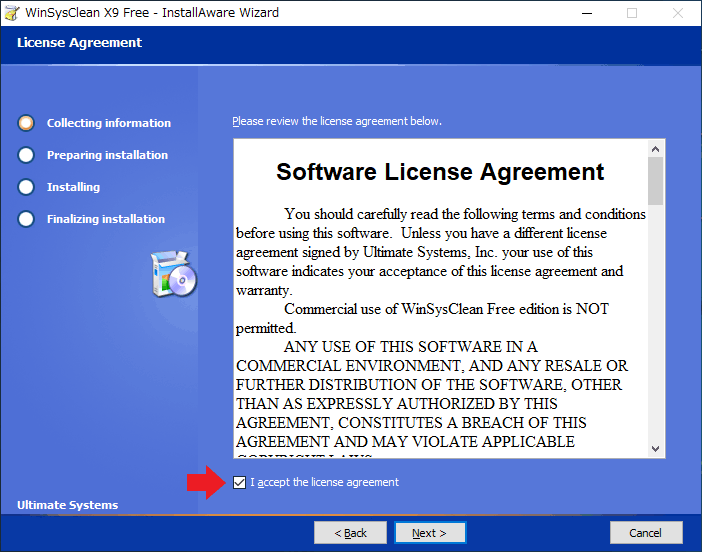
- インストール先フォルダの選択画面です。場所を確認または変更して[Next]をクリック。

- インストールの準備ができました。[Next]をクリックするとインストールを開始します。
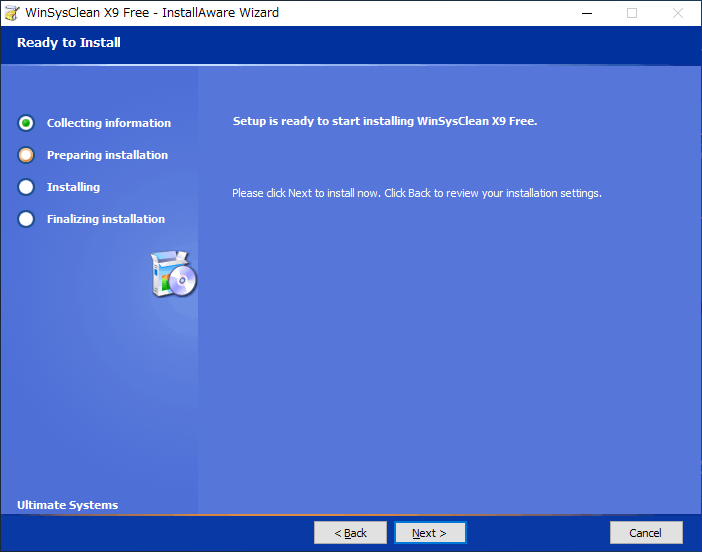
- インストールは完了しました。[Finish]をクリックしてセットアップウィザードを閉じます。
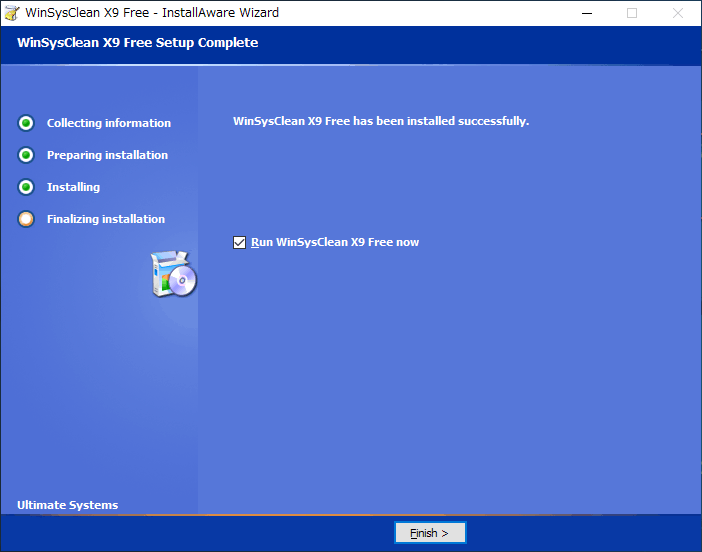
設定とバックアップ
:オプション
メイン画面の下の「Options」ボタンを押すと、WinSysClean の設定ができます。
- ソフトウェアの更新を自動でチェックするには「Check weekly for a newer version」にチェックを入れます。
- 現在日本語の設定はありませんが、そのほかの言語に変更できます。
- 設定の変更後、設定を初期設定に戻すには[Restore Default Settings]ボタンを押してください。
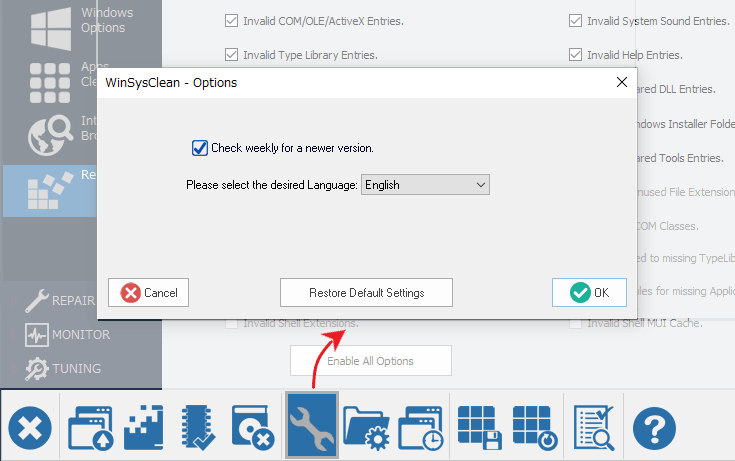
オプション(WinSysClean)
:レジストリのバックアップと復元
「Registry Backup」のボタンを押すとレジストリのバックアップを作成できます。レジストリの削除を実行する前にバックアップを作成しておくことをおすすめします。
- [はい]をクリックするとレジストリのバックアップが作成され、WinSysClean のプログラムフォルダに保存されます。
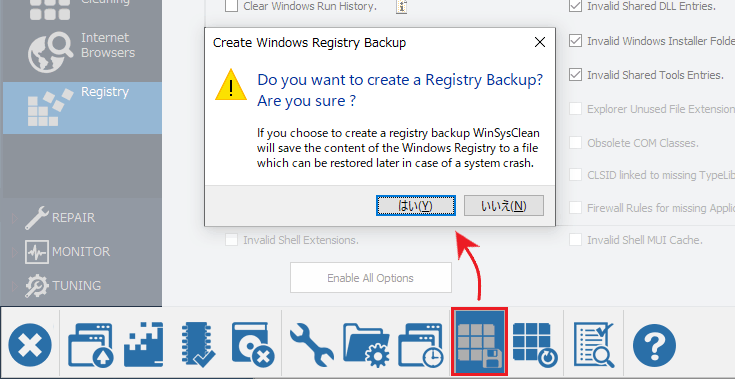
レジストリのバックアップ(WinSysClean)
- その横のボタンから、バックアップしたレジストリを復元できます。クリーンアップ後に何か問題が起こった場合には復元しましょう。
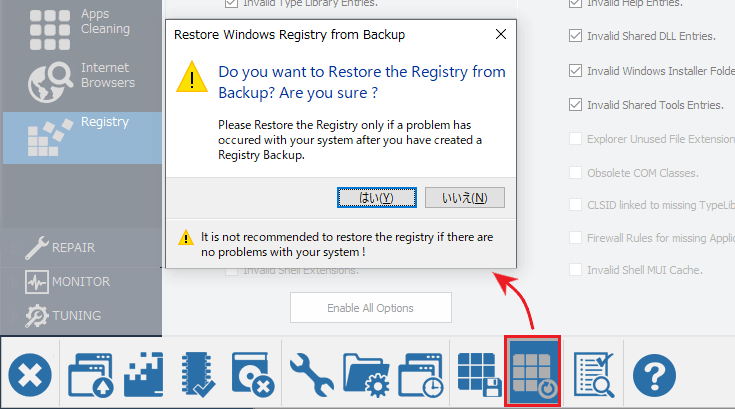
レジストリの復元(WinSysClean)
削除する項目を選択して削除を実行
1. メイン画面
起動するとメイン画面にシステムの状態が表示されます。左上の緑のエリアには、メモリとハードディスクの容量および空き容量、赤のエリアにはごみ箱と Windows のジャンクファイルの容量、青いエリアにはブラウザに保存されているキャッシュサイズ、黒い背景のメーターにはメモリとシステムディスク、レジストリの使用量が表示されます。
- 赤と青のエリアに表示されているファイルサイズが、削除できるファイルのサイズです。
- 下のリストには、「作成済みのシステム復元ポイント」と「正常にシャットダウンされなかったデータ」が表示されます。
・Delete Restore Point:システム復元ポイントを削除します
・Clear Event Log:Windows のイベントログを削除します
・Check for Updates:ソフトウェアの更新を(ブラウザでサイトにアクセスして)チェックします
- 「Clear Event Log」ボタンをクリックすると、Windows のイベントログの一覧が表示され、選択して削除できます。
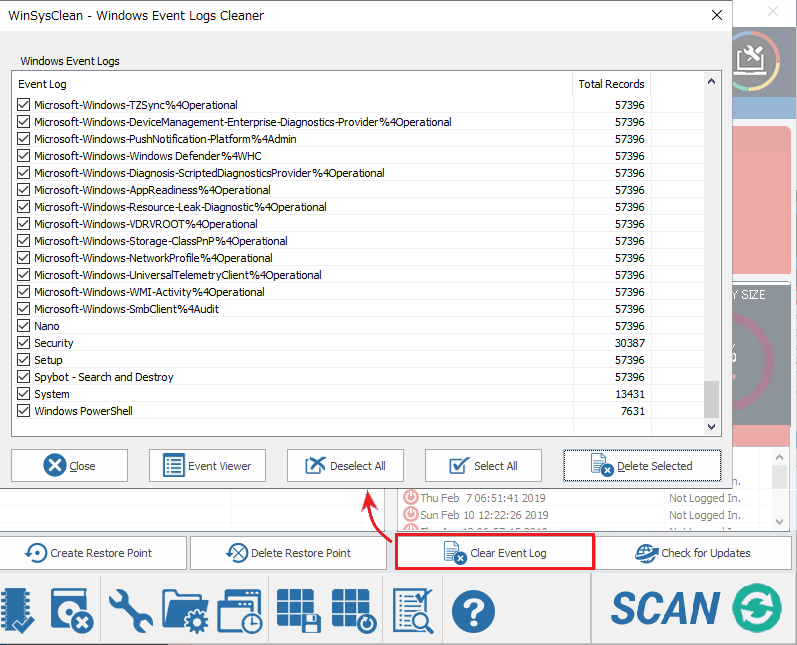
Windows イベントログの削除(WinSysClean)
2. Windows から削除するファイルを選択する
左のメニューの「Windows Options」をクリックすると、Windows のシステムから削除するファイルの項目を選択できます。
- 初期設定は削除しても安全な設定になっていますが、追加でいくつかの項目が選択できます。[Undo Settings]ボタンを押すと初期設定に戻します。
・Delete Invalid Desktop Shortcuts:デスクトップの無効なショートカットを削除
・Clean Windows Temporary Folder:すべての一時ファイルを削除
・Clean Autorun Entries from Registry:自動実行されるエントリをレジストリから削除
・Delete Invaid Start Menu Shortcuts:スタートメニューの無効なショートカットを削除
・Delete Windows Hotfix uninstall files:Windows の hotfix(更新プログラム)のアンインストールファイルを削除します。 アンインストールファイルが削除されると、Windows HotFixesは削除できなくなります。
・Clean Autorun Entries from Startup:自動実行されるエントリをスタートアップから削除
・Delete Remote Desktop Cache files:リモートデスクトップのキャッシュファイルを削除
・Delete Windows Log Files:Windows のログファイルを削除
・Delete Windows Memory Dump files:メモリダンプファイルを削除
・Empty Recycle Bin:ごみ箱を空にする
・Delete Invalid Shell extensions Icon:無効なシェル拡張を削除
・Delete Windows Explorer Thumbnail Cache:エクスプローラのサムネイルキャッシュを削除
・Delete Windows Error Reporting files:エラー送信ファイルを削除
・Delete Windows Explorer Recent Docs List:エクスプローラの最近開いたファイルの履歴を削除
・Delete WordPad Recent Docs List:ワードパッドの最近開いたファイルの履歴を削除
・Delete IIS Server Log Files:IIS サーバのログファイルを削除
・Delete Windows Wallpaper Images History:デスクトップの背景画像の履歴を削除
・Delete Temporary CD Burn Files:ディスクの書き込みに使用された一時ファイルを削除
3 . 削除するアプリケーションの不要ファイルを選択する
「Apps Cleaning」では、削除したいアプリケーションの不要ファイルを選択できます。左のリストにはインストール済みのアプリの一覧が表示されます。
- すべてを選択する場合は「Select All」、安全なものだけを削除する場合は「Safe Select」をクリックしてください。
4. 削除したいブラウザの不要ファイルを選択する
「Internet Browser」では、各ブラウザの履歴やキャッシュ、Cookie などを選択して一括削除することができます。
- 削除したい項目を選択しましょう。[Undo Settings]ボタンを押すと初期設定に戻します。
・Empty Cookies Folder:ログインパスワードなどを含むクッキ-を削除
・Delete IE Typed URL History:入力された URL の履歴を削除
・Delete IE Visited URL History:アクセスした URL の履歴を削除
・Delete Autocomplete form History:フォームに入力した情報を削除
・Delete stored Passwords:保存されているパスワードを削除
5. 削除したいレジストリの項目を選択する
「Registry」では、削除するレジストリの項目を選択できます。分からなければデフォルト設定のままで大丈夫です。削除するのは存在しないファイルを指す無効なレジストリなので、システムやアプリケーションには影響しません。
※ 無料版では一部の項目は選択できません。
- 削除したいレジストリの項目を選択します。[Undo Settings]ボタンを押すと初期設定に戻します。
- [Enable All Options]を押すと WinSysClean のサイトにジャンプします。
・Invalid System Sound Entries:存在しないサウンドファイルを指す無効なエントリを削除
・Invalid Type Library Entries:無効なタイプライブラリエントリを削除
・Invalid Help Entries:ヘルプファイルを差す無効なエントリを削除
・Clear Windows Run History:Windows の Run(ファイル名を指定して実行)アプリのコマンド履歴を削除
・Invalid Shared DLL Entries:無効な共有 DLL エントリを削除
・Invalid Application Paths:無効なアプリケーションパスを削除
・Invalid Windows Installer Folder Entries:インストーラフォルダを指す無効なエントリを削除
・Invalid Font Entries:無効なフォントエントリをレジストリから削除
・Invalid Shared Tools Entries:無効な共有ツールのエントリを削除
6. 削除を実行する
- 右下の「SCAN」をクリックするとスキャンを開始します。

スキャン開始(WinSysClean)
- スキャンが完了すると、ファイルの合計サイズとレジストリエラーの数、および検出されたアイテムの種類一覧などが表示されます。
- 右のリストから削除したいアイテムを選択し、[Fix Problems]ボタンをクリックすると削除を実行します。
- 削除が完了しました。
スケジュールの設定とツール
:スケジュールの設定
下のスケジュールボタンをクリックするとダイアログが表示され、WinSysClean の起動とクリーンアップの自動実行の設定ができます。
- 有効にしたい項目を選択してください。スケジュールを設定する場合は[Advanced Scheduler]ボタンをクリックします。
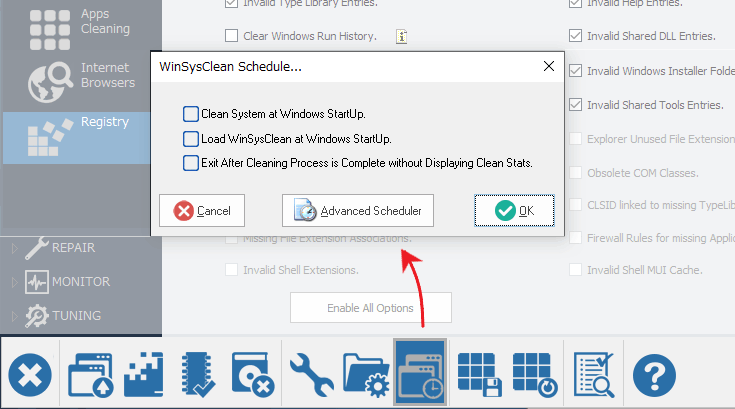
スケジュールの設定(WinSysClean)
・Load WinSysClean at Windows StartUp:Windows の起動時に WinSysClean を起動してタスクバーに最小化する
・Exit after Cleaning Process is Complete without Displaying the Clean Stats:クリーニング結果のレポートを表示せずに、クリーニング完了後に WinSysClean を終了する
- [Advanced Scheduler]では、クリーンアップを自動実行するスケジュールの設定ができます。[Start Task]を押すとスケジュールのタスクを開始します。WinSysClean を実行していなくてもタスクは実行されます。
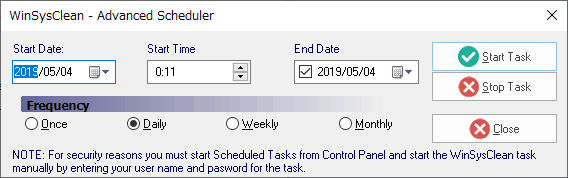
詳細なスケジュールの設定(WinSysClean)
:Windows のスタートアップの編集
「スタートアップエディタ」のボタンをクリックすると、Windows の起動時に実行するようにスケジュールされているプログラムのエントリを削除したり、有効または無効にすることができます。
- 無効にしたいアイテムのチェックボックスのチェックを外して[OK]ボタンを押すと無効になります。
- [Remove Selected Item]ボタンをクリックすると、チェックされているアイテムが削除されます。
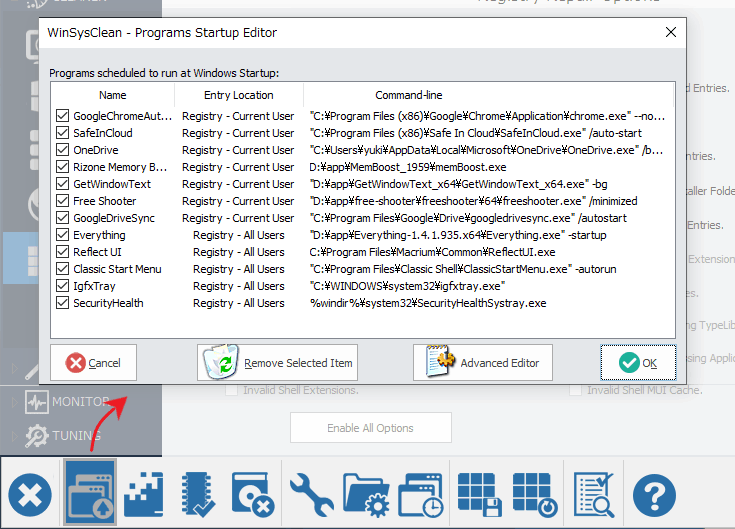
スタートアップアイテムの編集(WinSysClean)
:ハードディスクのデフラグ
- 「Defragment HD」ボタンを押すと、Windows の「ドライブの最適化」画面が開きハードディスクのデフラグが利用できます。
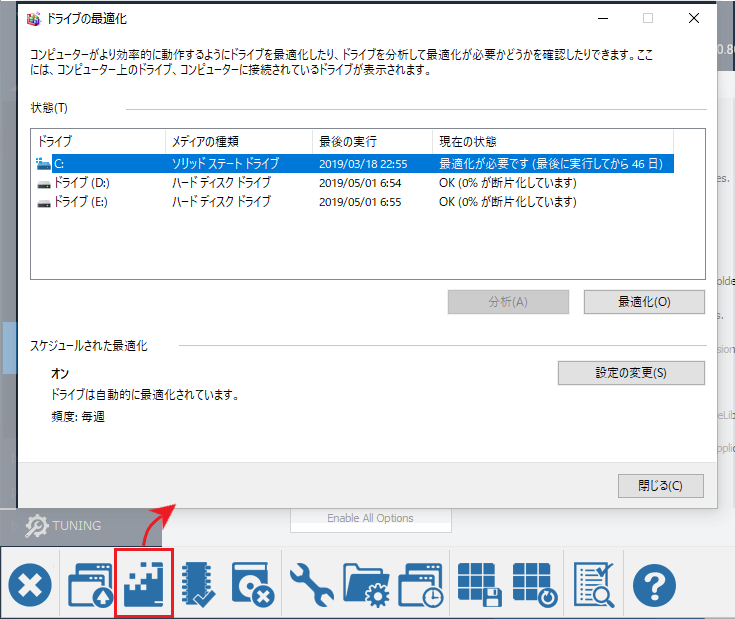
ドライブの最適化(WinSysClean)
:メモリの診断
- 「Memory Diagnostic」ボタンを押すと、Windows の「メモリ診断」機能が利用できます。
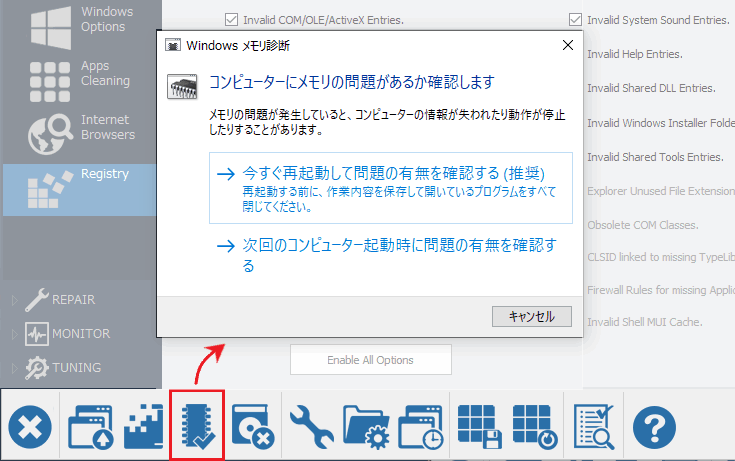
メモリ診断(WinSysClean)
:プログラムのアンインストール
- 「Uninstall Programs」ボタンをクリックすると、インストール済みのプログラムのアンインストール、エントリの削除、プログラム名の変更ができます。
:ディレクトリの変更と追加
「Change Folder Settings」ボタンをクリックすると、WinSysClean でスキャンされるフォルダの変更と、削除したいカスタムフォルダを追加できます。
- フォルダを追加するには[Add Custom Folder]をクリック
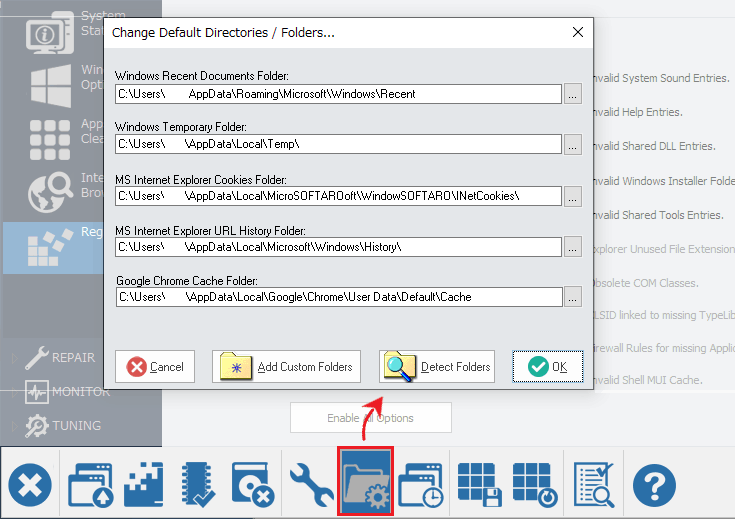
フォルダの変更と追加(WinSysClean)
そのほかの機能
:USB の修復
左のメニューから「Repair」→「Fix USB」と進むと、USB のストレージデバイスの問題を修復できます。
- すべての USB ストレージデバイスを取り外します。
- 修復前にレジストリのバックアップを作成しておく場合は、「Save Registry Changes Backup (.REG file in Documents folder)」にチェックを入れます。
- [Fix Clean USB]ボタンをクリックすると修復を実行します。
:システムモニタ
「MONITOR」では、CPU・メモリ・ディスクの使用状況をモニタリングできます。
- 右下の[Start Monitor]ボタンをクリックすると監視を開始します。
:サービスとドライバのモニタ
- 「Services Monitor」ではインストールされているサービス、「Drivers」ではすべてのドライバの使用状況を確認できます。
:チューニング
「TUNING」では、Windows の設定の変更を行うことができます。
- 「Desktop Tuning」では、デスクトップ関連の設定ができます。
・Create Shortcut(上):「ハードウェアの安全な取り外し」を開くショートカットをデスクトップに作成します
・Create Shortcut(下):「ネットワークと共有センター」を開くショートカットをデスクトップに作成します
・Stop the system automatically rebooting after installing Windows Updates:Windows Updateのインストール後にシステムを自動的に再起動するのを停止
Change Log On Text Shadow(ログオン画面のテキストの影の変更)
・No Text Shadow:影を表示しない
・Light Text Shadow (Default):影を表示する(デフォルト)
・Darker Text Shadow:より暗い影を表示する
- 「Desktop Shortcut」では、さまざまな Windows の機能またはシステムツールのショートカットをデスクトップに作成できます。
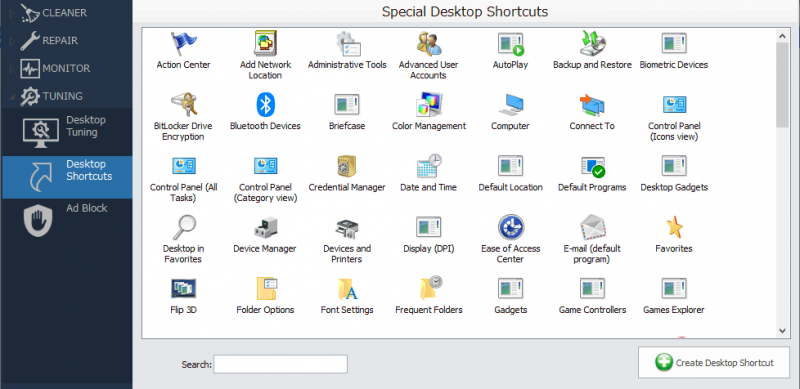
ショートカットをデスクトップに追加(WinSysClean)
- 「Ad Block」では、広告のサーバーへの接続をブロックし、ブラウザなどで広告を非表示にできます。
- ブロックが無効になっている場合はボタンに[AdBlock Disabled]と表示されます、ボタンをクリックするとブロックは有効になります。