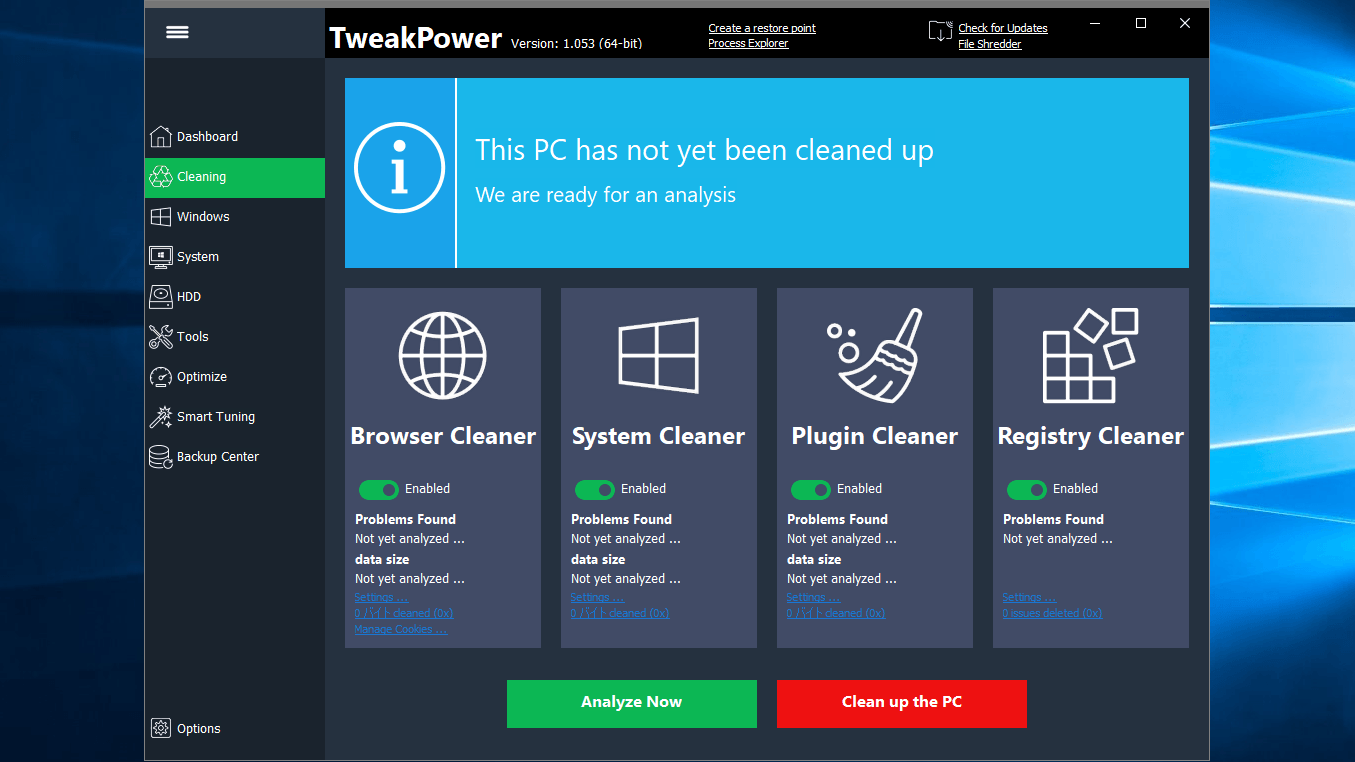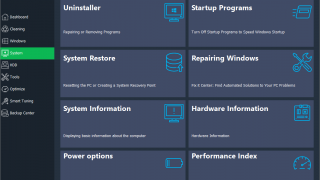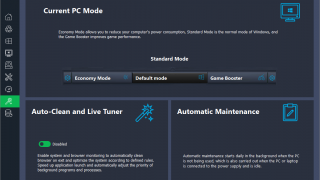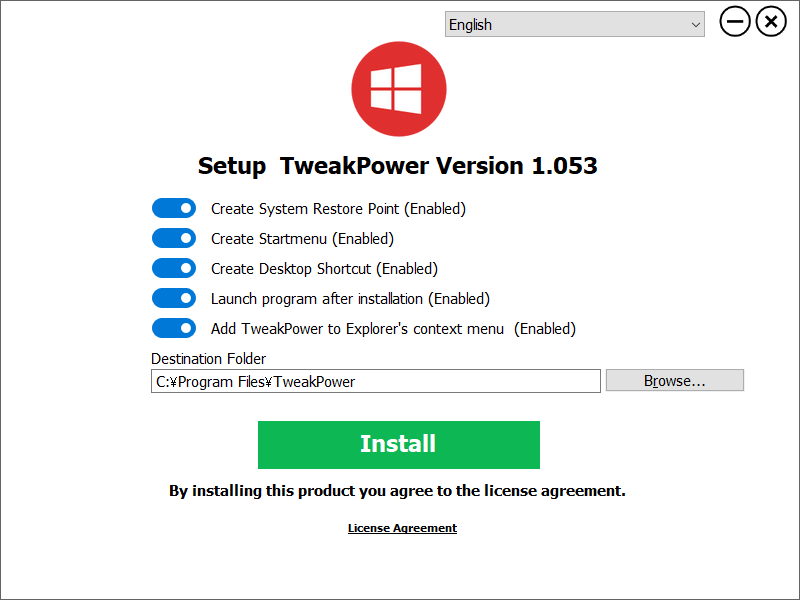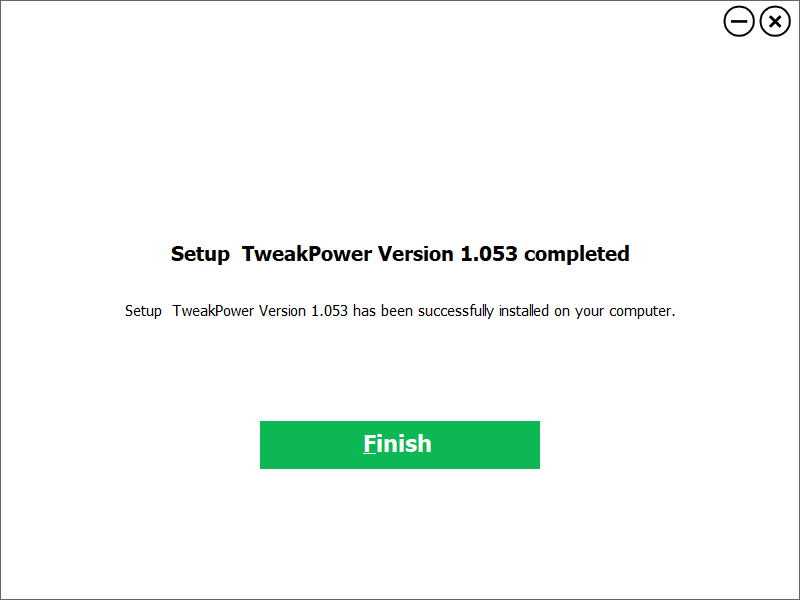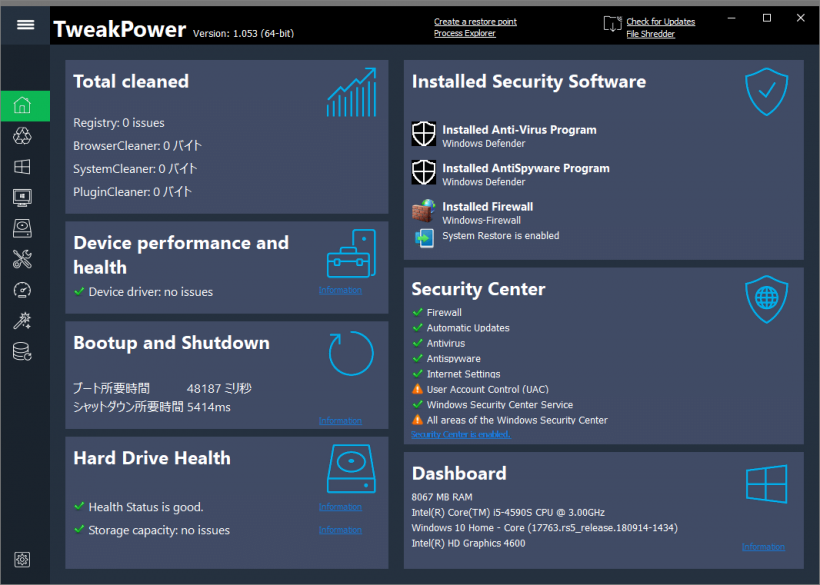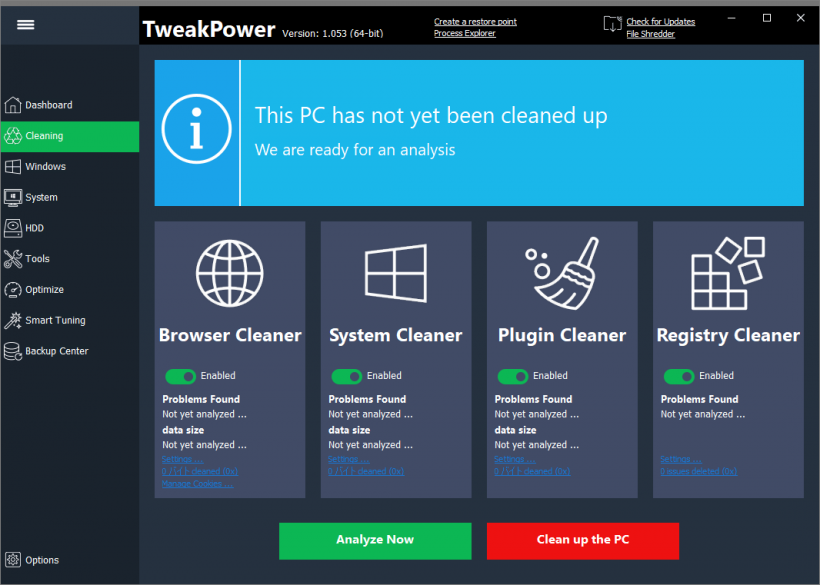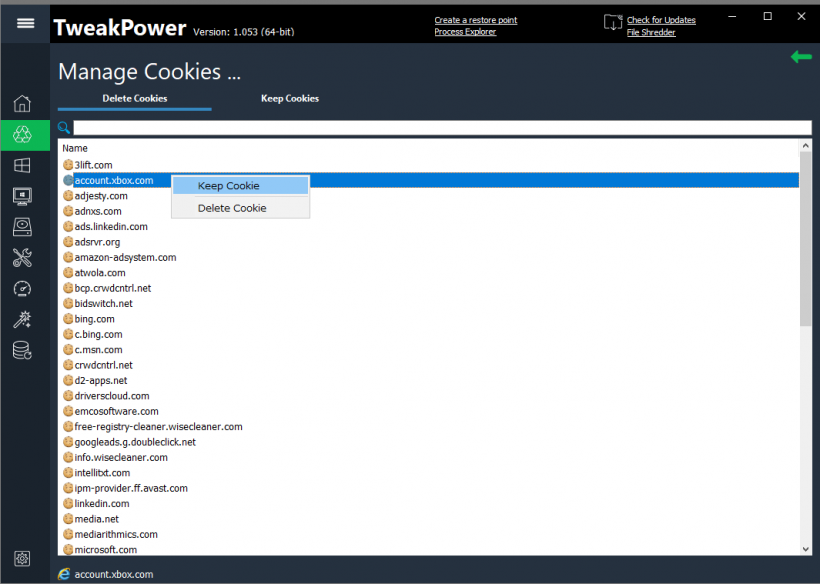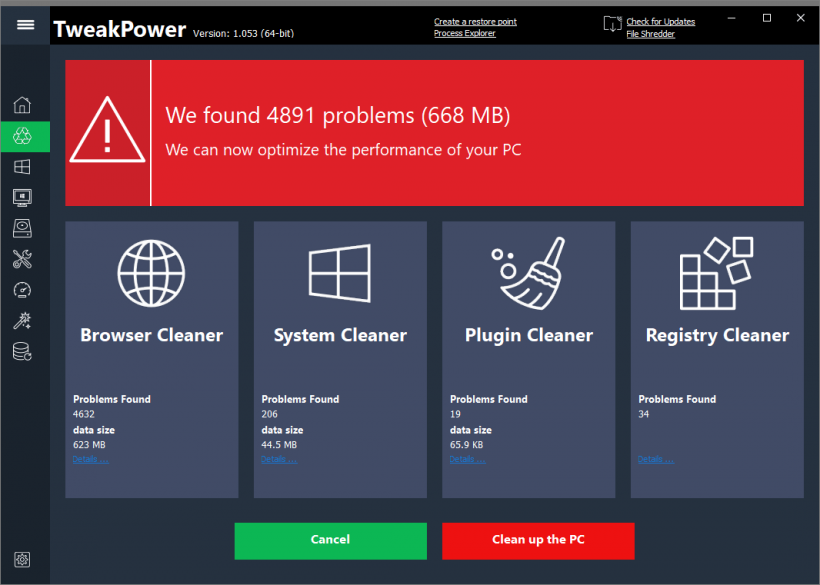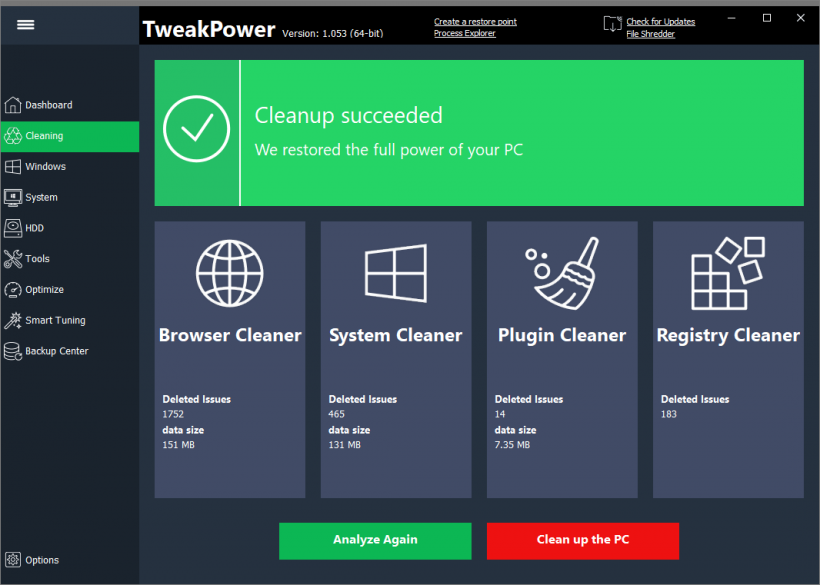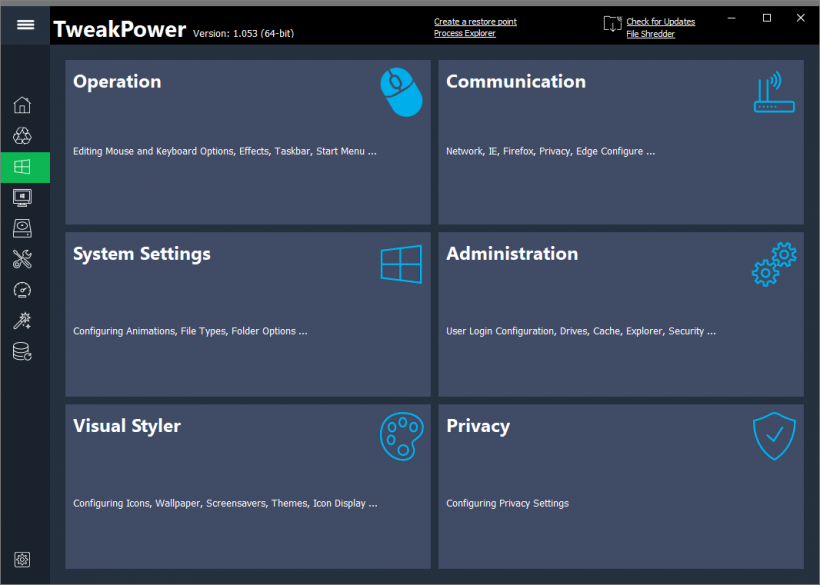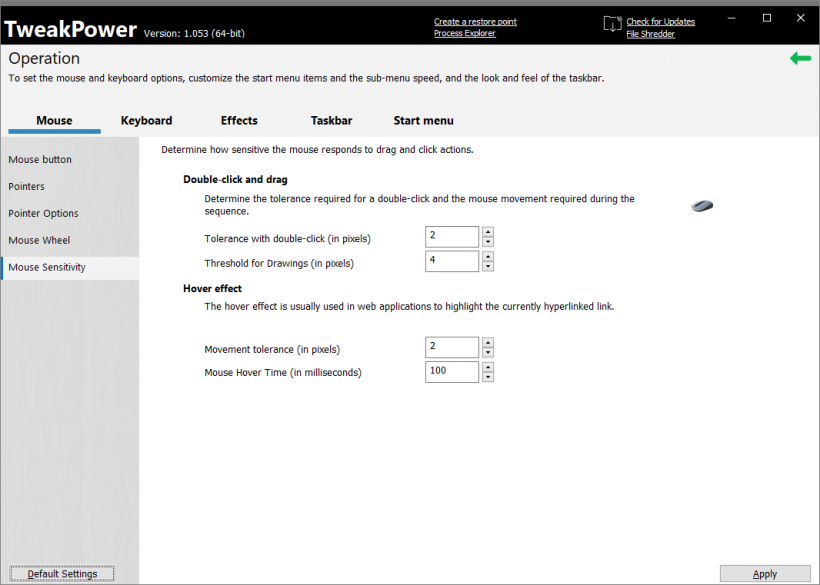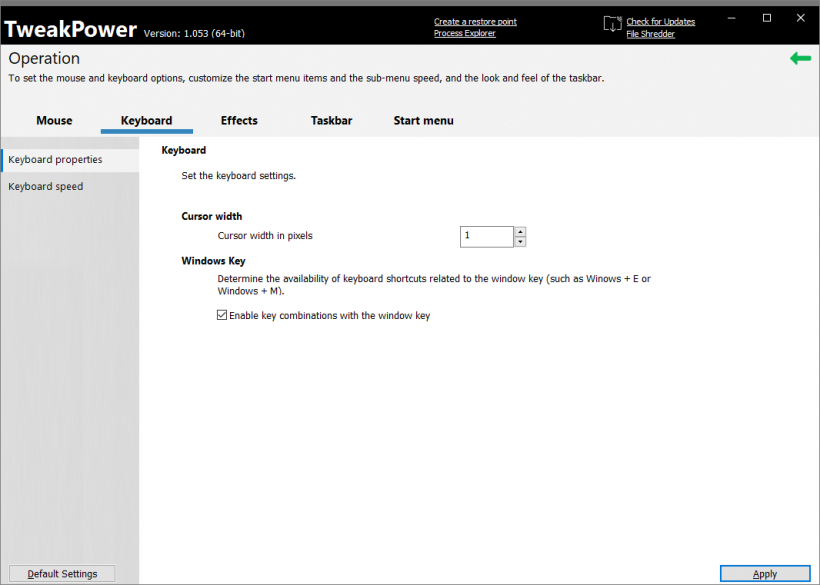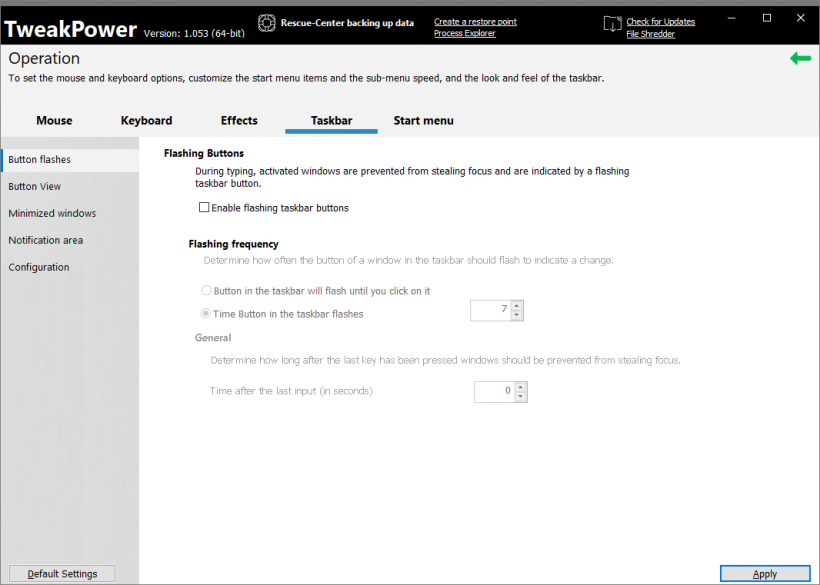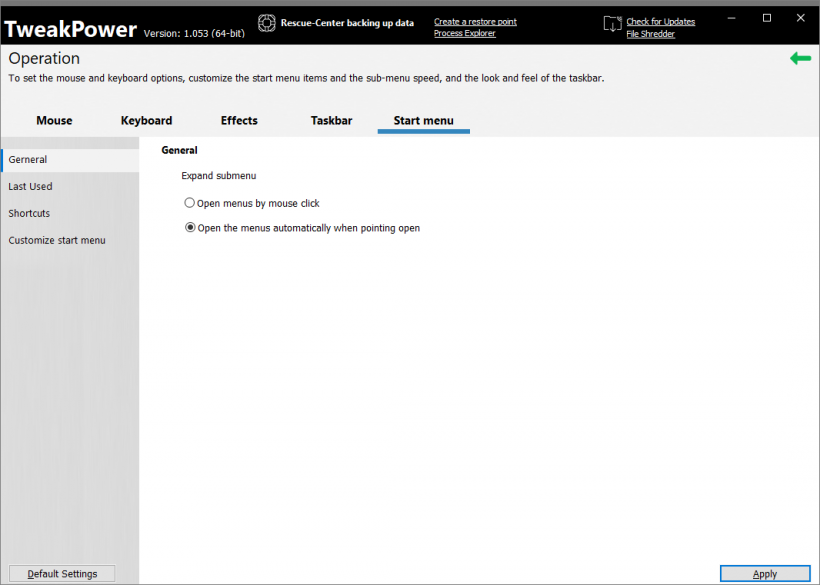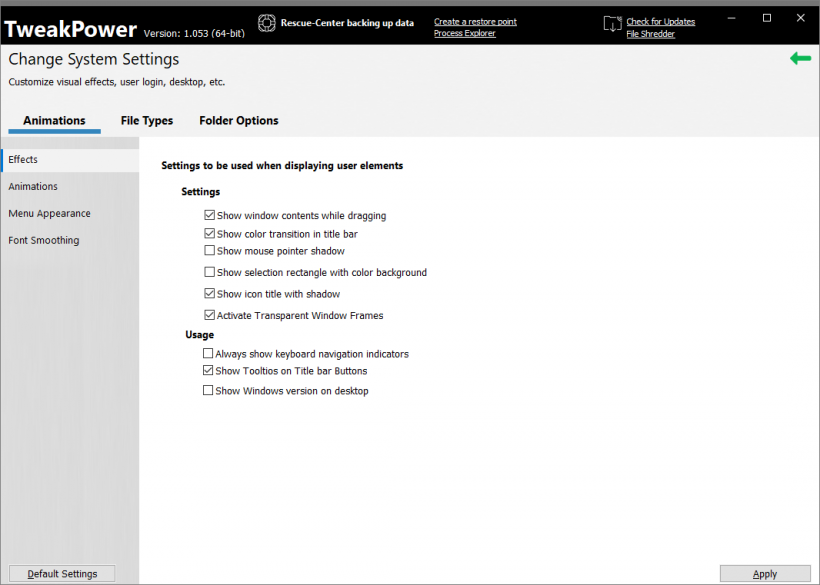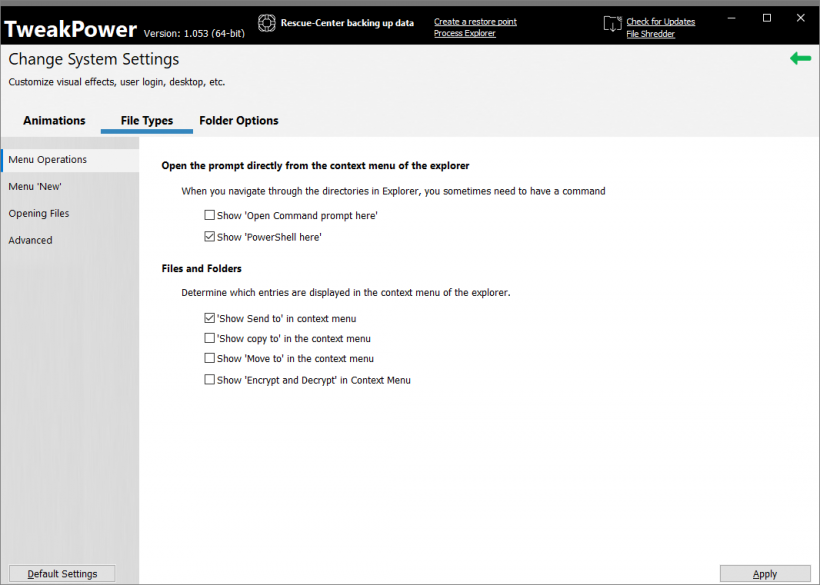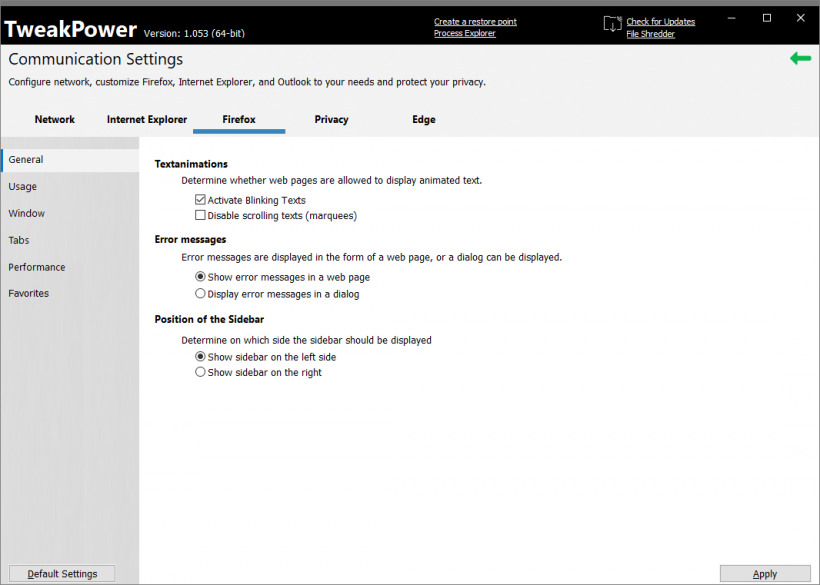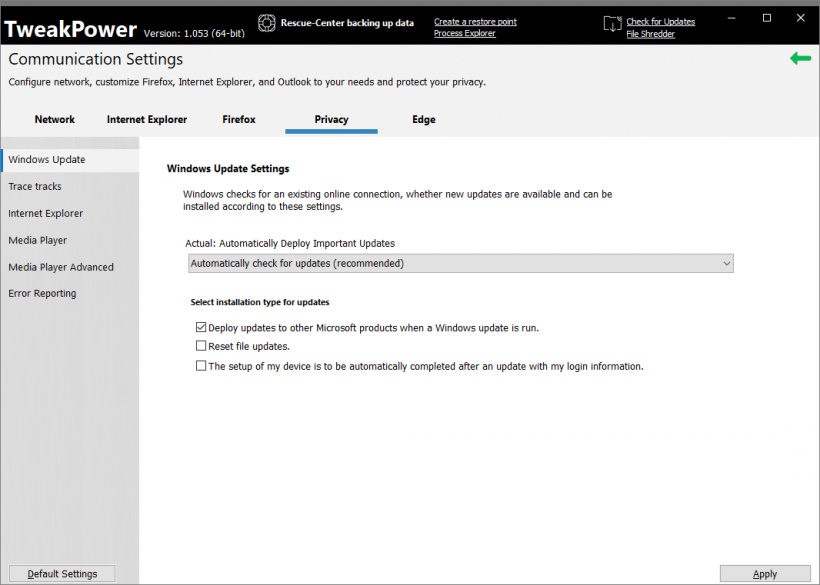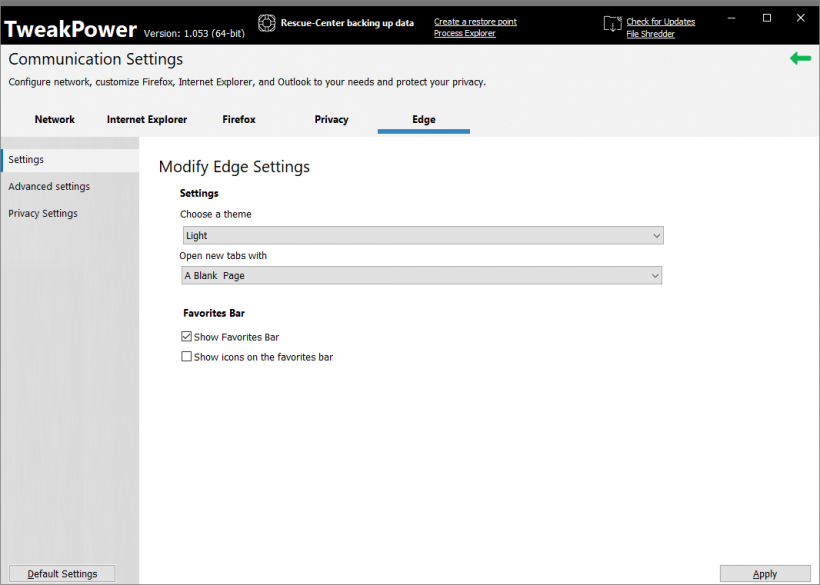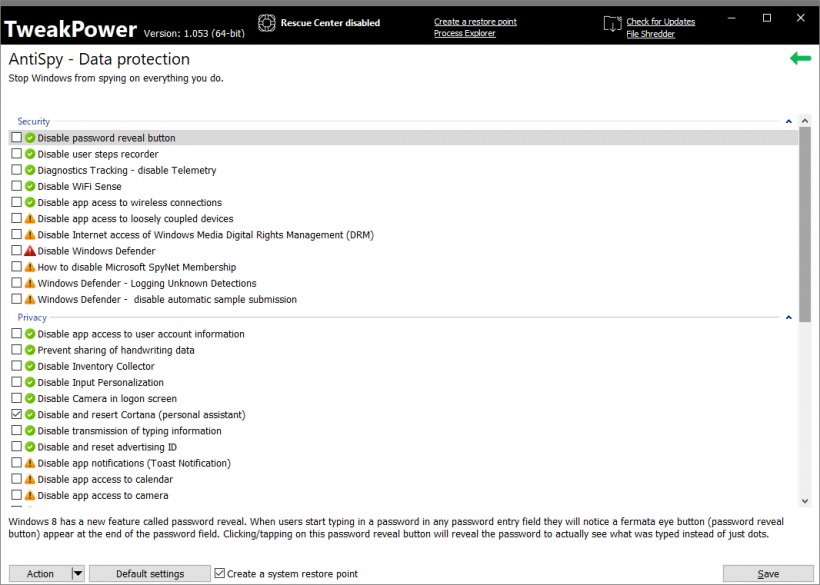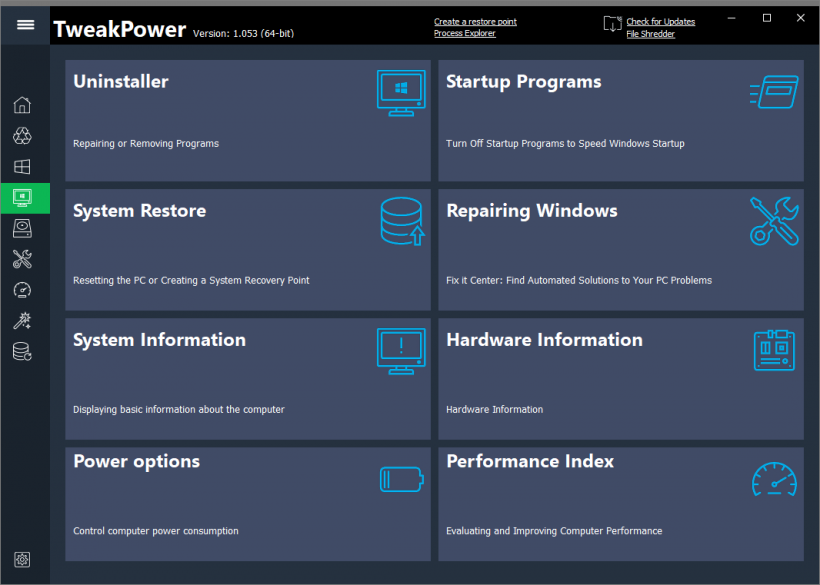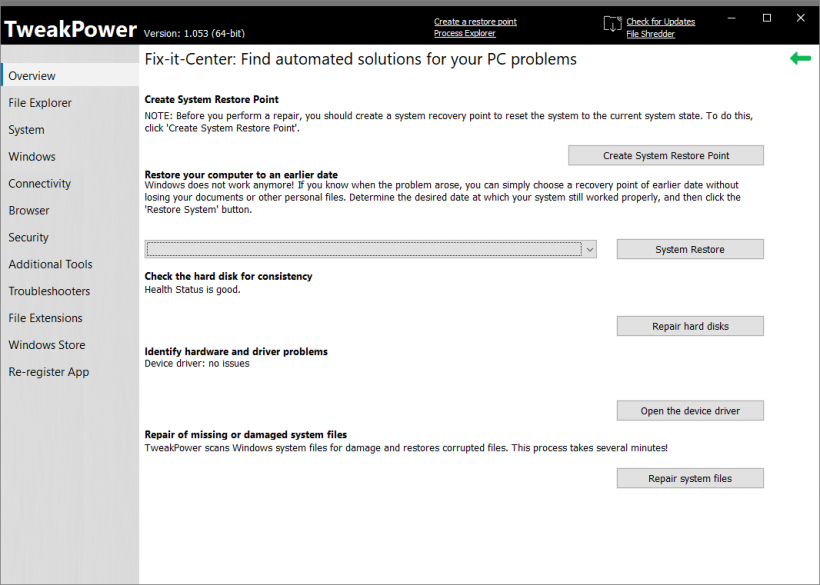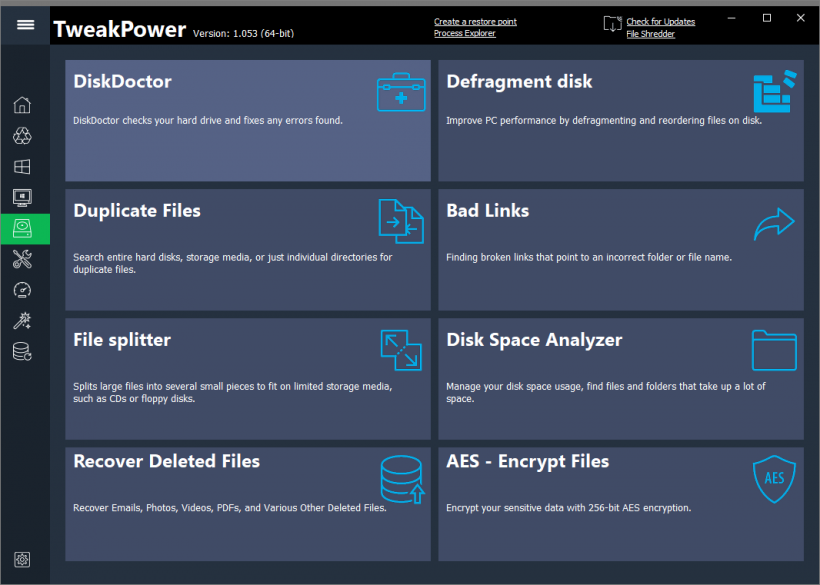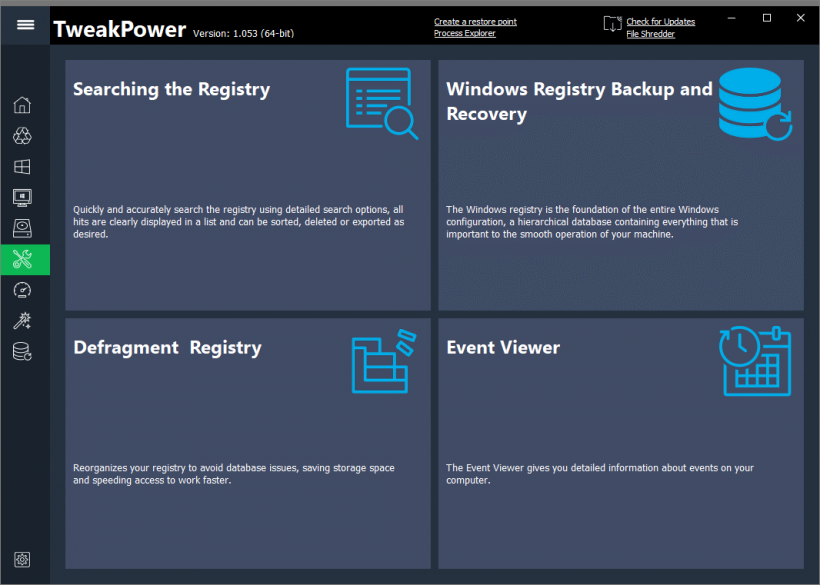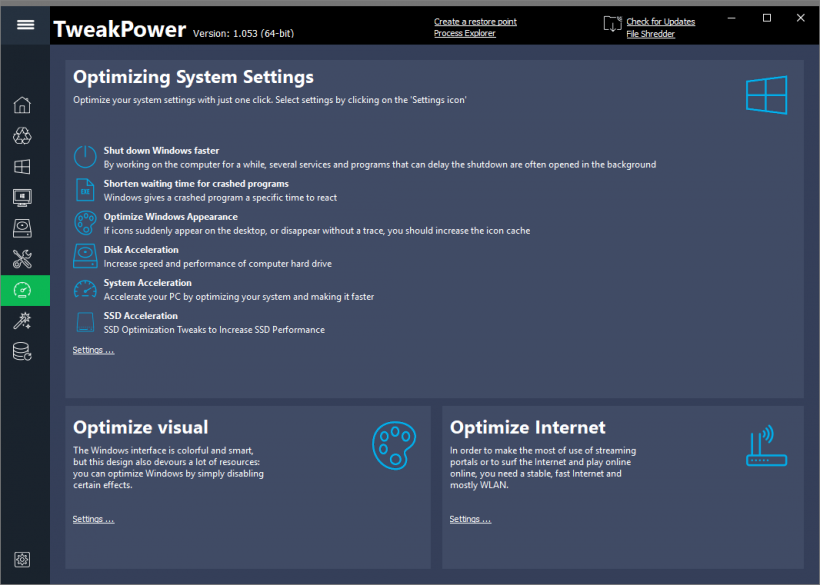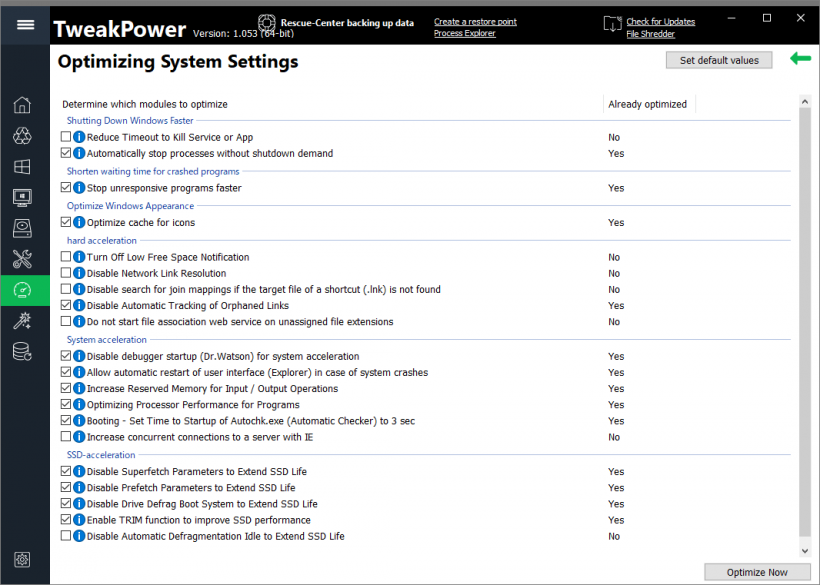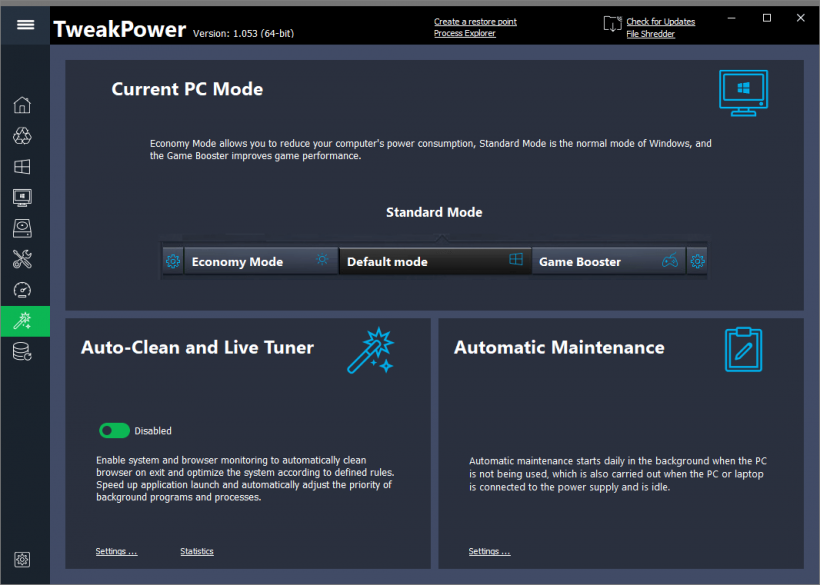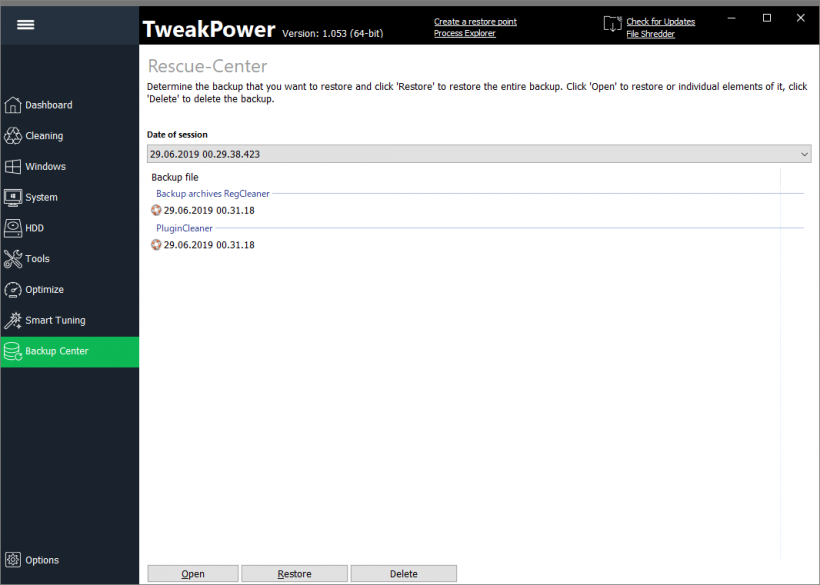PC の最適化とチューニング、エラーの解決を行うオールインワンソフト
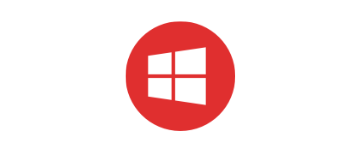
PC のクリーンアップと最適化、Windows のカスタマイズ、システムの問題の修復やメンテナンスなどたくさんの機能を備えているオールインワンスイート。PC を最適なパフォーマンスで稼働し、セキュリティと安定性を向上させることができます。
TweakPower の概要
TweakPower は PC のパフォーマンス低下やエラーの原因を改善または修正して、PC を最適な状態に保つためのソフトウェアです。Winodws の面倒な設定や高度な設定を行って簡単に PC をカスタマイズしたり、ハードディスクの不要ファイルやプライバシーな履歴と痕跡をきれいに掃除するのに適しています。
Windows の設定の UI は使いづらく設定箇所が設定アプリとコントロールパネルに分かれているのでとても複雑です、また、レジストリを直接弄らないとできない設定も数多くあります。TweakPower は Winodws で利用可能な数多くの設定内容をまとめて使いやすくし、OS やプログラムのカスタマイズや最適化、修正方法をユーザーに提供します。
4 つのクリーンアップの機能
TweakPower のクリーンアップ機能は、ブラウザと Windows とアプリケーションの不要ファイル、不要なレジストリをハードディスクから削除できます、下の表はクリーナーで削除できるアイテムです。
| ブラウザクリーナー | パスワード、バックアップ、クッキー、クラッシュレポート、ダウンロード履歴、インターネット履歴、インターネットキャッシュ、ログ、ダンプファイル、セッション などのブラウザの履歴と痕跡を削除 |
| システムクリーナー | ログ、メモリダンプ、一時ファイル、サムネイル&アイコンキャッシュ、イベントログ、エラーレポートファイル、履歴、ストアアプリの履歴や不要ファイルなどの Winodws の履歴と痕跡を削除 |
| プラグインクリーナー | スタートメニューのキャッシュ、通知領域のキャッシュ、ワードパッド、レジストリエディタ、Adobe Flash Player、Winodws Media Player、7-Zip、WinRAR、Inkscape などのプログラムの履歴と痕跡を削除 |
| レジストリクリーナー | 無効または使われていない不要なレジストリを削除 |
クリーナーはスケジュールを設定して定期的に行ったり Windows 起動時に行うこともでき、特定のファイルやフォルダを削除から除外したり、反対に削除するように追加できます。TweakPower の「Auto-Clean and Live Tuner」機能を有効にすると、システムとブラウザをモニタリングしてこれらのクリーンアップを自動で行ったり、クリーンアップが必要なファイルが溜まったときに通知を表示することができます。
Windows の設定変更(カスタマイズ)
TweakPower では、次のような Winodws のさまざまな箇所の設定を変更してカスタマイズできます。
| オペレーション | マウス・キーボード・タスクバー・視覚効果・スタートメニューの設定 |
| システム | アニメーション・ファイルの種類・フォルダオプションの設定 |
| ビジュアルスタイル | システムアイコンのカスタマイズ・壁紙やスクリーンセーバーの設定 |
| コミニュケーション | ネットワーク・プライバシー・IE / Firefox / Edge ブラウザ・タイムサーバーの設定 |
| アドミニストレーション | ログオン・ドライブ・メモリ・システム・エクスプローラ・セキュリティの管理の設定 |
| プライバシー | プライバシーに関する設定 |
システムやドライブ、アプリケーションやアニメーションなどの機能面の設定や、色やウィンドウ枠、アイコンやログオン画面、メニュー、デスクトップなどの外観をカスタマイズするできます。
システムの機能
TweakPower のシステムの機能は以下の 8 つに分かれています。特に便利なのが「Repairing Windows(Fix it Center)」の機能で、PC に何かの問題がある場合に、解決策を探してワンクリックで修復を実行することができます。ハードウェアのモデルやスペック情報を調べたい場合には「ハードウェアインフォメーション」が役に立つでしょう。
| Uninstaller | プログラム、更新プログラム、ストアアプリのアンインストール |
| System Restore | システムの復元と復元ポイントの作成 |
| System Information | OS とソフトウェア関連の詳細情報を表示、起動中のプロセスとサービスの一覧表示 |
| Power options | 電源オプション、コンピュータの消費電力を制御 |
| Startup Programs | 起動時に実行されるプログラム、タスクスケジューラ、サービス、コンテキストメニューの管理、起動の高速化 |
| Repairing Windows | いくつもの PC の問題を自動的に解決 |
| Hardware Information | CPU・マザーボード・RAM・ハードドライブ・ネットワーク・グラフィックスなどのハードウェアの詳細情報を表示 |
| Performance Index | Windows エクスペリエンスインデックスの評価 |
ハードディスク関連のユーティリティ
| DiskDoctor | ハードディスクのエラーチェック、ファイルシステムの修復、不良セクタの修復 |
| Duplicate Files | 重複ファイルの検索と削除 |
| File splitter | ファイルを好みのサイズに分割 |
| Recover Deleted Files | 削除したファイルを復元 |
| Defragment disk | ハードディスクを最適化 |
| Bad Links | 無効なショートカットを自動的または手動で修正 |
| Disk Space Analyzer | ディスクを占有しているサイズが大きいファイル/フォルダを分析 |
| AES – Encrypt Files | ファイルを AES 256 ビットで暗号化 |
OS・外観・インターネットを最適化
「最適化」の機能は TweakPower の特徴のひとつで、ワンクリックでシステムの各部の設定を最適化できます。
| OS | 起動、シャットダウン、システム、ハードディスク、SSD を高速化 |
| Visual | アニメーション効果を無効にしてシステムリソースの消費を節約 |
| Internet | インターネット接続の設定を自動または手動で最適化 |
バックアップと復元
レジストリクリーナーで削除したレジストリや、カスタマイズや最適化で変更した Winodws の設定は自動的にバックアップされます。なので、不具合が発生したり、思い通りの結果でなかったときにいつでも削除前や変更前の状態に復元できます。
PC のモードを切り替え
TweakPower の「Current PC Mode」の機能では、PC をワンクリックで「省電力モード」または「ゲームモード」に切り替えることができます。無駄に電力を消費する必要のない機能を無効にしたり、ゲームに不要な機能を無効にしてリソースをゲームに集中させることができます。
システムとブラウザをモニタリングして自動クリーンアップ&最適化
「Auto-Clean and Live Tuner」の機能は、システムとブラウザの監視を有効にして終了時にブラウザの痕跡を自動的に削除したり、プロセスの優先度の変更、メモリの解放、スタートアップエントリのモニタリングを自動的に行ってシステムを自動で最適化します。定期的に PC をチェックしてクリーンアップを実行することもできます。
強力なPC最適化ツール
TweakPower の短所は日本語に対応していないことですが、その問題を払拭するくらいの魅力がある多機能で完全なフリーのソフトウェアです。使い慣れれば PC の設定や最適化をするために複数のツールを使ったり Windows の遠回りな設定を行う必要がなくなるでしょう。
機能
- クリーンアップ(システム・ブラウザ・レジストリ・そのほかのアプリ)
- Windows の設定をカスタマイズ
- Windows の修復
- システムの設定を最適化
- ハードディスク、レジストリの最適化
- PC モード(省電力モード/ゲームモード)
- 自動クリーンアップとライブ最適化
- 自動メンテナンス
- システムおよびハードウェア情報の表示
- バックアップ
仕様
ダウンロード
使い方
インストール
ダウンロードしたインストーラを実行するとセットアップが始まります。
- 追加する項目を青いスイッチで選択して[Install]をクリックします。
・Create Startmenu:スタートメニューにショートカットを作成する
・Create Desktop Shortcut:デスクトップにショートカットを作成する
・Launch program after installation:インストール後にプログラムを起動する
・Add TweakPower to Explorer’s context menu:コンテキストメニューに「TweakPower(ファイルシュレッダ・分割・暗号化)」を追加する
- インストールが完了しました。[Finish]をクリックして閉じます。
ダッシュボード
メニューの一番上のアイコンをクリックするとダッシュボードの画面に移動します。
- この画面では、クリーンアップの履歴・ブート/シャットダウン時間・ドライバとドライブの状態・セキュリティの設定といったシステム全体のステータスを確認できます。
クリーンアップを行う
1. クリーンアップの設定
「Cleaning」の画面ではブラウザとシステム、レジストリ、アプリケーションのクリーンアップができます。
- クリーンアップしたくない場所は、スイッチを有効(Enabled)から無効(Disabled)に切り替えます。
- スキャンする箇所を細かく指定する場合は「Setting」をクリックします。
2. キープするクッキーを管理する
「Browser Cleaner」の「Manage Cookies」をクリックするとブラウザのクッキーが一覧表示されます。ここでは、特定のドメインのクッキーをキープする(クリーンアップ時に削除しない)ように設定できます。
- 「Delete Cookies:削除するクッキーのリスト」から削除したくないクッキーを選択し、右クリックから「Keep Cookie」を選択します。するとそのクッキーは「Keep Cookies:キープするクッキーのリスト」に追加されます。
3. スキャンの開始・クリーンアップの実行
- [Analize Now]ボタンをクリックするとスキャンが始まり、クリーンアップ可能なファイル数とサイズが表示されます。
- スキャン結果の詳細を確認したり、削除する項目を選択する場合は、それぞれの「Datails」をクリックします。
- [Cleanup The PC]ボタンをクリックするとクリーンアップを実行します。
- クリーンアップが完了しました。
Windows の設定(マウス・キーボード・タスクバー・スタートメニュー)
- Windows のアイコンをクリックすると、Windows のシステム設定を変更できるコントロールパネルに移動します。
・System Settings:アニメーション・ファイル・フォルダの設定
・Visual Styler:アイコンのカスタマイズ・壁紙やスクリーンセーバーの設定
・Communication:ネットワーク・プライバシー・IE / Firefox / Edge ブラウザの設定
・Administration:ログオン・ドライブ・メモリ・システム・エクスプローラ・セキュリティの管理の設定
・Privacy:プライバシーに関する設定
1. オペレーションの設定(マウス)
「Mouse」では、主に使用するマウスのボタンの切り替え、ダブルクリック速度、クリックロック、マウスポインタの変更などができます。「Mouse Sensitivity」以外の設定項目は Windows のコントロールパネルと同じなので説明を省略します。
- 「Mouse Sensitivity」では、マウスのクリックとドラッグ操作がどれだけ敏感に反応するかを調整できます。
- [Apply]ボタンをクリックすると変更が適用されます。
・Tolerance with double-click (in pixels):ダブルクリックの公差(ピクセル)
・Threshold for Drawings (in pixels):描画のしきい値(ピクセル)
[Hover effect] – (ハイパーリンクなどの)マウスホバー効果
・Movement tolerance (in pixels):移動許容値(ピクセル)
・Mouse Hover Time (in milliseconds):マウスホバー時間(ミリ秒)
2. オペレーションの設定(キーボード)
「Keyboard」の「Keyboard properties」ではカーソルの幅の変更と Win キーの無効化、「Keyboard speed」では、文字入力時の表示までの待ち時間と表示の間隔を調整できます。
- 「Keyboard speed」は Windowsのコントロールパネルの設定と同じなので説明を省略します。
・Cursor width:カーソルの太さ(幅)を変更します
・Enable key combinations with the window key:Windows キーを使ったキーボードショートカット有効にする
3. オペレーションの設定(エフェクト)
「Effects」では非アクティブウィンドウをアクティブにする設定や、タスクバーの透明度の変更ができます。

・Scroll inactive windows when displayed:無効にすると、非アクティブウィンドウをクリックせずにスクロールできます
[Active window tracking] – マウスポインタが通過したときにウィンドウを自動的にアクティブにするかどうかを指定します
・Enable Active Window Tracking:アクティブウィンドウトラッキングを有効にする
─ Delay before activation (in milliseconds):アクティブなるまでの遅延時間(ミリ秒)
─ Automatically bring windows to foreground after activation:アクティブ化後にウィンドウを自動的に前面に表示
[Taskbar]
・Make Taskbar transparent:タスクバー度の透明度を調整できます
─ Make taskbar transparent at system start:システム起動時にタスクバーを透明にする
4. タスクバー
- デフォルトでは、タスクバーのアイコンは自動的にグループ化され、ラベルは表示されませんが「Button View」で変更できます。「Configuration」ではタスクバーに表示または非表示にするアイテムの選択ができます。
・Enable flashing taskbar buttons:タスクバーボタンの点滅を有効にする
[Flashing frequency] – 点滅する頻度を調整します
・Button in the taskbar will flash until you click on it:ボタンをクリックするまで点滅
・Time Button in the taskbar flashes:指定した回数点滅
[General] – ウィンドウがフォーカスを奪われないようにするまでの時間
・Time after the last input (in seconds):最後の入力からの経過時間(秒)
・Maximum width of buttons with label:ラベル付きボタンの最大幅
・Group similar elements:類似要素をグループ化する
[Configuring grouping of taskbar icons] – タスクバーアイコンのグループ化の設定
・Always group buttons, hide labels:常にボタンをグループ化し、ラベルを隠す
・Group buttons when the taskbar is full:タスクバーが一杯になったらボタンをグループ化する
・Never group buttons:ボタンをグループ化しない
・Position and alignment:タスクバーに表示されていない最小化されたウィンドウのタイトルバーの位置を指定
[Spacing] – タスクバーに表示されない最小化ウィンドウのタイトルバーの間隔を設定
・Space between Titelbars (in pixels):タイトルバーの間隔(ピクセル単位)
・Show Info Area:情報エリアを表示する
・Show Seconds in Taskbar Clock:時計に秒数を表示する
・Show clock in systray:時計を表示する
・Disable New Volume Control UI and Restore Previous UI:以前の音量コントロール UI にする
・Taskbar – Disable New Tray Clock and Calendar UI and Restore Previous UI:時計とカレンダーを以前の UI にする
・Taskbar – Disable New Battery Fly-out and Restore Previous UI:バッテリーを以前の UI にする
・Taskbar – Disable New Action Center Sidebar and Restore Previous UI:アクションセンターのサイドバーを無効にして以前の UI にする
・Taskbar – Completely Disable Action Center:アクションセンターを完全に無効にする
[Language assistant Cortana, who acts as a digital secretary] – コルタナの設定
・Hidden:隠す
・Show Cortana as Symbol:アイコンを表示
・Show Search Field:検索フィールドを表示
[Show Items in Taskbar] – タスクバーに表示するアイテムを設定
・Show animated buttons:アニメーションボタンを表示する
・Lock the taskbar:タスクバーを固定する
・Use small taskbar buttons:小さなタスクバーボタンを使う
・Use Peek to preview the desktop when you move your mouse to the Show desktop button at the end of the taskbar :タスクバーの端にマウスを移動したときにデスクトップをプレビューする
・Automatically hide taskbar in tablet mode:タブレットモードでタスクバーを自動的に隠す
・Automatically Hide Inactive Tray Icons:非アクティブなトレイアイコンを自動的に隠す
・Show badges on taskbar buttons:タスクバーボタンにバッジを表示する
・Auto hide the taskbar in desktop mode:デスクトップモードでタスクバーを自動的に隠す
・Show ‘task view’ in taskbar:タスクバーにタスクビューを表示する
・Show Windows Ink Workspace button:タスクバーに Windows Ink ワークスペースボタンを表示
・Show Touch Keyboard Button on Taskbar:タスクバーにタッチキーボードボタンを表示する
5. スタートメニュー
- 「Start Menu」では、スタートメニューの表示方法や表示する内容の設定ができます。
・Open menus by mouse click:マウスクリックでメニューを開く
・Open the menus automatically when pointing open:メニューを自動的に開く
・Move and edit shortcuts of the context menu:コンテキストメニューのショートカットを移動および編集可能にする
・Save and view list of recently used documents:最近使ったドキュメントのリストを保存して表示する
・Save and view list of recently used programs:最近使ったプログラムのリストを保存して表示する
Show Start Menu in Full Screen Mode – スタートメニューの表示モード
・The user can select whether the menu ‘Start’ is displayed as a window or in full-screen mode (default):
「スタート」をウィンドウとして表示するかフルスクリーンモードで表示するかを選択(デフォルト)
・The Start menu is displayed in the window mode, a user can not change the setting:
スタートメニューをウィンドウモードで表示
・The Start menu is displayed in full screen mode, a user can not change the setting:
スタートメニューを全画面モードで表示
・Display recently opened items in jump lists on the Start menu or on the taskbar:
最近開いたアイテムをスタートメニューまたはタスクバーのジャンプリストに表示する
・Occasionally show suggestions in the Start menu:
スタートメニューに時々おすすめのアプリを表示する
・Show most used apps:よく使うアプリを表示する
・The Start menu, taskliste and info center are displayed with a transparent background:
スタートメニュー、タスクリスト、インフォセンターは透明な背景で表示する
・When right-clicking on the ‘Start’ button or by pressing Windows key + X ‘Input prompt’ in the menu, replace it with PowerShell:
スタートボタンの右クリックのコマンドプロンプトを PowerShell に置き換える
Windows の設定(システム)
「Windows」メニューの「System Settings」の設定内容です。
1. アニメーション
- 「Animation」では視覚効果やアニメーション、フォントのクリアタイプの設定ができます。
・Show window contents while dragging:ドラッグしながらウィンドウの内容を表示
・Show color transition in title bar:タイトルバーの色の変化を表示
・Show mouse pointer shadow:マウスポインタの影を表示
・Show selection rectangle with color background:背景色付きの選択矩形を表示する
・Show icon title with shadow:アイコン名に影を付ける
・Activate Transparent Window Frames Usage:ウィンドウの枠を透明にする
[Usage]
・Always show keyboard navigation indicators:キーボードナビゲーションインジケーターを常に表示
・Show Tooltios on Title bar Buttons:タイトルバーボタンにツールチップを表示
・Show Windows version on desktop:Windows のバージョンをデスクトップに表示
Animations to be displayed when using windows and lists – ウィンドとリストのアニメーション
・Animate windows when minimizing and maximizing:最大化および最小化時にウィンドウをアニメーション表示
・Use the following animation with tooltips:ツールチップのアニメーションを選択
[Animation of elements] – アニメーションのスクロールと折りたたみを適用する要素
・Show list view and tree view:リストビューとツリービュー
・Smooth scroll list boxes:スムーズスクロールのリストボックス
・Animate drop-down list:ドロップダウンリスト
[Specify appearance and behavior of context menus and default menus] – コンテキストメニューとデフォルトメニューの外観と動作
・Fade out menu items after clicking:クリック後にメニュー項目をフェードアウトする
・Use the following display effect:次の効果を使う
[Effects] – メニューの表示
・Show flat menus:フラットメニューを表示する
・Show shadows under menus:メニューの下に影を表示する
・More beautiful fonts with Cleartype – クリアタイプの使用とクリアタイプの調整
2. ファイルタイプ
- 「File Types」では、コンテキストメニュー項目のカスタマイズと、不明なファイルを開いたときの動作などの設定ができます。
Open the prompt directly from the context menu of the explorer – エクスプローラのコンテキストメニューからプロンプトを開く設定
・Show ‘Open Command prompt here’:コマンドプロンプトを開く項目を表示
・Show ‘PowerShell here’:PowerShell を開く項目を表示
Files and Folders – エクスプローラのコンテキストメニューに表示するエントリの設定
・Show ‘Send to’ in context menu:「送る」を表示する
・Show ‘copy to’ in the context menu:「フォルダへコピー」を表示する
・Show ‘Move to’ in the context menu:「フォルダへ移動」を表示する
・Show ‘Encrypt and Decrypt’ in Context Menu:「暗号化」を表示する
・右クリックメニューの「新規作成」に表示するファイルの種類を選択または追加できます。
不明なファイルの種類を開くときの Windows の動作
・Open With:開くプログラムを指定
・Show ‘Open With’ Dialog:「開く」ダイアログを表示する
拡張子がない(ファイルが完了していない)不明なファイルの種類を開くときの Windows の動作
・Open With:開くプログラムを指定
・Procedure as for unknown data type:未知のデータとして扱う
・Remove text ‘shortcut to’ from shortcuts:ショートカット作成時の「へのショートカット」というテキストを削除する
3. フォルダオプション
「Folder Option」では、フォルダやドライブの表示に関する設定ができます。
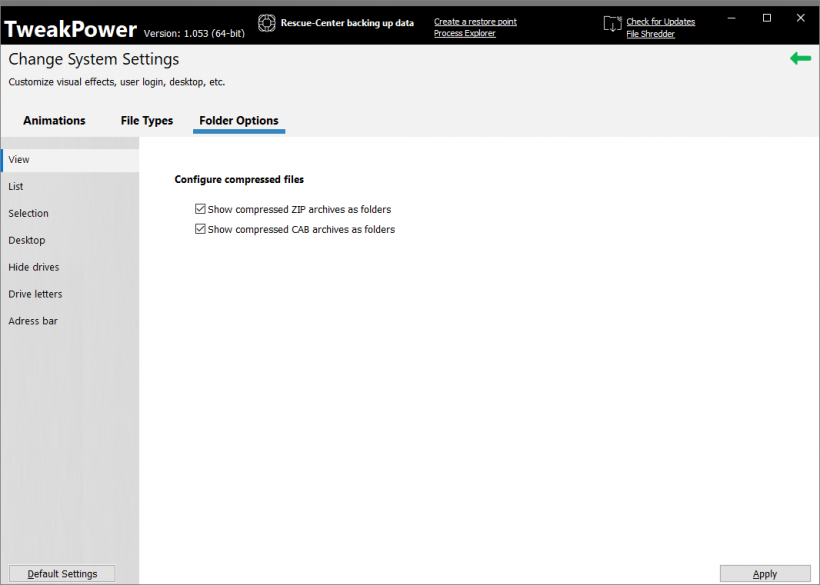
Configure compressed files – 圧縮されたファイルの設定
・Show compressed ZIP archives as folders: ZIP アーカイブをフォルダとして表示する
・Show compressed CAB archives as folders: CAB アーカイブをフォルダとして表示する
Popups with detailed information – 詳細情報のポップアップ
・Show pop-ups above files and desktop elements:ファイルとデスクトップの要素の上にポップアップを表示する
・Show Content Information in the Popup above Folders:フォルダのポップアップにコンテンツ情報を表示する
Icon arrangement – フォルダの順番
・Arrange elements of a folder by alphabet:フォルダの要素をアルファベット順に並べる
・Arrange elements of a folder by number and alphabet:フォルダの要素を数字とアルファベット順に並べる
Encrypted and compressed elements – 暗号化および圧縮されたファイル
・Show encrypted and compressed elements in a different color:暗号化された要素と圧縮された要素を異なる色で表示する
Selection rectangle – 選択矩形
・Switch on the transparent view of the selection rectangle:選択矩形の透明表示をオンにする
Hot Tracking Color – ハイパーリンク(参照)の色を指定
・Color of the selection rectangle:選択矩形の色
・Frame color:フレームの色
Selection
・Use check boxes to select files:チェックボックスを使ってファイルを選択する
When entered in the list – リストに入ったとき
・Automatically insert into search field:検索フィールドに自動的に挿入する
・Select the item entered:入力する項目を選択する
・「コンピュータ」「共有フォルダ」「コントロールパネル」などのアイコンを選択してデスクトップに表示できます
・エクスプローラに表示する/表示しないドライブを選択できます
・Show all drive letters before the label:ラベルの前にドライブ文字を表示
・Show all drive letters behind the label:ラベルの後ろにドライブ文字を表示
─ For network drives, always show the drive letter before the label:ネットワークドライブの場合は、ラベルの前にドライブ文字を表示
・Show no drive letter:ドライブ文字を表示しない
List of suggestions for all addressbars – アドレスバーの候補の一覧
・Show list of suggestions (sorted by similarity):候補のリストを表示する
Automatic completion in the Explorer and Run dialog – エクスプローラとファイル名を指定して実行ダイアログの自動補完の指定
・Automatic addition to the most similar entry:最も類似したエントリを自動で追加
Starting Programs in the Address List of the Explorer – エクスプローラのアドレス一覧でプログラムを起動するかどうかの設定
・Allow entry and start of registered program names:登録済みプログラム名の入力と起動を許可
Windows の設定(ビジュアルスタイル)
「Visual Styler」では、アイコンや壁紙、テーマの設定ができます。
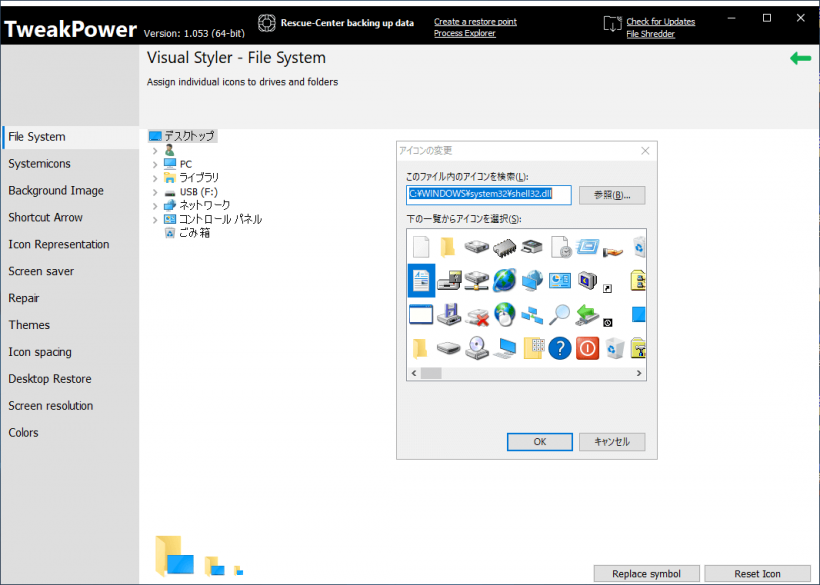
・ドライブとフォルダのアイコンを変更できます
・デスクトップ・スタートメニュー・エクスプローラ・ファイル拡張子などのシステムアイコンを変更できます
・デスクトップの壁紙を変更できます
・ショートカットアイコンの矢印を変更または削除できます
・デスクトップのアイコンサイズを調整できます
・スクリーンセーバーの設定ができます
・Repair Iconcache:アイコンキャッシュを再読込します
・Repair Symbol Cache:アイコンキャッシュを再構築して、正しく表示されない問題を修正します
Windows のテーマの設定です
・デスクトップアイコンのサイズと間隔を変更できます
デスクトップアイコンの位置の保存と復元ができます
・Store Destopicon positions:デスクトップアイコンの位置を保存する
・Reset Destopicon positions:選択したデスクトップアイコンの位置を復元する
・スクリーンの解像度を変更します
・Enable Transparency Effects:透明効果を有効にする
Select Default App Mode – デフォルトのアプリモードの選択
・Bright:デフォルトのテーマを使う
・Dark:ダークテーマを使う
Windows の設定(コミニュケーション)
「Windows」の「Communication」では、ネットワークとブラウザ関連の設定ができます。
1. ネットワーク
- 「Network」では、共有と UPnP、QoS、タイムサーバーなどの設定ができます。
Specify
・Hide this computer in the network environment of other computers:他のコンピュータのネットワーク環境でこのコンピュータを隠す
・Enable administrative Shares to allow access to all disks:管理用共有を有効にしてすべてのディスクへのアクセスを許可する
General
・Automatically search network for shares. Note: This may slow down your system:ネットワークで自動的に共有を検索します
Universal Plug and Play
・Enable Universal Plug and Play:ユニバーサルプラグアンドプレイを有効にする
QoS Service (Quality of Service)
・Reserve bandwidth:帯域幅を予約する
・Bandwidth in Percentage:帯域幅のパーセンテージ
Configure Windows Time / Date Matching – Windows の時刻と日付の一致の構成
・Synchronize automatically with Internet server:インターネットサーバーと自動的に同期する
・Available Time Servers:タームサーバーの追加と削除、同期ができます
Maintain dial-up connection for user changes:ユーザー変更時にダイヤルアップ接続を維持する設定
・Do not disconnect dial-up connection on logout:ログアウト時にダイヤルアップ接続を切断しない
・Ask at logoff:ログオフ時に確認する
2. Internet Explorer
- 「Internet Explorer」では、Internet Explorer ブラウザの設定ができます。
・Change Title Bar in Internet Explorer Window:Internet Explorer のタイトルバーに表示するテキストを編集
・Number of lines of the most popular websites set to:Internet Explorer で新しいタブを開いたときに表示されるトップサイト(最も頻繁にアクセスされる Web ページ)の行数
Changing Common Internet Explorer Settings – Internet Explorer の一般的な設定を変更する
・Always show menu bar:常にメニューバーを表示
・Show Favorites Bar:お気に入りバーを表示
・Show command bar:コマンドバーを表示
・Show Status Bar:ステータスバーを表示
・Fixing Toolbars:ツールバーを固定
・Show tabs in a separate line:タブを別の行に表示する
Show Source Code – ‘ソースを表示’ をクリックしたときに使用するプログラム
・Use the default Internet Explorer display (read only):デフォルトのInternet Explorerのディスプレイを使用する(読み取り専用)
・Determine Custom Program:カスタムプログラムを使用
ポップアップとリンクを新しいウィンドウで開くかどうかの設定
・Opening Popups:ポップアップを開く場合
・Open links in programs (like email clients):プログラムのリンクを開く場合
・スタートページを指定できます(プライマリホームページに加えてセカンダリホームページを指定可能)
Browser Identifiers – Internet Explorer の識別データ(ユーザーエージェント)の編集
・Browser Identifaction:ブラウザの識別
・Operating System:オペレーティングシステム
・Enable Compatibility Mode:互換モードを有効にする
・Compatible with:_ と互換性
Maximum Number of Connections – 帯域幅とパフォーマンスを最適化するブラウザの設定
・HTTP 1.0 Protocol:HTTP 1.0 の最大接続数
・HTTP 1.1 Protocol:HTTP 1.1 の最大接続数
Internet Explorer のお気に入りを管理
3. Firefox
- 「Firefox」では、Firefox ブラウザの設定ができます。
Textanimations – アニメーションテキスト
・Activate Blinking Texts:点滅するテキストを有効にする
・Disable scrolling texts (marquees):スクロールテキスト(marquees)を無効にする
Error messages – エラーメッセージ
・Show error messages in a web page:Web ページにエラーメッセージを表示する
・Display error messages in a dialog:ダイアログにエラーメッセージを表示する
Position of the Sidebar – サイドバーの位置
・Show sidebar on the left side:左側にサイドバーを表示
・Show sidebar on the right:右側にサイドバーを表示
Address bar – アドレスバーの入力
・Automatically complete addresses in the address bar:アドレスバーのアドレスを自動補完
・Show ‘Load Address’ button:「アドレス入力」ボタンを表示
Menu speed – カスケードメニューを開く速度
・Use Windows default setting:Windows のデフォルト設定を使用
・Open menus only by mouse click:マウスクリックだけでメニューを開く
・Open Menus by Specified Time:指定時間でメニューを開く(Short Delay:遅延を短く、Long Delay:遅延を長く)
Opening links – リンクの開き方
・Open links instead of in a new window as follows:新しいウィンドウではなく次の方法でリンクを開く
─ In the same tab or window as the link:リンクと同じタブまたはウィンドウ内
─ In a new tab:新しいタブ
Javascript – ウィンドウが許可する Javascript の変更操作
・Change Window Size:ウィンドウサイズを変更する
・Minimizing windows:ウィンドウを最小化する
・Hiding the Menu Bar:メニューバーを隠す
・Hiding the Toolbar:ツールバーを隠す
・Hiding the scroll bars:スクロールバーを隠す
Button ‘Close’ – タブの閉じるボタン
・Position:位置と表示方法を指定
Minimum Width
・Minimum width (in pixels):最小タブ幅(ピクセル)
Active tab color – アクティブなタブの色
・Highlight by Color:強調表示する
Faster surfing – thanks to Firefox pipelining – Firefox パイプラインで複数のページの表示を高速化
・Enable Firefox Pipelining:Firefox のパイプラインを有効にする
New Tab with Home – 新しいタブを開いた時のページ
・When opening a new tab blank page or Show thumbnail thumbnails:ブランクページやサムネイルを表示
・Show the following page when opening a new tab:新しいタブを開くときは、次のページを表示
・お気に入りの管理
4. プライバシー
- 「Privacy」では、WIndowsやブラウザ、メディアプレーヤーなどのプライバシーに関する設定ができます。
・Actual: Automatically Deploy Important Updates:重要なアップデートのチェック方法を指定
Select installation type for updates – 更新プログラムのインストールの種類を選択
・Deploy updates to other Microsoft products when a Windows update is run:Windows アップデート実行時に他のマイクロソフト製品のアップデートを展開する
・Reset file updates:ファイルのアップデートをリセットする
・The setup of my device is to be automatically completed after an update with my login information:ログイン情報を更新した後、デバイスの設定を自動的に完了する
Delete History Lists – 過去に最後に開いた文書または編集した文書(ファイル)の履歴の削除
・Delete history lists now:今すぐ履歴を削除する
Delete Internet Explorer Cache
・Delete Internet Explorer cache when exiting IE:IE 終了時に Internet Explorer のキャッシュを削除する
Security Settings Internet Explorer – IE のセキュリティの設定
・Enable SmartScreen Filter:SmartScreen フィルタを有効にする
・Enable Integrated Windows Authentication:統合 Windows 認証(IWA)を有効にする
・Do not save list of last played files:最後に再生したファイルのリストを保存しない
・Do not save information from playback media (CD or DVD):メディア(CDまたはDVD)から情報を保存しない
・Do not store music file information:音楽ファイル情報を保存しない
Settings – メディアプレーヤーのプライバシーとセキュリティの設定
メディアプレーヤーを介して外部スクリプトコマンドを実行できるかどうかの設定
・Prevent script script execution:スクリプトの実行を禁止する
保護されたメディアファイルのライセンスを自動的に取得するかどうか
・Preventing the acquisition of licenses:ライセンスの取得を防止
不明なメディアファイルのデコーダを自動的にダウンロードするかどうかの確認
・Prevent automatic decoder download:自動でデコーダーがダウンロードされるのを防止
Web サイトが自分のメディアプレーヤーを識別できるかどうかの確認
・Prevent identification of the mediaplayer by web pages:ウェブページによるメディアプレーヤーの識別を防ぐ
・Enable error reporting:エラー報告を有効にする(送信方法と送信する内容を選択)
・Show problem dialog:ダイアログを表示する
Error Reporting for Microsoft Office
・Turn off sending error reports to MS Office:MS Office のエラーレポートの送信を無効にする
Configuring Error Reporting in IE
・Turn off sending Internet Explorer error reports:Internet Explorerのエラーレポートの送信を無効にする
5. Edge
・Choose a theme:テーマを選択
・Open new tabs with:下の方法で新しいタブを開く
Favorites Bar
・Show Favorites Bar:お気に入りバーを表示
・Show icons on the favorites bar:お気に入りバーにアイコンを表示
・Cookies:クッキーのブロック方法の設定
・Show the Home Button:ホームボタンで表示するコンテンツ
・Save downloaded files to:ダウンロードするファイルの保存先
・Ask me what to do which each Download:ダウンロード時に保存方法を訪ねる
・Block Popups:ポップアップブロック
・Use Adobe Flash Player:Adobe Flash Player を使う
・Always use caret browsing:常にキャレットブラウジングを使う
・Offer to save passwords:パスワードを保存する
・Save form entries:フォーム入力を保存
・Send ‘Do Not Track’-Requests:「追跡禁止」のリクエストを送信
・Have Cortana assist me in Microsoft Edge:Cortana で Microsoft Edge をアシストする
・Show search suggestions as I type:入力中に検索候補を表示
・Optimize taskbar web search results for sreen readers:スクリーンリーダーのためにタスクバーのウェブ検索結果を最適化
・Let sites save protected media licenses on my device:保護されたメディアのライセンスを自分のデバイスに保存
・Use page prediction:ページ予測を使用する
・Help protect me from malicious sites and downloads with SmartScreen Filter:SmartScreen を使って悪意のあるサイトやダウンロードから保護する
Windows の設定(管理者)
「Windows」画面の「Administration」の説明です。
1. ユーザーログイン
「User login」では、自動ログインとログイン画面の設定ができます。
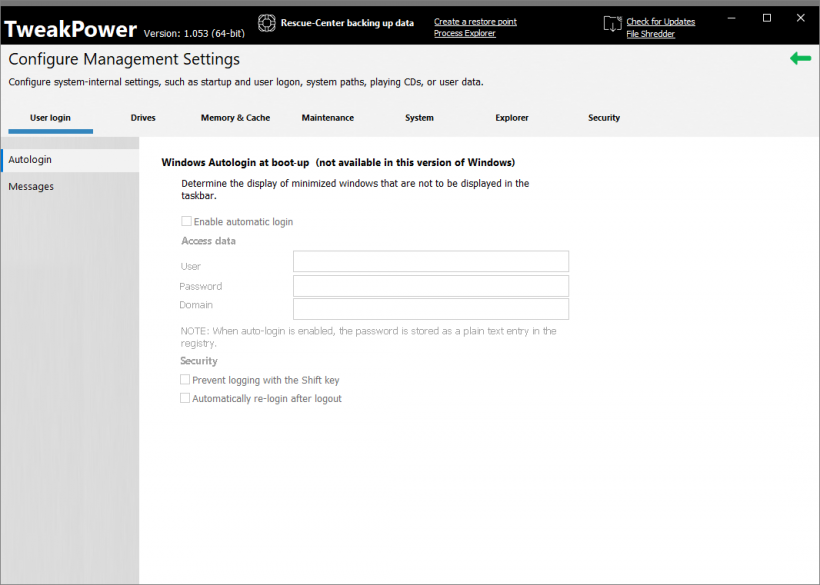
起動時の Windows 自動ログイン設定(Winodws のバージョンによっては使用できない場合があります)
・Show greeting text on the login screen:ログイン画面にテキストを表示
・Show detailed status messages when logging in / logout:ログイン/ログアウト時に詳細なステータスメッセージを表示する
2. ドライブ
「Drives」では、ドライブの容量の警告の設定が可能です。
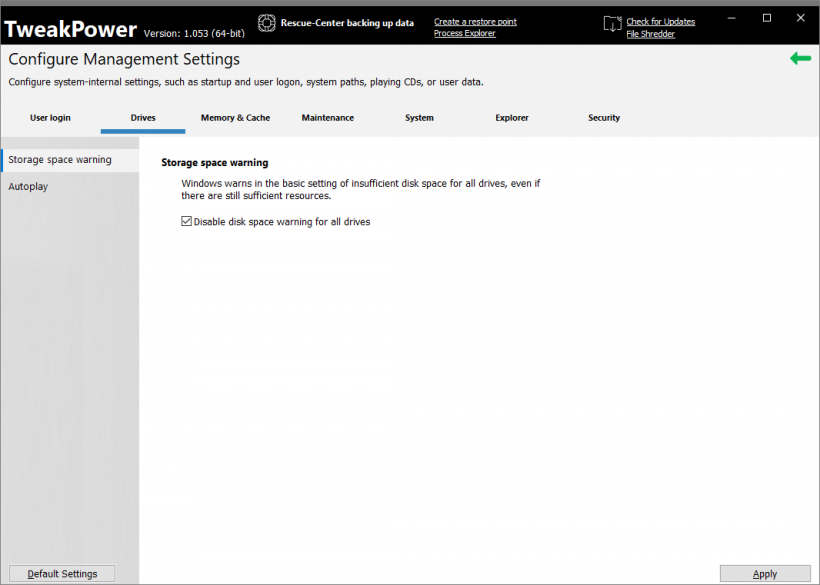
・Disable disk space warning for all drives:すべてのドライブのディスク容量の警告を無効にする
3.メモリとキャッシュ
「Memory & Cache」では、パフォーマンスの最適化の設定ができます。
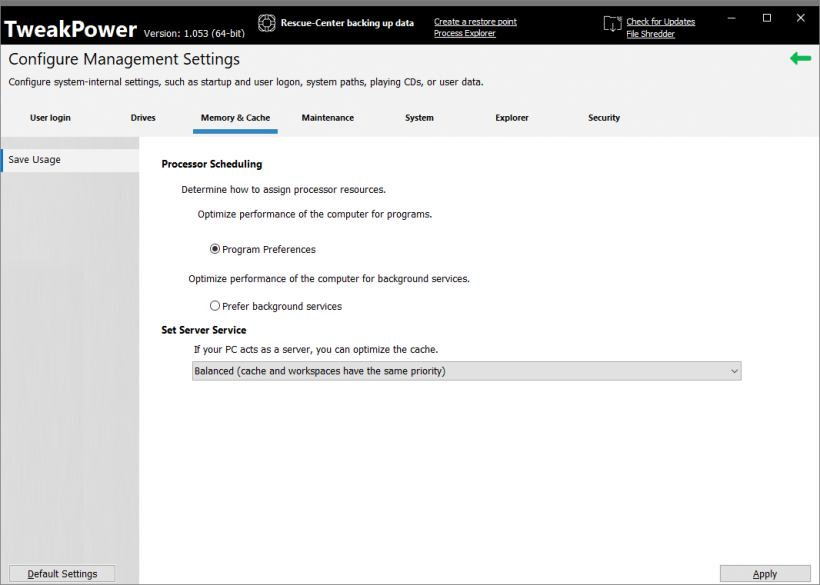
Processor Scheduling
・Program Preferences:プログラム用にコンピューターのパフォーマンスを最適化
・Prefer background services:バックグラウンドサービス用にコンピューターのパフォーマンスを最適化
Set Server Service:
サーバーとして機能する場合のキャッシュの最適化方法を選択
4.メンテナンス
「Maintenance」では、起動の高速化とエラー発生時の設定ができます。
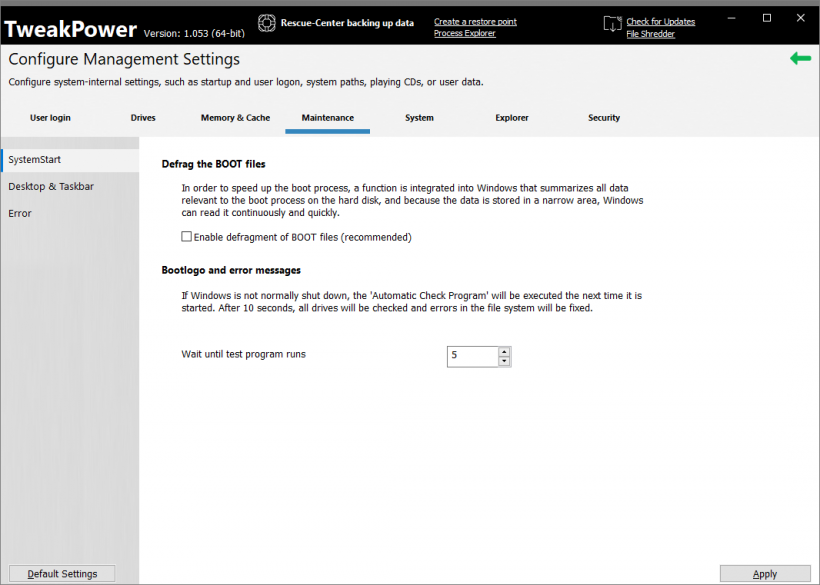
Windows の起動を高速化するための設定
・Enable defragment of BOOT files (recommended):ブートファイルのデフラグを有効にする(推奨)
Bootlogo and error messages
Windows が正常にシャットダウンされなかった場合の次回の起動時実行される「自動チェックプログラム」がチェックを開始するまでの待機時間
・Wait until test program runs:待機時間(秒)
・Enable restart of desktop and taskbar for errors:デスクトップとタスクバーの再起動を有効にしてエラーを修正する
デスクトップとタスクバーを別々のプロセスで開ク設定
・Open the desktop and taskbar in the explorer’s process:エクスプローラのプロセスでデスクトップとタスクバーを開く
・Open desktop and taskbar in an extra process:別のプロセスでデスクトップとタスクバーを開く
・Enable system speaker:スピーカーを無効にする
Restart after an error or display the ‘Blue Screen of Death – エラー発生時の設定
─ Display Error Messege (blue screen):エラーメッセージ(ブルースクリーン)を表示する
─ Restart the system automatically:自動で再起動する
・Enter the event in the system log:システムログにイベントを記録する
5. システム
「System」では、Winodwsの登録名の変更やコマンドプロンプト(パワーシェル)の設定、仮想メモリの設定ができます。
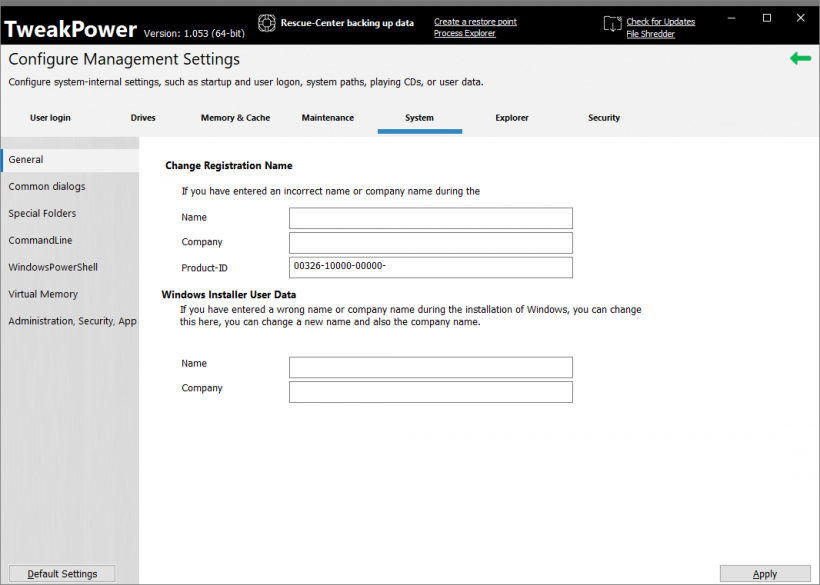
・Change Registration Name:Windows のインストール中に入力した名前または会社名を変更できます
・Windows Installer User Data:Windows インストーラのユーザーデータを変更できます
・Open / Save Customize Dialog Box:開くダイアログボックスと保存ダイアログボックスの設定
・「ドキュメント」などの特定のフォルダのパスを変更できます。
Windows command line with auto-completion – コマンドラインの自動補完キーの設定
・Filenames:ファイル名
・Foldernames:フォルダ名
・Change display options of the CommandLine:コマンドラインの表示オプションを変更する
PowerShell の表示オプションを変更する
仮想メモリの設定
・Automatically manage swap file size for all drives:すべてのドライブでスワップファイルのサイズを自動的に管理する
・User-Defined Size:ユーザー定義のサイズ
・Size is managed by the system:システムでサイズを管理する
・No swap file:スワップファイルを使用しない
6. エクスプローラ
「Explorer」では、エクスプローラと検索の設定ができます。
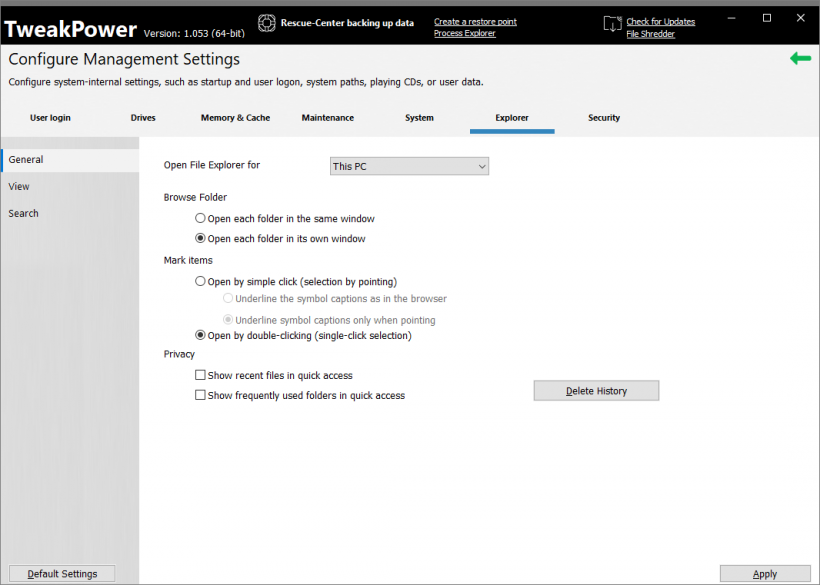
・Open File Explorer for:エクスプローラーで開く場所
Browse Folder
・Open each folder in the same window:各フォルダを同じウィンドウで開く
・Open each folder in its own window:各フォルダをそれぞれのウィンドウで開く
Mark items
・Open by simple click (selection by pointing):クリックするだけで開く
─ Underline the symbol captions as in the browser:ブラウザのようにシンボルの見出しに下線を引く
─ Underline symbol captions only when pointing:指しているときだけシンボルの見出しに下線を引く
・Open by double-clicking (single-click selection):ダブルクリックで開く
Privacy
・Show recent files in quick access:最近アクセスしたファイルをクイックアクセスに表示する
・Show frequently used folders in quick access:よく使うフォルダをクイックアクセスに表示する
・Delete History:履歴を削除する
・When typing into listview automatically type into the Search Box:リストビューに入力するときは自動的に検索ボックスに入力する
・Show syncronization notification:同期の通知を表示する
・Display file size information on folder tips:フォルダサイズ情報を表示する
・Show file icon on thumbnails:サムネイルにファイルアイコンを表示する
・Hide extensions for known file types:既知のファイルタイプの拡張子を隠す
・Use sharing wizard (recommended):共有ウィザードを使う(推奨)
・Hide protected operating system files (Recommended):保護されたオペレーティングシステムのファイルを隠す(推奨)
・Always Show Menus Always show icons, never thumbnails:常にアイコン表示し、サムネイルは表示しない
・Hide folder merge conflicts:フォルダの競合(ファイルの置換またはスキップ画面)を表示しない
・Use check boxes to select items:チェックボックスで項目を選択する
・Show drive letters:ドライブ文字を表示する
・Hide empty drives:空のドライブを隠す
・Launch folder windows in a seperate process:フォルダウィンドウを別々に起動する
・Show pop-up description for folder and desktop items:フォルダやデスクトップアイテムのポップアップの説明を表示する
・Show Status Bar:ステータスバーを表示
・Show encrypted or compressed NTFS files in color:暗号化または圧縮された NTFS ファイルをカラーで表示
・Display the full path in the title bar:タイトルバーにフルパスを表示
・Restore Previous Folder Windows at Logon:ログオン時に以前のフォルダを復元する
・Show preview handler in preview pane:プレビューペインにプレビューハンドラを表示
Hidden files and folders
・NOT Show hidden files, folders, and drives:隠しファイル、フォルダ、ドライブを表示しない
Navigation pane(ナビゲーションウィンドウ)
・Show all folders:全てのフォルダを表示
・Show libraries:ライブラリを表示
・Expand to open folder:フォルダを展開する
File sorting
・Sort filenames in numeric order (1 <5<11) instead of in alphabetical order (1 <11<5):ファイル名をアルファベット順ではなく数字順でソートする
How would you like to search?(検索方法)
・Don’t use the index when searching in file folders for system files (searches might take longer):システムフォルダのファイル/フォルダを検索するときはインデックスを使用しない
When browsing non-indexed places(インデックスされていない場所を閲覧するとき)
・Include System Directories:システムディレクトリを含める
・Include compressed files (.ZIP, CAB, and so on):圧縮ファイル(.ZIP、CABなど)を含める
・Always search filenames and contents (This might take several minutes):ファイル名と内容を常に検索する
Indexed Places(インデックスする場所)
・Do not index public folders on Windows desktop search:Windows のデスクトップ検索ではパブリックフォルダにインデックスを付けない
・Index cached items only:キャッシュされたアイテムのみをインデックスに登録
・Turn off indexing of Outlook items:Outlook アイテムをインデックスしない
・E-mail attachments can not be indexed:メール添付ファイルはインデックスしない
・Do not index files from the offline file cache:オフラインファイルキャッシュからインデックスを作成しない
・Index encrypted files for the search:暗号化ファイルを検索できるようにインデックスする
7. セキュリティ
「Security」では、ファイアウォール、SmartScreen、Winodws アップデートなどの設定ができます。
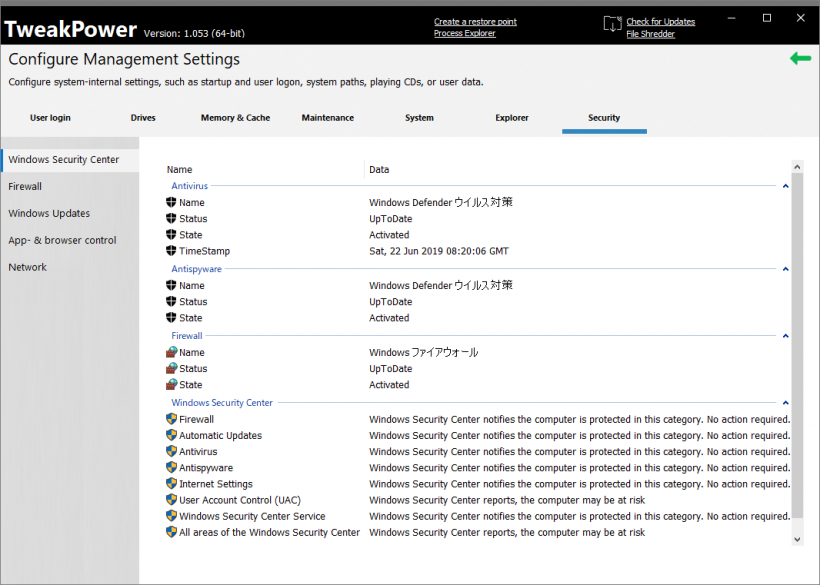
セキュリティセンターの情報が表示されます
Domain Network / Private Network (Active) / Public Network
・Enable firewall:ファイアウォールを有効にする
・Block all incoming connections, including those in the list of allowed apps:許可されたアプリのリストに含まれるものも含め、すべての受信接続をブロックする
・Enable Notifications:通知を有効
・Enable UnicastResponsesToMulticastBroadcast:マルチキャストブロードキャストへのユニキャスト応答を有効にする
・Default incoming action is ‘Block’ (otherwise Allow):デフォルトの受信接続は「ブロック」(そうでない場合は許可)
・Default Outbound Action is Allow (otherwise Block):デフォルトの送信接続は「許可」(そうでない場合はブロック)
Select installation type for updates – 更新プログラムのインストールの種類を選択
・Deploy updates for other Microsoft products when a Windows update is running:Windows アップデート実行中に他のマイクロソフト製品のアップデートを展開する
・Reset feature updates:機能更新プログラムをリセットする
・The setup of my device is to be completed automatically after an update with my login information:ログイン情報を更新した後、デバイスのセットアップを自動的に完了する
Pause updates
・Temporarily pause updates from being downloaded and installed for 35 days, and if updates continue,:インストールしてから指定した日数、アップデートを一時停止します。
・Suspend Function Update (Days):機能更新プログラムを停止する日数
・Suspend quality update (days):品質更新プログラム(Quality Updates)を停止する日数
Choose when updates are installed – 更新プログラムをいつインストールするかを選択する
─ Semi-Annual Channel (Targeted):半年ごとのチャンネル
・Delay Function Update (Days):機能更新プログラムを延期する日数
・Delay Quality Update (Days):品質更新プログラム(Quality Updates)を延期する日数
・Check apps and files:SmartScreen を使って Web から認識されていないアプリやファイルをチェック
・SmartScreen for Microsoft Edge:Edge で Web コンテンツをチェックする
・SmartScreen for Windows Store apps:Windows ストアアプリで Web コンテンツをチェックする
・Empecher la journalisation avec la touche Maj enfoncée:切断後に自動的に再接続する
・Domain Network:ドメインに属するワークグループネットワーク
・Public Network:空港やカフェなどの公共の場所、およびデバイスが見えない場所のネットワーク
・Private Network:信頼できる人やデバイスとのホームネットワークまたはワークスペースネットワーク
Windows の設定(プライバシー)
「Winodws」の「Privacy」では、Winodws のプライバシーの設定を変更してスパイ的な活動を停止できます。
- 項目の左の緑のチェックマークは「停止を推奨する項目」オレンジの警告マークは、「停止を推奨するが使用中の機能が制限される可能性がある項目」を示しています。
- チェックボックスにチェックを入れて[Save]ボタンを押すと選択した項目が適用されます。
・Disable password reveal button:パスワードを表示するボタンを無効にする
・Disable user steps recorder:ステップ記録ツールを無効にする
・Diagnostics Tracking – disable Telemetry:診断を追跡するテレメトリを無効にする
・Disable WiFi Sense:WiFiセンスを無効にする
・Disable app acess to wireless connections:無線接続へのアクセスを無効にする
・Disable app acess to loosely coupled devices:疎結合デバイスへのアクセスを無効にする
・Disable Internet access of Windows Media Digital Rights Management (DRM):DRM のインターネットアクセスを無効にする
・Disable Windows Defender:Windows Defender を無効にする
・How to disable Microsoft SpyNet Membership:Microsoft SpyNet のメンバーシップを無効にする
・Windows Defender – Logging Unknown Detections:Windows Defender の未知の検出をログに記録する
・Windows Defender – disable automatic sample submission:Windows Defender の自動サンプル提出を無効にする
Privacy
・Disable app access to user account information:ユーザーアカウント情報へのアプリアクセスを無効にする
・Prevent sharing of handwriting data:手書きデータの共有を防ぐ
・Disable Inventory Collector:インベントリコレクタを無効にする
・Disable Input Personalization:入力パーソナライズ
…(記事データ紛失により以降のデータがありません。後日更新予定)
システム(PC の問題の修復ほか)
- 「System」ページでは、プログラムのアンインストールやシステムの修復などのシステムツールが利用できます。
・Uninstaller:プログラムのアンインストール
・System Restore:システムの復元の管理(復元の実行・復元ポイントの作成・削除)
・System Information:コンピュータを構成しているシステム・ソフトウェア・ハードウェアの詳細情報を表示
・Power Options:電源オプションを設定します
・Startup Programs:スタートアッププログラムの管理(無効化/有効化・削除・作成)
・Repairing Windows:PC の問題を修復
・Hardware Information:ハードウェア情報の表示
・Performance Index:システム評価ツールの実行
1.Repairing Windows(PC の問題を修復)
「Repairing Windows」を開くと、PC の問題を修復できる各機能を利用できます。
- 修復したい問題を選択して[Repair Now]ボタンをクリックすると修復できます。修復を完了するにはシステムの再起動が必要になる場合があります。
・Create System Restore Point:システム復元ポイントを作成
・Restore your computer to an earlier date:コンピューターを以前の日付に復元
・Check the hard disk for consistency:ハードディスクの正常性の確認
・Identify hardware and driver problems:デバイスマネージャを開く
・Repair of missing or damaged system files:破損したシステムファイルの修復
・Fix The Recycle Bin Icon Is Missing From Your Desktop:ごみ箱アイコンがデスクトップに表示されない問題を修正
・WerMgr.exe or WerFault.exe Application Error:WerMgr.exe または WerFault.exe アプリケーションエラー
・Fix ‘Folder Options’ Missing From Control Panel or has been disabled by malware or administrator:マルウェアまたは管理者によって無効にされた、コントロールパネルにない「フォルダオプション」を修正
・The Recycle Bin icon does not refresh automatically:ごみ箱アイコンが自動的に更新されない
・Windows Explorer.exe not starting when you boot your PC up:PC 起動時にWindows Explorer.exeが起動しない
・Pictures do not display as thumbnail preview in File Explorer:エクスプローラーで画像のサムネイルが表示されない
・Repair corrupt recycle bin in windows:破損したごみ箱を修復する
・Your CD drive or DVD drive is missing or is not recognized:CD ドライブまたは DVD ドライブが見つからない、認識されない
・Fix error message ‘Class not registered’ in Windows:「クラスが登録されていません」というエラーメッセージを修正
・‘Task Manager has been disabled by your administrator’ error message:「管理者によりタスクマネージャーが無効になっています」エラー
・‘Command Prompt Has Been Disabled by Your Administrator’:コマンドプロンプトが管理者によって無効にされました
・Registry Editing has been Disabled by Your Administrator Error:レジストリの編集は管理者により無効にされました
・Enable MMC Snap-ins:MMC スナップインを有効にする
・Windows Search Issues By Rebuilding Index:Windows 検索インデックスの再構築
・Windows System Restore has been turned off by your system administrator:管理者により Windows システムの復元がオフになっています
・Device Manager Is Not Working Properly And Not Showing Any Devices:デバイスマネージャーが正常に動作せず、デバイスが表示されない
・Fix: Settings App Won’t Launch:設定アプリが起動しない
・Disable OneDrive file syncing:OneDrive のファイルの同期を無効にする
・Fix Start Menu does not open or not working:スタートメニューが開かない、または動作しない
・Fix WiFi Issues After Windows 10 Upgrade:Windows 10 アップグレード後の WiFi の問題を修正
・Fix Windows Update When It Gets Stuck:Windows Update が完了しない問題の修正
・Fix Windows Update errors:Windows Update エラーの修正
・Set the date and time:日時の設定
・Removing Icons of deleted Programs in taskbar notification area:削除したプログラムのアイコンをタスクバーの通知エリアから削除する
・Scrollbars are too narrow and can not be reached with the mouse, If the scrollbars are too narrow to fit comfortably with the mouse, you can now:スクロールバーが狭すぎる場合の修正
・Windows Media Player is missing in context menus:コンテキストメニューに Windows Media Player が無い
・Turn off ads in Windows, Windows 10 is configured to periodically display apps that users can install. This can be turned off:Windows の広告をオフにする。ユーザーがインストールできるアプリを定期的に表示する公告をオフにします
・Can’t connect to Internet. Repair Internet Protocol TCP IP Settings:インターネットに接続できない。インターネットプロトコル TCP/IP 設定の修復
・Frequently web connection problems can be traced to a corrupted DNS cache:DNS キャッシュの破損の修復
・Clearing Windows Update Cache Upon Update Failure:更新失敗時に Windows Update のキャッシュをクリア
・Troubleshoot and fix firewall problems:ファイアウォールの問題のトラブルシューティングと修正
・Repair and Reset Windows TCP/IP Winsock Catalog Corruption:Windows TCP / IP Winsockカタログ破損の修復とリセット
・Enable right click context menu in Internet Explorer:Internet Explorer のコンテキストメニューを有効にする
・Reset Internet Explorer To Default Configuration:Internet Explorerをデフォルト設定にリセット
・Troubleshoot script and runtime errors in Internet Explorer:Internet Explorer のスクリプトおよびランタイムエラーのトラブルシューティング
・Increase the Internet Explorer simultaneous downloads limit:Internet Explorer の同時ダウンロード制限を増やす
・‘Internet Options’ dialog box in Windows Internet Explorer missing: Internet Explorer の「インターネットオプション」ダイアログボックスがない
・Repair Windows Defender And Fix All Settings To Defaults:Windows Defenderを修復し、すべての設定をデフォルトに修正
・Solution when Windows Security Center does not recognize antivirus or firewall:Windows セキュリティセンターがウイルス対策またはファイアウォールを認識しない場合の解決
・Reset All Windows Security Settings To Default:すべての Windows セキュリティ設定をデフォルトにリセット
・Reset User Account Control (UAC) Settings To Default:ユーザーアカウント制御(UAC)設定をデフォルトにリセット
・Enable Missing Hibernate Option in Windows Start Menu:Windows のスタートメニューで休止状態オプションを有効にする
・Remove the hibernation Option from the Windows Start menu:Windows のスタートメニューから休止状態オプションを削除する
・You cannot re-enable the prompt to delete a note in Sticky Notes:メモ付箋を削除するプロンプトを有効にできない場合の修正
・Aero Snap, Aero Peek or Aero Shake stopped working:Aero Snap・Aero Peek・Aero Shake の動作が停止した場合の解決
・Rebuild Icon Cache To Repair Icons:アイコンキャッシュを再構築してアイコンを修復
・Taskbar Jump List missing or disappeared permanently:タスクバージャンプリストが見つからない、または完全に消える
・Enable notification in taskbar:タスクバーで通知を有効にする
・Windows Script Host Access is Disabled on this Machine:Windows Script Host アクセスはこのマシンで無効になっています
・Cannot open Office files after upgrading to Windows 10:Windows 10 へのアップグレード後に Office ファイルを開けない
・The recovery image cannot be written error code 0x80042300:エラーコード0x80042300(リカバリイメージ書き込めません)の修復
・Aero Diagnostic – 透明度などのエアロ効果を表示する問題のトラブルシューティング
・Audio Playback Diagnostic – 音やその他の音声ファイルの再生に関する問題のトラブルシューティング
・Audio Recording Diagnostic – 音やその他の音声ファイルの再生に関する問題のトラブルシューティング
・Device Diagnostic – デバイスドライバーの問題のトラブルシューティング
・HomeGroup Diagnostic – ホームグループ内のコンピューターまたは共有ファイルの表示に関する問題のトラブルシューティング
・Internet Explorer Diagnostic – Internet Explorer アドオン、一時ファイルおよび接続
・Internet Explorer security Diagnostic – マルウェア、ポップアップウィンドウ、およびオンライン攻撃をユーザーが防ぐのに役立ちます
・Maintenance Diagnostic – ユーザーがメンテナンスタスクを実行するのに役立ちます
・Network Diagnostics FileShare – ネットワークを介して他のコンピューターの共有ファイルやフォルダにアクセスする際の問題のトラブルシューティング
・Network Diagnostics Inbound – イーサネット、ワイヤレス、またはその他のネットワークアダプタに関する問題のトラブルシューティング
・Network Diagnostics NetworkAdapter – DirectAccessを使用してインターネット経由で職場のネットワークに接続する際の問題をトラブルシューティング
・Network Diagnostics via Direct Access – インターネットまたは特定の Web サイトへの接続に関する問題のトラブルシューティング
・Network Diagnostics Web – インターネットまたは特定のWebサイトへの接続に関する問題のトラブルシューティング
・Performance Diagnostic – オペレーティングシステムの速度とパフォーマンスを向上させるのに役立ちます
・Power Diagnostic – ユーザーが電源設定を調整してバッテリー寿命を改善し、消費電力を削減するのに役立ちます
・Printer Diagnostic – 印刷の問題のトラブルシューティング
・Search Diagnostic – Windows Search を使用した検索およびインデックス作成に関する問題のトラブルシューティング
・Windows application compatibility – 現在のバージョンの Windows で実行できるように、ユーザーが古いプログラムを構成するのに役立ちます
・Windows MediaPlayer Configuration Diagnostic – Windows Media Player の設定をデフォルト構成にリセットできるようにします
・Windows Media Player DVD Diagnostic – Windows Media Player を使用した DVD の再生に関する問題のトラブルシューティング
・Windows MediaPlayer Library Diagnostic – Windows Media Player ライブラリへのメディアファイルの追加に関する問題のトラブルシューティング
・Windows update Diagnostic – Windows Updateが更新タスクを実行できない問題をトラブルシューティング
・Reset Windows Store to Fix Apps:Windowsストアをリセットしてアプリを修正
・Not Updating and Other Issues Not able to installing Apps from Windows Store Update and getting an Error Code 0x8024001E:Windows ストアからアプリをインストールできず、エラーコード 0x8024001E が表示される
・Windows Store apps not opening. Re-register all apps:Windows ストアアプリが開かない。 すべてのアプリを再登録する
・Remove all Windows Store apps in your own user account:自分のユーザーアカウントのすべての Windows ストアアプリを削除する
HDD(ハードディスク)
- 「HDD」ページではハードディスク関連のツールを利用できます。
・Duplicate Files:ハードディスク全体やディレクトリ内の重複ファイルを検索します
・File splitter:大きなファイルをいくつかの小さな断片に分割します
・Recover Deleted Files:電子メール・写真・ビデオ・PDF およびそのほかの削除済みのファイルを回復します
・Defragment disk:ハードディスクをデフラグしてディスク上のファイルを最適化して並べ替えることにより、PCのパフォーマンスを向上させます
・Bad Links:誤ったフォルダやファイル名を指す壊れたリンクを見つけます
・Disk Space Analyzer:ディスク容量の使用量を管理し、多くの容量を占めるファイルとフォルダを見つけます
・AES – Encrypt Files:AES 256 ビット暗号化で機密データを暗号化します
Tools(レジストリの検索・最適化)
・Defragment Registry:レジストリを再編成してストレージスペースを節約し、アクセスを高速化します
・Windows Registry Backup and Recovery:レジストリのバックアップと復元を行います
・Event Viewer:Windows のイベントビューアー
Optimize(最適化)
「Optimize」ページでは、「Optimizing System Settings:システム設定の最適化」と「Optimize visual effects:視覚効果の最適化」「Optimize Internet connection:インターネットの接続の最適化」ができます。
- 「Settings」をクリックするとそれぞれの最適化のページに移動します。
1.Optimizing System Settings
・Reduce Timeout to kill Service or App:タイムアウトを短縮してサービスまたはアプリを強制終了
・Automatically stop processes without shutdown demand:シャットダウン要求なしでプロセスを自動停止
Shorten waiting time for crashed programs:クラッシュしたプログラムの待ち時間を短縮する
・Stop unresponsive programs faster:応答しないプログラムをより速く停止する
Optimize Windows Appearance:Windows の外観を最適化する
・Optimize cache for icons:アイコンのキャッシュを最適化する
・Turn Off Low Free Space Notification:空き容量の通知をオフにする
・Disable Network Link Resolution:ネットワークリンク解決を無効にする
・Disable search for join mappings if the target file of a shortcut (Ink) is not found:ショートカット(Ink)の対象ファイルが見つからない場合、結合マッピングの検索を無効にします
・Disable Automatic Tracking of Orphaned Links:孤立したリンクの自動追跡を無効にする
・Do not start file association web service on unassigned file extensions:未割り当てのファイル拡張子でファイル関連付け Web サービスを開始しない
・Disable debugger startup (Dr. Watson) for system acceleration:システムアクセラレーションのデバッガースタートアップ(ワトソン博士)を無効にします
・Allow automatic restart of user interface (Explorer) in case of system crashes:システムがクラッシュした場合にエクスプローラの自動再起動を許可する
・Increase Reserved Memory for Input / Output Operations:入出力操作用の予約メモリを増やす
・Optimizing Processor Performance for Programs:プログラムのプロセッサパフォーマンスの最適化
・Booting – Set Time to Startup of Autochk.exe (Automatic Checker) to 3 sec:Autochk.exe(自動チェッカー)の起動時間を3秒に設定
・Increase concurrent connections to a server with IE:IE でサーバーへの同時接続数を増やす
・Disable Superfetch Parameters to Extend SSD Life:SSD の寿命を延ばすために Superfetch パラメータを無効にする
・Disable Prefetch Parameters to extend SSD Life:プリフェッチパラメータを無効にして SSD の寿命を延ばします
・Disable Drive Defrag Boot System to Extend SSD Life:ブートシステムのデフラグを無効にして SSD の寿命を延ばします
・Enable TRIM function to improve SSD performance:TRIM 機能を有効にして SSD のパフォーマンスを向上させます
・Disable Automatic Defragmentation Idle to extend SSD Life:SSD の寿命を延ばすために自動デフラグを無効にします
・Economy Mode:エコノミーモードでは、コンピューターの消費電力を削減できます
・Default mode:標準モードは Windows の通常モードです
・Game Booster:ゲームブースターはゲームのパフォーマンスを向上させます
スイッチを右に動かして「Enabled」にすると有効になります。