同期の自動化などの優れた機能を持ったフォルダ同期ソフト
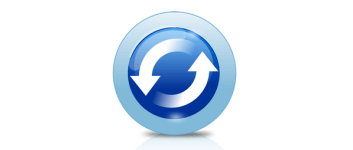
フォルダやドライブ間のファイルを同期してバックアップすることがができる Windows 用のファイル同期ソフト。スケジュールを使用した同期の自動化が可能で。除外するファイル/フォルダなどの詳細な設定をして同期をすることができます。
Synchredible の概要
Synchredible は、2 つのフォルダやドライブ間のファイルを同期してコピーすることができるソフトウェアです。タイムスタンプの比較やファイルの検証を行って類似するファイルを識別し、同期する時間を大幅に短縮することができます。スケジュールや同期方法を細かく設定できるので、初心者だけでなく上級者にも適しています。
Synchredible の機能
Synchredible で利用可能な機能と概要です。
| 機能 | 概要 |
|---|---|
| ファイル/フォルダの同期 | 一方向または双方向に同期 |
| 同期方法の設定 | ・CRC32 で ファイルを検証 ・変更されたファイルを同期しない |
| 同期の自動化 | ・指定した時刻に同期 ・指定した間隔(分)で同期 ・WIndows 起動時やログオフ時に同期 ・曜日や日にちを指定して同期 |
| オプション | ファイル/フォルダを同期から除外 指定したファイル/フォルダのみを同期する 同期前または後にアクションを実行 |
効率的にファイルを同期できます
Synchredible は、フォルダ間のファイルの同期を行うソフトウェアです。複数の同期のタスクを作成して実行することができます。
新しい更新されたファイルのみを同期するように設定したり、ファイルの検証を行わないように設定をして同期を高速化することができます。逆にファイルの検証を有効にしてファイルを安全にバックアップしておくことも可能です。
好みの設定で同期を自動化できます
Synchredible では同期を自動的に実行するように設定できます。スケジュールの設定方法は 4 種類あり、「指定した時刻または間隔」「Windows 起動時またはログオフ時」「曜日または日にちを指定」「ファイルが存在する場合などの条件一致時」に自動的に同期を実行できます。
一度設定すれば同期は自動化されるのでこの機能はとても便利です。
柔軟な機能を持ったフォルダ同期ソフト
Synchredible は、シンプルに同期を行ったり、またはユーザーが望むあらゆる方法で同期を行うことができる機能を持っている同期ソフトです。インターフェースは英語ですが、機能は優れています。
機能
- フォルダ/ドライブ間のファイルを同期
- 一方向または双方向の同期
- 同期の自動化(スケジュールまたはイベント発生時などに同期を実行)
- ファイルの検証オプション
- USB ドライブ/ネットワークドライブに対応
仕様
使い方
インストール
1.セットアップ
- セットアップファイルを実行すると言語の選択画面になります。言語を選択して[OK]をクリックします。
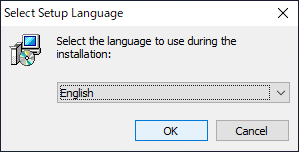
- セットアップウィザードが始まります。[Next]をクリックします。
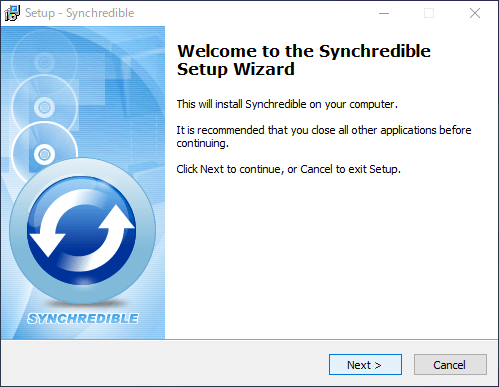
- ライセンスが表示されます。「I accept the agreement」を選択して[Next]をクリックします。
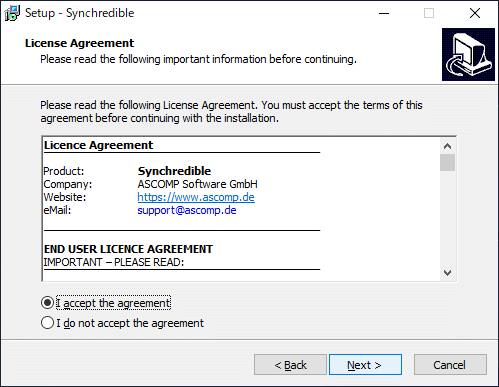
- インストール先のフォルダの設定です。変更しない場合はこのまま[Next]ボタンをクリックします。
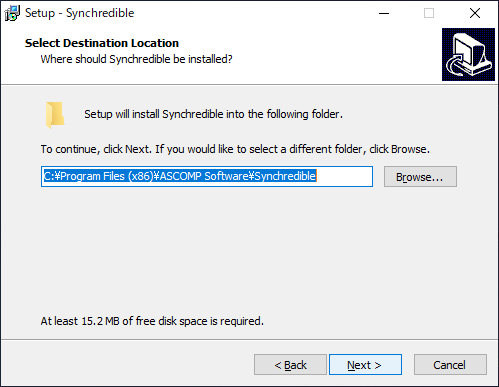
- スタートメニューに作成するショートカットの設定です。変更しない場合はこのまま[Next]ボタンをクリックします。
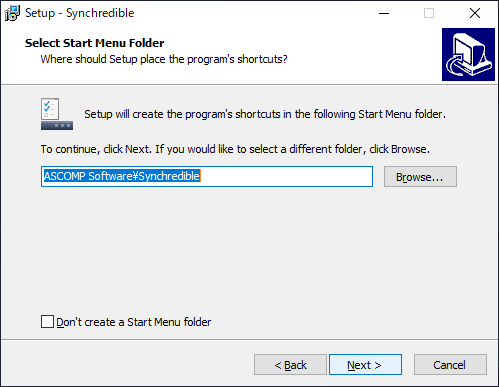
- デスクトップショートカットの作成の設定です。作成する場合はチェックを入れて[Next]ボタンをクリックします。
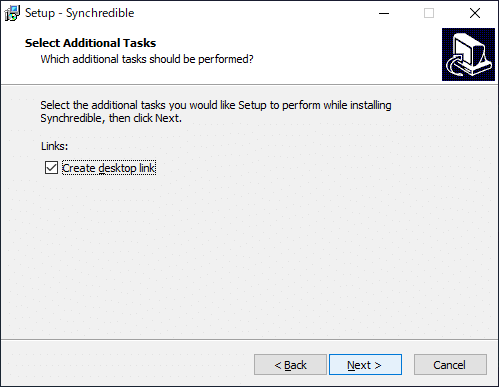
- インストールの準備ができました。[Install]ボタンをクリックしてインストールを開始します。
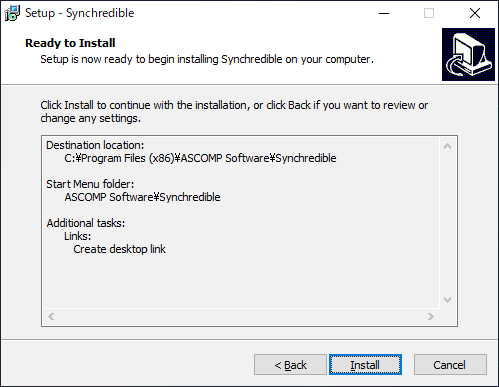
- インストールが完了しました。[Finish]ボタンをクリックしてセットアップウィザードを閉じます。
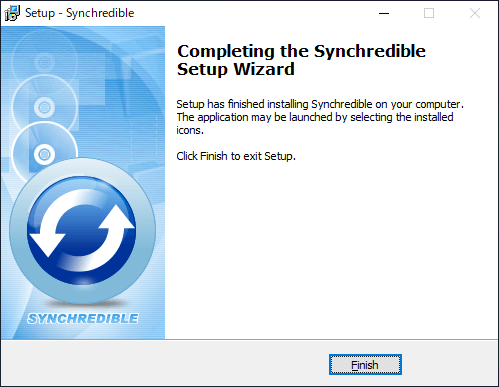
フォルダを同期する
1.フォルダを追加する
メイン画面の「New task」をクリックすると同期するフォルダを登録するウィザードが開始します。Synchredible の起動時にこの画面が表示される場合もあります。
- 同期するフォルダを「Folder 1」と「Folder 2」に追加します。
- サブフォルダも含めて同意する場合は「Synchroize subfolders」をチェックします。
- 255 文字を超える長いファイルネームに対応する場合は「Support long filenames」をチェックします。
- 「Priority」からファイルの同期方法を選択します(詳しい説明は画像の下)。
- [Next]ボタンをクリックして次に進みます。
・Speed:ファイルの検証を行わず高速に同期を行う
・Individual:「Options」で設定した方法で同期を行う
・Reliability:CRC32 でファイルの検証を行って同期する
※ デフォルトでは「Individual」が選択されています。オプションではファイルの検証が有効になっているので同期時にはファイルの検証が行われます。
2.同期の方向の設定をする
次の画面では、同期の方向を設定します。一方向(上のフォルダから下のフォルダ、またはその逆)および双方向(両方)を選択できます。
- 「Synchronization derections」のチェックボックスで同期する方向を選択します。
- 常に全てのファイルを同期する場合は「Synchronize all files」を選択します。同じタイムスタンプのファイルを同期しない場合は「Skip files with identical timestamps」を選択します。
- 更新されたファイルのみを同期する場合は「Synchronize newer files」を選択します。
- [Next]ボタンをクリックして次に進みます。
3.オプションを設定する
次の画面ではそのほかの同期のオプションを設定します。詳しくは画像の下の説明を参考にしてください。よく分からない項目はチェックしないほうが無難です。
- 設定したら[Next]ボタンをクリックして次に進みます。
・Delete redundant files/folders:ターゲットフォルダには存在するが、ソースフォルダには存在しないファイル/フォルダを削除する
─ Move to recycle bin:ファイル/ディレクトリを Windows のごみ箱に移動します
・Archive bit set:ファイル/フォルダをアーカイブビットのみを設定して同期する
・Delete archive bit:同期されたファイル/フォルダのアーカイブビットを削除する
・Ignore hidden files/folders:隠しファイル/フォルダーを同期から除外する
・Compare file contents:ファイルの内容が異なるファイルのみを同期する
・Copy NTFS attributes:NTFS 属性をコピーする.
4.除外/包含の設定
次の画面では、同期するファイル/フォルダおよび同期がら除外するファイル/フォルダを設定できます。設定が必要ない場合は[Next]ボタンをクリックして次に進みましょう。
- 同期するファイル/フォルダを指定する場合は「Include」タブを開いて[Add]ボタンをクリックし、ファイルのフィルタを入力するかフォルダを追加します。追加したファイル/フォルダのみが同期されます。
- ファイル/フォルダを同期しないように除外する場合は「Exclude」タブを開いて[Add]ボタンをクリックし、ファイルのフィルタを入力するかフォルダを追加します。
- 設定が完了したら[Next]ボタンをクリックして次に進みます。
5.自動化の設定
次の画面では、同期のスケジュールやタイミングを設定できます。同期を手動で行う場合は[Next]ボタンをクリックして次に進みます。
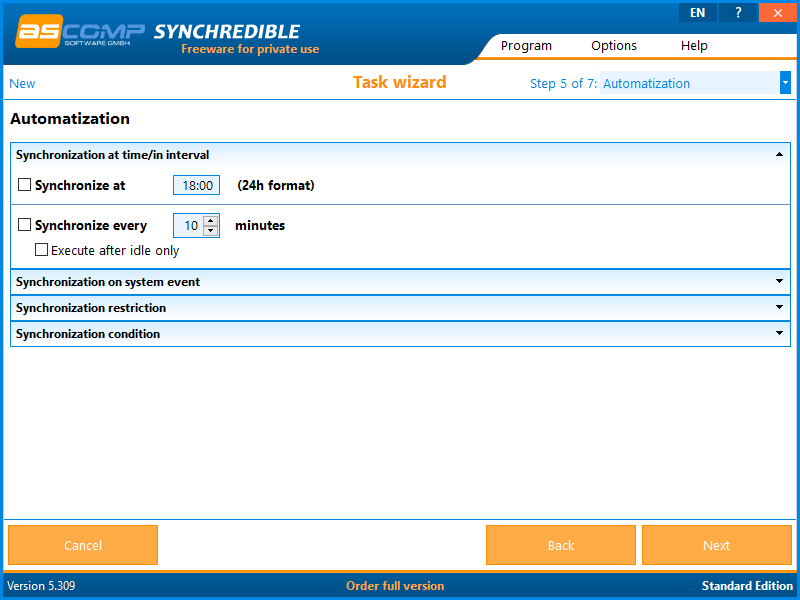
Synchronization at time/in interval:指定した時刻または間隔で同期を実行する
・Synchronize at:同期を実行する時刻
・Synchronize every minutes:指定した分間隔で同期を実行する
─ Execute after idle only:アイドル後にのみ実行する
・Windows start:Windows 起動時
・Windows logoff:ログオフ時
・Drive mapping:指定したドライブが検出された時
・USB detection:指定した USB が検出された時
・Week days:曜日を選択
・Month days:日にちを選択
・Execute synchronization in following timeframe only:次の時間枠でのみ同期を実行する
・Conditional execution:チェックすると、指定した条件に一致した場合に同期を実行します
・Condition:「ファイルが存在する/存在しない、フォルダが存在する/存在しない。ファイルがアクティブ/アクティブでない」から条件を選択します
・File/Folder:監視するファイルまたはフォルダを選択します
・Generate warning and cancel synchronisation if condition not met:条件が満たされない場合は警告を生成し、同期をキャンセルします
6.同期の前/後にアクションを実行する
- [Add]ボタンをクリックして、同期の前または後に実行したいアクションを選択します。
- 設定が完了したら[Next]ボタンをクリックします。
・Terminate process:プロセスを終了する
・Exit Outlook:Outlook を終了する
・Pause:一時停止する
・Show message:メッセージを表示する
・Connect network drive:ネットワークドライブに接続する
7.タスクの設定
- 設定が済んだら[Apply]ボタンをクリックして完了です。
・Group (optionally):グループを作成する場合は入力します。または作成したグループを選択します
・Show preview:同期前にプレビューを表示します
・Semi-automatic execution:同期前に確認を表示します
・Assign hotkey:ホットキーを使用してタスクを実行する
─ Key combination:割り当てるホットキー(デフォルトは Alt + A)
8.作成の完了
同期のタスクの作成が完了するとメイン画面に表示されます。
- タスクを選択し[Edit task]ボタンをクリックすると編集できます。
- [Excute task]ボタンをクリックすると同期を実行します。
設定
1.Options
メイン画面の「Options」をクリックすると、設定画面を開くことができます。
1-1.Application
- 「Application」では、Synchredible の全般的な設定ができます。
・Start minimized:起動時にウィンドウを最小化する
・Animated icon:同期中にアニメーションのトレイアイコンを表示する
・Create logfile:プログラムの動作と同期をログに記録する
・Application priority: アプリケーションの優先度を設定します
・Configuration backup & restore:右側のボタンでプログラムの設定をバックアップまたは復元します
1-2.Synchronization
- 「Synchronization」では、同期の設定ができます。
・Buffer size:コピーのバッファサイズを設定する
・Ignore summer/winter time difference:夏時間/冬時間の時間差を無視する(1 時間異なるタイムスタンプを同じものだと判断します)
・Time lag (milliseconds) :Synchredible がタイムスタンプを等しいと判断するタイムラグを入力してください(ミリ秒)
・Follow symbolic links:有効にすると、シンボリックリンクをだどります
1-3.Verification
- 「Verification」では、ファイルの検証の設定ができます。
・Verification method:ファイルの検証に使用するハッシュを選択します
1-4.Report
- 「Report」では、同期のレポートの表示/保存/メール送信の設定ができます。
1-5.Update
- 「Update」では、Synchredible のアップデートをチェックする設定ができます。
・Save installation files:インストールしたファイルの保存場所

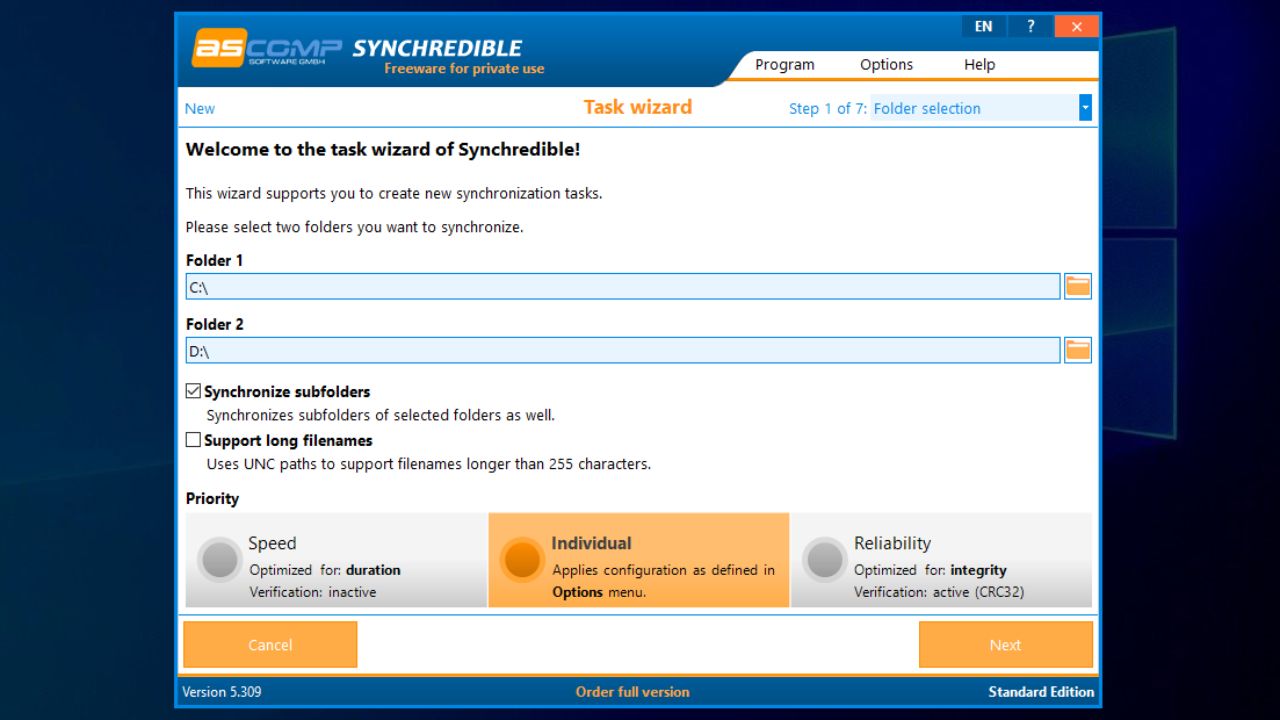
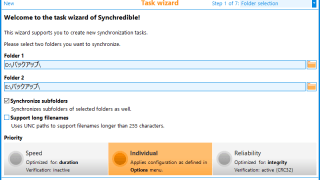
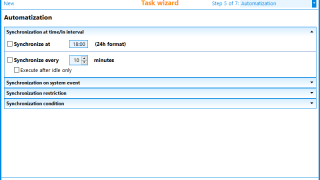
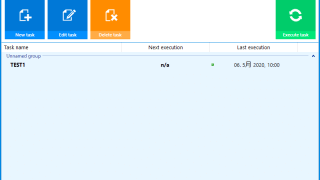
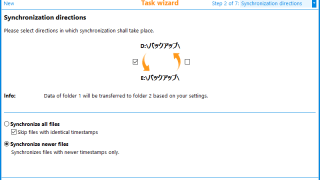
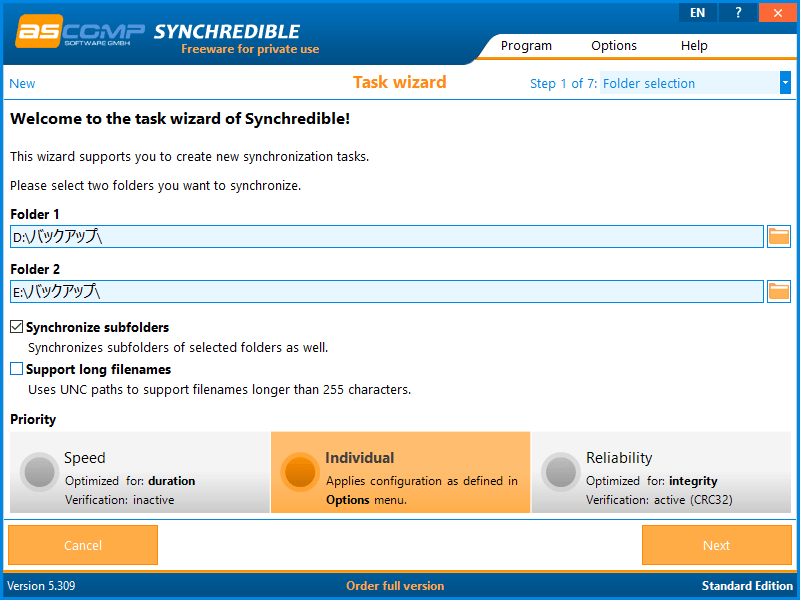
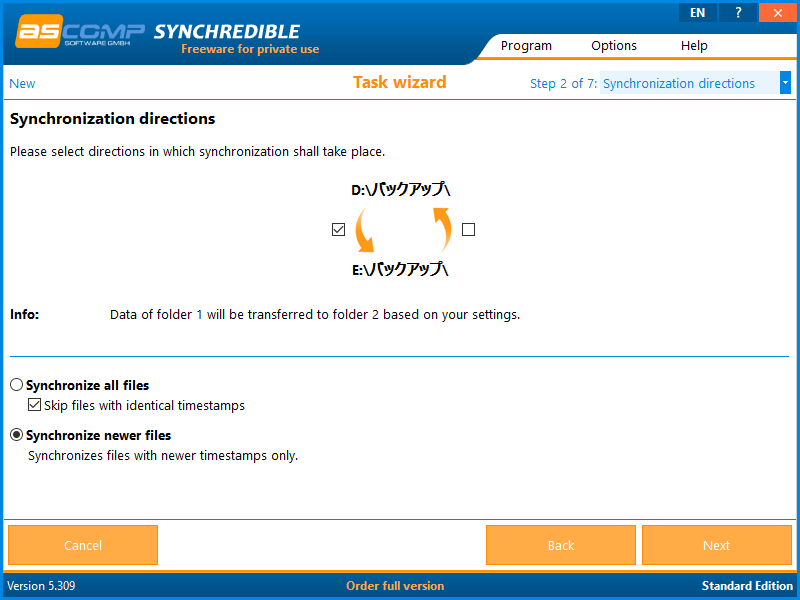
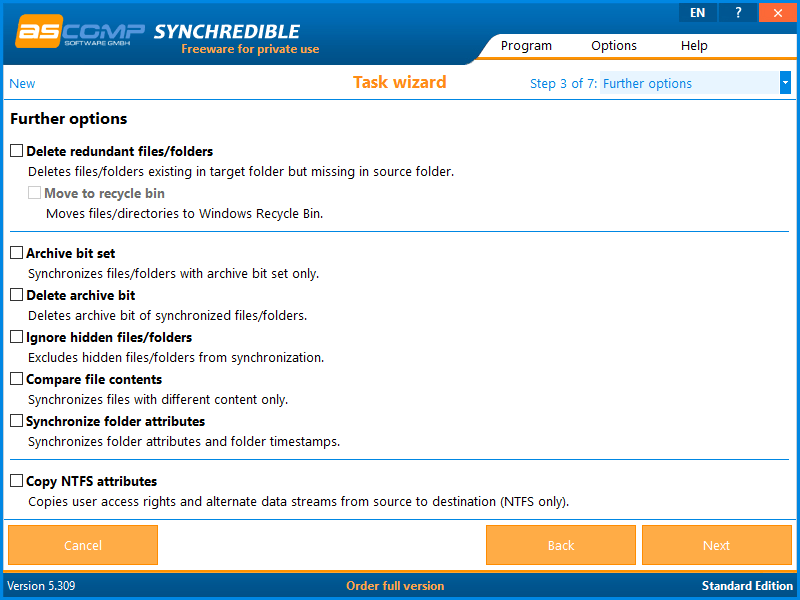
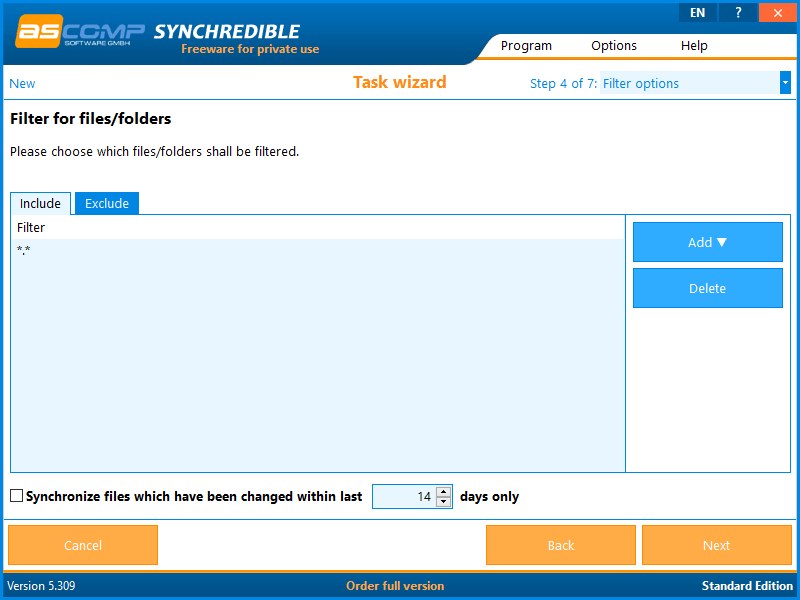

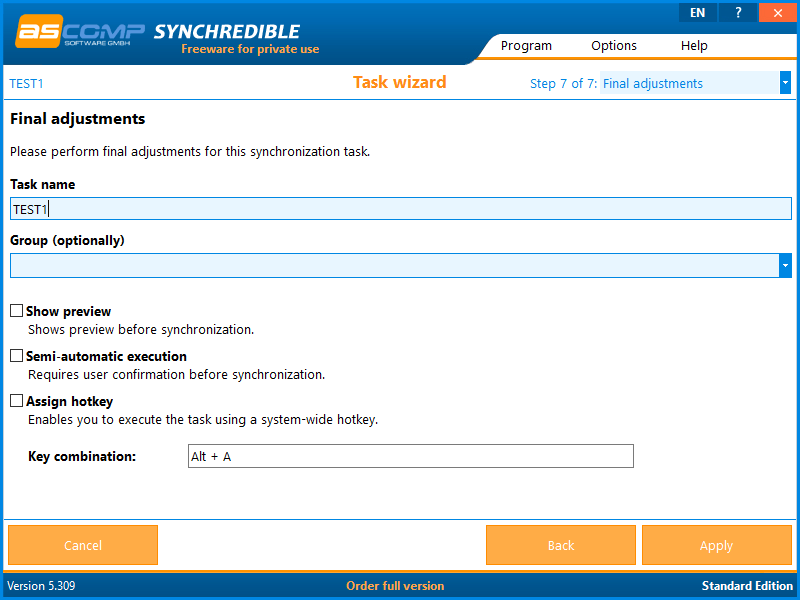
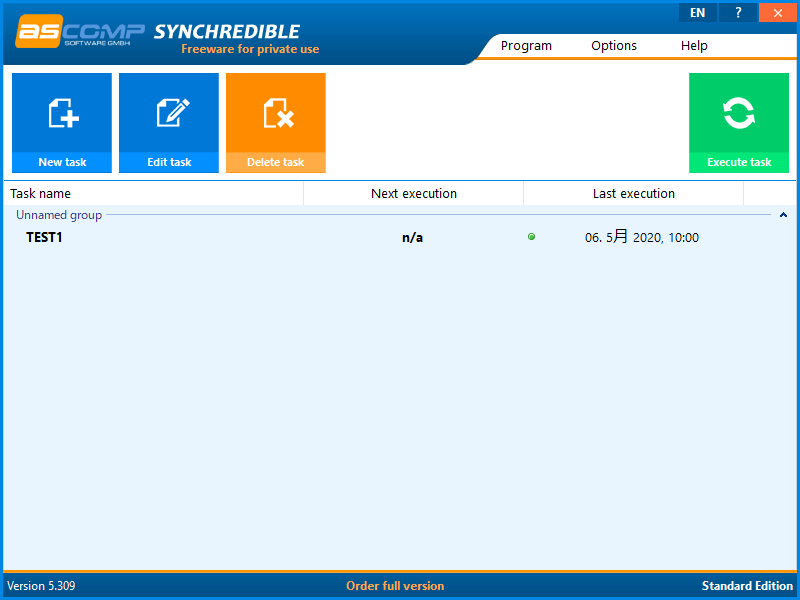
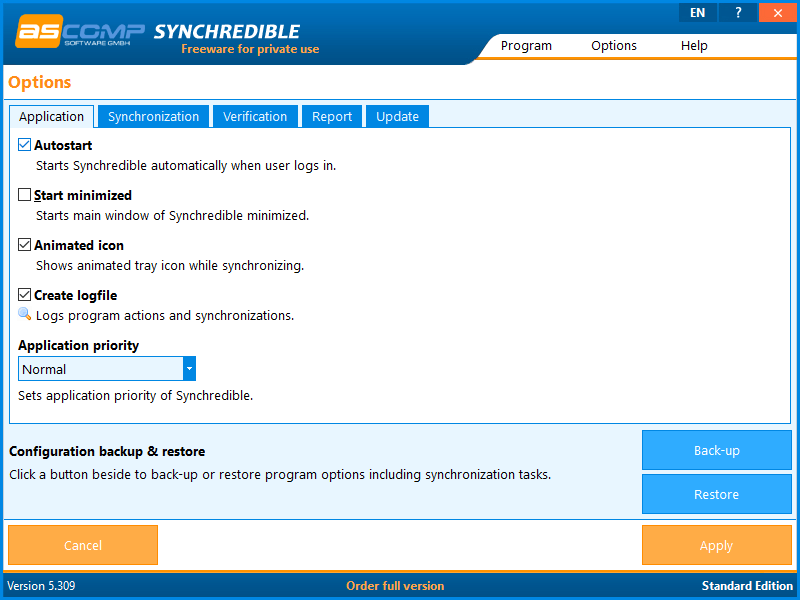
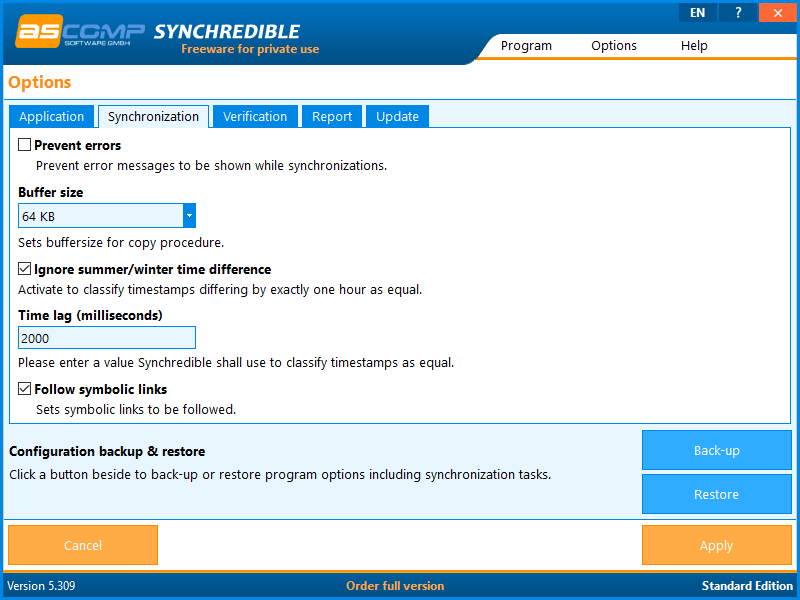
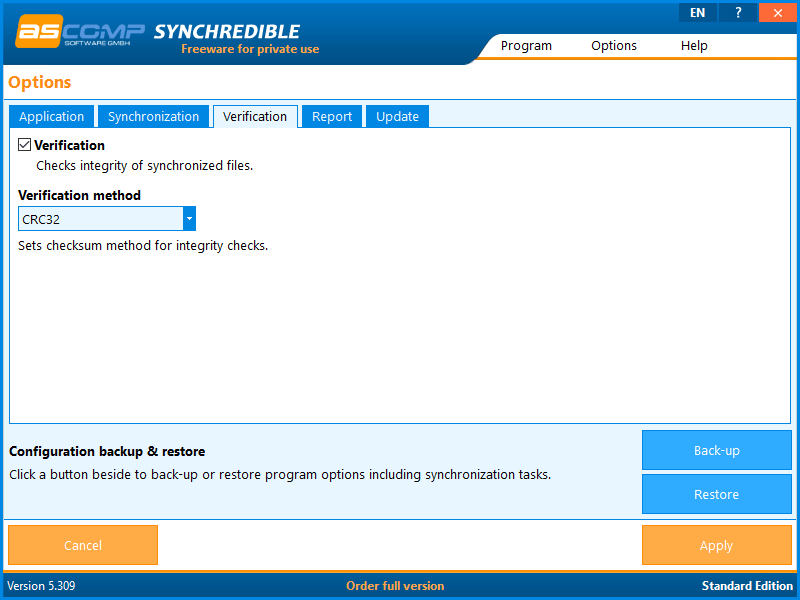
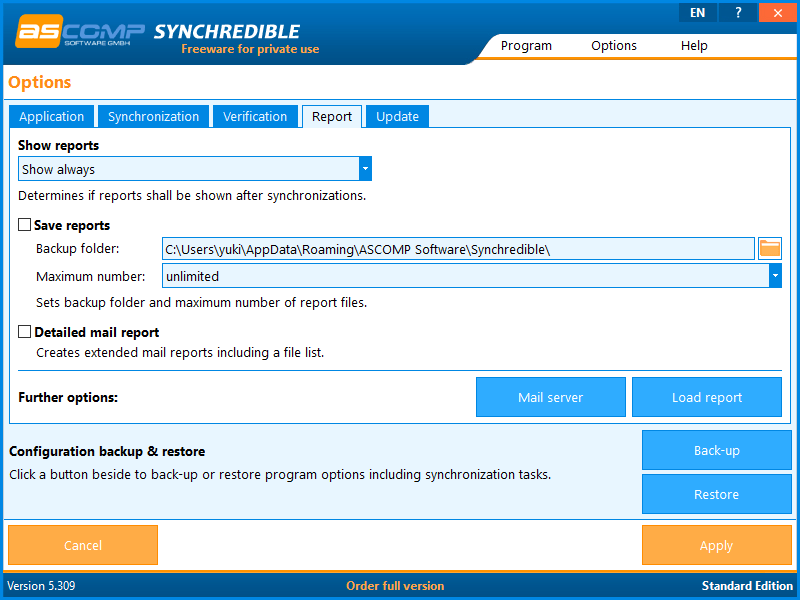

このページからダウンロードして使用できる Synchredible は個人使用(私的な使用)に限り無料で利用できる Standard Edition です。会社や商用環境で利用する場合はプロフェッショナル版の購入が必要になります。