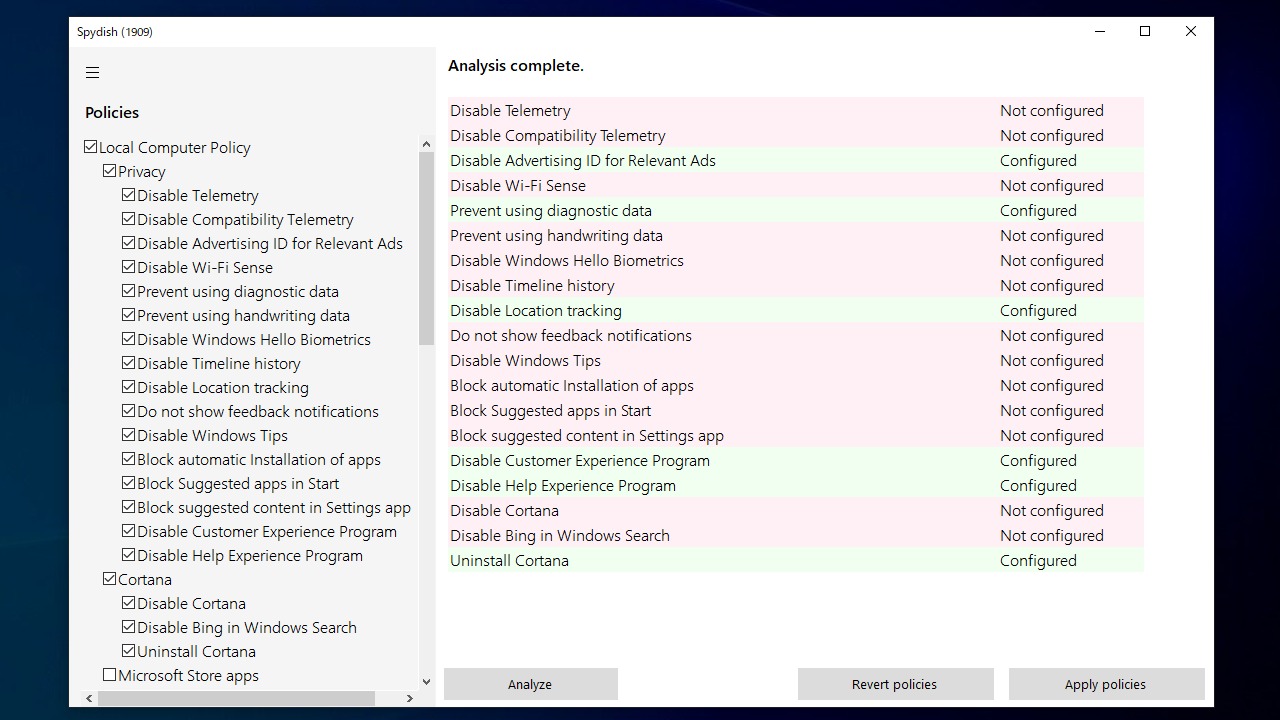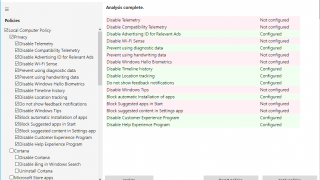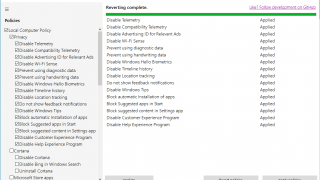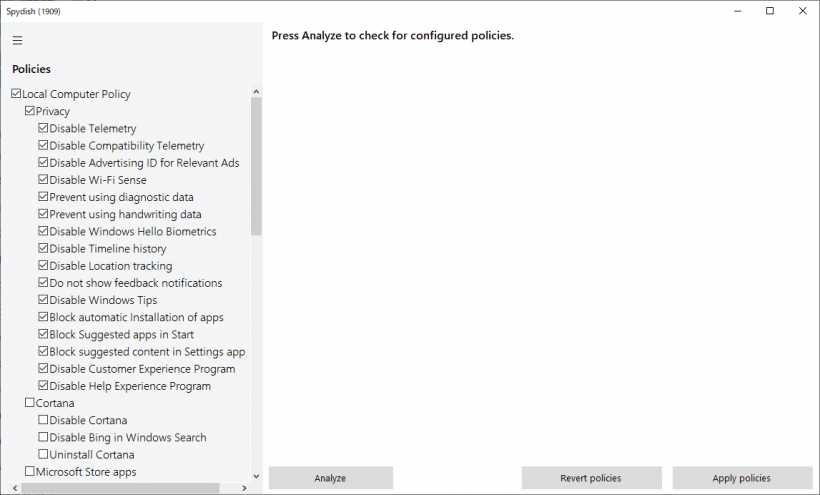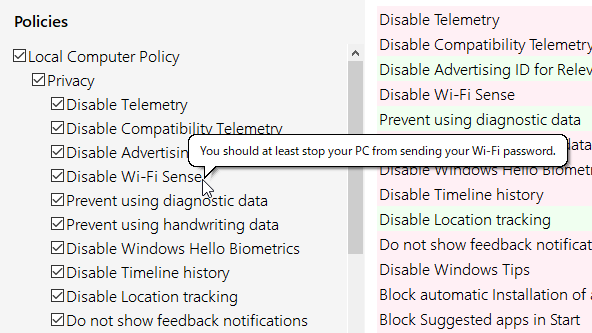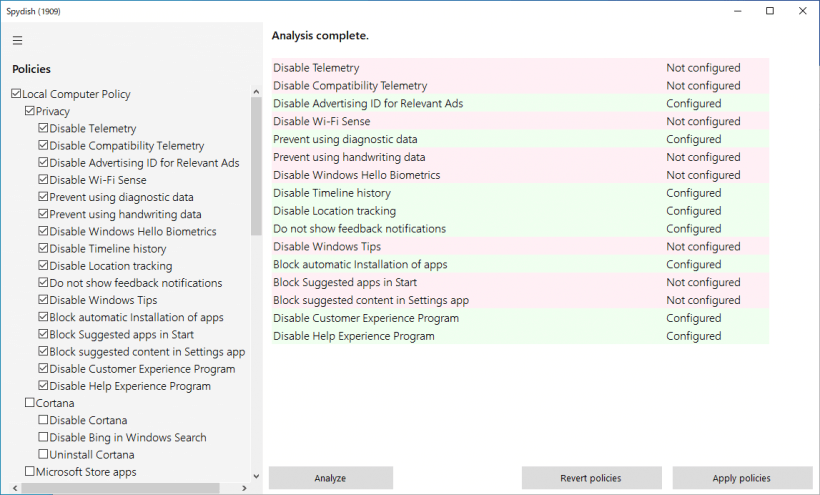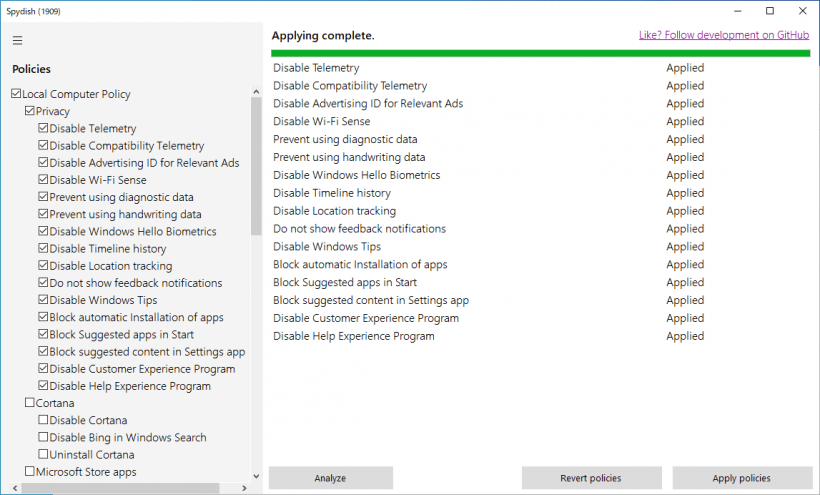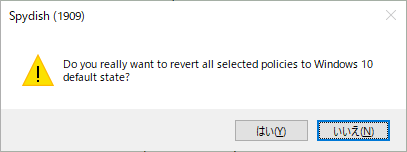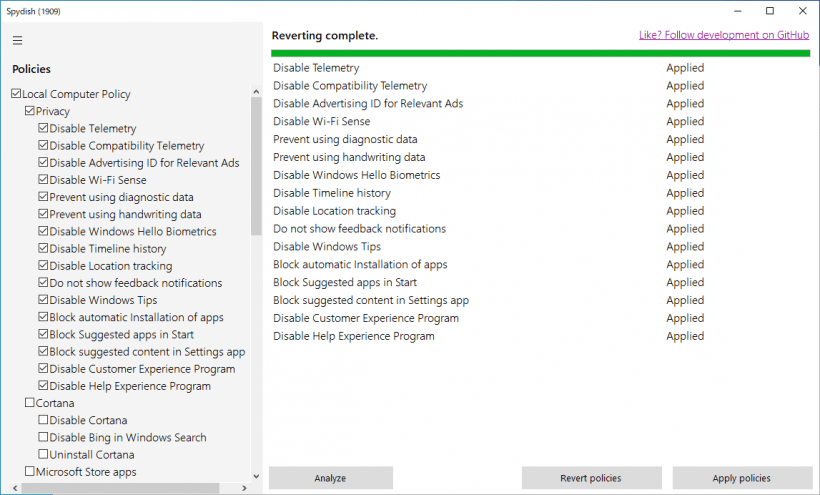Windows のプライバシーに関する設定を一括変更できるツール
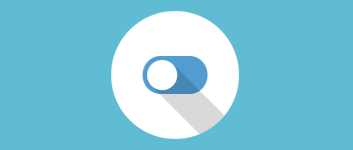
Windows のプライバシーの設定を見直して不要な設定や機能を無効にすることができる Windows プライバシーポリシー設定ツール。テレメトリの無効化やストアアプリの削除、WInodws アップデートの無効化などを行うことができます。
Privatezilla の概要
Privatezilla(旧 Spydish) は、重要な Windows 10 のプライバシーポリシーの設定をグラフィカルユーザーインターフェイス(GUI)上でかんたんに変更できるようにしたプログラムです。現在の Windows のポリシーの設定をすばやくチェックして設定を変更することができます。
Privatezilla の機能
Privatezilla では、以下の項目の設定を変更することができます。
| 機能 | 概要 |
|---|---|
| プライバシー | テレメトリの無効化/関連広告の広告IDを無効/診断データの使用防止/手書きデータの使用を禁止/Windows Hello 生体認証を無効/タイムライン履歴を無効/位置追跡を無効/フィードバック通知を表示しない/Windows のヒントを無効/アプリの自動インストールをブロック/スタートでおすすめのアプリをブロック/設定アプリでおすすめのコンテンツをブロック/カスタマーエクスペリエンスプログラムを無効/ヘルプエクスペリエンスプログラムを無効 |
| Cortana | Cortana を無効/Windows Search で Bing を無効/Cortana をアンインストール |
| Microsoft Store アプリ | プレインストールされているすべてのアプリを削除 システムの各箇所への Store アプリのアクセスを無効化 |
| アップデート | Windows アップデートを無効にする Windows アップデートのファイル共有を無効にする |
| ゲーム | ゲームバー機能を無効にする |
| Windows Defender | Windows Defender を無効 |
| Microsoft Edge | クレジットカードのオートフィルを無効にする Edge のバックグラウンドでの実行を防止 データの同期を無効にする 新しい Microsoft Edge のインストールをブロック |
| セキュリティ | パスワードを表示するボタンを無効にする Windows Media DRM インターネットアクセスを無効にする |
不要なテレメトリを無効にしてユーザーのプライバシーを保護
Privatezilla では、現在の Windows のプライバシー設定がどうなっているかをすばやくチェックする機能と、それらのプライバシー設定を一括変更できる機能が利用できます。
このツールでは 50 以上の設定を変更できますが、デフォルトの推奨設定ではプライバシー保護に最も有効な「プライバシー」の項目のみが選択されています。ストアアプリや Edge などのそのほかの項目の設定を変更する場合は設定を理解した上で行いましょう。
Winodws の既定の設定にいつでも復元することができます
Privatezilla では、ワンクリックで Windows のデフォルトの設定に戻すことができるので、間違えて設定を行った場合でもいつでも元の状態に戻すことができるので安心です。
UI は英語ですが、言葉の内容自体は難しくないので、一つ一つの項目を確認してからチェックして設定の変更を適用するようにしましょう。
プライバシーを保護して不要な機能を無効化
Privatezilla は、Windows の不要な機能を無効化してシステムを最適化できる便利なアプリケーションです。Microsoft への通信やデータ収集を行いたくない場合はこのツールを使用して機能を無効化しましょう。
機能
- Winodws のプライバシー設定の変更
- 現在の設定を表示
- Winodws のデフォルト設定に復元する
使い方
インストール
1.アプリの起動
- ダウンロードした ZIP ファイルを解凍し、「Privatezilla.exe」ファイルを実行するとアプリを起動できます。

基本的な使い方
1.ポリシーを選択する
- ウィンドウの左ペインで設定を変更したいポリシーを選択(チェック)します。
- カーソルをポリシーの上に移動すると、簡単な説明が表示されます。
2.設定を分析
[Analyze]ボタンをクリックすると、選択したポリシーがシステムで有効になっているか無効になっているかを判別できます。
- 「Not Configured:無効」は、設定が適用されていないことを意味します。
- 「Configured:有効」になっている項目は、設定が適用されています。
3.設定を適用する
- [Apply policies]ボタンをクリックすると、設定が適用されます。
4.設定を Winodws のデフォルト設定に戻す
元に戻したい設定を選択して[Revert policies]ボタンをクリックすると、Windows のデフォルト状態の設定に戻すことができます。
- 確認画面が表示されたら[はい]をクリックします。
- 「はい」をクリックすると、選択した設定が Windows のデフォルト状態に復元します。