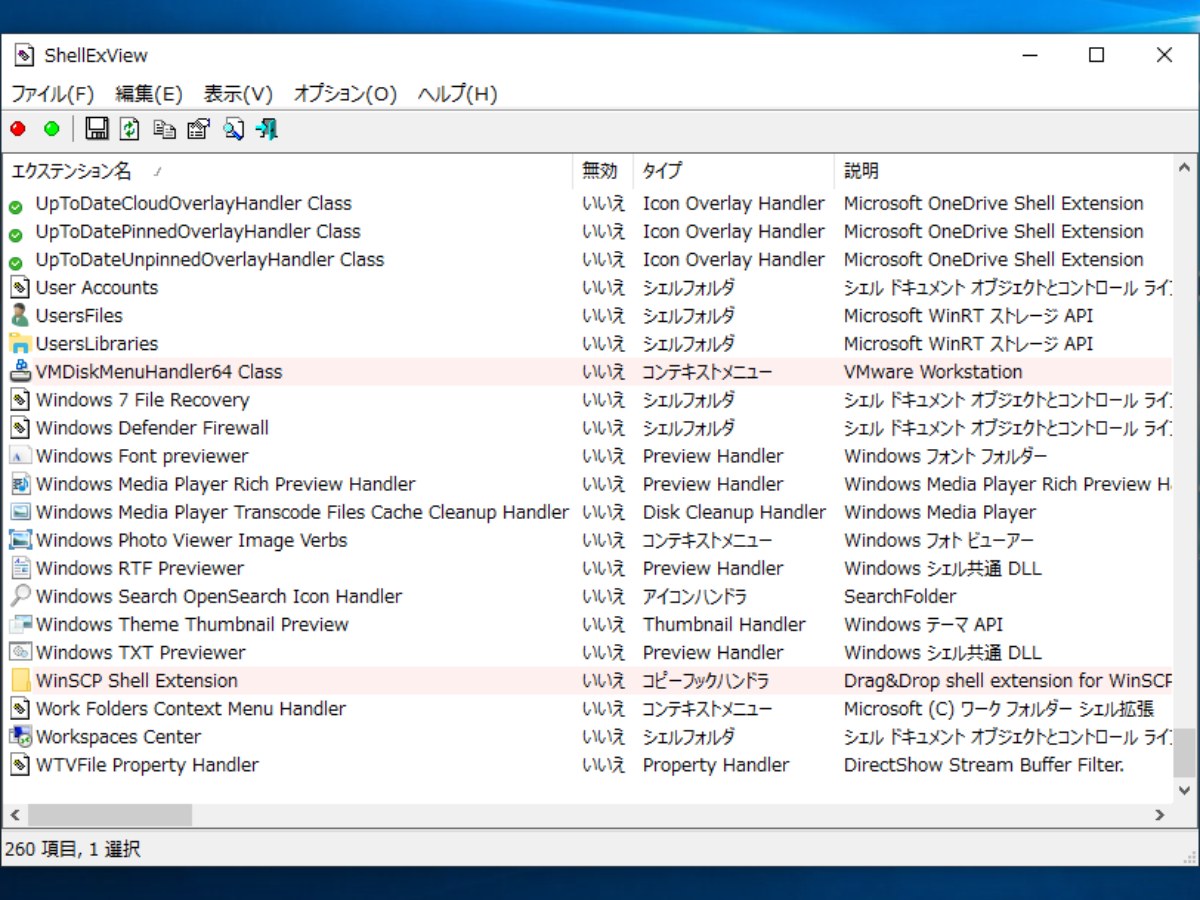コンテキストメニューなどに表示される不要なシェル拡張を簡単に無効化
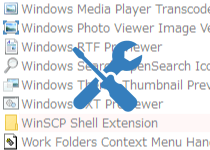
Windows にインストールされているシェル拡張の一覧を表示し、コンテキストメニューやフォルダ、アイコンなどの各シェル拡張を簡単に無効(非表示)にすることができるユーティリティ。シェル拡張の詳細情報の確認や調査をしたり、データをファイルにエクスポートしたい場合にも役に立ちます。
ShellMenuView の概要
ShellExView は、PCをスキャンして現在インストールされているすべてのシェル拡張のリストを表示し、それらを簡単に無効または有効にすることができるユーティリティです。
シェル拡張とは?
シェル拡張とは、OS の機能をインターフェイスを通じてユーザーに提供する「シェル」の機能を拡張したものです。シェル拡張は、ファイルやフォルダを右クリックしたときに表示されるコンテキストメニューや、ごみ箱やドキュメントなどの特定のフォルダ、ドラッグアンドドロップの機能などに使われています。
シェル拡張を簡単に無効化・有効化
Windows またはサードパーティのアプリケーションによって追加されたコンテキストメニューの不要な項目などを非表示にしたい場合、このユーティリティを使って簡単に無効にすることができます(たとえば「Windows Defender でスキャンする」「以前のバージョンに復元」など)。無効にした項目はいつでも元に戻す(有効にする)ことができるので、不要なシェル拡張を安全に非表示にできます。
シェル拡張をほかの場所に追加
ShellExView では、シェル拡張の項目を「PC(マイコンピュータ)」「デスクトップ」「コントロールパネル」の場所に追加することができます。例えば、よく使うコントロールパネルの機能をデスクトップや PC に表示してアクセスたり、ドキュメントやミュージックフォルダをデスクトップに置くことができるので、Windows を便利に使うために活用できます。
コンテキストメニューの問題を解決
「右クリックするとエラーが出る」「右クリックしたあとメニューの表示に時間がかかる」「コンテキストメニューのメニュー項目をクリックしても何も起こらない」などの不具合が発生する場合、サードパーティのアプリケーションによって追加された不適切なシェル拡張が原因の可能性が高いです。ShellExView のオプション機能で Microsoft 以外のシェル拡張を非表示にしてサードパーティのシェル拡張だけを表示し、それらを無効にしていけば原因を確かめることができるでしょう。
シェル拡張の詳細情報を表示
ShellMenuView は、シェル拡張に登録されている項目の「拡張の名前」「無効・有効の状態」「タイプ」「説明」「バージョン」「製品名」「会社名」、「マイコンピュータ」「デスクトップ」「コントロールパネル」への追加の有無、「ファイル名」「場所」「CLSID」「ファイル作成日時」「CLSID更新日時」「マイクロソフトのもの」「ファイル拡張子」「ファイル属性」「ファイルサイズ」「デジタル署名」「ファイルが存在しない拡張」の情報を表示します。
表示を見やすくカスタマイズ
初期状態ではすべての項目の情報がテーブルに一列に表示されますが、必要のない情報の列を非表示にしたり、表示する項目の順序を変更することができます。表示内容が見づらい場合は、テーブルの列の幅を自動調整して文字の長さに合わせる事が可能です。ほかには、見やすいようにグリッド線を表示することもできます。
そのほかの機能
そのほかには、フィルタを使用して特定のタイプのシェル拡張のみを表示したり、CLSID をレジストリエディタで開くことができます。また、すべてのまたは選択した項目のデータは、クリップボードにコピーしたり、テキストや HTML ファイルに保存できます。
シェル拡張管理ツール
ShellExViewは、インストールされているすべてのシェル拡張機能を表示および管理するための優れたツールです。このツールは、使わない不要なシェル拡張を簡単に無効したり、アンインストール後に残されたファイルが存在しない無効なシェル拡張を探したい場合に役立ちます。
機能
:メイン機能
- インストールされているシェル拡張のリストを表示
- シェル拡張の無効・有効を切り替え
- シェル拡張の項目を PC・デスクトップ・コントロールパネルに追加または削除
- 表示項目のカスタマイズ
- フィルタ
- 検索
- シェル拡張の情報を HTML で表示
- シェル拡張の情報をクリップボードにコピー
- シェル拡張の情報をテキストファイル(TXT・HTML・XML・CSV ファイル)に保存
- シェル拡張の CLSID のレジストリの場所を開く
- シェル拡張を Google で検索
:オプション機能
- マイクロソフト以外のシェル拡張をマーク
- 疑わしいシェル拡張をマーク
- エクスプローラの再起動
仕様
ダウンロード
画像
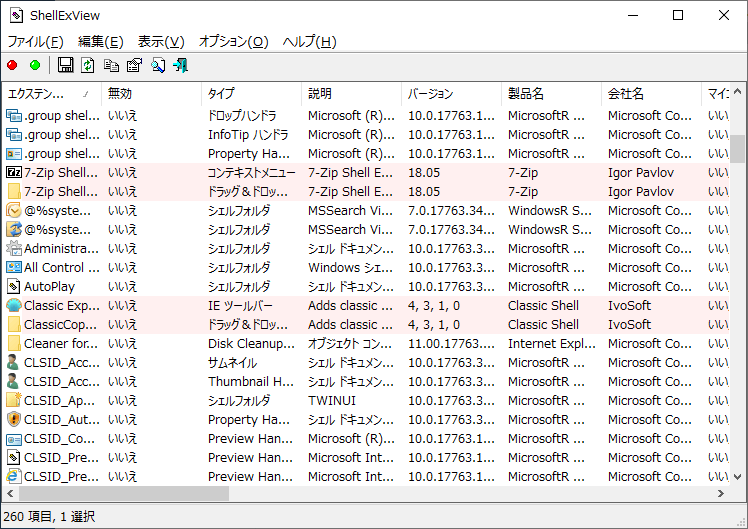
使い方
インストール・日本語化
:日本語化の方法
- ダウンロードした「Japanese Language」ファイルを解凍し、「shexview_lng.ini」ファイルをShellExView の実行ファイル「shexview.exe」と同じ場所に置いてください。
- 「shexview.exe」を実行すると日本語で表示されます。
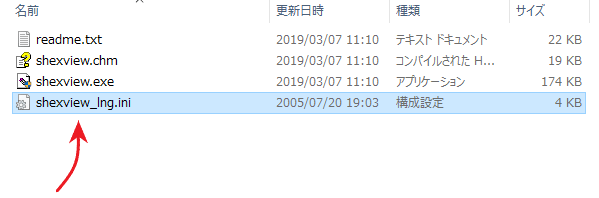
日本語化する方法(ShellExView)
:設定ファイル
- ShellExView の設定は「shexview.cfg」ファイルに保存されます。表示の設定などをデフォルトに戻す場合はこのファイルを削除してください。
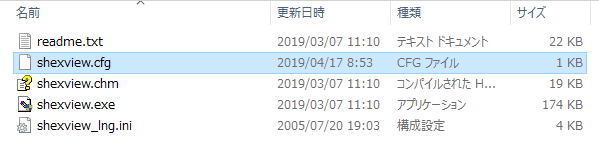
設定ファイル(ShellExView)
シェル拡張の項目の一覧表示
:メイン画面
ShellExView を起動すると、Windows にインストールされているシェル拡張の一覧がテーブル状に表示されます。
- Microsoft 以外のシェル拡張は赤色の背景で表示されます。
- 左上の赤と緑のボタンは、選択した項目を「無効にする:赤」「有効にする:緑」に切り替えるボタンです。
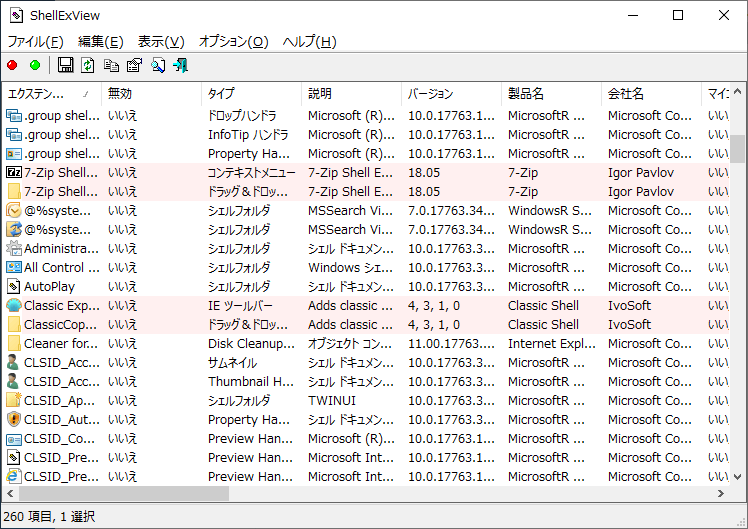
メイン画面(ShellExView)
・エクステンション名:シェル拡張の名前
・無効:状態(はい:無効 / いいえ:有効)
・タイプ:シェル拡張のタイプ
・説明:シェル拡張の説明
・バージョン:ソフトウェアのバージョン
・製品名:ソフトウェアの製品名
・会社名:ソフトウェアの会社名
・マイコンピュータ:マイコンピュータに登録されている(はい/いいえ)
・デスクトップ:デスクトップに登録されている
・コントロールパネル:コントロールパネルに登録されている(はい/いいえ)
・My Network Places:ネットワークの場所に登録されている(はい/いいえ)
・Entire Network:ネットワーク全体に登録されている(はい/いいえ)
・Remote Computer:リモートコンピュータに登録されている(はい/いいえ)
・ファイル名:ロードされる dll ファイルの名前・場所
・CLSID
・ファイル作成日時
・CLSID更新日時
・Microsoft:マイクロソフトのもの(はい/いいえ)
・ファイル拡張子
・File Attributes:ファイル属性
・File Size:ファイルサイズ
・.NET Extension:.NET の拡張かどうか(はい/いいえ)
・Digital Signature:デジタル署名
・Missing File:ファイルが見つかりません(はい/いいえ)
:表示メニュー(表示スタイルの変更)
「表示」メニューでは、表示されている情報を見やすくしたり、表示をカスタマイズすることができます。
- 「表示」をクリックするとメニューが表示されます。
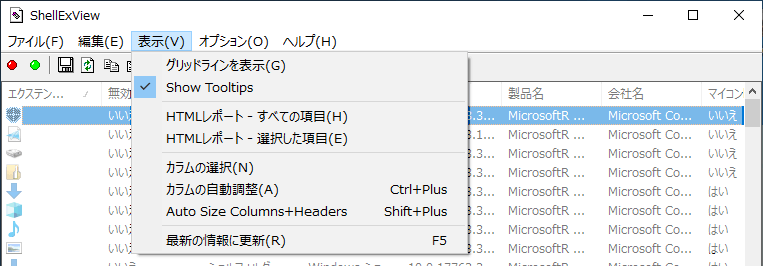
表示メニュー(ShellExView)
・Show Tooltips:マウスオーバー時にツールチップを表示します
・HTMLレポート – すべての項目:すべての項目の内容を HTML ファイルで表示します
・HTMLレポート – 選択した項目:選択した項目の内容を HTML ファイルで表示します
・カラムの選択:表示・非表示にするカラム(列)を選択できます
・カラムの自動調整:列を自動調整
・Auto Size Columns+Headers:列とヘッダー(見出し)を自動調整
・最新の情報に更新:データを更新(再取得)します
- 「グリッドラインを表示」を選択すると、グリッド線を表示して見やすくします。
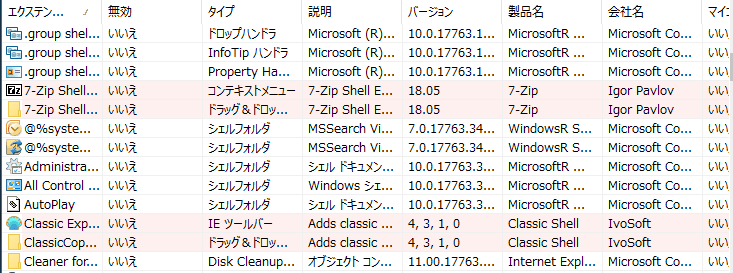
グリッドラインを表示(ShellExView)
- 「HTMLレポート」を選択すると、テーブルを HTML ファイルで表示します。
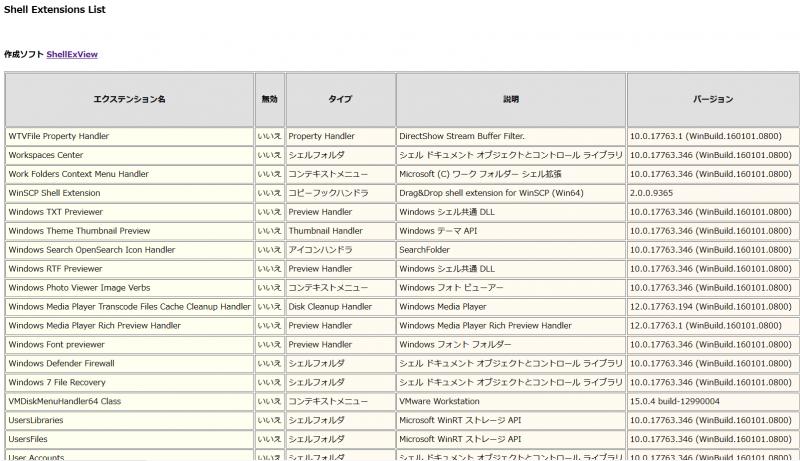
HTML レポート(ShellExView)
- 「カラムの選択」では、表示したいまたは非表示したい列を選択したり、列の幅を設定できます。
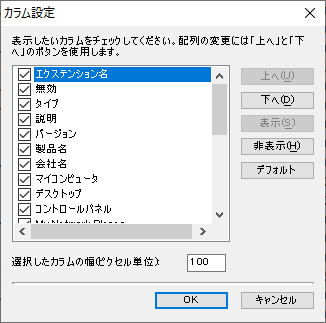
カラムの選択(ShellExView)
- 「カラムの自動調整」をクリックすると、列の幅を列の文字の長さに合わせて調整します。
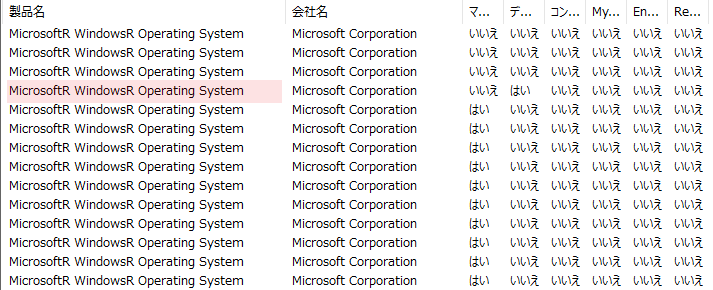
カラムの自動調整(ShellExView)
- 「Auto Size Columns+Headers」をクリックすると、列の幅をヘッダー(見出し)と列の文字の長さに合わせて調整します。
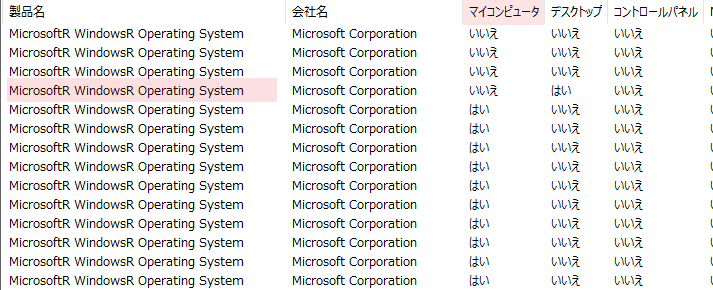
カラムと見出しの自動調整(ShellExView)
ファイルメニュー:項目の無効・有効
:ファイルメニュー
「ファイル」メニューでは、シェル拡張の項目の有効・無効の切り替えや選択した項目の保存(ファイルにエクスポート)、プロパティの表示などを行うことができます。すべての項目を選択したい場合は右の「編集」メニューから選択できます。
- 「ファイル」をクリックするとメニューが表示されます。
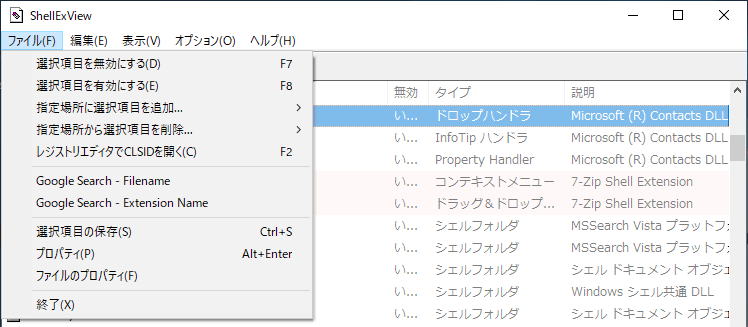
ファイルメニュー(ShellExView)
・選択項目を有効にする:選択した項目を有効に(表示)する
・指定場所に選択項目を追加:選択した項目をマイコンピュータ、デスクトップ、コントロールパネルに追加する
・指定場所から選択項目を削除:選択した項目をマイコンピュータ、デスクトップ、コントロールパネルから削除する
・レジストリエディタでCLSIDを開く:レジストリエディタでCLSIDの場所を開く
・Google Search -Filename:ファイル名をグーグルで検索する
・Google Search -Extension Name:エクステンション名をグーグルで検索する
・選択項目の保存:選択した項目の情報をファイルに保存する
・プロパティ:選択した項目のプロパティ情報を表示します
・ファイルのプロパティ:選択した項目のファイルのプロパティ情報を表示します
・終了:ShellExView を終了します
- 「選択項目を無効(または有効)にする」をクリックした場合は確認のダイアログが表示されます。[はい]を押すと変更が適用されます。
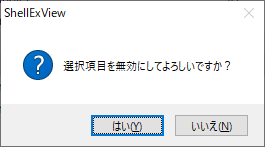
確認ダイアログ(ShellExView)
- システムの重要なシェル拡張を無効にしようとしている場合は「このシェル拡張機能はオペレーティングシステムの一部であり、それらを無効にするとシステムが正常に起動しなくなる可能性があります。無効にしますか?」というメッセージが表示されます。
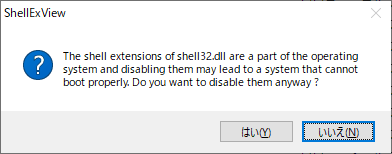
- 無効になった項目はグレーの背景で表示されます。
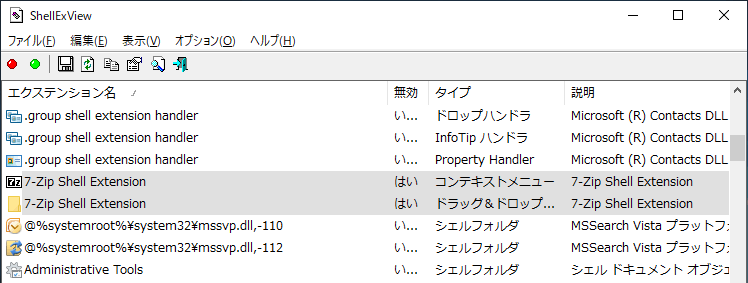
無効項目のマーク(ShellExView)
- 「指定場所に選択項目を追加(または削除)」を選択すると、シェル拡張の項目をマイコンピュータ(PC)、デスクトップ、コントロールパネルに追加したり、追加されているものを削除することができます。
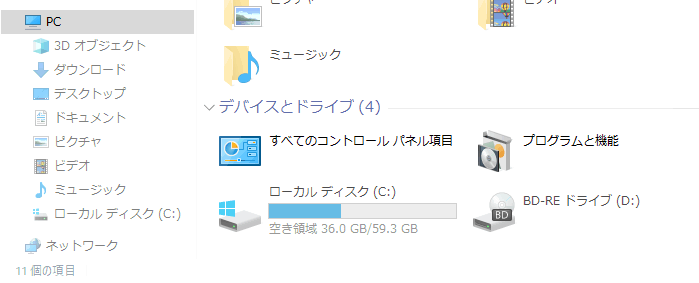
選択したシェル拡張を追加(ShellExView)
- 「選択項目の保存」をクリックすると、選択したアイテムの情報を、TXT・TXT(タブ区切り)・TXT(テーブル)・HTML(横向き)・HTML(縦向き)・XML・CSV ファイルにエクスポートできます。
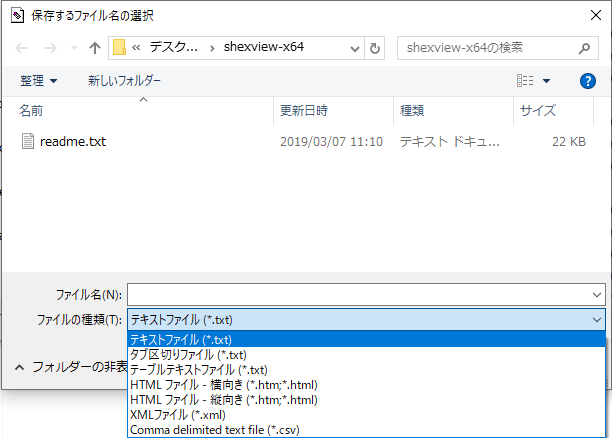
選択項目をファイルにエクスポート(ShellExView)
- 「プロパティ」では、項目の情報をひとつの画面で全て確認できます。
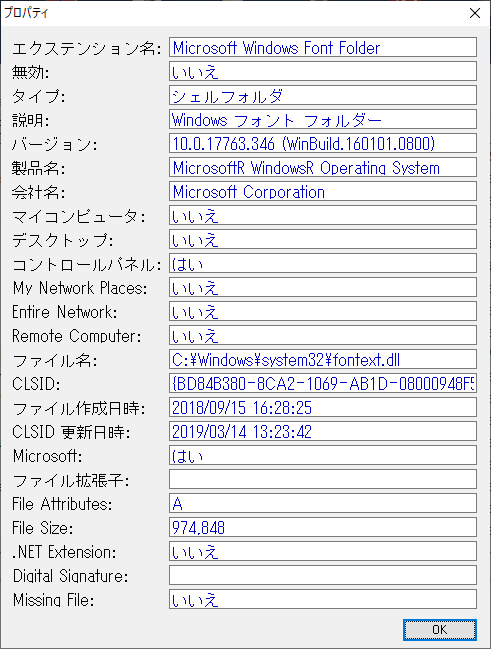
プロパティ(ShellExView)
:右クリックのメニュー
- 右クリックのメニューです。操作できる内容は「ファイル」と「表示」メニューの内容とほぼ同じです。
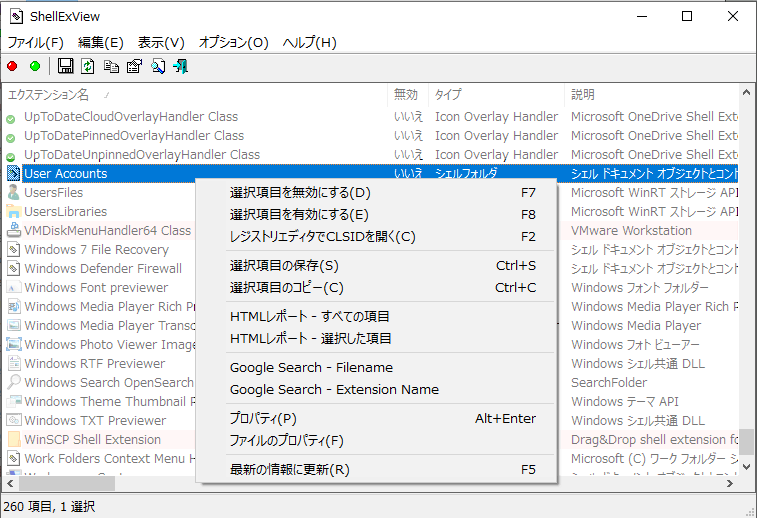
右クリックメニュー(ShellExView)
・選択項目を有効にする:選択した項目を有効に(表示)する
・レジストリエディタでCLSIDを開く:レジストリエディタでCLSIDの場所を開く
・選択項目の保存:選択した項目の情報をファイルに保存する
・選択項目のコピー:選択した項目の情報をクリップボードにコピーする
・HTMLレポート – すべての項目:すべての項目の内容を HTML ファイルで表示します
・HTMLレポート – 選択した項目:選択した項目の内容を HTML ファイルで表示します
・Google Search -Filename:ファイル名をグーグルで検索する
・Google Search -Extension Name:エクステンション名をグーグルで検索する
・プロパティ:選択した項目のプロパティ情報を表示します
・ファイルのプロパティ:選択した項目のファイルのプロパティ情報を表示します
・最新の情報に更新:データを更新(再取得)します
編集・オプションメニュー
:編集メニュー
- 「編集」メニューでは、項目の検索とコピー、選択操作ができます。
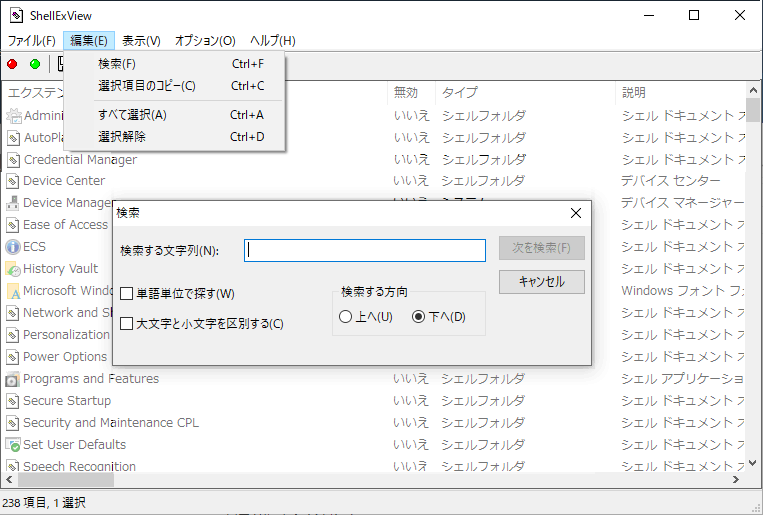
編集メニュー(ShellExView)
・選択項目のコピー:選択した項目の情報をクリップボードにコピーします
・すべて選択:すべての項目を選択する
・選択解除:すべての選択を解除する
:オプションメニュー
- 「オプション」メニューでは、表示に関する設定やエクスプローラの再起動などをおこなうことができます。
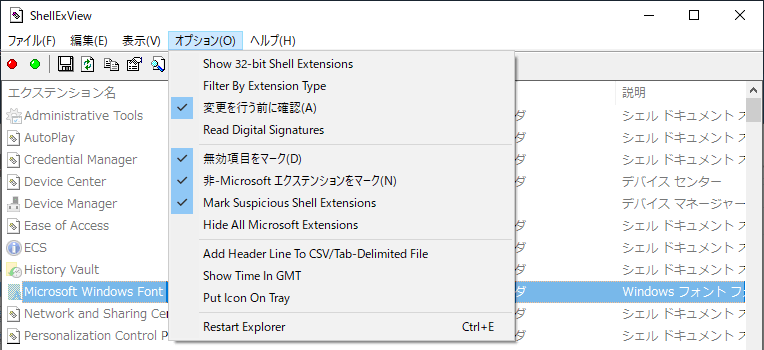
オプションメニュー(ShellExView)
・Filter by Extension Type:選択したタイプのシェル拡張のみを表示
・変更を行う前に確認:有効・無効の変更を行う前に確認を表示する
・Read Digital Signatures:デジタル署名を読み込んで表示する
・無効項目をマーク:無効な項目をグレーの背景で表示する
・非-Microsoft エクステンションをマーク:Microsoft 以外のシェル拡張を赤の背景で表示する
・Mark Suspicious Shell Extensions:疑わしいシェル拡張を色付きの背景で表示する
・Hide All Microsoft Extensions:Microsoft のシェル拡張を表示しない
・Add Header Line To CSV/Tab-Delimited File:CSV に保存する時に見出しを追加する
・Show Time In GMT:表示されている時間を GMT に変更する
・Put Icon On Tray:閉じたときにトレイに格納する
・Restart Explorer:エクスプローラを再起動する
- 「Filter by Extension Type」をクリックすると、表示したいタイプを選択できる画面が開きます。初期状態はすべて選択されていて、選択を解除したものは非表示になります。
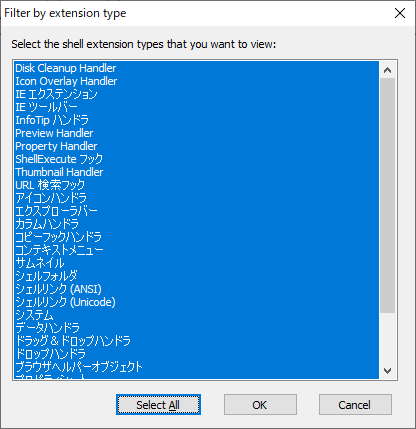
表示するタイプをフィルタ(ShellExView)
- 「Read Digital Signatures」を有効にして ShellExView を再起動すると、デジタル署名の情報が表示されるようになります。
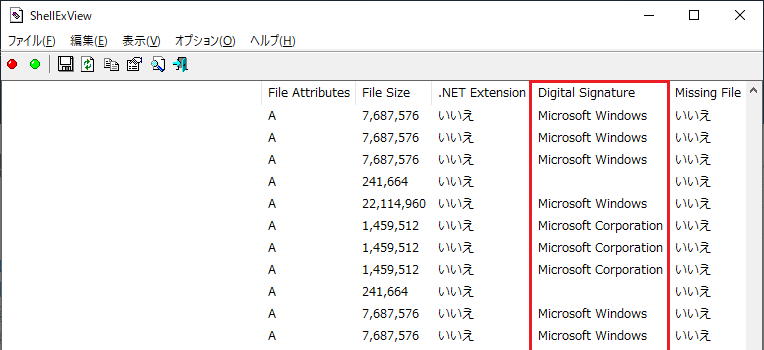
デジタル署名の表示(ShellExView)
無効なシェル拡張を削除する方法
:無効なシェル拡張の削除
無効なシェル拡張を削除する方法を説明します。この方法は、以前にアンインストールしたプログラムの「ファイルが存在しない」無効なシェル拡張が ShellExView に表示されていて削除したい場合に適しています。
1. CLSID を確認する
- 削除したいアイテムを選択し、「CLSID」の列に移動して CLSID を確認しましょう。
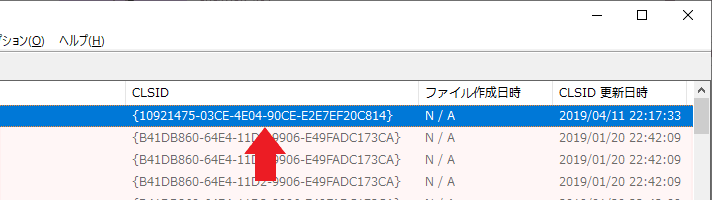
CLSID を確認(ShellExView)
2. ファイルが存在しないか確認する
- 次は、「Missing File」の列に移動してファイルが存在しないものであるか確認しましょう。ファイルが存在しない場合は「はい」と表示されます。
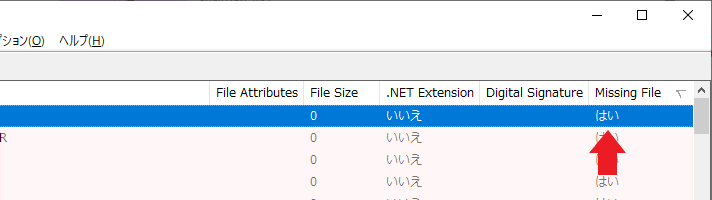
Missing File の確認(ShellExView)
3. レジストリエディタで CLSID を開く
- 削除したいアイテムを右クリックして、「レジストリエディタでCLSIDを開く」を選択します。
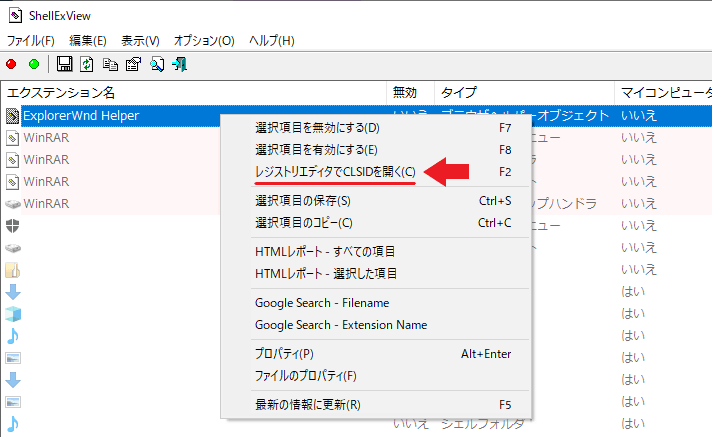
レジストリエディタで CLSID を開く(ShellExView)
- レジストリエディタが開くと、対象のアイテムの CLSID はグレーでマークされます。
- 削除を実行する前に、最初に確認した CLSID の番号とフォルダの番号が同じか確認しましょう。
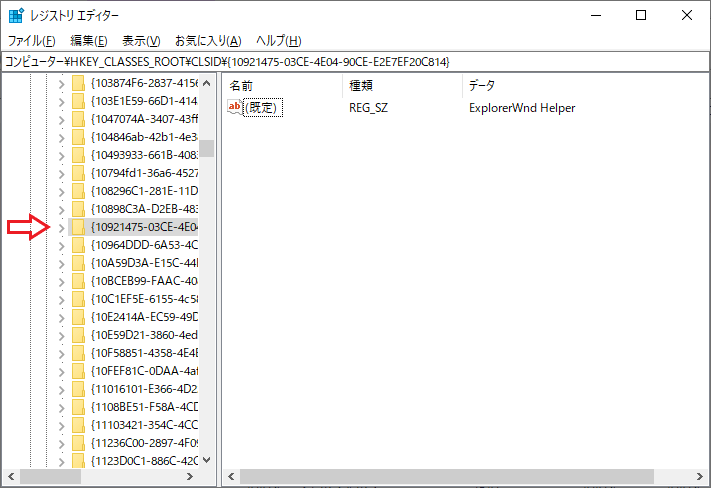
CLSID の確認(ShellExView)
4. 削除の実行
- フォルダを右クリックして削除を選択すると削除を開始します。
- 心配な場合は「エクスポート」をクリックしてレジストリをバックアップしておくと良いと思います。
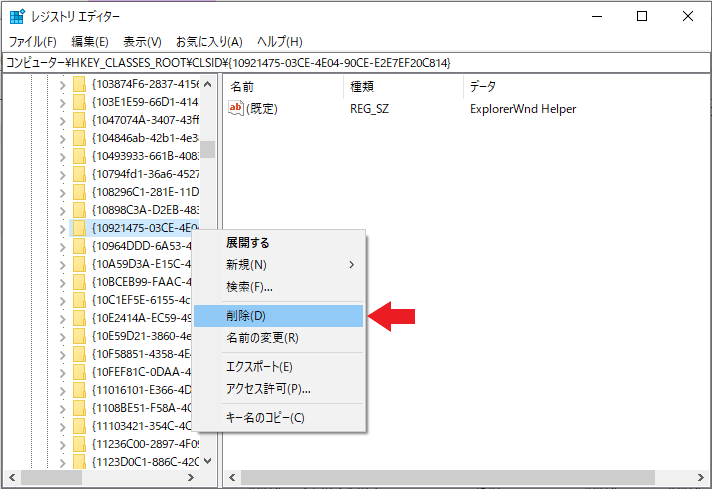
レジストリキーの削除(ShellExView)
- 確認ダイアログが表示されます。[はい]ボタンをクリックすると削除されます。
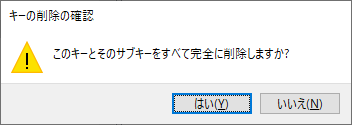
削除の確認(ShellExView)
5. 削除後の確認
- 以上で削除は完了です。更新ボタンを押すとリストが更新され、削除したものは ShellExView で表示されなくなります。
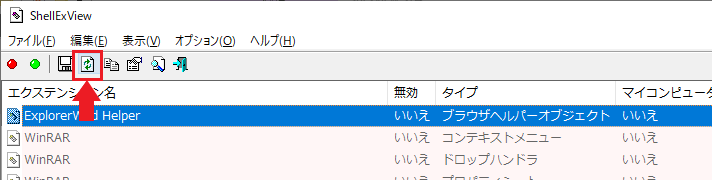
削除されたかチェック(ShellExView)