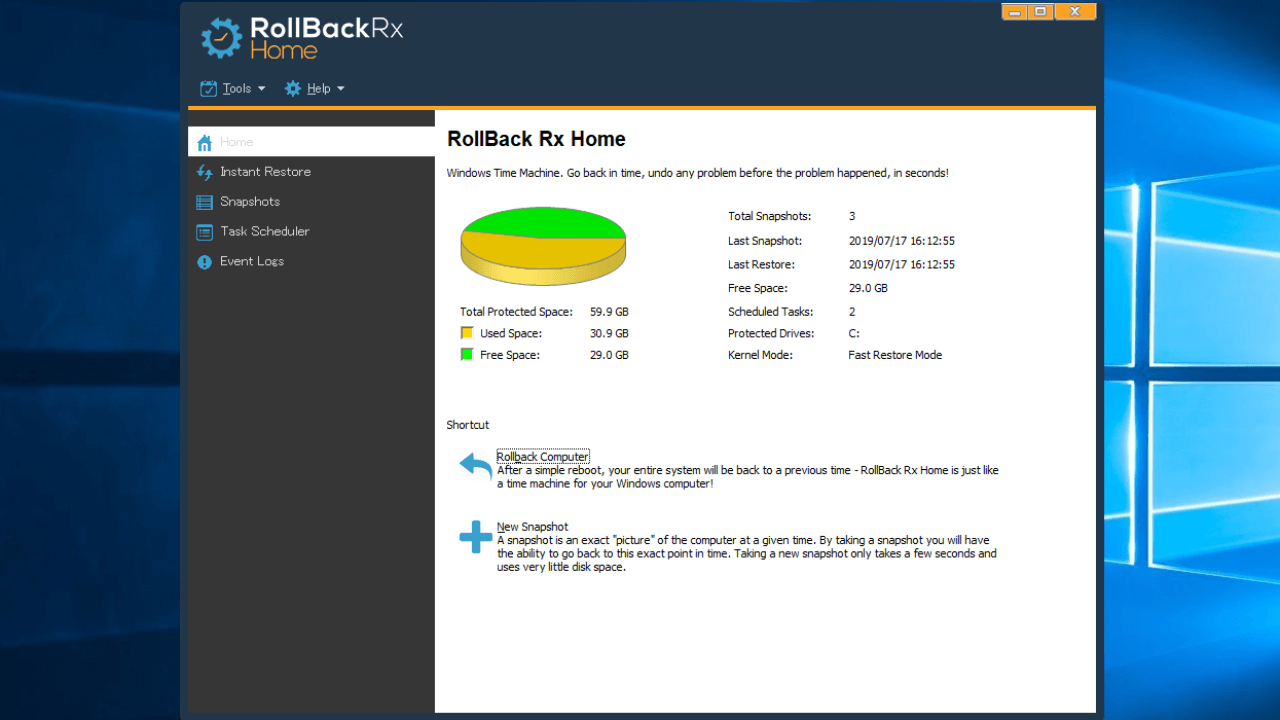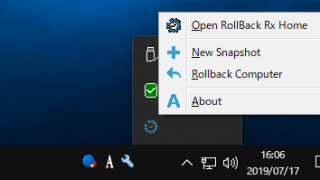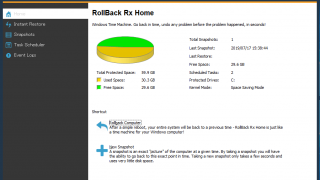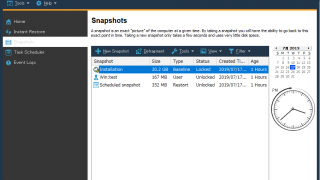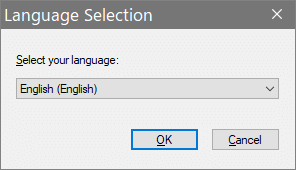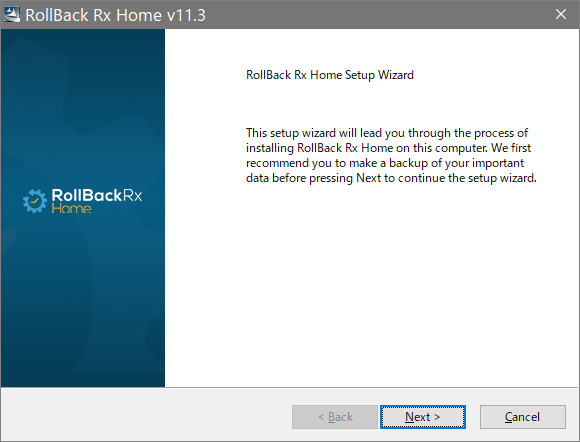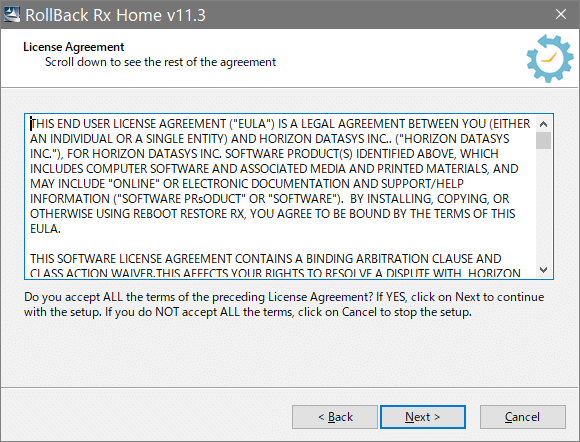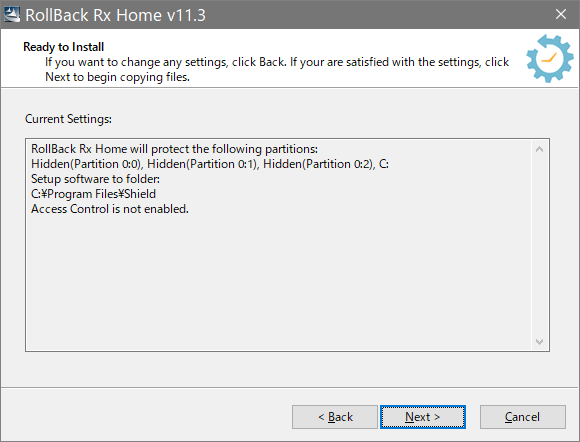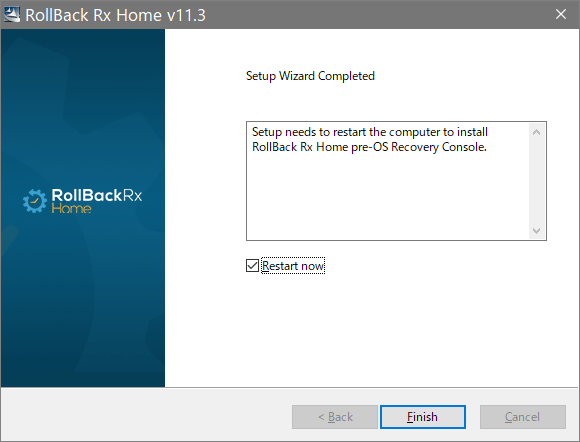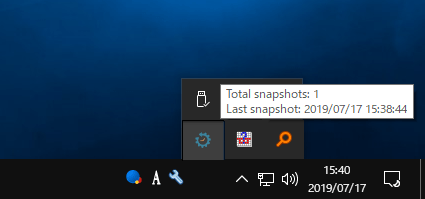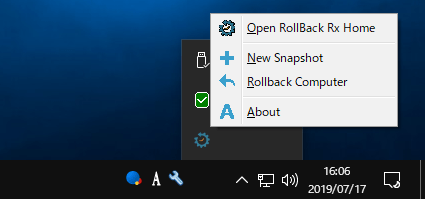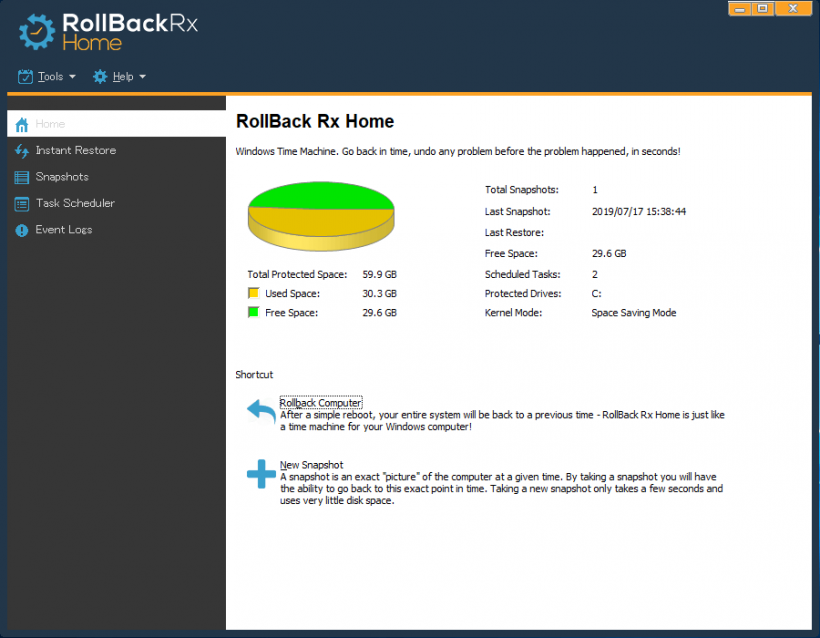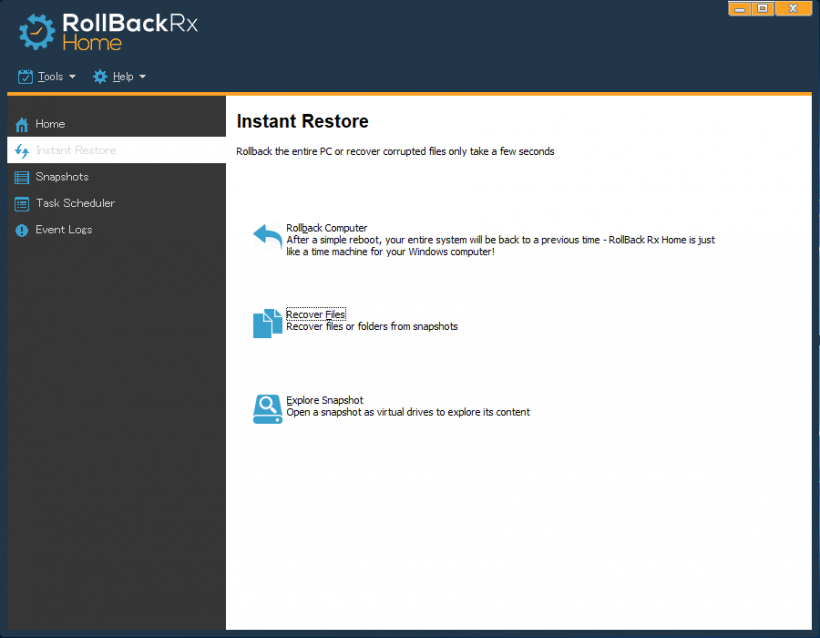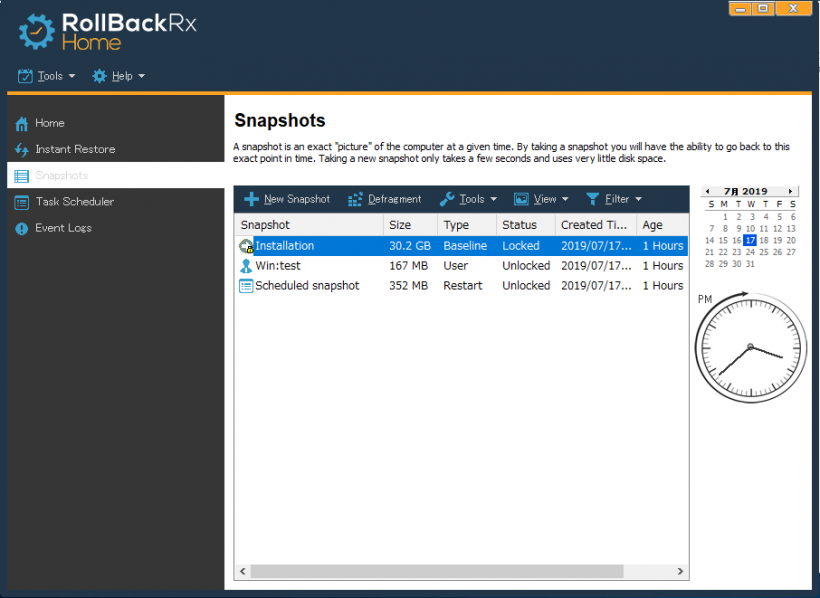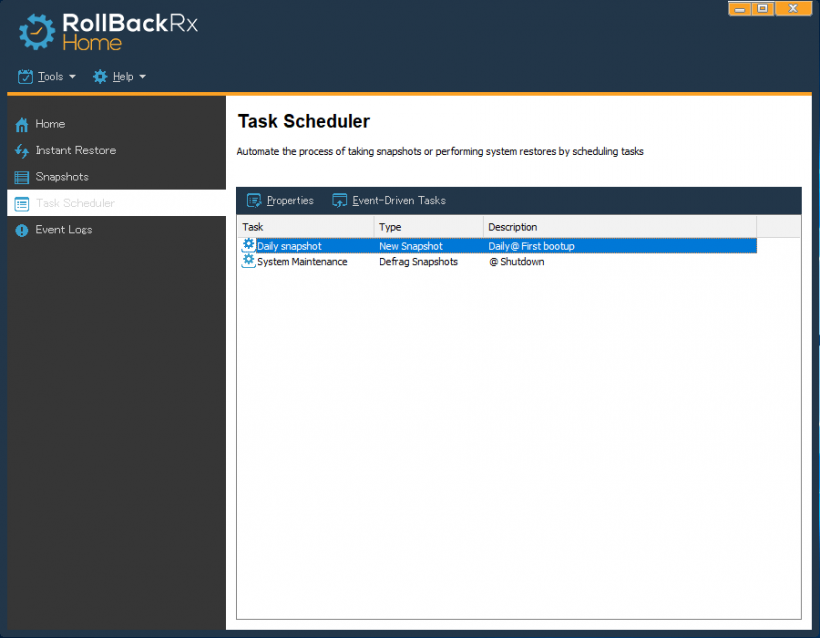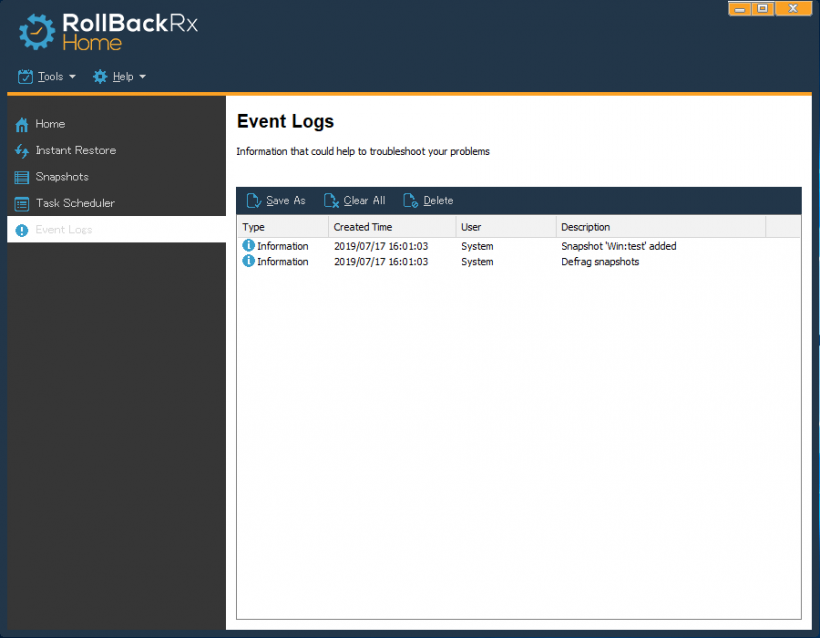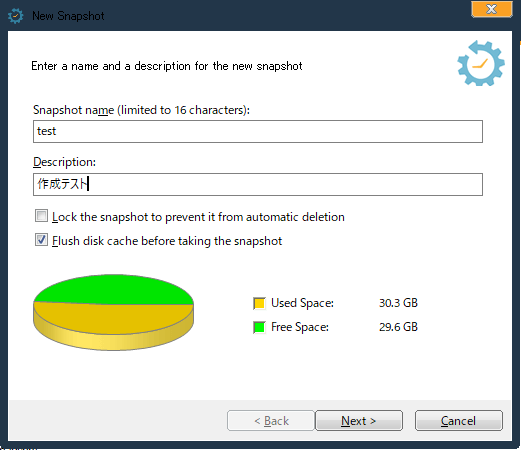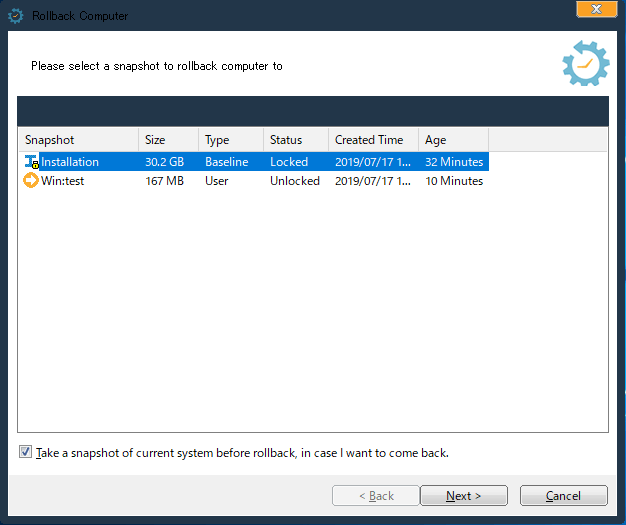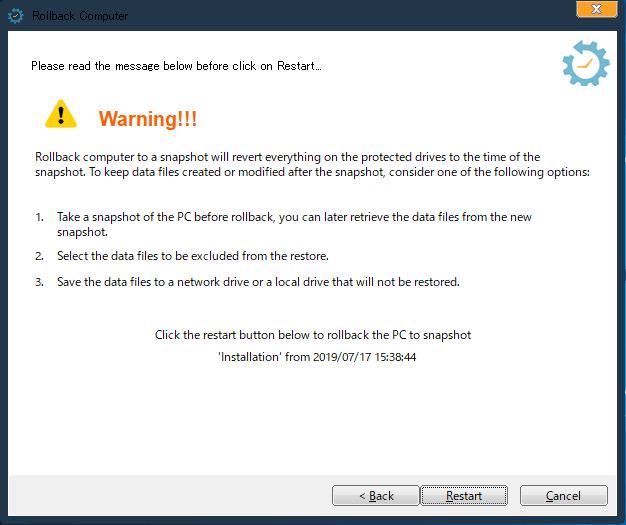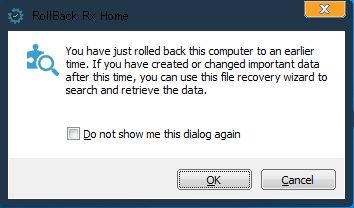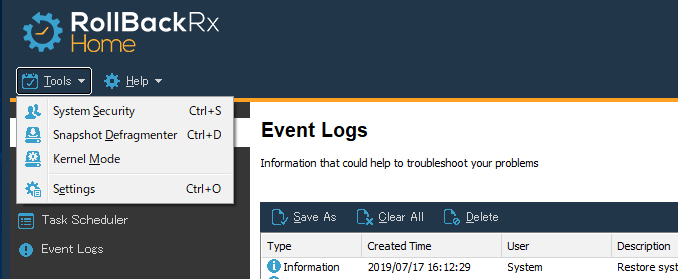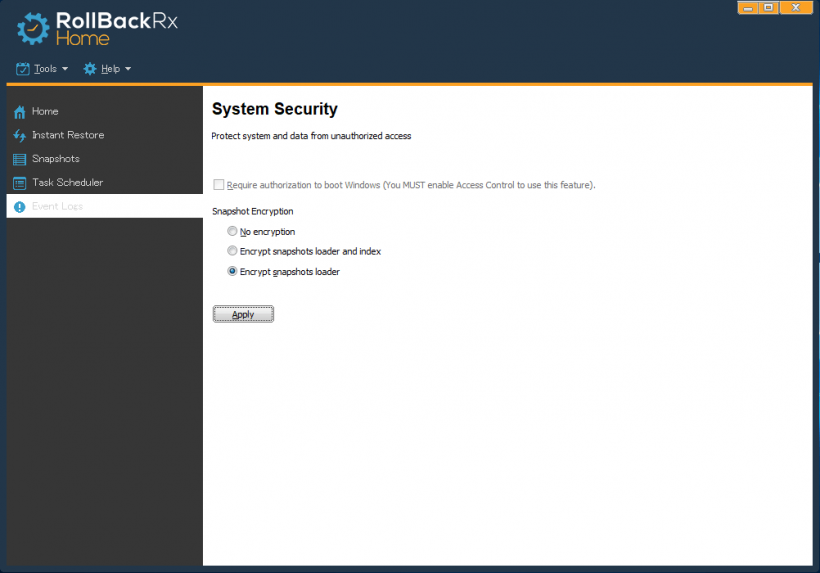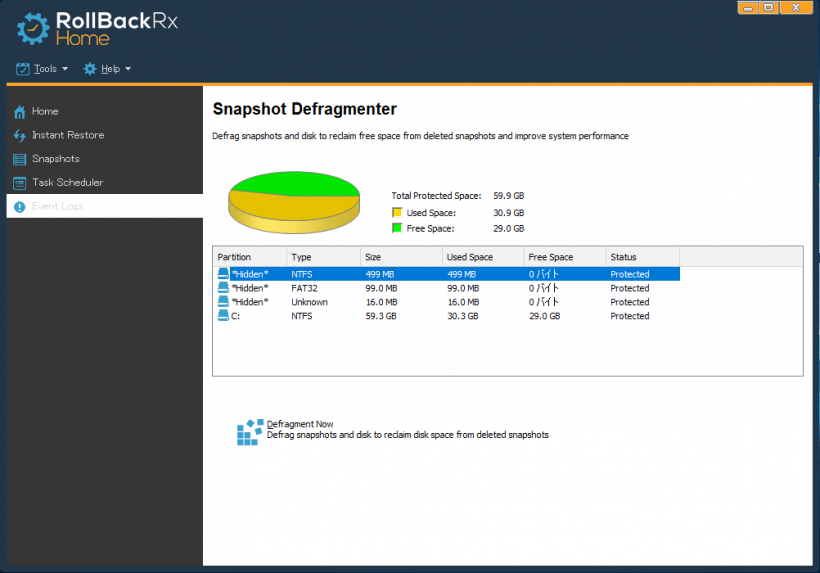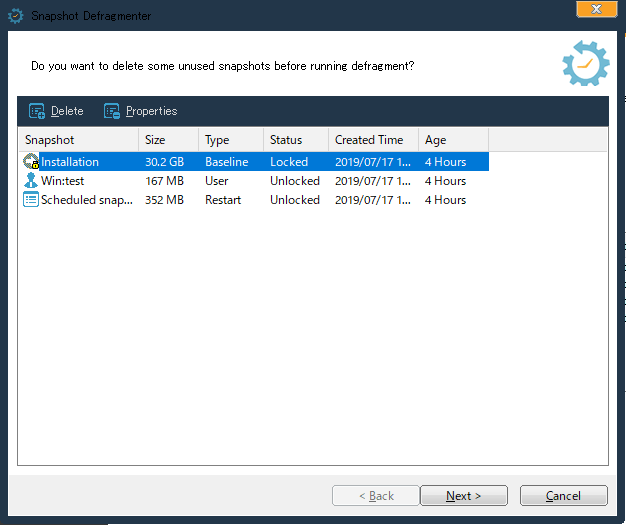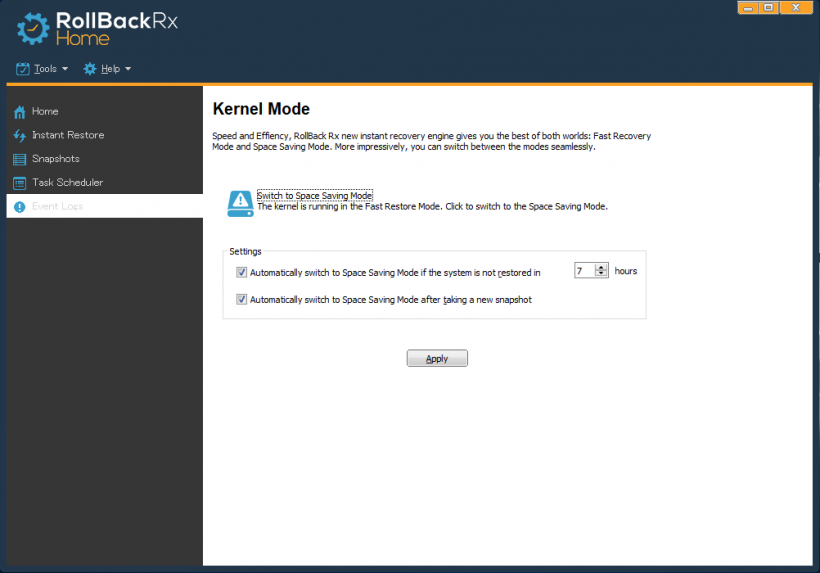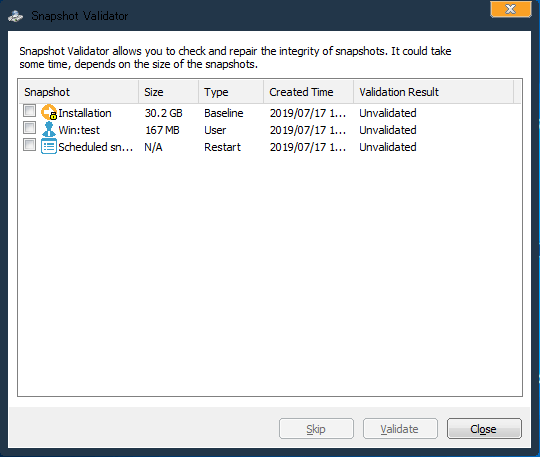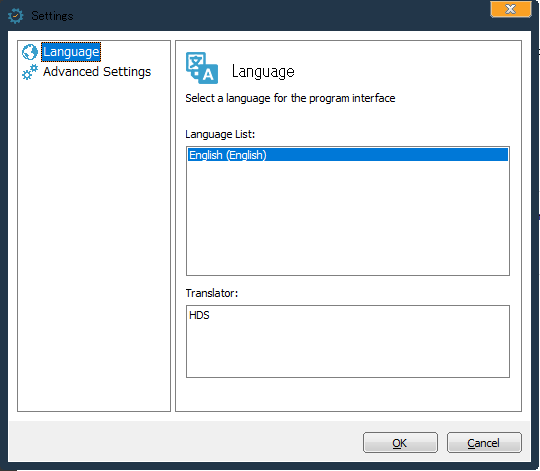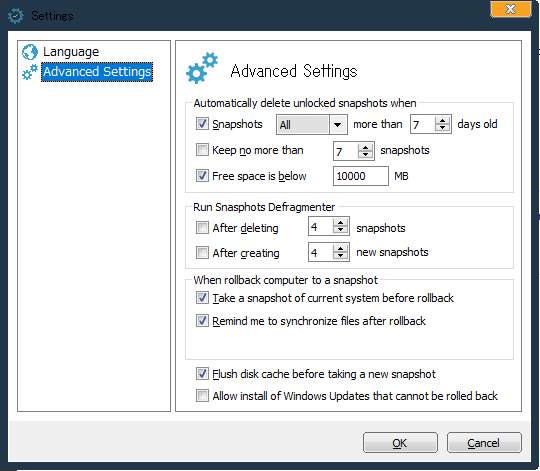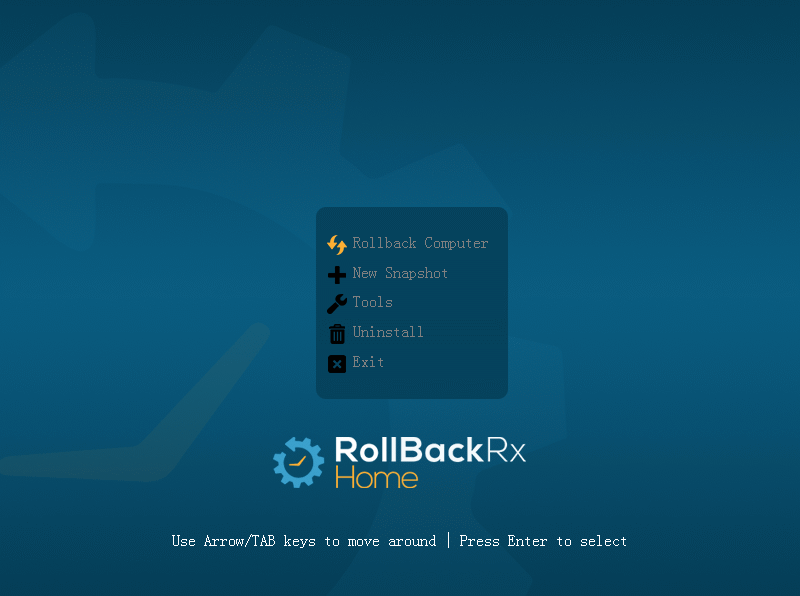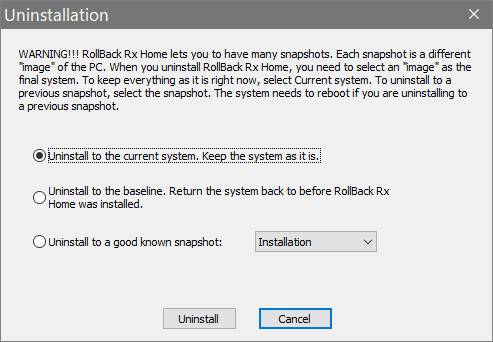PC を以前の状態にロールバックできる簡単・確実なシステム復元ソフト
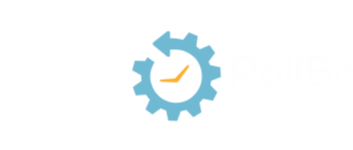
PC を以前の状態にすばやく復元できる Windows システム復元ソフト。システムクラッシュやエラー、マルウェアの感染、インストールの失敗などの予期しない事態が起こったときに数秒で PC を元の状態に復元できます。
RollBack Rx Home の概要
RollBack Rx Home は、ユーザーや管理者が Windows PC を適切に管理して、すばやく PC を以前の状態に簡単に復元できるようにする包括的なシステムの復元ソリューションです。スナップショットと呼ばれる復元ポイントは自動または手動で作成され、スナップショットの管理やファイルの探索、Windows が起動できない時のリカバリなどの機能が利用できます。
Windows のシステムの復元よりも優れている点
Windows のシステムの復元はシステムファイルとレジストリのみを保護しますが、RollBack Rx はシステムファイル、データファイル、レジストリ、プログラム、設定などのルートドライブ上のあらゆるものを保護します。そのほか、RollBack Rx はシステムの復元と比較して次のようなすぐれた機能を備えています。
- トレイアイコンからワンクリックで復元&スナップショット作成
- 高速な復元とスペースの節約
- スナップショットのファイルを閲覧
- 削除したくないスナップショットをロック
- スナップショットの保持設定
- 復元前に自動でスナップショットを作成
Windows のシステムの復元機能は、復元が失敗したり、復元ポイントが削除されてしまうなどの問題があるので、システムを安全確実に保護したいユーザーにはおすすめできないのが正直なところです。
RollBack Rx インストール後の注意点
RollBack Rx は Windows のシステムの復元よりも多くのディスク領域を使うので、バックアップするものが多く、ディスクの空き領域が少ない場合、最悪のケースだと空きスペースが無くなり Windows がフリーズする可能性があります。ディスクの空き領域が半分以上あるとベターですが、空きが少ない場合は、インストールした後の再起動後に RollBack Rx のスナップショットが作成されるので様子を伺うようにして下さい。
高速に復元
RollBack Rx でシステムの復元にかかる時間は「再起動+数秒」です。そのため、インストールの失敗や何かの問題が発生した場合には、解決策をあれこれ試して手動で直すよりも、PC をロールバックして早く解決できます。
RollBack Rx Home では、その日の初回起動時に自動でスナップショットが作成されるようになっているので、あとで作成しておけばよかったと後悔することもなく、おそらく最適な状態に PC を復元できるでしょう。
誤って削除したファイルを復元
作成済みのスナップショットは仮想ドライブにマウントすることが可能で、通常のドライブと同じようにファイルを参照したりコピーや編集を行うことができます。誤って削除してしまったファイルがある場合は過去のスナップショットからファイルを取得できます。
スナップショットをデフラグ
RollBack Rx Home はハードディスクのセクタレベルで機能するため、通常のデフラグは「大幅なデータの変更」とみなされてしまいます。そのため RollBack Rx Home には独自のスナップショットデフラグツールが組み込まれています。もしドライブをほかのツールでデフラグしたい場合は RollBack Rx のインストール前または一度アンインストールしてからデフラグを行って下さい。
簡単に PC をロールバック
RollBack Rx Home を使用すると、すべてのユーザーが自分のコンピュータを以前の状態に簡単に復元して、数秒以内に安定したシステム構成に戻すことができます。Windows のシステムに保険をかけておきたい人や、現在のシステムの復元機能に不満がある人は使ってみることをおすすめします。
機能
- システムドライブを以前の状態に復元
- 自動または手動でスナップショットを作成
- 高速復元とスペース節約モード
- 削除を防ぐためにスナップショットをロック
- スナップショットの閲覧
- Windows が起動できない場合に復元
- スナップショットのデフラグ
- セキュリティ(暗号化)
- VMWare(ホストとゲスト) をサポート
Home 版で制限されている機能:
- 最大 7 つのスナップショットの作成
- タスクスケジューラ
仕様
ダウンロード
使い方
インストール
- ダウンロードした Zip ファイルを解凍し、「Setup.exe」を実行します。
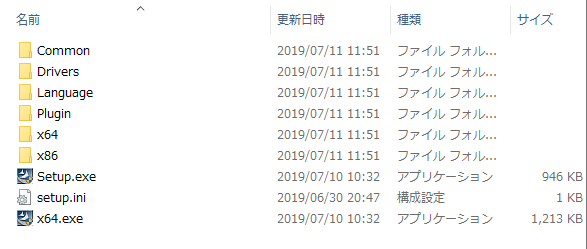
- 言語の選択ダイアログが開きます。[OK]をクリックして進みます。
- セットアップウィザードが起動します。[Next]をクリックして進みます。
- 使用許諾契約書画表示されたら[Next]をクリック。
- インストールの準備画面です。[Next]をクリックするとインストールを開始します。
- インストールが完了しました。「Restart Now」を有効にして[Finish]をクリックして PC を再起動させましょう。
インストール後・トレイアイコン
ソフトウェアのインストールが完了し PC を再起動すると、最初の「スナップショット」が作成されます。
- RollBack Rx Home はシステムトレイに起動します。マウスを重ねると作成済みのスナップショットの数と最新の日時を確認できます。
- トレイアイコンを右クリックするかスタートメニューから RollBack Rx Home を開くことができます。
・New Snapshot:新しいスナップショットを作成する
・Rollback Computer:PC を以前の状態に復元(ロールバック)する
・About:ソフトウェアの情報を表示
インターフェース
1. ホーム
「Home」画面には、保護されているシステムドライブの容量の状態と、RollBack Rx Home の設定が表示されます。
- 下の「Shortcut」からロールバックと新しいスナップショットの作成をすることができます。
2. レストア
- 「Instant Restore」では、PC のロールバックの実行と削除したファイルの復元、スナップショット内の探索ができます。
・Recover Files:削除したファイルまたはフォルダをスナップショットから復元します
・Explore Snapshot:スナップショットを仮想ドライブにマウントしてエクスプローラで表示します
3. スナップショット
「Snapshot」では、作成済みのスナップショットの管理ができます。右クリックまたは「Tools」をクリックするとスナップショットのロック/ロック解除、削除、ロールバックなどの操作ができます。
- 「Installation」と表示されているものはスナップショットの Baseline(ベースライン:基準になるもの)です、重要なファイルなので削除できないようにロックされています。その下のものはベースライン作成後に作成されたスナップショットです。
・Defragment:スナップショットをデフラグして最適化する
・Tools:ロック/ロック解除、削除、閲覧、ロールバック、プロパティの表示ができます
・View:ツリービューまたはタイムラインビューに表示を切り替えます
・Filter:今週・今月のもの、ユーザーが作成・システムが作成したものなどをフィルタして表示します
4. タスクスケジューラ
「タスクスケジューラ」では、スナップショットを作成するスケジュールを設定できます。Home バージョンではタスクスケジューラの追加や編集はできません。
- 初期設定では、その日の最初の起動時および「Setup.exe」の実行時にスナップショットを作成するように事前に設定されています。
5. イベントログ
- 「イベントログ」には、スナップショットの作成や復元、デフラグの履歴が表示されます。
スナップショットを作成する
トレイアイコン、Home 画面、Snapshot 画面の「New Snapshot」をクリックすると現在のスナップショットを作成できます。
1. スナップショットの作成方法
- 新しいスナップショットの名前と説明を入力します。
- 自動で削除されないようにスナップショットをロックする場合は「Lock the snapshot to prevent it from automatic deletion」をチェック。
- スナップショット作成前にディスクのキャッシュをクリアする場合は「Flush disk cache before taking the snapshot」をチェック。
- [Next]ボタンをクリック
システムを復元する
トレイアイコン、Home 画面、Snapshot 画面の「Rollback Computer」をクリックするとシステムを以前の状態に復元できます。
1. 復元するスナップショットを選択する
- コンピュータをロールバックするスナップショットを選択します。
- ロールバックする前に現在のスナップショットを作成しておく場合は「Take a snapshot of current system before rollback, in case I want to come back.」をチェック。
- [Next]ボタンをクリック
2. 確認画面
- 次の画面では、「コンピュータをスナップショットにロールバックすると、保護されたドライブ上のすべてがスナップショットの時点に戻ります。」という警告と以下の文章が表示されます。
1. ロールバックする前に PC のスナップショットを作成しておくと、あとでそのスナップショットからデータファイルを取得できます。
2. 復元から除外するデータファイルを選択する。
3. データファイルを、復元されないネットワークドライブまたはローカルドライブに保存する。
- 復元を開始する場合は[Restart]ボタンをクリックして PC を再起動します。
3. 復元完了後
復元が完了して Winodws が再起動すると、「回復ウィザードを使用して以前に変更や作成をしたデータを復元しますか?」というメッセージが表示されます。
- このダイアログを今後表示しない場合は「Do not show me this dialog again」にチェックを入れます。
- ファイルの復元に進む場合は[OK]をクリックします。
- ファイルを復元しない場合は[Cancel]をクリックします。
ツール
メイン画面左上の「Tools」をクリックするとツールと設定にアクセスできます。
1. System Security
「System Security」では、不正アクセスからシステムとデータを保護する設定ができます。
・Snapshot Encryption:
─ No encryption:暗号化しない
─ Encrypt snapshots loader and index:スナップショットローダーとインデックスを暗号化する
─ Encrypt snapshots loader:スナップショットローダーを暗号化する
2. Snapshot Defragmenter
「Snapshot Defragmenter」では、スナップショットとディスクをデフラグしてシステムパフォーマンスを向上させることができます。
- デフラグを開始するには「Defragment Now」をクリックします。
- 次の画面ではいらなくなったスナップショットを削除できます。[Next]をクリックするとすべての領域がデフラグされます。
3. Karnel Mode
「Karnel Mode」では、RollBack Rx のモードの切り替えができます。
- 「Switch to Space Saving Mode」が有効になっている場合、クリックすると「高速復元モード」から「スペース節約モード」に切り替わります。
システムが [ 7 ] 時間以内に復元されない場合は、自動的にスペース節約モードに切り替えます。
・Automatically switch to Space Saving Mode after taking a new snapshot:
新しいスナップショットを撮った後、自動的にスペース節約モードに切り替えます。
4. スナップショットの検証
スタートメニューからアクセスできる「Snapshot Validator」を使用すると、スナップショットのチェックと修復を行うことができます。
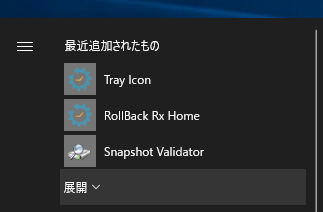
- 使い方は、チェックしたいスナップショットを選択して[Validator]ボタンをクリックすれば OK です。
設定
「Tools」の「Settings」を選択すると設定画面が開きます。
1. Language
「Language」では使用する言語の変更ができます。
2. Advanced Settings
「Advanced Settings」では詳細な設定ができます。
・Snapshots [ All ] more than [ 7 ] days old:[ 7 ] 日以上経過したすべて(またはそのほか)のスナップショット
・Keep no more than [ 7 ] snapshots: [ 7 ] 個までのスナップショットを保存する
・Free space is below [ 10000 ] MB:空き容量が [ 10000 ] MB 未満の場合
・After deleting [ 4 ] snapshots:[ 4 ] つのスナップショットを削除した後
・After creating [ 4 ] new snapshots:[ 4 ] つの新しいスナップショットを作成した後
・Take a snapshot of current system before rollback:ロールバック前に現在のシステムのスナップショットを作成する
・Remind me to synchronize files after rollback:ロールバック後にファイルを同期するように通知する
・Allow install of Windows Updates that cannot be rolled back: ロールバックできない Windows の更新プログラムのインストールを許可する
Windows 起動時にリカバリする
Windows 起動前に「Home」キーを押すと、RollBack Rx Home のシステムリカバリ画面を開くことができます。操作方法は「Tab」キーで選択、「Enter」キーで実行です。
- コンピュータを復元する場合は「Rollback Computer」を選択します。
- 復元がループされてしまう、またはスナップショットが損傷している場合は「Uninstall」を選択して RollBack Rx Home を削除できます。
・Tools:スナップショットをデフラグ
・Uninstall:RollBack Rx Home をアンインストール
・Exit:終了して Winodws を起動
アンインストール方法
アンインストール時には下の選択画面が表示されます。希望のアンインストール方法を選択して[Uninstall]ボタンをクリックして下さい。
- 現在のシステムを維持して RollBack Rx をアンインストールする場合は一番上の「Uninstall to the current system. Keep the system as it is.」を選択します。
- RollBack Rx Home をインストールする前(ベースライン)の状態にシステムを戻す場合は「Uninstall to the baseline. Return the system back to before RollBack Rx Home was installed.」を選択します。
- 前のスナップショットに復元して RollBack Rx をアンインストールするには、「Uninstall to a good known snapshot:」を選択して復元したいスナップショットを選択します。