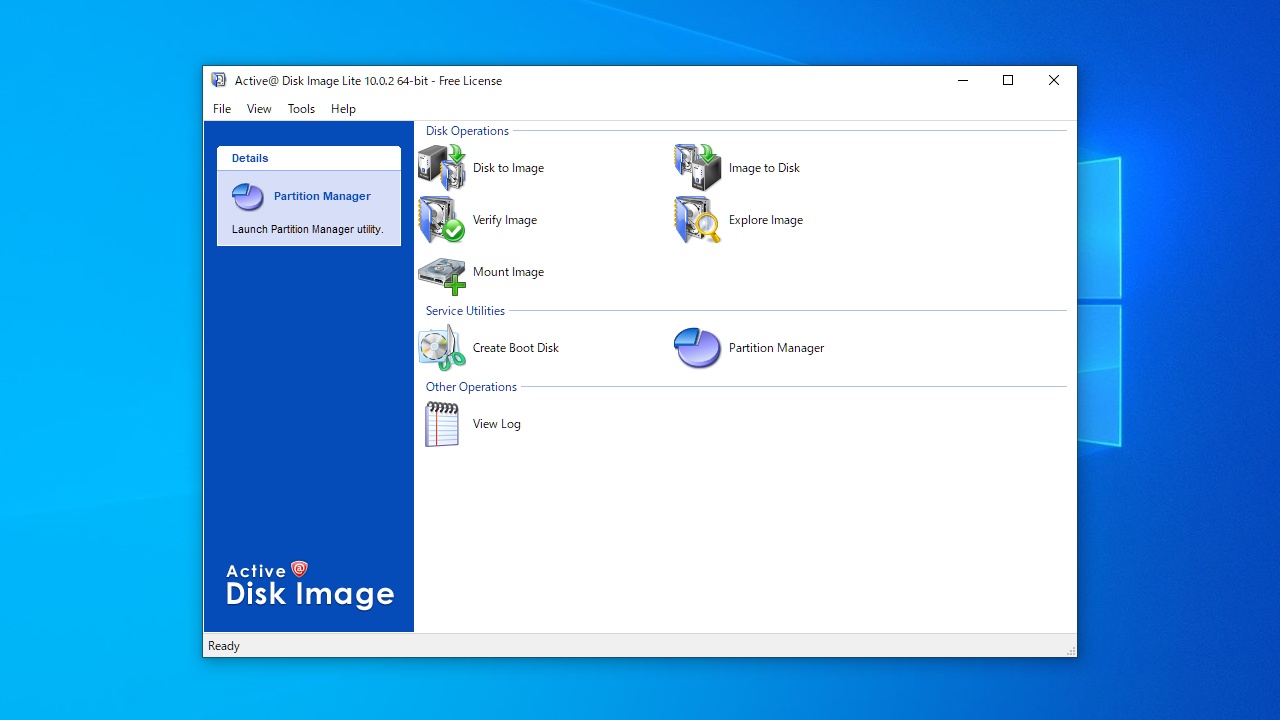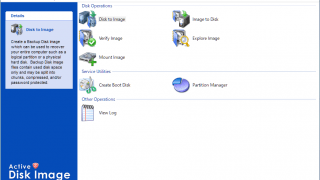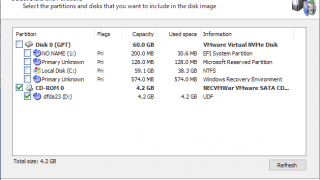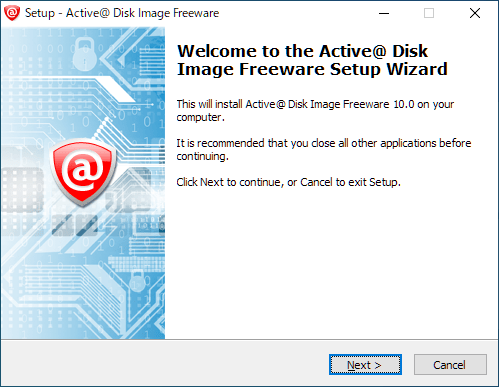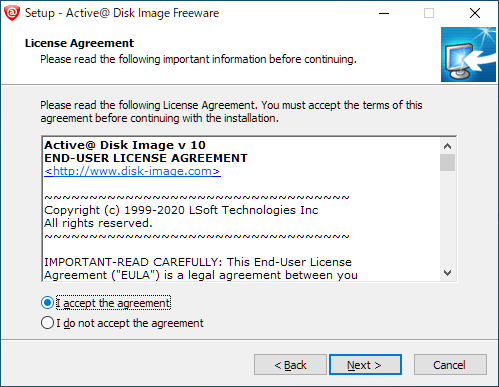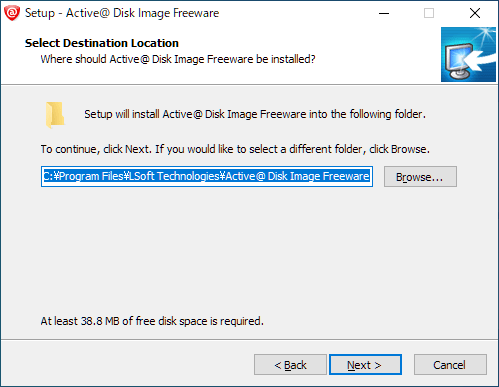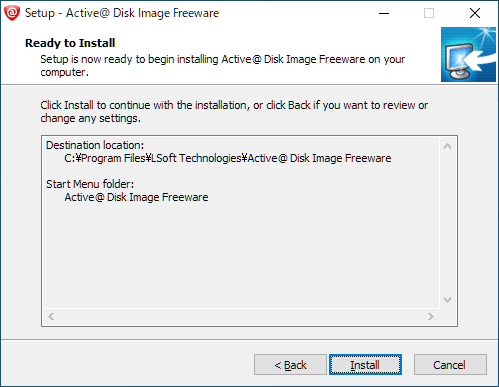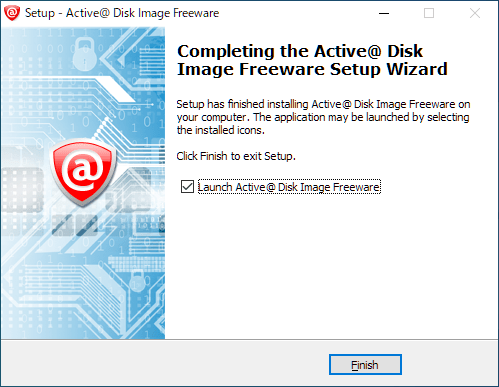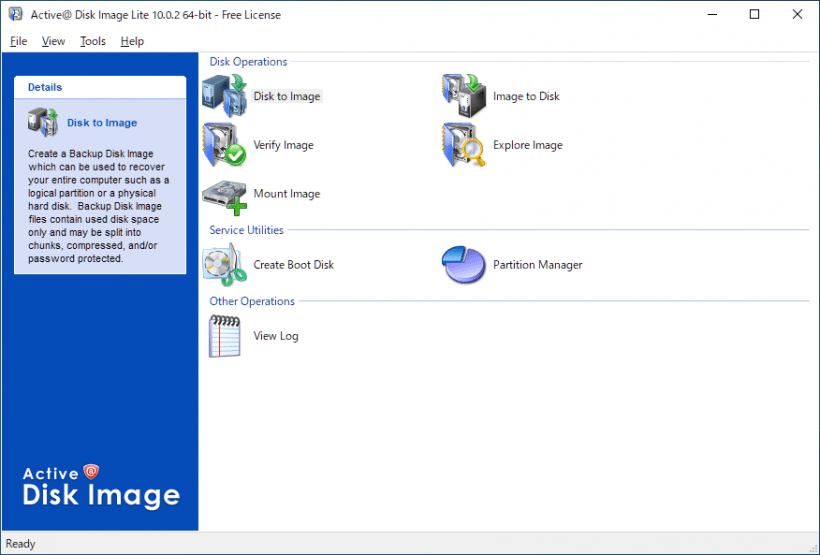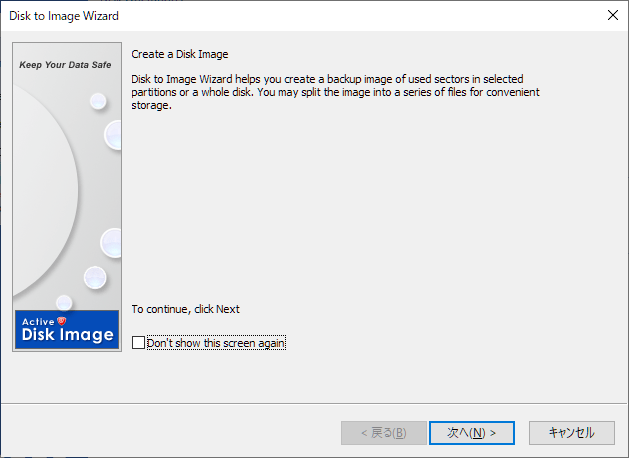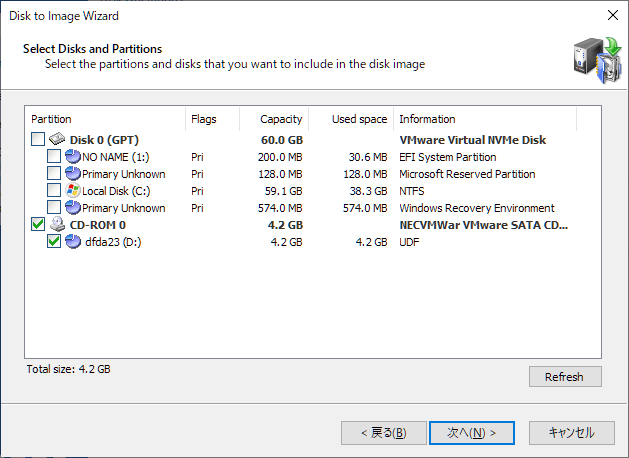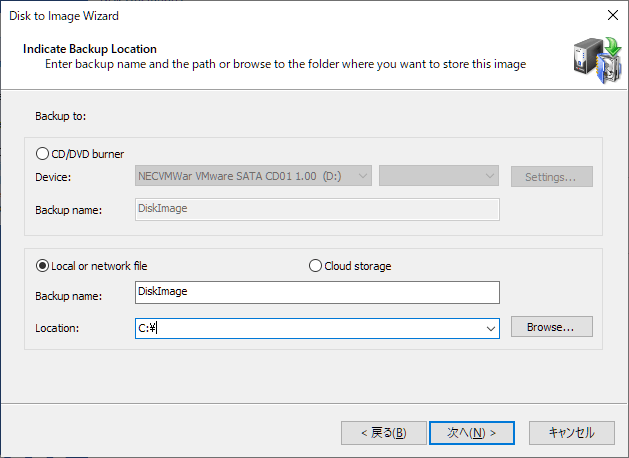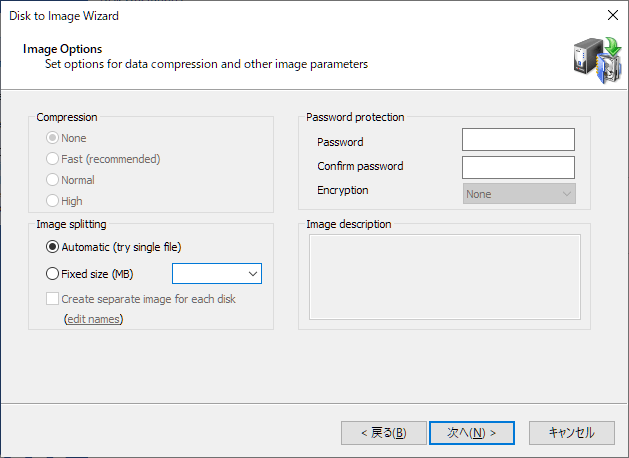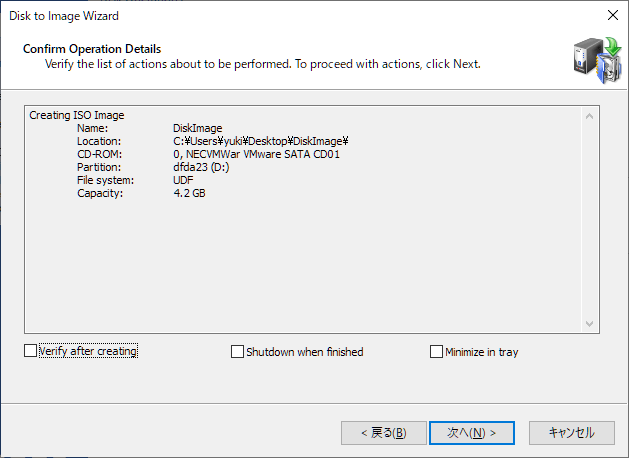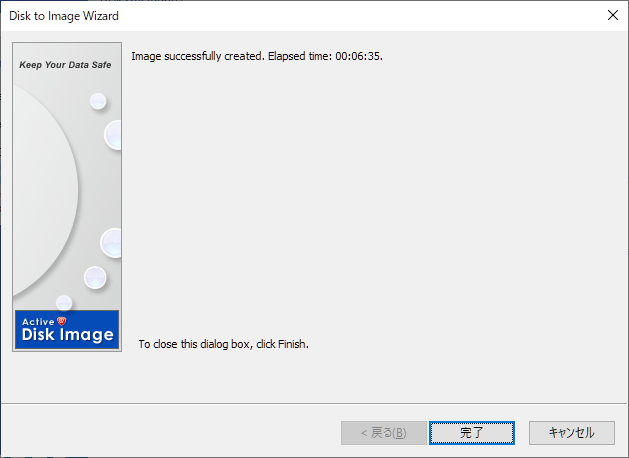説明機能仕様ダウンロード画像使い方
ディスクをバックアップしたり複製することができるディスクイメージ作成ソフト

PC のディスク(HDD、SSD、USB、CD、DVD、Blu-ray など)またはパーティションをコピーすることができるフリーのディスクイメージ作成ソフト。作成したバックアップを復元したり、バックアップから必要なファイルを取り出すこともできます。
Active@ Disk Image Lite の概要
Active@ Disk Image Lite は、PC ディスク(HDD、SSD、USB、CD、DVD、Blu-ray など)の正確なコピーを作成し、フォルダに保存するディスクイメージソフトウェアです。ディスクイメージは、バックアップ、PC のアップグレード、またはディスクの複製の目的で使用できます。
Active@ Disk Image Lite の機能
Active@ Disk Image Lite の主な機能です。
| 機能 | 概要 |
|---|---|
| メイン機能 | クラウドとフォルダを同期 |
| 同期モード | ・双方向の同期 ・アップロードのみ |
ディスクを正確にバックアップできます
Active@ Disk Image Lite は、ハードドライブや USB メモリ、そのほかのストレージまたは DVD / Blu-ray ディスクのコピーを作成したり、バックアップを作成したい場合に役に立つソフトウェアです。
コンピュータに障害が発生した場合、バックアップイメージを使用して、コンピュータシステムをリカバリしたり、イメージ内から必要なファイルを見つけて復元したりできます。
使いやすいディスクイメージ作成ソフト
Active@ Disk Image Lite は、Windows システムディスクやそのほかのディスクのバックアップを作成したり、ディスクの複製を作成したい場合に役に立つソフトウェアです。
機能
- ディスクイメージバックアップの作成と復元(占有クラスターのみ)
- イメージの圧縮(高速、通常、高)
- 仮想ドライブとしてイメージをマウント
無料版で制限されている機能:
- 増分と差分バックアップ
- RAID のサポート
- ブータブルメディアのレスキュー
- raw ディスクイメージの作成と復元(セクターごとのコピー)
- スケジュールされたバックアップ
- WindowsServer のサポート
- 画像の暗号化(AES-128、AES-192、AES-256)
- スクリプトのサポート
- 電子メール通知
- クラウドストレージへのバックアップ
仕様
価格:無料
動作環境:Windows 7|8|8.1|10|11
メーカー:LSoft Technologies
使用言語:英語
最終更新日:
6か月前 (2024/02/02)
ダウンロード数:490
ダウンロード
使い方
インストール
1.インストール方法
- インストーラを実行するとセットアップウィザードが開始します。[Next]をクリックします。
- ライセンスが表示されます。「I accept the agreement」を選択して[Next]をクリックします。
- インストール先の設定です。変更しない場合はこのまま[Next]をクリックします。
- インストールの準備ができました。[Install]をクリックしてインストールを開始します。
- インストールが完了しました。[Finish]をクリックしてセットアップウィザードを閉じます。
基本的な使い方
1.ディスクのバックアップを作成する
- Active@ Disk Image Lite を起動します。
- 「Disk Operations」の「Disk to Image」をクリックします。
- ウィザードが開始します。[次へ]をクリックします。
- バックアップするディスクまたはパーティションを選択して[次へ]をクリックします。
- バックアップ先の場所の設定画面です。ローカルに保存する場合は「Local or network file」を選択して[Browse]をクリックして保存場所を選択します。
- [次へ]をクリックします。
- バックアップファイルをひとつのファイルにするか、分割するかの設定画面です。ひとつのファイルにする場合は「Automatic (try single file)」を選択します。オプションでパスワード保護を追加することもできます。
- [次へ]をクリックします。
- [次へ]をクリックして作成を開始します。下部でオプションを選択できます。
・Verify after creating:作成後にファイルを検証する
・Shutdown when finished:完了後にシステムをシャットダウンする
・Minimize in tray:トレイに最小化する
・Shutdown when finished:完了後にシステムをシャットダウンする
・Minimize in tray:トレイに最小化する
- 作成中は進捗状況が表示されます。完了すると下の画面が表示されます。[完了]をクリックしてウィザードを閉じます。