ミニ OS として動作する Clonezilla の GUI アプリケーション

ディスクのバックアップとレストア、ディスクのクローン作成などを行うことができる、ディスクイメージングアプリケーション、Clonezilla と互換性があり、Windows、macOS、Linux で無料で使用できます。
Rescuezilla の概要
Rescuezilla は、オープンソースの使いやすいディスクイメージングアプリです。
Rescuezilla の機能
Rescuezilla の主な機能です。
| 機能 | 概要 |
|---|---|
| メイン機能 | ディスクのイメージング |
| 機能詳細 | ・ディスクのバックアップ、レストア ・ディスクのクローン作成 |
ディスクのバックアップやレストアを行うことができます
Rescuezilla は、ディスクのバックアップとレストア、ディスクのクローン作成などを行うことができる、ディスクイメージングアプリケーションです。
Rescuezilla は、Clonezilla と完全に互換性がある GUI アプリケーションで、ISO イメージを USB メモリに書き込んで、USB からブートさせて使用します。
ハードドライブに障害が発生した場合に元に戻すことができます
Rescuezilla を使用すると、コンピュータのハードドライブのバックアップが作成され、外部のハードドライブに保存されたファイルとして管理されます。
ハードドライブに障害が発生した場合は、ディスクイメージを復元すると、数分以内にすべてのドキュメントと設定が、最後のスナップショットが作成されたときとまったく同じ状態に復元されます。
ミニ OS として動作する Clonezilla の GUI
Rescuezilla は、ポイントアンドクリック ユーザーインターフェイスを備えたミニオペレーティングシステムなので、通常のオペレーティングシステムを起動できない場合でも、バックアップ、復元、および回復アクションを実行できます。OS 上からは、ターミナルや Web ブラウザ、GParted などを利用することができます。
機能
- 誰でも使えるシンプルなグラフィカル環境
- 業界標準の Clonezilla と完全に相互運用可能なバックアップ イメージを作成します
- Clonezilla を含む、すべての既知のオープンソース イメージング フロントエンドによって作成されたイメージをサポートします
- 仮想マシン イメージもサポート: VirtualBox (VDI)、VMWare (VMDK)、Hyper-V (VHDx)、Qemu (QCOW2)、raw (.dd、.img) など
- 「イメージ エクスプローラー (ベータ)」を使用してイメージ (仮想マシン イメージを含む) 内のファイルにアクセスする
- Linux md RAID、LVM、パーティションテーブルなし(ディスク上に直接ファイルシステム)などの高度な環境を完全にサポート
- クローン作成をサポートします (一時ストレージ用の 3 番目のドライブを必要としない直接「デバイス間」モードの場合)
- 任意の PC または Mac 上の Live USB スティックから起動します
- フルシステムバックアップ、ベアメタルリカバリ、パーティション編集、データ保護、Webブラウジングなど
ハードドライブのパーティション分割、工場出荷時設定へのリセット、ファイルの削除取り消しのための追加ツール - ドライバーのダウンロード、ドキュメントの閲覧用の Web ブラウザ
- システムが起動しない場合でもファイルをコピーおよび編集できるファイル エクスプローラ
仕様
使い方
インストール
1.インストール方法
Rescuezilla は、USB メモリに書き込んでブートして使用するアプリケーションです。
- 「Rufus」などのアプリケーションを使用して、ダウンロードしたイメージファイルを USB に書き込みます。
- コンピュータを再起動し、USB から起動します。
基本的な使い方
1. 基本的な使い方
USB が起動すると、ミニオペレーティングシステムがメモリにロードされ、Rescuezilla が起動します。
- Rescuezilla を起動したら、使用する言語を選択して、エンターキーを押します。
- 次に「Rescuezilla を起動する」を選択してエンターキーを押します。
- 起動しました、利用したい機能をクリックして開始します。

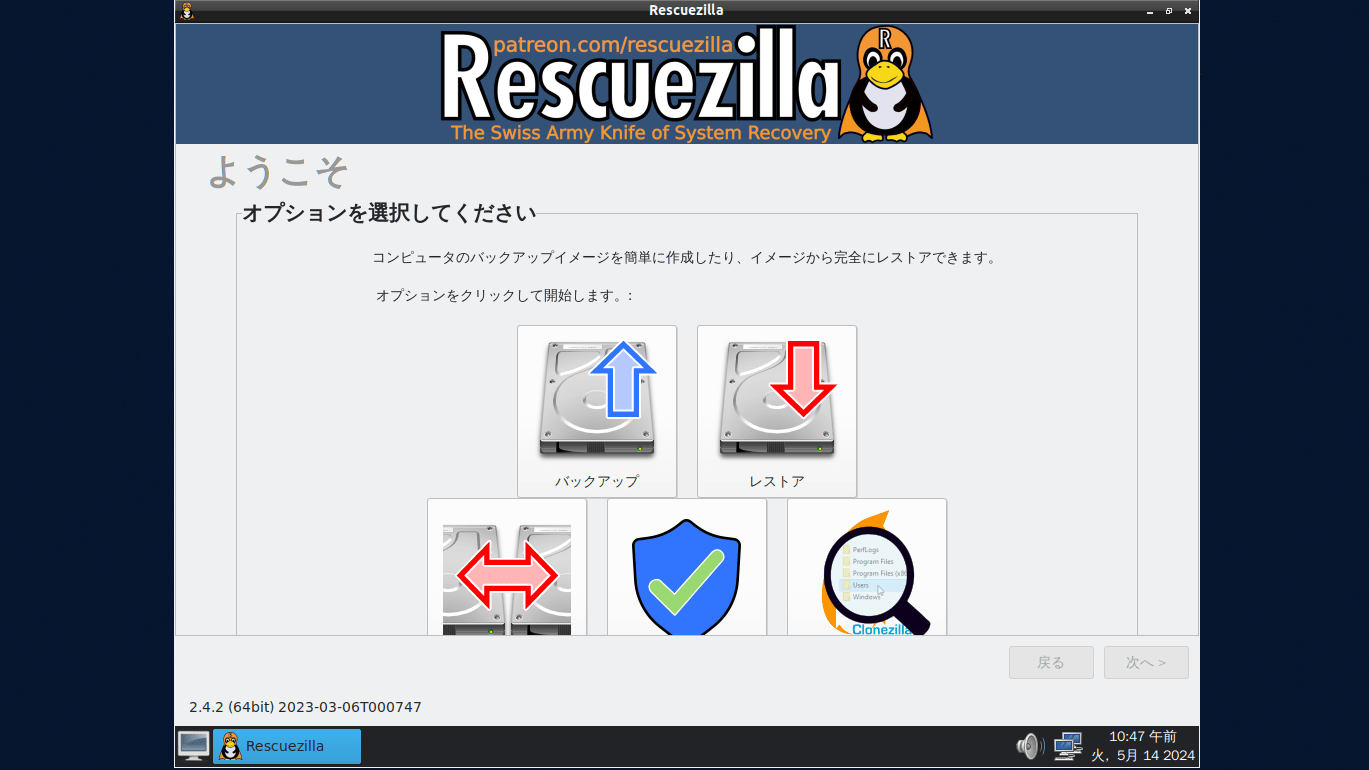
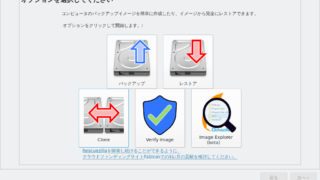

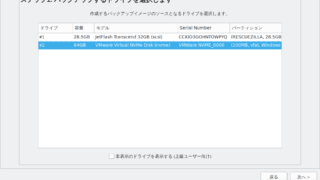
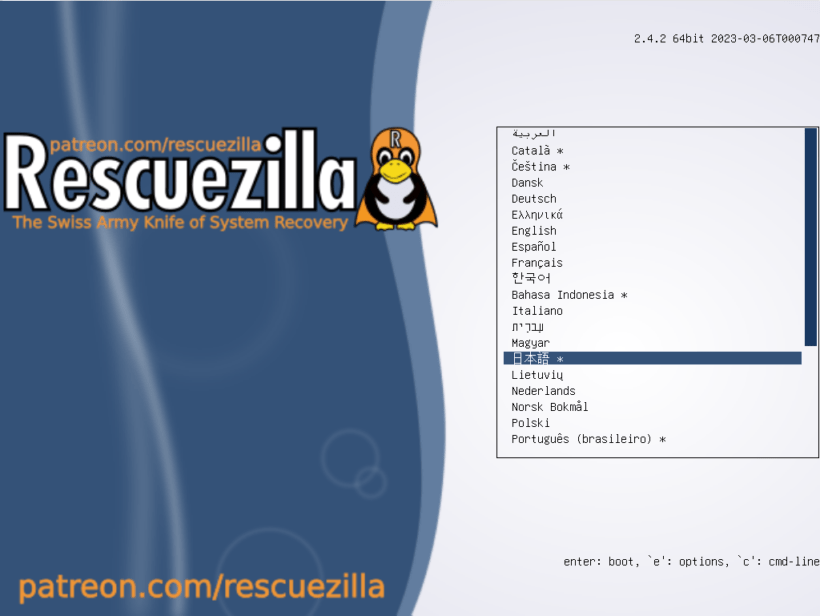
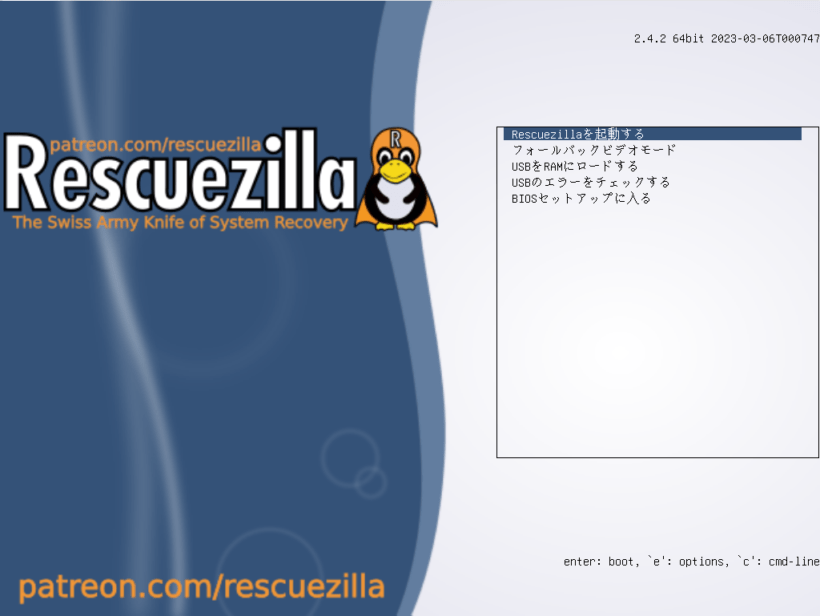
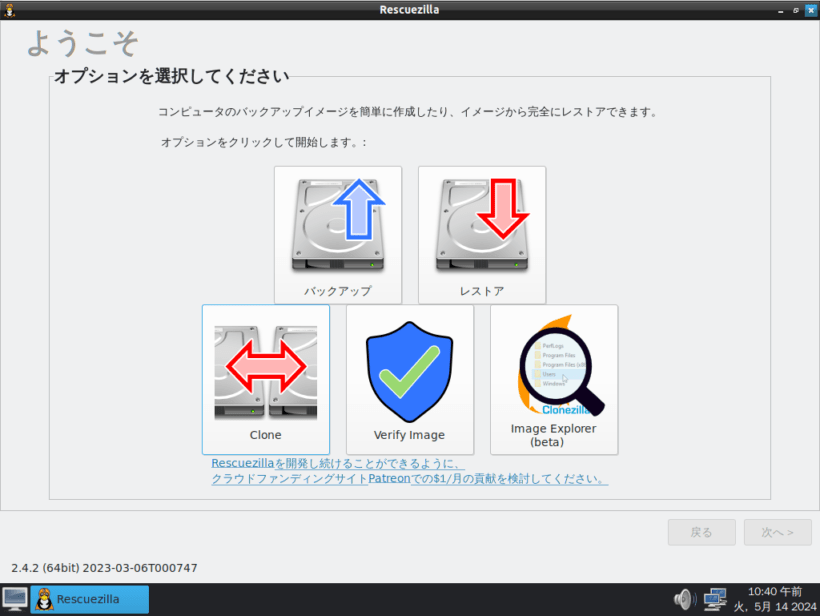
Rescuezilla は、どなたでも無料で使用できます。