フォルダサイズを一覧表示してディスクのスペースを分析
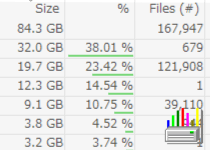
ディスク容量を占めるフォルダのサイズ使用率を一覧表示するストレージ分析ソフト。ディスク内のすべてのファイルとフォルダをスキャンし、サイズおよび全体のサイズに対しての割合、ファイル・フォルダ数、更新日時などの詳細情報を表示します。ディスク容量を管理したり、リストを表示・保存したい場合に役に立ちます。
ディスクの空き容量を増やすために余分なファイルを探す
コンピュータを使用しているうちに色々な場所にファイルが作成されます。特にシステムディスク内は、OS やドライバのアップデート、システムが作成するファイルなどによりファイル数と容量はだんだんと増えてきます。使用しているディスクの容量によっては空き容量が足りなくなってしまうことがありますが、MeinPlatz はそのような場合にディスク容量を圧迫しているファイルやフォルダをすばやく探して削除することができます。
ディスク内のフォルダサイズやそのほかの情報を簡単に把握
フォルダはサイズが大きい順にリストされ、全体に占める割合が何%かを見ることができるので、簡単にサイズが大きいフォルダやファイルを把握できます。サイズと割合以外には「ファイル数・フォルダ数・パス(場所)・ファイル拡張子・親フォルダ・ファイル名の長さ・更新日時・作成日時・最終アクセス日時」なども表示され、それぞれの順でソート表示することが可能です。
フォルダ・ファイルのリストは、印刷したり、XLS ファイル(Open Office の Excel または Calc 用)・DOC・HTML・テキスト・CSV ファイルにエクスポートして保存できます。
ファイルの探索に便利なグループ化表示
デフォルトではファイルのパス(ディレクトリ)をベースに容量が一覧表示されますが、そのほかに、ファイル拡張子やファイル更新日時、ファイルサイズでグループ化表示することもできます。この機能は、例えば JPG 画像がどのくらいを容量を占めているか、 50MB~100MB のファイルはどのくらいあるか、2019 年 2 月に更新されたファイルをすべて見たい、といったことを調べるのに便利です。
ドライブやフォルダの場所は別のタブまたはウィンドウで開くことができるので、複数のドライブやフォルダを管理したり内容を比較するのに役に立ちます。
フィルタリングで必要なファイルだけを表示
MeinPlatz を起動してドライブやフォルダを選択すると、その場所にあるすべてのフォルダとファイルをスキャンしますが、ファイルフィルタを使用すると特定の拡張子のファイルのみを表示したり、表示しないように除外することができます。表示する項目もカスタマイズできるので、必要な情報だけを一覧に表示することができます。
ウィンドウの表示方法は、タブ表示以外に、ウィンドウを重ねて表示したりタイル表示が可能で、スクリーン上のウィンドウの配置位置も選択できます。
ハードディスク内のファイルの調査に適したプログラム
MeinPlatz は、ディスクを占めるファイルや空きスペースを探すのに便利なプログラムですが、ディスク全体のファイル内容を分析して調べたり、特定の条件のファイルを検索したり、ファイルのリストを作成するなどの色々な使い方ができます。
プログラムはインストーラとポータブルの 2 種類と、それぞれに x86 と x64 向けのバージョンがあります。
機能
- フォルダサイズの一覧表示
- ファイルをフィルタリングして表示
- ファイル・フォルダの詳細情報の表示
- ソート表示
- グループ化表示
- 表示するカラムのカスタマイズ
- タブ・ウィンドウの表示方法の切り替え
- リストをファイル( txt / csv / html / xls / doc )にエクスポート
- カスタマイズ可能な印刷機能
- ファイル・フォルダの削除
仕様
ダウンロード
画像
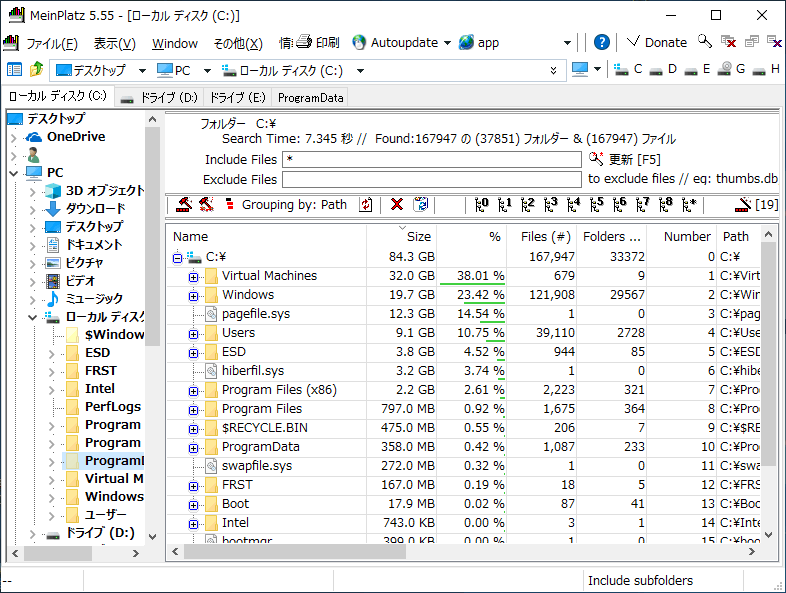
使い方
インストール
- インストーラを実行すると使用許諾契約書が表示されます。[同意する]を選択し[OK]をクリック。
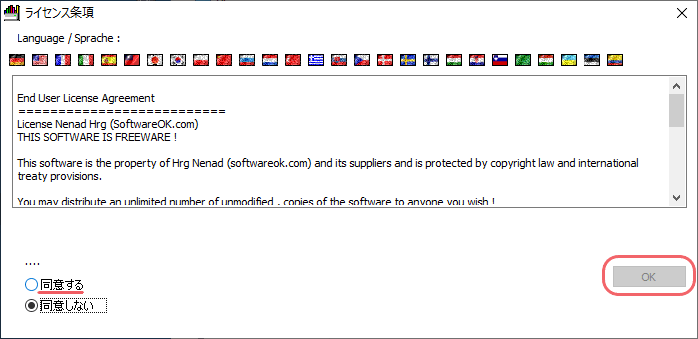
使用許諾契約書(MeinPlatz)
- セットアップ画面です。ショートカットとインストールするユーザー、フォルダなどを選択して[インストール]をクリックするとインストールされます。
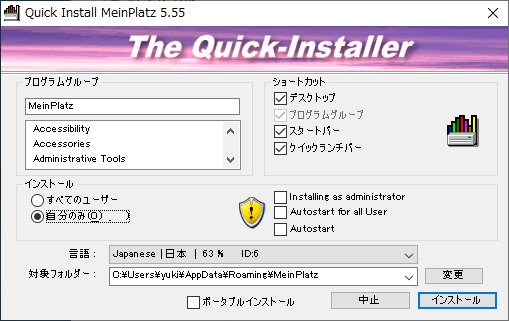
セットアップ画面(MeinPlatz)
Installimg as administrator:管理者としてインストール
Autostart for all User:すべてのユーザーで Windows スタート時に自動起動する
Autostart:このユーザーで Windows スタート時に自動起動する
- 「ポータブルインストール」にチェックを入れるとポータブル形式でインストールできます。
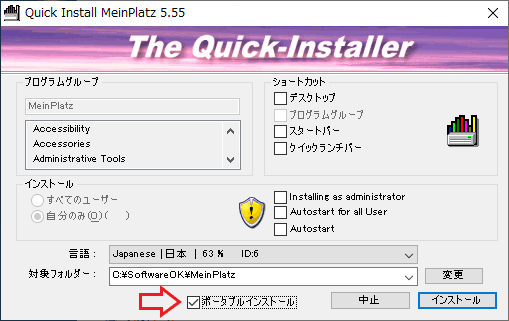
ポータブルインストール(MeinPlatz)
- ポータブル版は「MeinPlatz.exe」を実行するとプログラムを起動します。

ポータブル版(MeinPlatz)
基本的な操作
- プログラムの画面です。赤い枠線の場所からドライブまたはフォルダを開くことができます。
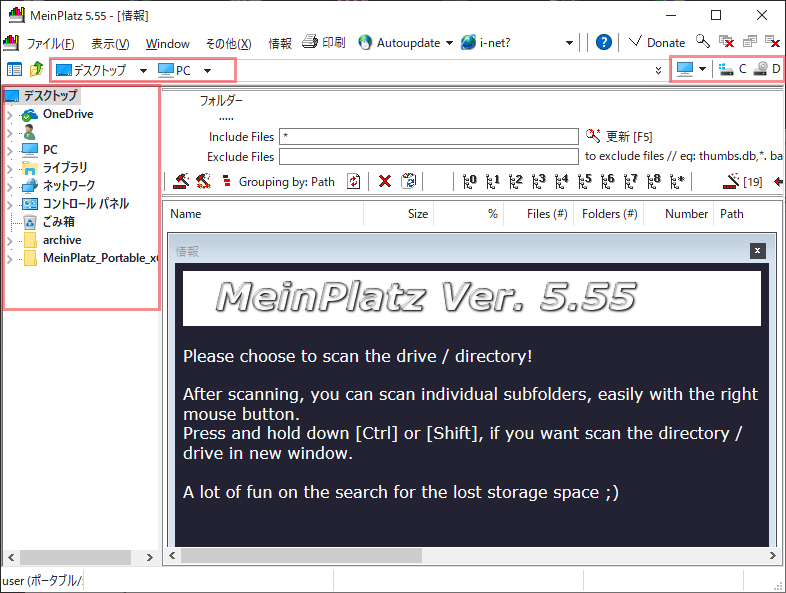
ドライブやフォルダの場所を開く(MeinPlatz)
- ドライブやフォルダを開くとスキャンが開始され、フォルダサイズビューにリストが表示されます。
- 上部のフィールドでは表示するファイルのフィルタ設定ができます。
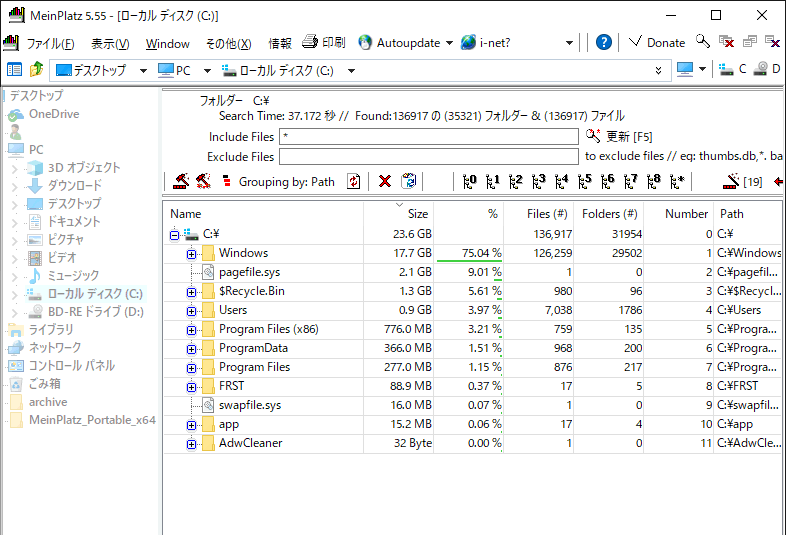
フォルダサイズビュー(MeinPlatz)
─ Include Files:含むファイルを表示(*.xls;*.doc のように記入)
─ Exclude Files:含むファイルを除外
リストに表示する情報:ファイルサイズ・%(全体のサイズのうちの割合)・ファイル数・フォルダ数・パス・ファイル拡張子・親フォルダ・ファイル名の長さ・更新日時・作成日時・最終アクセス日時・サイズを Byte/KB/MB/GB 表示
※ 見出しをクリックするとソート表示できます。
- [Shift キー]を押したままドライブやフォルダを開くと別のタブで開くことができます。
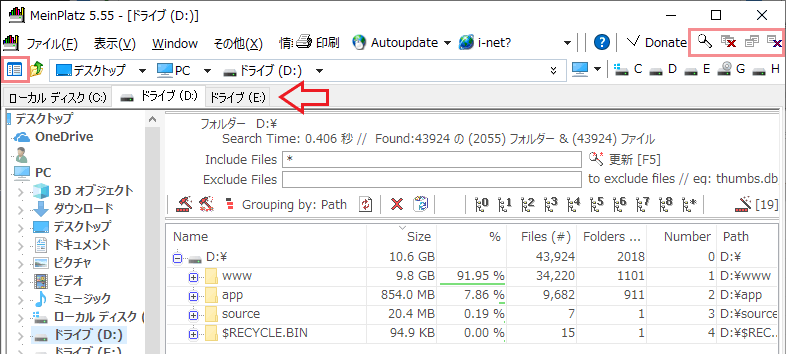
タブの開閉(MeinPlatz)
右上のボタン:拡大表示 / すべてのタブ(ウィンドウ)を閉じる / ウィンドウを重ねて表示 / 現在のタブ(ウィンドウ)を閉じる
リストの表示の変更と操作
フォルダサイズビューのメニューとボタンの説明:
- ここのメニューでは主にリストの表示の変更ができます。
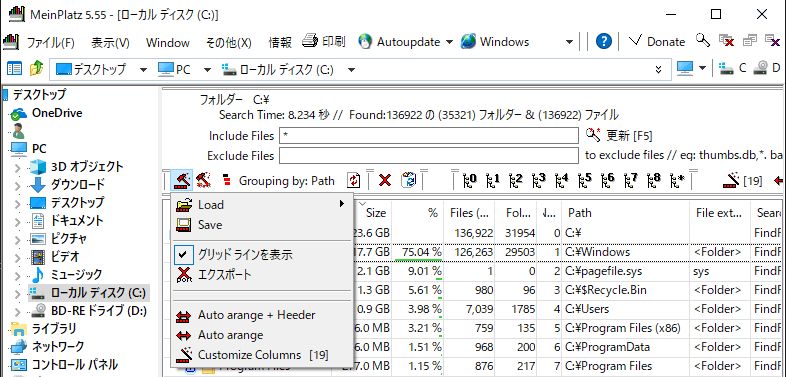
リストの設定(MeinPlatz)
Save:リストの状態(レイアウト)を保存
エクスポート:表示しているデータをファイルに保存
Auto arange + Heeder:見出しのテキストの長さにカラム幅を合わせる
Auto arange:データのテキストの長さにカラム幅を合わせる
Customize Columns[]:表示する項目を編集[現在の表示数]
- その隣では、リストに含めるファイルとフォルダの設定ができます。
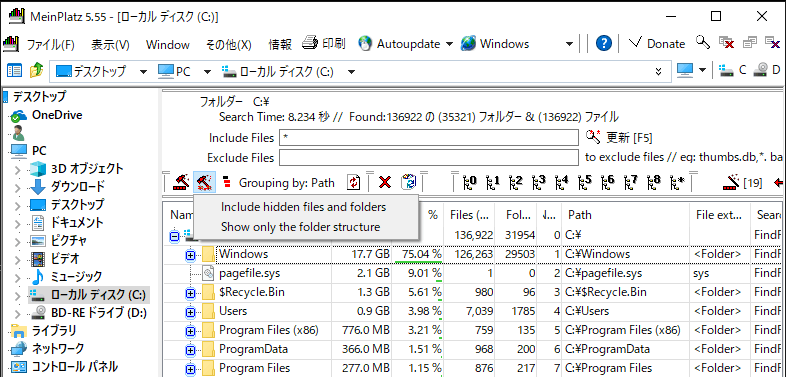
隠しファイルとフォルダ構造の表示設定(MeinPlatz)
Show only the folder structure:フォルダ構造のみ表示
- 「Grouping by: 」では、グループ化の変更ができます。
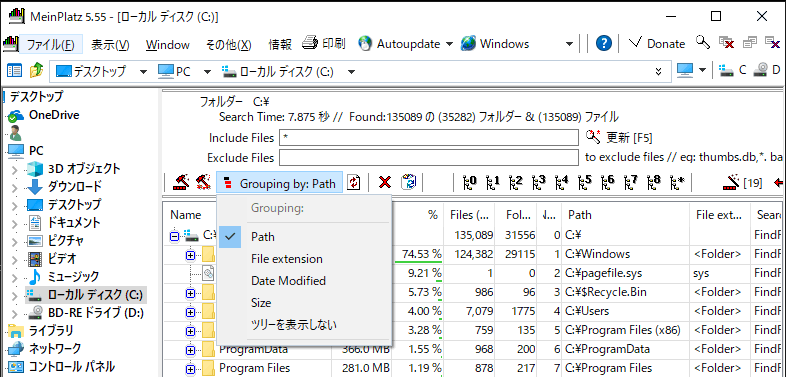
グループ化(MeinPlatz)
File extension:拡張子でクループ化
Date Modified:ファイル更新日時でグループ化
Size:ファイルサイズでグループ化
ツリーを表示しない:ファイルのみ表示(グループ化を無効)
- その右のボタンの説明です。
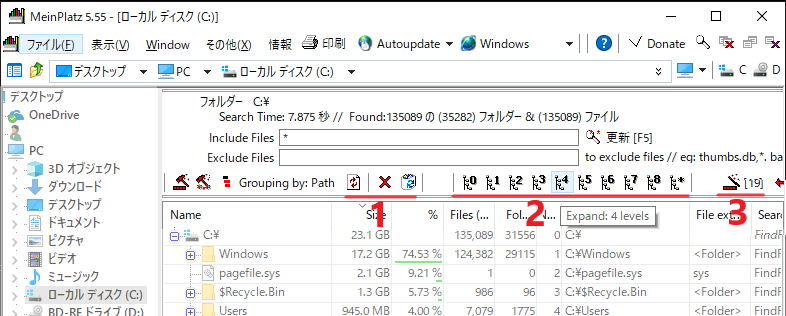
リストの操作・表示の設定(MeinPlatz)
2. 数字の数のフォルダ階層を展開する
3. 表示する項目を編集[現在の表示数]
- さらにその右側の説明です。

カラムの表示・エクスポート(MeinPlatz)
Show only the folder structure:フォルダ構造のみを表示
Exclude hardlinks and softlinks:ハードリンクとソフトリンク(シンボリックリンク)を除外
- 「Customize Columns」をクリックすると、表示する項目の編集(追加と削除)ができます。
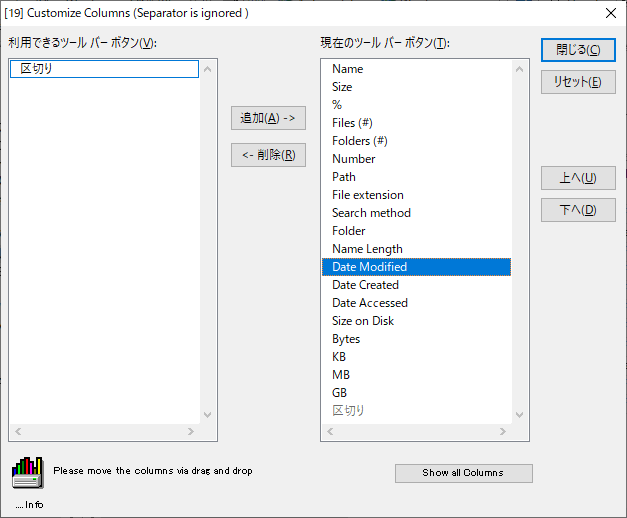
表示する項目の削除と追加(MeinPlatz)
- ファイルやフォルダの右クリックからも各操作ができます。
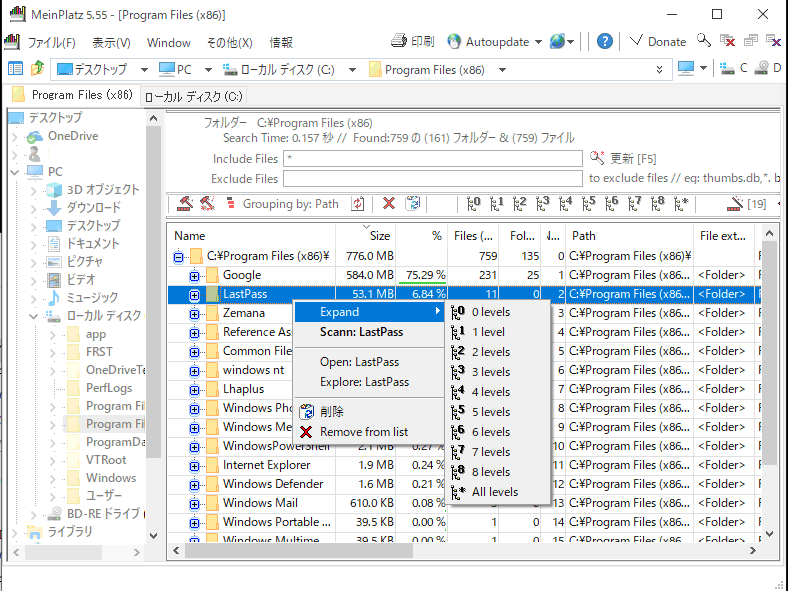
右クリックメニュー(MeinPlatz)
Explore:エクスプローラで開く
メインメニュー
- 「ファイル」メニュー
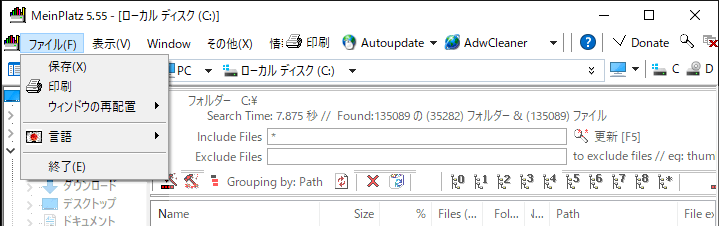
リストの保存とウィンドウ配置(MeinPlatz)
ウィンドウの再配置:スクリーンの中央・左・右にウィンドウを表示
- 「表示」メニューでは、ステータスバーの表示・非表示と、全画面表示ができます。
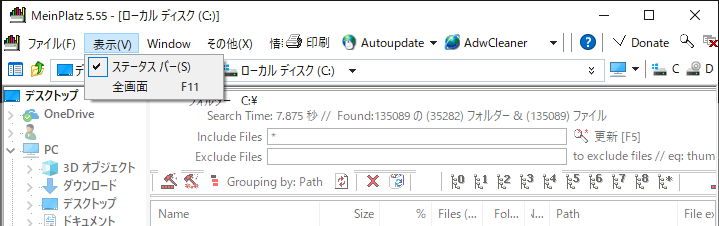
全体の表示設定(MeinPlatz)
- 「Window」ではフォルダサイズビューの表示方法を変更できます。
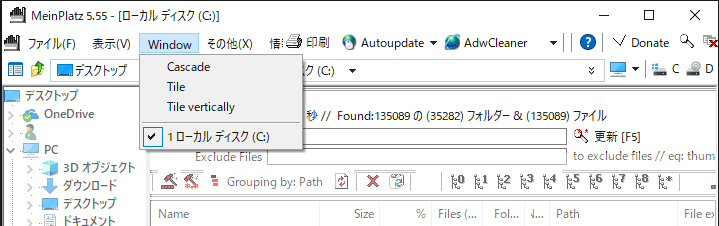
表示方法の変更(MeinPlatz)
Tile:タイル表示(ウィンドウを横並び)
Tile vartically:タイル表示(ウィンドウを縦並び)
- 「その他」では、起動時や表示関連の設定ができます。
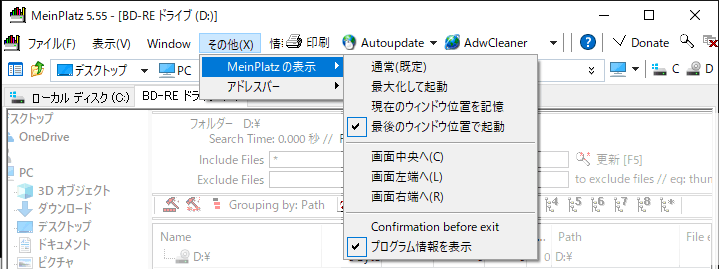
その他の設定(MeinPlatz)
MeinPlatz アンインストール方法
- アンインストールを開始するとドイツ語のダイアログが表示されるかもしれませんが、[OK]をクリックすればアンインストールできます。
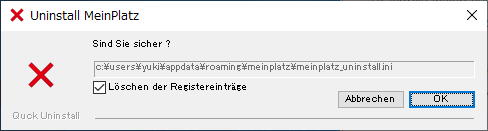
Löschen der Registry Einträge:レジストリエントリを削除する
Abbrechen:アンインストールを中止する

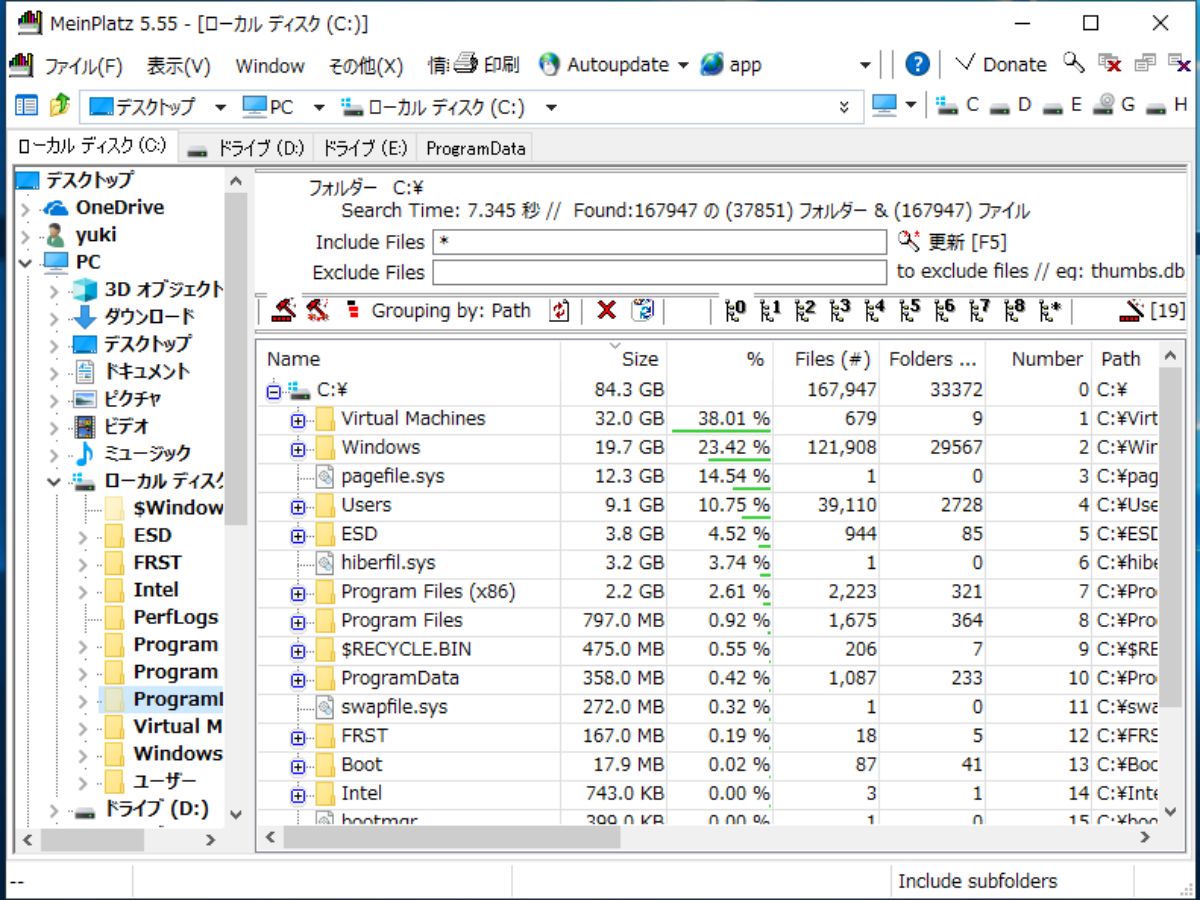
例:MeinPlatz.exe dir=C: e=*.bak i=*
(.bak ファイルを除外してCドライブを開く。)