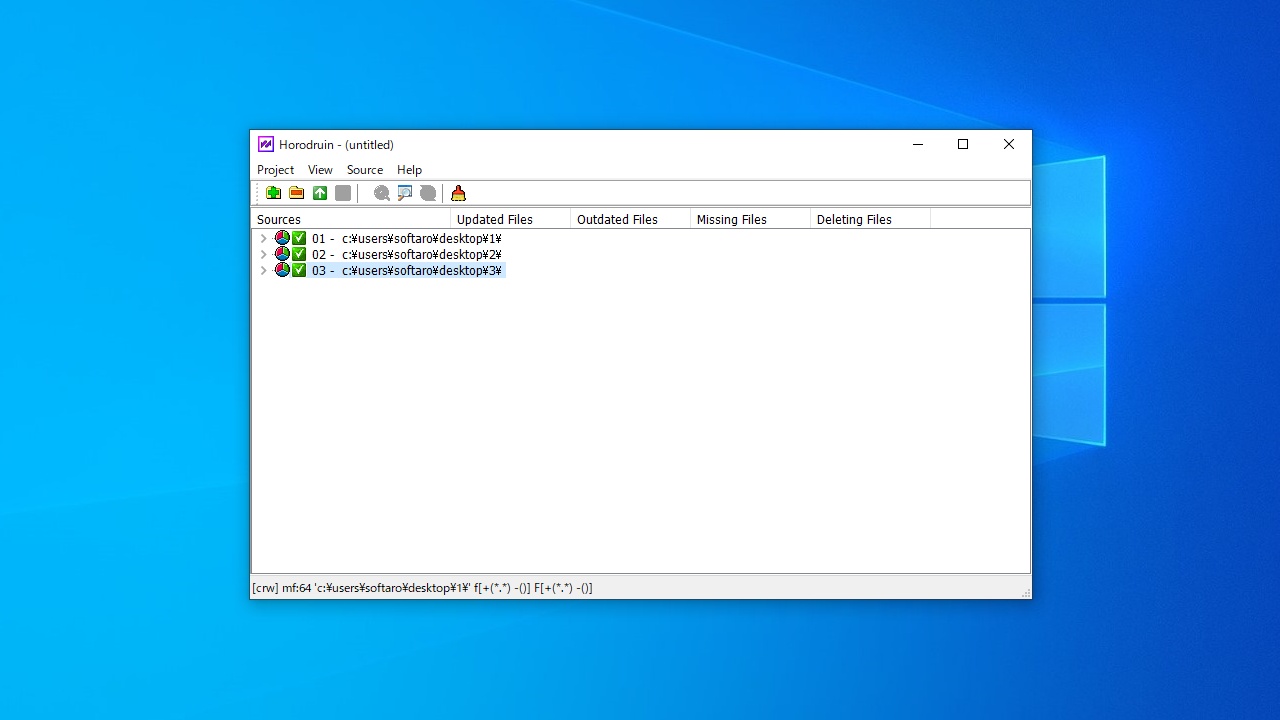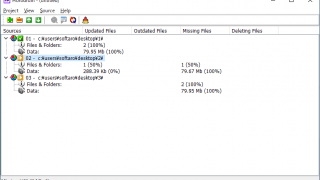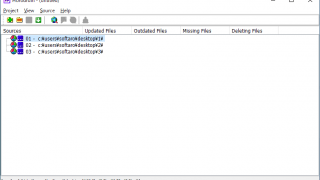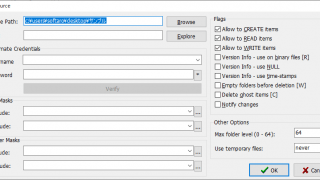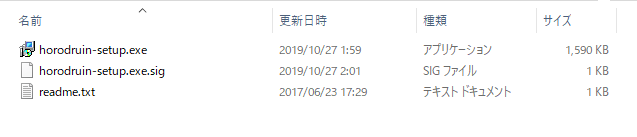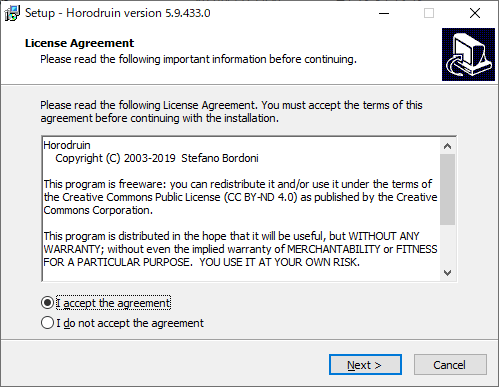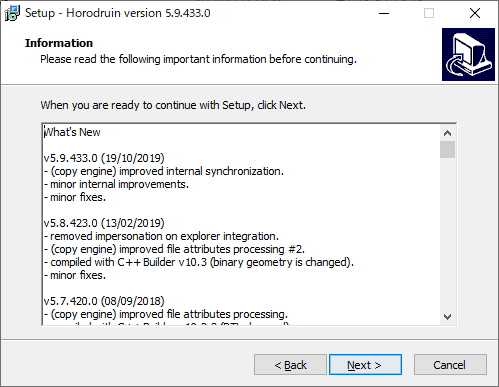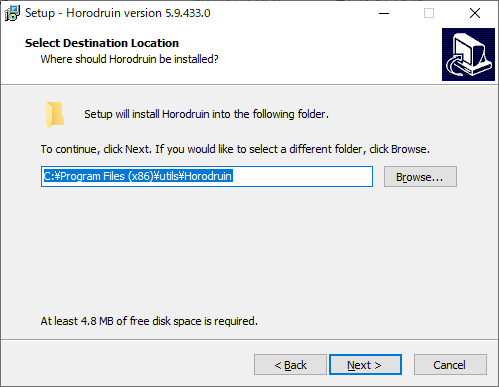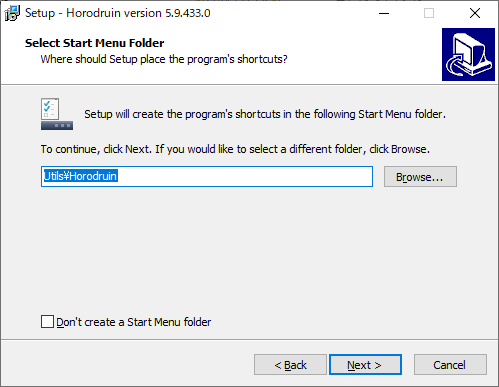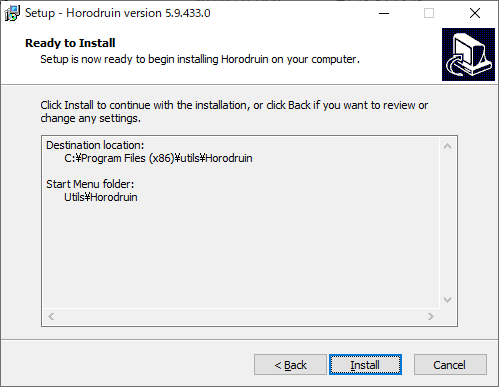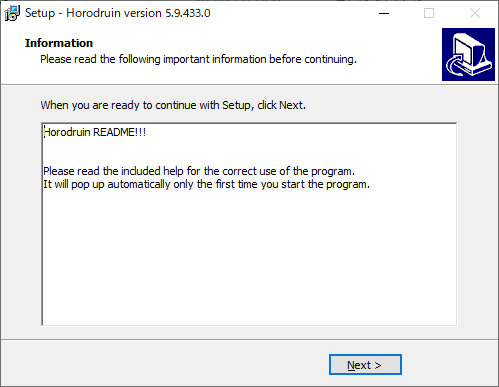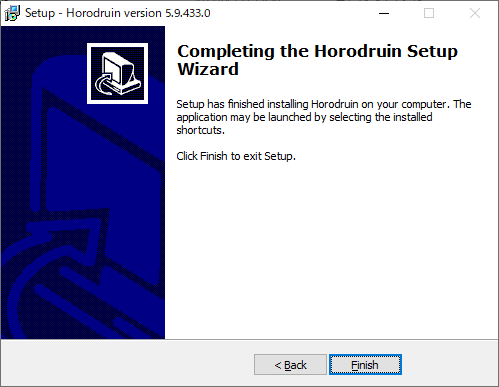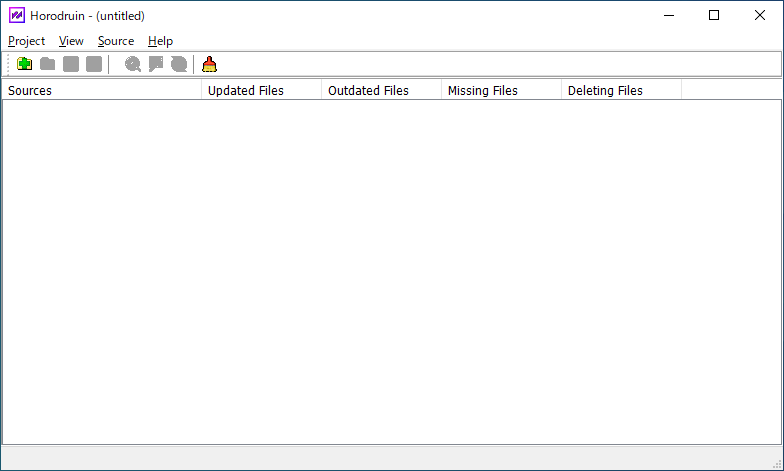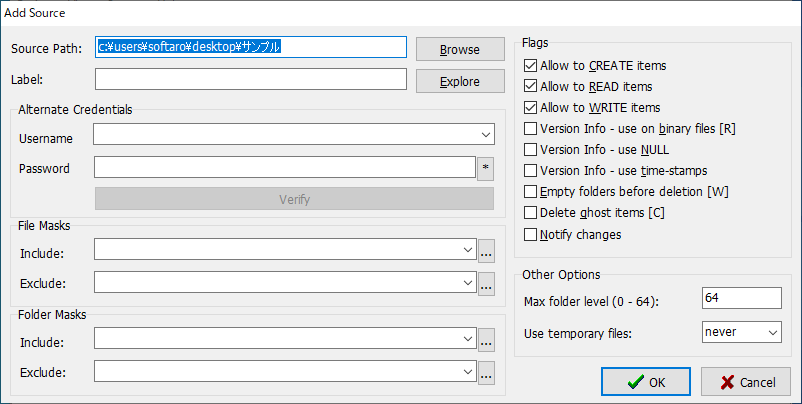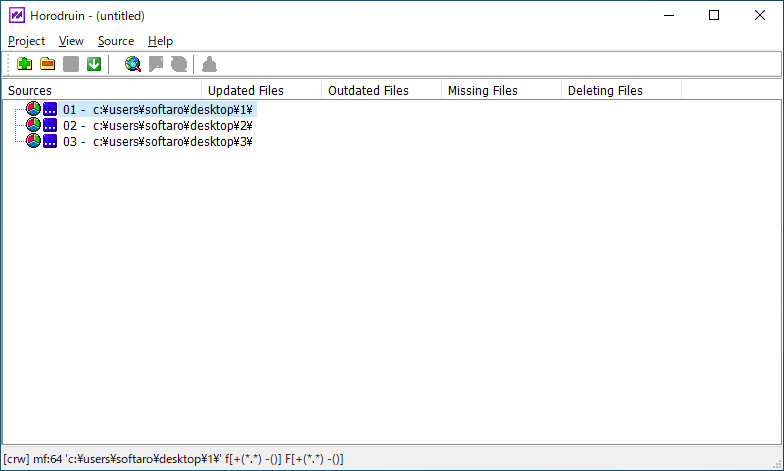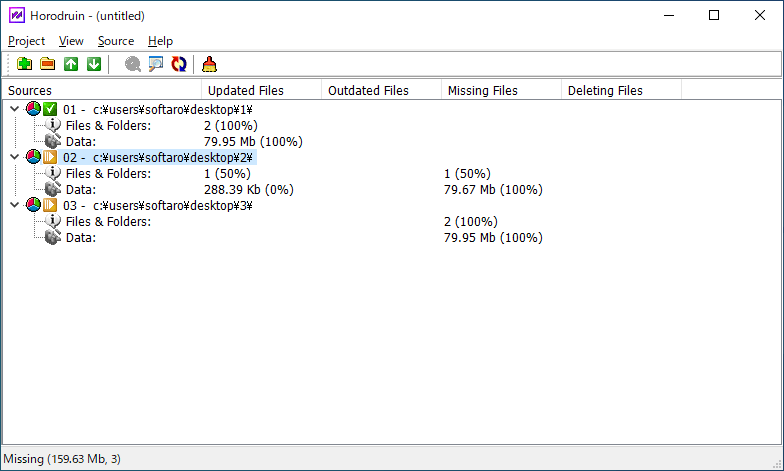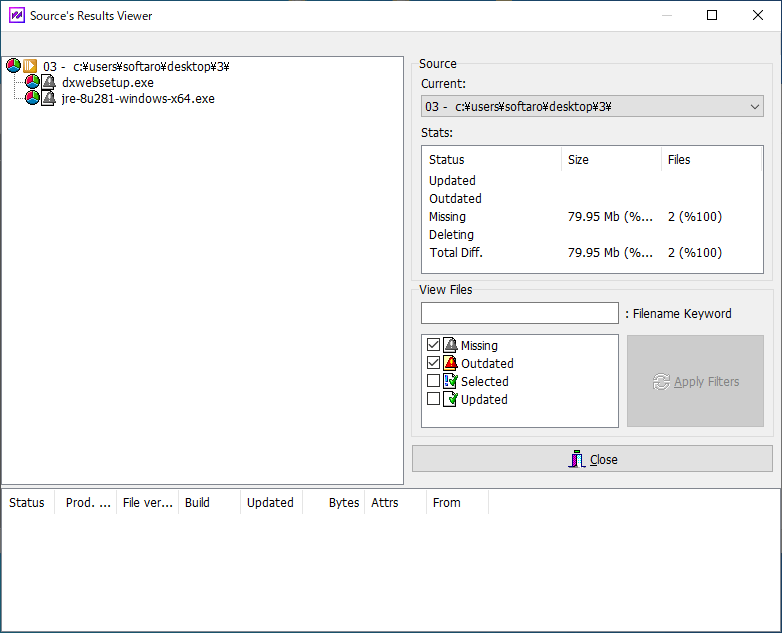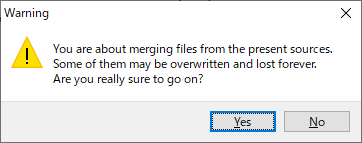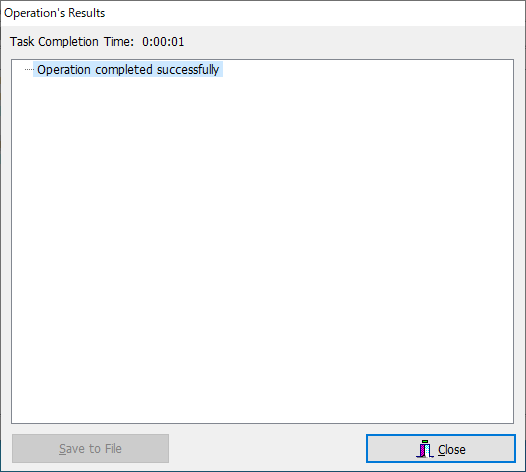説明機能仕様ダウンロード画像使い方
2 つ以上のフォルダ内容を分析して同期を行うことができるアプリ
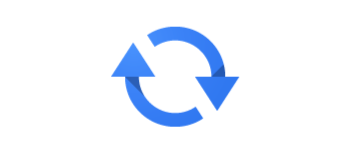
複数のフォルダのコンテンツの分析と同期行って、コンテンツを最新の状態に保つことができる Windows 向けのファイル同期ツール。2 つ以上の複数のフォルダを同期することができます。
Horodruin の概要
Horodruin は、数回クリックするだけで 2 つ以上のフォルダを処理(同期)することができる、独自の機能を備えたファイルシンクロナイザーです。
Horodruin の機能
Horodruin で利用できる主な機能の一覧です。
| 機能 | 概要 |
|---|---|
| メイン機能 | 複数のフォルダの同期 |
| 機能詳細 | ・ファイルマスク(ファイル/フォルダの包含または除外) ・コピーの設定 ・プロジェクトの保存 |
2 つ以上のフォルダをかんたんに同期できます
Horodruin を使用すると、2 つ以上のフォルダ内容を分析して同期を行い、ファイルを最新の状態に保つことができます。
Horodruin は、通常の同期ソフトと異なり 2 つ以上のフォルダを同期することができるのが特徴で、特定の拡張子のファイルのみを同期したり、または特定のフォルダを同期しないといったようにフィルタリングすることができます。
細かい管理が可能なフォルダ同期ツール
Horodruin は、高度な設定が可能なフォルダ同期ツールです。初心者でもかんたんに使用できますが、上級者向けのオプション設定も含まれています。
機能
- 複数のフォルダの処理(2つ以上)
- フォルダ分析は、必要に応じて変更できます
- プロジェクトファイルを処理する機能
- ソースが変更された別のフォルダに保存する機能
- マルチスレッド
- 最適なファイルマルチスレッドコピーエンジン(一時ファイルの使用および/またはファイルの上書きによる)
- 構成可能。テキストエディタ、16進エディタ、および差分ビューアと簡単に統合できます
- 最小限のレジストリ使用
- HTML ヘルプが含まれています
仕様
価格:無料
動作環境:Windows 7|8|8.1|10|11
メーカー:Stefano Bordoni
使用言語:英語
最終更新日:
4日前 (2024/07/23)
ダウンロード数:184
使い方
インストール
1.インストール方法
- ダウンロードした ZIP ファイル内の「setup.exe」を実行します。
- ライセンスが表示されます。「I accept the agreement」を選択して[Next]をクリックします。
- ソフトウェアの情報が表示されます。[Next]をクリックします。
- インストール先を指定します。変更しない場合はこのまま[Next]をクリックします。
- スタートメニューに作成するショートカットの指定です。変更しない場合はこのまま[Next]をクリックします。
- インストールの準備ができました。[Install]をクリックしてインストールを開始します。
- 「含まれている Readme ファイルとヘルプを読んでください。」という情報が表示されます。[Next]をクリックします。
- インストールが完了しました。[Finish]をクリックしてセットアップウィザードを閉じます。
基本的な使い方
1.クイックスタートガイド
- ツールバーの[+]ボタンをクリックするか、フォルダをドラッグ&ドロップしてソースフォルダを追加します。
- フォルダを追加すると設定画面が表示されます。特に条件を指定しない場合はこのまま[OK]をクリックします。
・Source Path:同期プロセスに含めるフォルダを指定します
・Label:ソースの説明を追加できます
・Alternate Credencials:ソースにアクセスするためのユーザーデータ(ユーザー名 + パスワード)を設定できます
・File / Folder Masks:「Include」では、同期したいファイルやフォルダをフィルタリングします。「*.txt」は拡張子が .txt のすべてのファイルを処理し、「.txt;a*.*」は名前が「a」で始まるすべてのファイルを処理します。「Exclude」では同期したくないファイル/フォルダを除外できます
・Label:ソースの説明を追加できます
・Alternate Credencials:ソースにアクセスするためのユーザーデータ(ユーザー名 + パスワード)を設定できます
・File / Folder Masks:「Include」では、同期したいファイルやフォルダをフィルタリングします。「*.txt」は拡張子が .txt のすべてのファイルを処理し、「.txt;a*.*」は名前が「a」で始まるすべてのファイルを処理します。「Exclude」では同期したくないファイル/フォルダを除外できます
Flags:
・Allow to CREATE items:アイテムの作成を許可する
・Allow to READ items:アイテムの読み取りを許可する
・Allow to WRITE items:アイテムの書き込みを許可する
・Version Info – use on binaries files:バイナリファイルのバージョン処理を有効にします
・Version Info – use NULL:バージョン管理されたファイルとバージョン管理されていないファイルのコピーがある場合、バージョン管理されたファイルは常に新しいと見なされます
・Version Info – use time-stamps:タイムスタンプをチェックします
・Empty folders before deletion:フォルダを削除する前に、フォルダに含まれるすべてのものを削除します
・Delete ghost items:ソースで削除されるすべてのファイル/フォルダをほかのソースで削除します
・Notify changes:フォルダの変更の通知を有効にします
Other Options:
・Max folder level:再帰する必要がある最大のフォルダーレベル
・Use temporary files:同期プロセス中に一時ファイルを使用する設定
─ never:使用しない
─ always:使用する
・Allow to CREATE items:アイテムの作成を許可する
・Allow to READ items:アイテムの読み取りを許可する
・Allow to WRITE items:アイテムの書き込みを許可する
・Version Info – use on binaries files:バイナリファイルのバージョン処理を有効にします
・Version Info – use NULL:バージョン管理されたファイルとバージョン管理されていないファイルのコピーがある場合、バージョン管理されたファイルは常に新しいと見なされます
・Version Info – use time-stamps:タイムスタンプをチェックします
・Empty folders before deletion:フォルダを削除する前に、フォルダに含まれるすべてのものを削除します
・Delete ghost items:ソースで削除されるすべてのファイル/フォルダをほかのソースで削除します
・Notify changes:フォルダの変更の通知を有効にします
Other Options:
・Max folder level:再帰する必要がある最大のフォルダーレベル
・Use temporary files:同期プロセス中に一時ファイルを使用する設定
─ never:使用しない
─ always:使用する
- フォルダが追加されました。「Source」>「Analyze」をクリックするか、ツールバーの「analyze …」ボタンをクリックします。
- 分析が完了すると、それぞれのフォルダの古いファイル、不足しているファイル、削除されるファイルが表示されます。
- 「Source」>「View Results」をクリックするか、ツールバーの「view analysis results …」ボタンをクリックすると、分析結果の詳細を確認できます。
- 「いくつかのファイルは失われる可能性があります。」といった警告文が表示されます。「Yes」をクリックして同期を実行します。
- 同期が完了しました。