現在開いているすべてのウィンドウを表示して操作できるツール
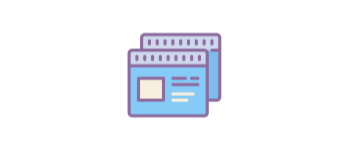
Windows 上で開いているすべてのウィンドウに関する詳細な情報を表示するツール。ウィンドウを切り替えたり、ひとつまたは複数のウィンドウを閉じたり、最小化/最大化、ウィンドウの表示/非表示、無効化/有効化を行うことができます。
GUIPropView の概要
GUIPropView は、現在システムで開かれているすべてのウィンドウのリストをテーブルに表示し、各ウィンドウの詳細な情報を見ることができるユーティリティです。トップレベル(上位)および子ウィンドウに関する情報を表示し、ウィンドウを操作したり、データをテキストファイルに保存することができます。
GUIPropView の機能
GUIPropView は、現在開いているウィンドウに関する以下の詳細情報を表示します。
| ・ハンドル名 ・ウィンドウのタイトル ・ウィンドウの状態(最小化・最大化など) ・可視状態 ・位置情報 ・ウィンドウサイズ ・クラス名 ・ウィンドウのスタイル(ポップアップ・オーバーラップなど) ・プロセス ID ・スレッド ID |
・ハンドル ・プロセスファイル名/場所 ・インスタンスのファイル名 ・モジュールファイル名 ・ウィンドウのスタイル値 ・拡張ウィンドウのスタイル値 ・インスタンスのハンドル名 ・クラスモジュールのハンドル名 ・Class Atom ・フォント名 ・表示しているモニタ |
現在アクティブなすべてのウィンドウを表示
GUIPropView のウィンドウは上下のペインに分かれていて、上には上位のウィンドウ、下には子ウィンドウがリストされます。
デフォルトでは画面に表示されているすべてのウィンドウがリストされますが、隠れている非表示のウィンドウや、サイズがゼロのウィンドウをリストして確認することもできます。
ツールバーのボタンを目的のウィンドウにドラッグして、ウィンドウを確認することができるので、多数のウィンドウの中から目的のウィンドウを探すのに便利です。
ウィンドウに対してさまざまな操作が可能
GUIPropView を使用すると、実際のウィンドウに移動しなくてもウィンドウを切り替えたり、閉じたり、センターに寄せたり、最小化や最大化することができます。
また、特定のウィンドウを非表示にしたり子ウィンドウを無効化することもできます。非表示または無効化したウィンドウは簡単に元に戻すことができます。
データのコピーと保存
GUIPropView に表示されているすべての情報は、ファイル(テキスト・タブ区切りのテキスト・表形式のテキスト・HTML・XML)形式に保存したりコピーすることが可能です。また、HTML のレポートをブラウザで表示することもできます。
複数にウィンドウの管理に役立つツール
GUIPropView は複数のウィンドウを操作したり、現在開いているウィンドウを調査するのに役立つウィンドウ管理ツールです。
機能
- 開いているウィンドウの情報を表示
- ウィンドウの切り替え/閉じる/最大化/最小化
- ウィンドウを非表示/表示
- ウィンドウを無効化/有効化
- ウィンドウのデータをファイルに保存(txt, csv, html, xml)
- 表示スタイルや列のカスタマイズ
仕様
ダウンロード
使い方
インストール
1.インストール
- GUIPropView はインストール不要なスタンドアロンアプリです。ダウンロードした Zip ファイルを解凍して「GUIPropView.exe」ファイルを実行すると起動できます。

基本的な使い方
1.ウィンドウの情報を表示する
GUIPropView を起動すると、現在システムで開いているすべてのウィンドウに関する情報が表示されます。上のペインではトップレベルのウィンドウ、下ペインでは選択したウィンドウの子ウィンドウが表示されます。
- 列の見出しをクリックすると順序をソートできます。
・Handle:ハンドル名
・Title:ウィンドウのタイトル
・State:ウィンドウの状態(最小化・最大化など)
・Visible:可視状態
・Position:位置情報
・Size:ウィンドウサイズ
・Class Name:クラス名
・Style:ウィンドウのスタイル(ポップアップ・オーバーラップなど)
・Process ID:プロセス ID
・Thread ID:スレッド ID
・Parent Handle:ハンドル
・Process Filename:プロセスファイル名/場所
・Instance Filename:インスタンスのファイル名
・Class Module Filename:モジュールファイル名
・Style Value:ウィンドウのスタイル値
・ExStyle Value:拡張ウィンドウのスタイル値
・Instance Handle:インスタンスのハンドル名
・Class Module Handle:クラスモジュールのハンドル名
・Class Atom:
・Font Name:フォント名
・Monitor:表示しているモニター
2.プロパティを表示する
- 行をダブルクリックするか、右クリックメニューの「Properties」を選択すると、選択した行のすべてのデータをひとつの画面で表示できます。
3.非表示のウィンドウを表示する
- 「TopLevel」メニューの「Display Hidden Windows」または「Display Windows With (0, 0) Size」を有効にすると非表示のウィンドウを GUIPropView に表示できます。
4.特定のウィンドウを GUIPropView 内で見つける
- ツールバーのアイコンを目的のウィンドウにドラッグすると、GUIPropView でそのウィンドウが選択されます。
5.ツールバー
- ツールバーのボタンからは。プログラムの基本的な操作ができます。
・保存:選択したウィンドウのデータをテキストファイルに保存する
・更新:ウィンドウのリストを更新する
・コピー:選択したウィンドウのデータをコピーする
・プロパティ:選択したウィンドウのデータを表示する
・検索:文字列を入力してウィンドウを検索する
・終了:プログラムを閉じる
表示スタイルの変更
1.表示する列をカスタマイズする
- 「View」メニューの「Choose Columns」を選択すると、テーブルに表示または非表示にする列(項目)を選択したり、列の順序や列の幅を変更できます。
2.表示スタイルを変更する
- 「View」メニューの「Show Glid Lines」を選択すると、テーブルに境界線を表示して見やすくできます。
- 「View」メニューの「Mark Odd/Evwn Rows」を有効にすると、行に背景色を追加して見やすくできます。
- 「View」メニューの「Auto Size Columns」を選択すると、列の幅を文字の長さに合わせて調整します。
- 「View」メニューの「Auto Size Columns+Headers」を選択すると、列と見出しの幅を文字の長さに合わせて調整します。
データをコピー・保存する
1.ウィンドウのデータをコピーする
- コピーしたい行を選択し、右クリックメニューまたは「Edit」メニューの「Copy Selected Items」を選択すると、選択した行のデータをクリップボードにコピーできます。
・Ctrl または Shift キーを使って複数の行を選択できます。
2.データをファイルに保存する
- 選択した行のデータをファイル(txt・csv・html・xml)に保存する場合は、右クリックメニューまたは「File」メニューの「Save Selected Items」を選択します。
3.HTML レポートを表示する
- 「View」メニューの「HTML Report – All Items」を選択すると、全てのデータを HTML 化して表示します。
- 「HTML Report – Selected Items」を選択すると、選択したデータの HTML レポートを表示します。
メニュー
1.右クリックメニュー
・Close Selected Windows:選択したウィンドウを閉じる
・Hide Selected Windows:選択したウィンドウを隠す
・Show Selected Windows:選択したウィンドウを表示する
・Top-Most Switch:ウィンドウを最上位にする
・Minimize Selected Windows:選択したウィンドウを最小化する
・Maximize Selected Windows:選択したウィンドウを最大化する
・Center Selected Windows:ウィンドウを中央寄りにする
・Close Process Of Selected Windows:選択したウィンドウのプロセスを閉じる
・Set Window Title:ウィンドウタイトルを編集する
・Save Selected Items:選択したウィンドウの情報をファイルに保存する
・Copy Selected Items:選択したウィンドウの情報をコピーする
・Choose Columns:列を選択する
・Auto Size Columns:列の幅を自動調整する
・Properties:プロパティを開く
・Refresh:リストを更新する
2.File(ファイル)メニュー
・Properties:データを 1 つの画面で表示
・Exit:プログラムを終了する
3.Edit(編集)メニュー
・Copy Selected Items:選択した行のデータをクリップボードにコピー
・Select All:行を全て選択
・Deselect All:すべての選択を解除
4.View(表示)メニュー
・Show Tooltips:マウスオーバー時にツールチップを表示
・Mark odd/Even Rows:行に背景を追加する
・HTML Report – All Items:すべてのデータを HTML ファイルで表示
・HTML Report – Selected Items:選択したデータを HTML ファイルで表示
・Choose Columns:表示する列や列の幅をカスタマイズする
・Auto Size Columns:列の幅を文字の長さに合わせて調整する
・Auto Size Columns+Headers:列と見出しの幅を文字の長さに合わせて調整する
・Refresh:リストを更新する
5.TopLevel(上位)メニュー
・Display Windows With (0, 0) Size:ウィンドウサイズがゼロのウィンドウを表示する
・Hide Windows of GUIPropView:GUIPropView のウィンドウを非表示にする
・Switch To… :ウィンドウを切り替える
・Close Selected Windows:選択したウィンドウを閉じる
・Hide Selected Windows:選択したウィンドウを隠す
・Show Selected Windows:選択したウィンドウを表示する
・Top-Most Switch:ウィンドウを最上位にする
・Minimize Selected Windows:選択したウィンドウを最小化する
・Maximize Selected Windows:選択したウィンドウを最大化する
・Center Selected Windows:ウィンドウを中央寄りにする
・Close Process Of Selected Windows:選択したウィンドウのプロセスを閉じる
・Set Window Title:ウィンドウタイトルを編集する
6.Child(子)メニュー
・Display Disabled Windows:無効になっているウィンドウを表示する
・Hide Selected Windows:選択したウィンドウを非表示にする
・Show Selected Windows:選択したウィンドウを表示する
・Disable Selected Window:選択したウィンドウを無効にする
・Enable Selected Windows:選択したウィンドウを有効にする
・Set Window Text:ウィンドウのテキストを編集する
7.Options(オプション)メニュー
・Show Child Windows In Lower Pane:下ペインの表示/非表示
・Sort On Every Change:変更毎にソートする
・Add Header Line To CSV/Tab-Delimited File:CSV ファイル保存時に見出しを追加する
・Auto Refresh:自動でリストを更新する
8.Help(ヘルプ)メニュー
・About:バージョン情報を表示する

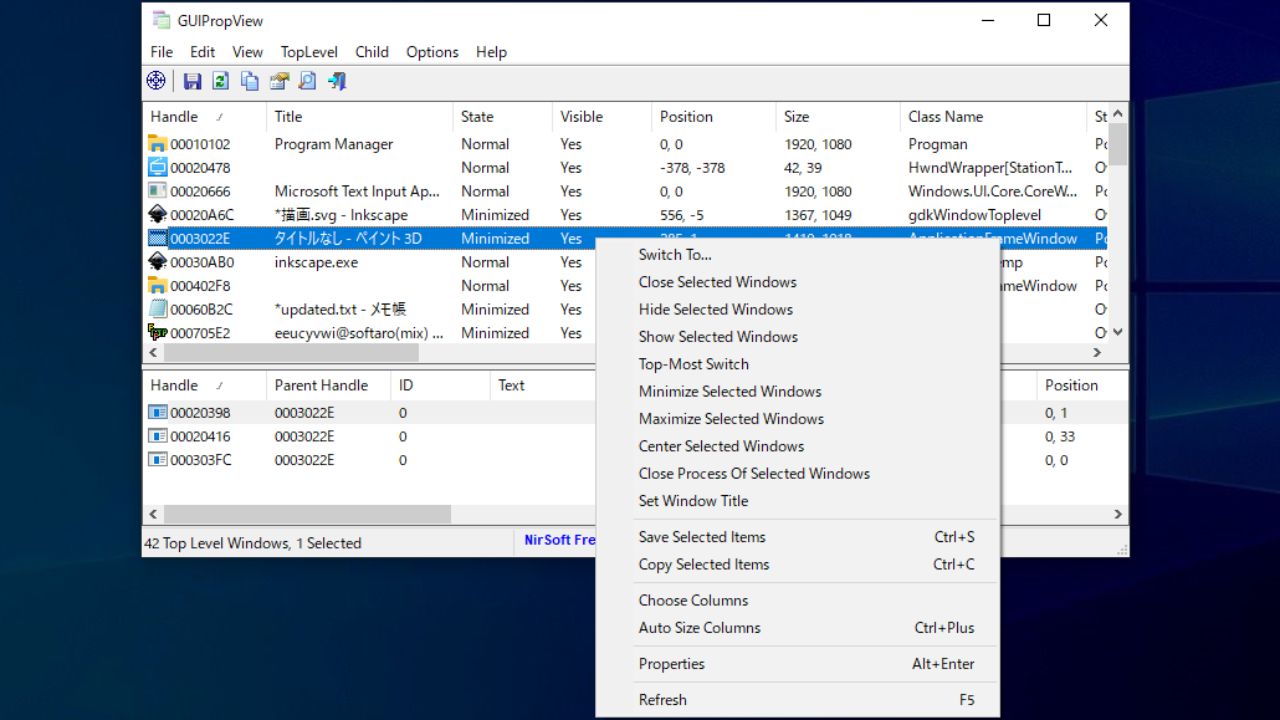
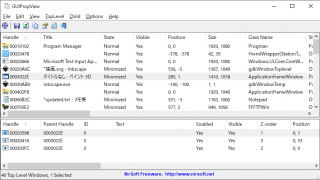
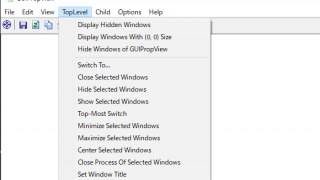
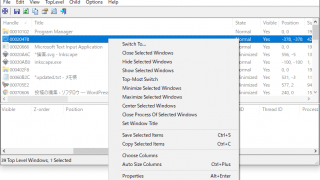
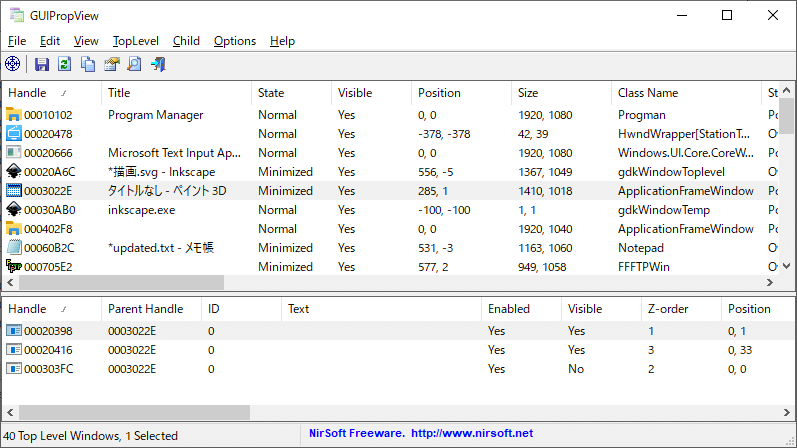

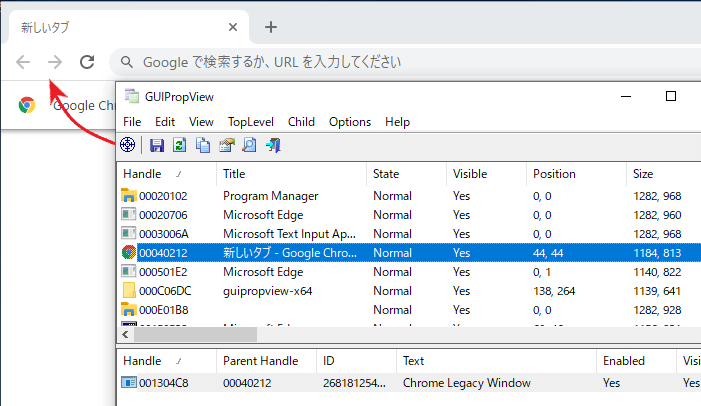
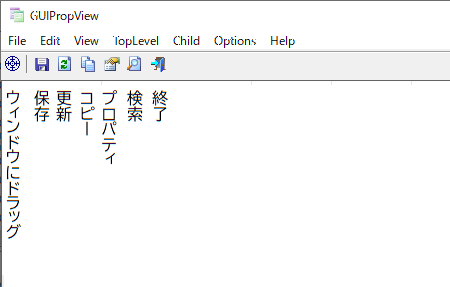
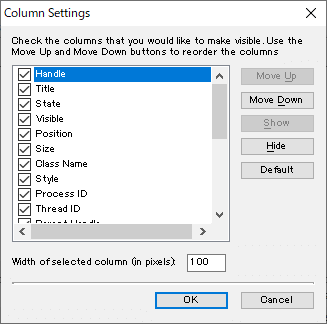
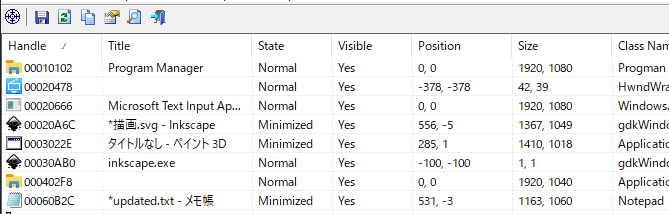
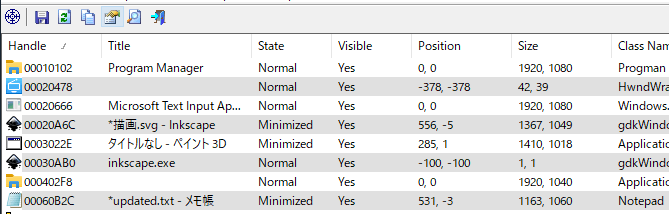
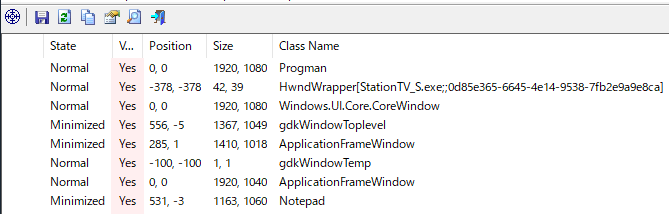
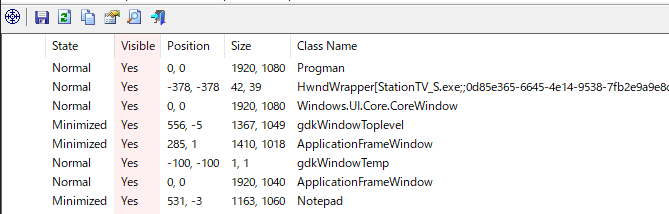
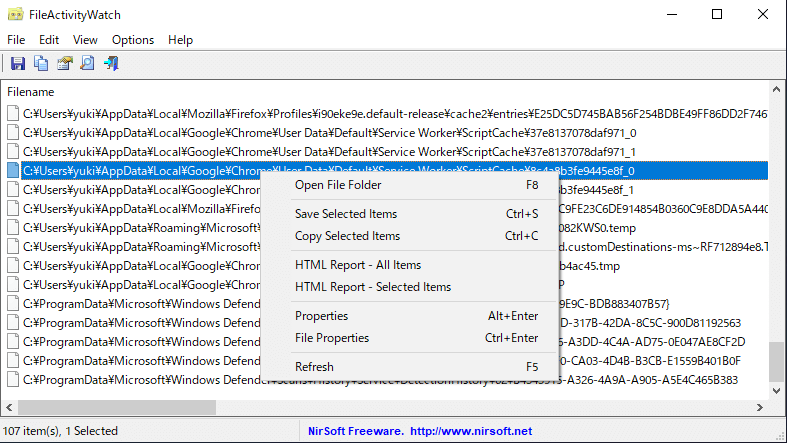
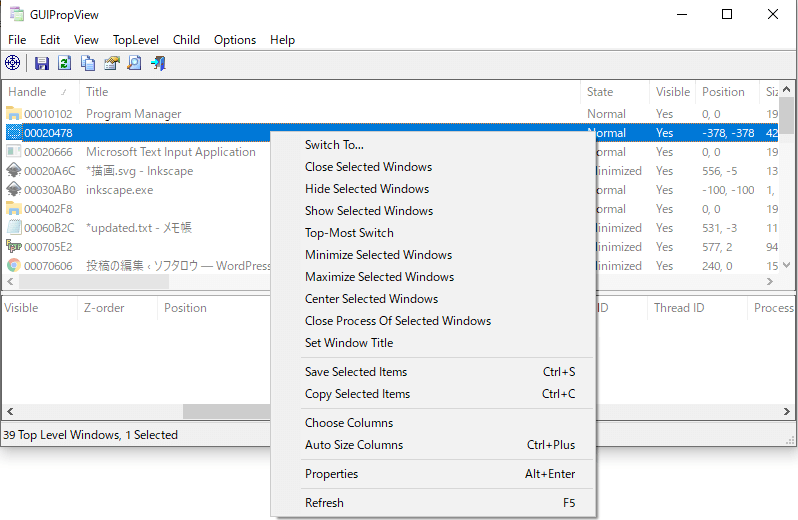
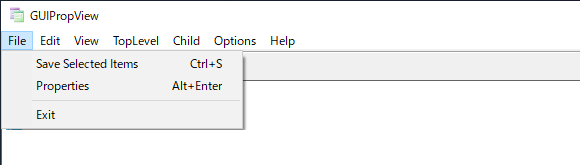
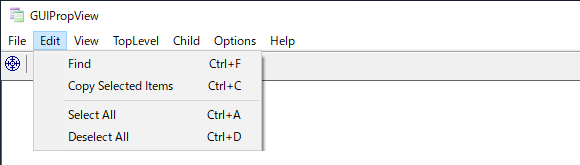
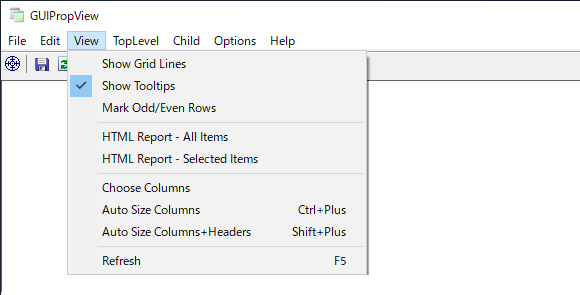
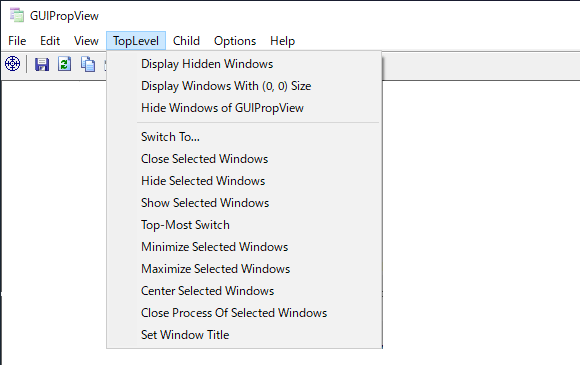

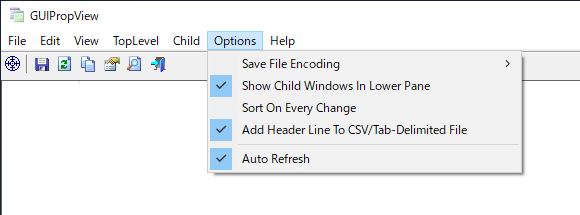
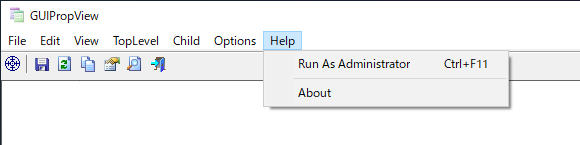
URL:https://www.nirsoft.net/utils/gui_prop_view.html