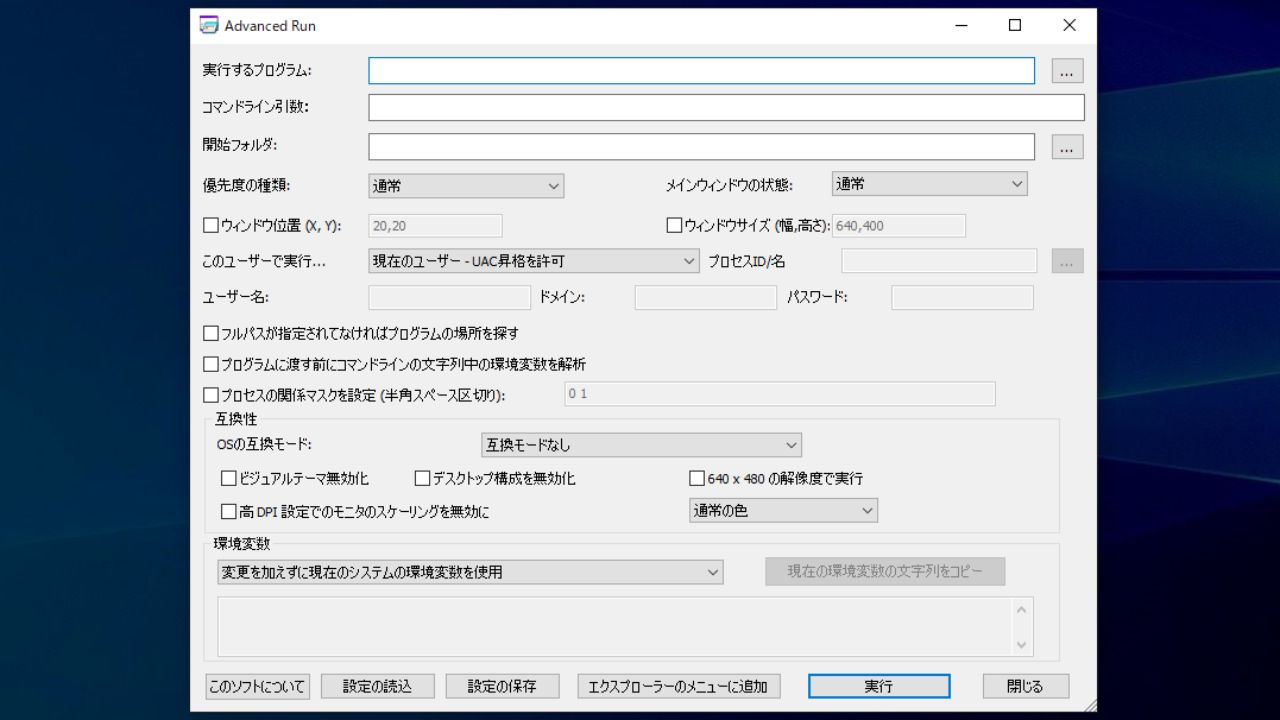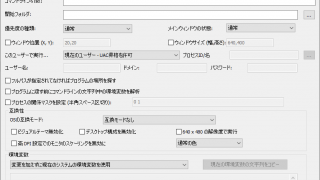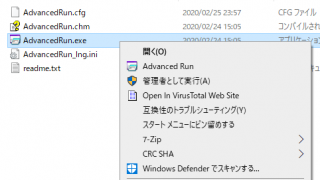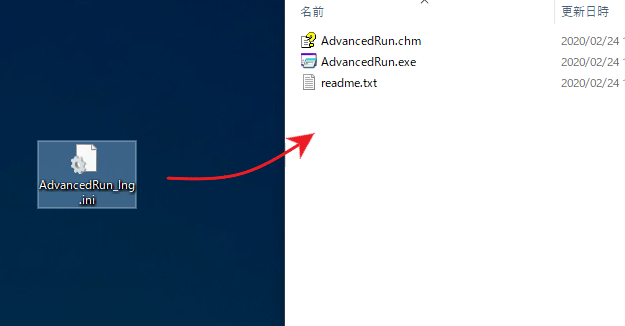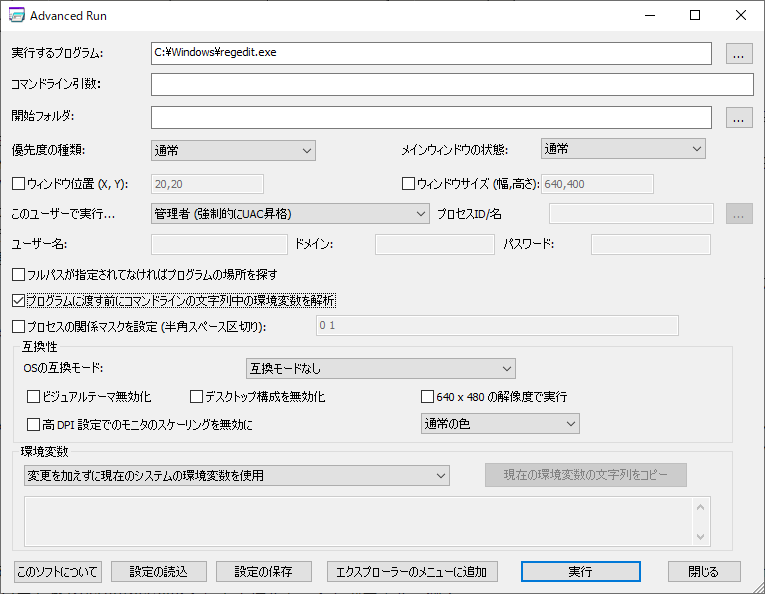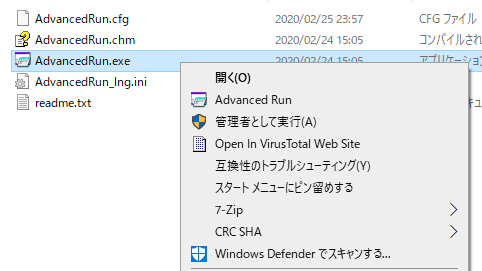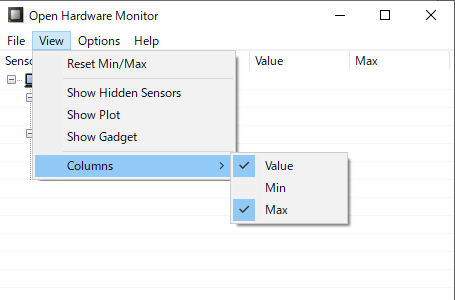ユーザーや引数などの好みの設定をしてプログラムを実行できるツール

ユーザーやアクセス許可、優先度やウィンドウの状態、引数などを指定してプログラムを実行できる Windows 用のツール。ウィンドウ位置やサイズ、管理者やシステムなどのユーザー、OS の互換モードなどを選択してプログラムを実行できます。
AdvancedRun の概要
AdvancedRun は、「管理者として Windows の RegEdit を実行する」「別の実行中のプロセスのユーザーでプログラムを実行する」「Windows Vista 互換モードでプログラムを実行する」「指定した環境変数のみを使用してプログラムを実行する」といったようなさまざまな設定でプログラムを実行できる Windows 用のシンプルなツールです。
AdvancedRun の機能
AdvancedRun は、以下の条件を選択して好みのプログラムを実行できます。
| プログラムを選択 | 実行するプログラム(.exe)/引数/開始フォルダ |
| 優先度 | 通常/高/リアルタイム/通常以下/通常以上 |
| ウィンドウ | 位置(X、Y)/サイズ(W、H)を指定 |
| ユーザー | 現在のユーザー(昇格あり/なし)/管理者/プロセスのユーザー/プロセスの子/ユーザー名とパスワードを指定/TrustedInstaller |
| 互換性 | OS の互換モード(Windows の互換モードと同じ) |
| 環境変数 | 環境変数を変更しない/システムの環境変数と結合/指定した環境変数のみを使用 |
日本語で利用できるインターフェース
AdvancedRun を起動すると、すべての利用可能な設定および機能がひとつのウィンドウに表示されます。
画面上でコマンドライン引数や開始フォルダ、ユーザーや環境変数、優先度などの必要なや設定を行って[実行]ボタンをクリックすると、その設定でプログラムが実行されます。
設定の保存と読み込み、右クリックメニュー
AdvancedRun ではよく使用する設定をファイル(.cfg)に保存して、必要な場合に読み込むことができるので、目的の設定でプログラムを簡単に実行することができます。
エクスプローラのコンテキストメニューに AdvancedRun の項目を追加して、EXE ファイルの右クリックメニューから AdvancedRun を使ってプログラムを実行することもできます。
カスタムな設定でアプリケーションを実行できるツール
AdvancedRun は、アプリケーションを実行するための多くのオプションを提供する使いやすいツールです。好みの設定でプログラムを実行したい場合に役に立ちます。
機能
- マザーボード/CPU/GPU/ハードディスクドライブ/ファンコントローラのセンサー値を表示
- デスクトップガジェットに表示
- トレイアイコンに表示
- ログファイル(.csv)に記録
- センサー値をファイルにエクスポート(.txt)
仕様
ダウンロード
使い方
日本語化
1.日本語言語ファイルをインストールする
- 上のダウンロードリンクから「japanese language file(advancedrun_japanese.zip)」ファイルをダウンロードします。
- regscanner_japanese.zip ファイルを解凍し、「AdvancedRun_lng.ini」ファイルを AdvancedRun.exe と同じ場所に配置します。
- AdvancedRun.exe を起動すると日本語で表示されます。
基本的な使い方
1.プログラムを実行する
AdvancedRun を起動すると、プログラム実行するための設定画面が表示されます。
- プログラムを選択して設定をして[実行]ボタンを押すと、プログラムをこの設定で実行します。
・コマンドライン引数: プログラムに渡すコマンドライン文字列を指定
・開始フォルダ: プログラムの開始ディレクトリ(指定しない場合は .exe ファイルのディレクトリが使用されます、環境変数を指定可能、例:%appdata%Microsoft)
・優先度の種類:プログラムを実行する優先度を指定します
・メインウィンドウの状態:指定されたウィンドウの状態(通常・最小化・最大化・非表示)でプログラムを実行します
・ウィンドウ位置(X、Y): 指定された位置にあるメインウィンドウでプログラムを実行します
・ウィンドウサイズ(幅、高さ): 指定されたサイズのメインウィンドウでプログラムを実行します
─ 現在のユーザー – UAC 昇格を許可:プログラムを正常に実行します。プログラムに昇格が必要な場合 UAC ウィンドウで昇格を確認します
─ 現在のユーザー – UAC 昇格なし:UAC 昇格なしでプログラムを実行します(たとえば、このオプションを使用して、管理者権限なしで Windows のRegEditを実行できます)
─ 管理者(強制的に UAC 昇格):プログラムを管理者として必要としない場合でも強制的に実行します
─ システムユーザー:SYSTEM ユーザーとしてプログラムを実行します(SYSTEM ユーザーは、通常の管理ユーザーがアクセスできない一部のデータにアクセスできます)
─ 選択したプロセスのユーザー:選択した別のプロセスのユーザーとしてプログラムを実行します。プロセスファイル名(例:myprogram.exe)またはプロセスID(例:2543)を入力できます。
─ 選択したプロセスの子(コードインジェクションを使用):選択した別のプロセスの子としてプログラムを実行します。新しいプロセスは、親プロセスと同じユーザーと特権で作成されます。プロセスファイル名(例:myprogram.exe)またはプロセスID(例:2543)を入力できます。
※ 64ビットシステムで親プロセスを選択する場合は、64ビットバージョンの AdvancedRun を使用する必要があります。親プロセスが 32 ビットである場合は、32ビットバージョンの AdvancedRun を使用する必要があります。
─ ユーザー名とパスワードの指定:
─ TrustedInstaller:
・プログラムに渡す前にコマンドライン文字列中の環境変数を解析: このオプションをオンにすると、コマンドライン文字列内のすべての環境変数が解析されてからプログラムに渡されます。無効にすると、AdvancedRun はコマンドライン文字列内の環境変数を解析せず、実行中のプログラムが解析を実行できるようになります
・プロセスの関係マスクを設定(半角スペース区切り) :プログラムが使用できる CPU を指定できます。最初のCPUは0、2番目のCPUは1などです…例:0 1 2 3)
・OS の互換モード:このオプションは、Windows が提供するオペレーティングシステム互換モードと同じです
・ビジュアルテーマ無効化:Windows の互換性タブの「視覚テーマを無効にする」オプションと同じです
・デスクトップ構成を無効化:このオプションは、Windowsの互換性タブの「デスクトップコンポジションを無効にする」オプションと同じです
・640 × 480 の解像度で実行:このオプションは、Windows の互換性タブの「640 × 480解像度で実行」オプションと同じです
・高 DPI 設定でモニタのスケーリングを無効に:このオプションは、Windows の互換性タブの「高 DPI 設定では画面のスケーリングを無効にする」オプションと同じです。
環境変数:
・変更を加えずに現在のシステム環境変数を使用:プログラムは、単に現在の環境変数で実行されます
・システムの環境変数に以下の変数を結合:下のテキストボックスで指定した環境変数が現在のシステム変数と結合されます
・以下の環境変数のみを使用(システム変数を無視):下のテキストボックスで指定した環境変数のみが実行するプログラムに提供され、現在のシステム変数は無視されます
2.コンテキストメニューから実行する
- [エクスプローラーのメニューに追加]ボタンを押すと、実行ファイルのコンテキストメニューから AdvancedRun を利用できるようになります。
3.設定を保存する/読み込む
- [設定の保存]ボタンを押すと、現在の設定をファイル(.cfg)に保存できます。
- [設定の読込]ボタンを押すと、保存した設定ファイル(.cfg)を読み込むことができます。