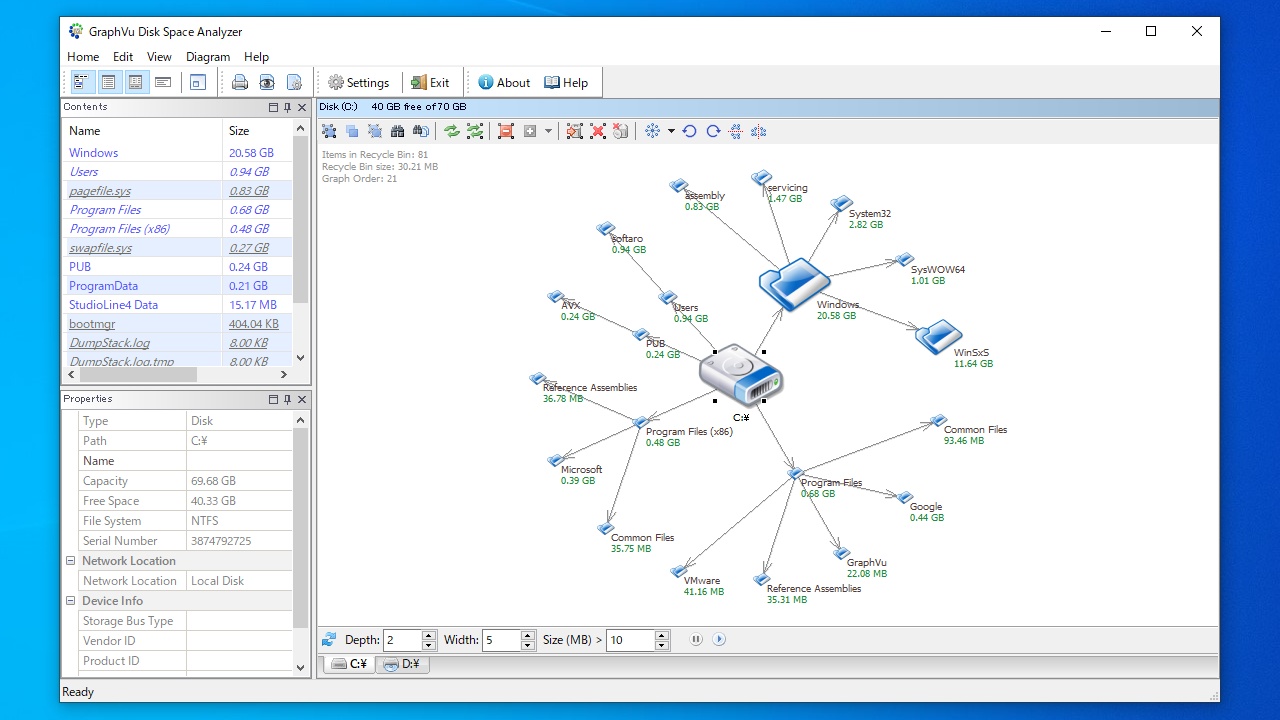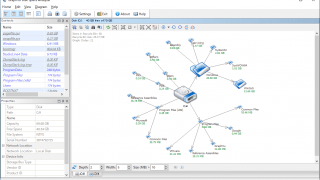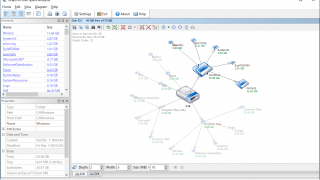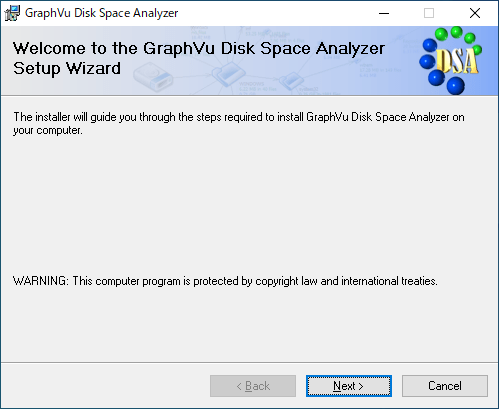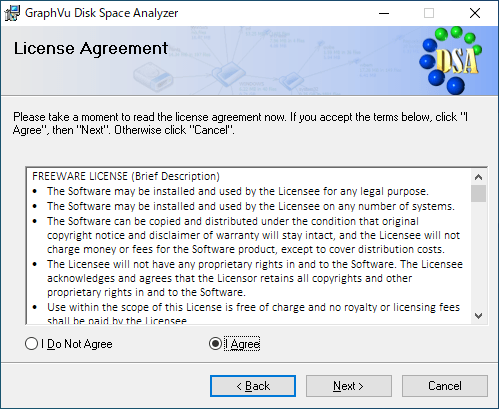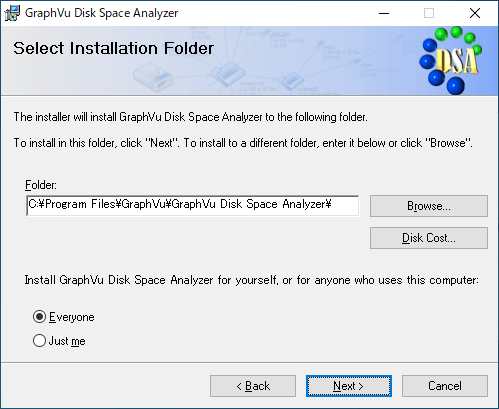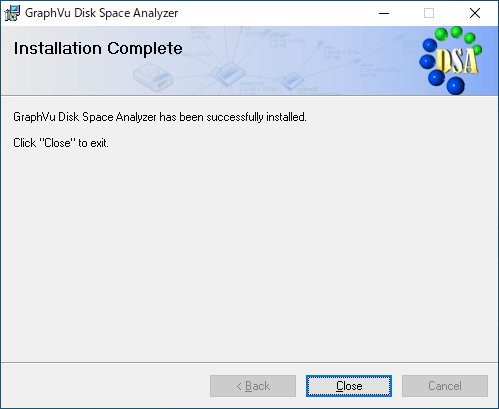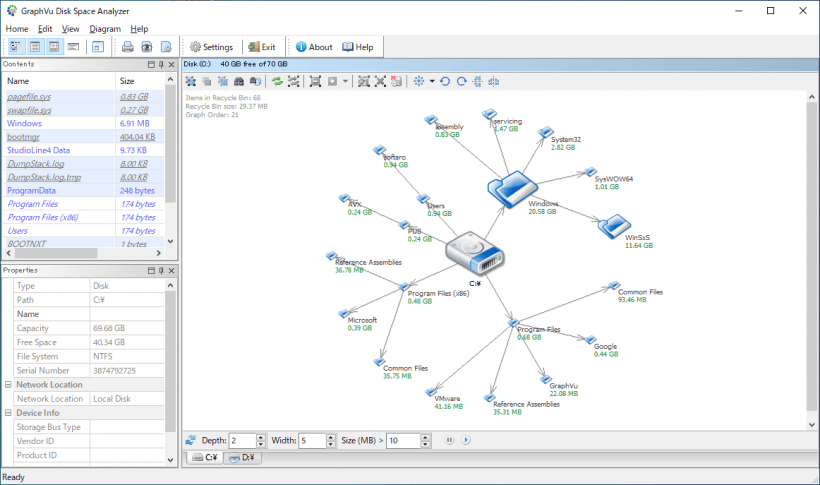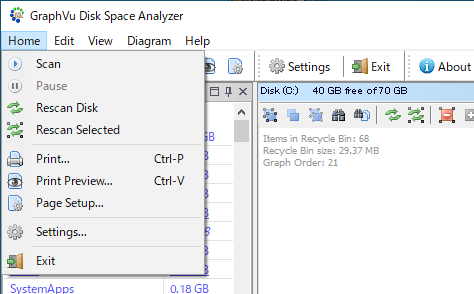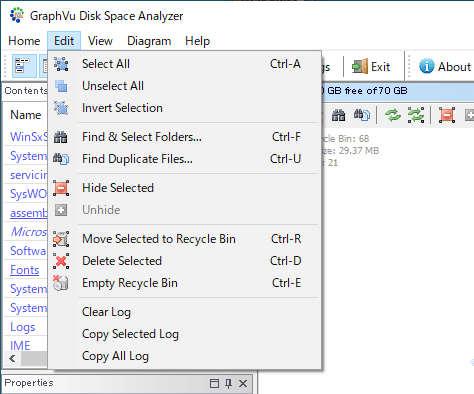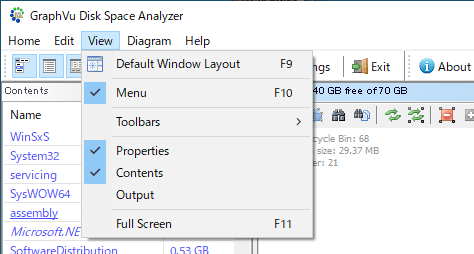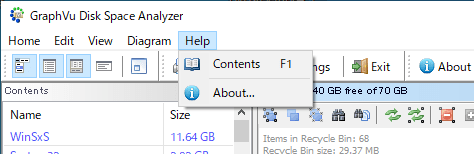説明機能仕様ダウンロード画像使い方
ドライブのディレクトリ構造を表示して使用量を分析
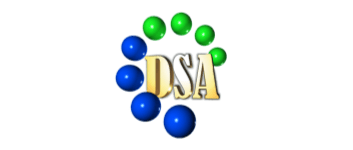
PC のディスクドライブのフォルダ構造を視覚化してダイアグラムで表示する Windows 向けのアプリ。フォルダ構造をかんたんに把握して、どのファイルやフォルダがディスクスペースを占めているかを分析することができます。
GraphVu Disk Space Analyzer の概要
GraphVu Disk Space Analyzer は、ファイルシステムのディレクトリ構造を視覚化して調査することができるアプリケーションです。スペースを消費しているディレクトリをすばやく見つけ、複雑で大規模で深いディレクトリ構造を簡単に管理できます。
GraphVu Disk Space Analyzer の機能
GraphVu Disk Space Analyzer で利用できる主な機能の一覧です。
| 機能 | 概要 |
|---|---|
| メイン機能 | ディスクのディレクトリ構造を表示/ディスクスペースの管理 |
| 機能詳細 | ・ディレクトリ構造を視覚化して表示 ・ディレクトリの内容を表示 ・ファイル/フォルダの削除 |
ディスクの使用量をかんたんに分析できます
GraphVu Disk Space Analyzer は、PC のすべてのドライブをスキャンして、ディレクトリ構造や階層をグラフィック表示し、どのフォルダが最も多くのスペースを占めているかを調査することができるソフトウェアです。
レイアウトはいくつかのオプション(放射状、階層的、力学的)から選択可能で、表示する階層の深さは自由に設定できます。
ディレクトリ構造を表示するアプリ
GraphVu Disk Space Analyzer は、ディスク上のフォルダ構造をより理解するのに役立つ使いやすいアプリケーションです。
機能
- ディスク使用量の分析
使い方
インストール
1.インストール方法
- インストーラを実行するとセットアップウィザードが開始します。[Next]をクリックします。
- ライセンスが表示されます。「I Agree」を選択して[Next]をクリックします。
- インストール先とインストールするユーザーを指定します。変更しない場合はこのまま[Next]をクリックします。
- インストールの準備ができました。[Next]をクリックしてインストールを開始します。
- インストールが完了しました。[Close]をクリックしてセットアップウィザードを閉じます。
基本的な使い方
1.基本的な使い方
GraphVu Disk Space Analyzer を起動すると、コンピュータに接続されているすべてのディスクデバイスがスキャンされます。
- 現在のディスクのディレクトリ構造が、「ディスクダイアグラムペイン」に表示され、ディスクスペースを分析することができます。
- 左上の「コンテンツペイン」には、選択したフォルダのコンテンツまたはフォルダのリストが表示されます。
- 左下の「プロパティペイン」には、選択したディスクまたはフォルダのプロパティが表示されます。
・オンラインヘルプ(公式):
URL:https://graphvu.com/dsa/OnlineHelp/
URL:https://graphvu.com/dsa/OnlineHelp/
メニュー
1.Home メニュー
・Scan:最新でないフォルダをスキャンします
・Pause:ディスクスキャンを一時停止します
・Rescan Disk:ディスク上のすべてのフォルダを再スキャンします
・Rescan Selected:選択したフォルダを再スキャンします
・Print:現在のディスク図を印刷します
・Print Preview:プリントプレビュー
・Page Setup:ページ設定
・Settings:DiskSpaceAnalyzer の設定を表示および編集します
・Exit:ディスクスペースアナライザを終了します
・Pause:ディスクスキャンを一時停止します
・Rescan Disk:ディスク上のすべてのフォルダを再スキャンします
・Rescan Selected:選択したフォルダを再スキャンします
・Print:現在のディスク図を印刷します
・Print Preview:プリントプレビュー
・Page Setup:ページ設定
・Settings:DiskSpaceAnalyzer の設定を表示および編集します
・Exit:ディスクスペースアナライザを終了します
2.Edit メニュー
・Select All:現在のディスク図のすべてのフォルダを選択します
・Unselect All:現在のディスク図のすべてのフォルダの選択を解除します
・Invert Selection:選択を反転します
・Find & Select Folders:名前、変更日、サイズなどの特定の条件を満たすフォルダとファイルを検索して選択します
・Find Duplicate Files:名前、変更日、サイズなどの特定の条件を満たす重複ファイルを検索します
・Hide:選択したフォルダを非表示にします
・Unhide:非表示のフォルダのリストを表示し、それらを再表示できるようにします
・Move to Recycle Bin:選択したフォルダをごみ箱に移動します
・Delete:選択したフォルダを完全に削除します
・Empty Recycle Bin:ごみ箱内のアイテムを完全に削除します
・Clear Output:出力ウィンドウを消去します
・Copy Selected Output:選択した出力をクリップボードにコピーします
・Copy All Output:すべての出力をクリップボードにコピーします
・Unselect All:現在のディスク図のすべてのフォルダの選択を解除します
・Invert Selection:選択を反転します
・Find & Select Folders:名前、変更日、サイズなどの特定の条件を満たすフォルダとファイルを検索して選択します
・Find Duplicate Files:名前、変更日、サイズなどの特定の条件を満たす重複ファイルを検索します
・Hide:選択したフォルダを非表示にします
・Unhide:非表示のフォルダのリストを表示し、それらを再表示できるようにします
・Move to Recycle Bin:選択したフォルダをごみ箱に移動します
・Delete:選択したフォルダを完全に削除します
・Empty Recycle Bin:ごみ箱内のアイテムを完全に削除します
・Clear Output:出力ウィンドウを消去します
・Copy Selected Output:選択した出力をクリップボードにコピーします
・Copy All Output:すべての出力をクリップボードにコピーします
3.View メニュー
・Default Window Layout:ウィンドウの配置をデフォルト設定に戻します
・Menu:メニューバーのオンとオフを切り替えます
・Toolbars:個々のツールバー(表示、印刷、設定、ヘルプ)のオンとオフを切り替えます
・Properties:プロパティペインのオンとオフを切り替えます
・Contents:コンテンツペインのオンとオフを切り替えます
・Output:出力ウィンドウのオンとオフを切り替えます
・Full Screen:フルスクリーンモードのオンとオフを切り替えます
・Menu:メニューバーのオンとオフを切り替えます
・Toolbars:個々のツールバー(表示、印刷、設定、ヘルプ)のオンとオフを切り替えます
・Properties:プロパティペインのオンとオフを切り替えます
・Contents:コンテンツペインのオンとオフを切り替えます
・Output:出力ウィンドウのオンとオフを切り替えます
・Full Screen:フルスクリーンモードのオンとオフを切り替えます
4.Diagram メニュー
・Hierarchical Layout:階層(ツリー)レイアウトを使用してダイアグラム要素を配置します
・Radial Layout:放射状レイアウトを使用してダイアグラム要素を配置します。
・Force-Directed Layout:力学的なレイアウトを使用してダイアグラム要素を配置します
・Rotate Anticlockwise:図を反時計回りに回転します
・Rotate Clockwise:図を時計回りに回転します
・Flip Vertically:図を垂直方向に反転します
・Flip Horizontally:図を水平方向に反転します
・Radial Layout:放射状レイアウトを使用してダイアグラム要素を配置します。
・Force-Directed Layout:力学的なレイアウトを使用してダイアグラム要素を配置します
・Rotate Anticlockwise:図を反時計回りに回転します
・Rotate Clockwise:図を時計回りに回転します
・Flip Vertically:図を垂直方向に反転します
・Flip Horizontally:図を水平方向に反転します
5.Help メニュー
・Contents:ヘルプを表示します
・About:バージョン情報を表示します
・About:バージョン情報を表示します