ホットキーで、再生デバイスまたは録音デバイスをすばやく切り替え
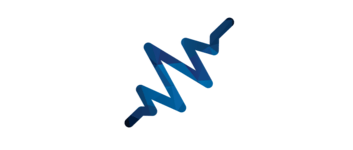
キーボードのショートカットキーで再生デバイス(スピーカーやヘッドフォンなど)と録音デバイスを切り替えることができる Windows ユーティリティ。特定のアプリケーションを使用するときに、自動で再生または録音デバイスを切り替えるように設定することもできます。
SoundSwitch の概要
SoundSwitch は、ホットキーを使用して再生デバイスと録音デバイスを切り替えることができるユーティリティです。複数のメニューや画面を移動する必要なく、SoundSwitch を一度設定するだけで、これまでにない速さでデバイスを切り替えることができます。
SoundSwitch の機能
SoundSwitch の主な機能です。
| 機能 | 概要 |
|---|---|
| メイン機能 | 壊れている PDF ファイルを修復 |
| 機能詳細 | ・再生デバイスをショートカットキーで切り替える ・録音デバイスをショートカットキーで切り替える ・特定のアプリケーション使用時に再生または録音デバイスを切り替える |
ショートカットキーで再生/録音デバイスを切り替えることができます
SoundSwitch を使用すると、ホットキーを使用して、現在 PC に接続されているさまざまな再生デバイスまたは録音デバイスをかんたんに切り替えることができます。
インストールされているオーディオデバイス、デジタルオーディオ、ヘッドフォン、マイク、内部再生デバイスの切り替えに対応していて、切り替えるデバイスはリストから選択できます。
アプリケーション使用時に自動的に切り替えるように設定できます
SoundSwitch では、再生/録音デバイスの切り替えに使用するホットキーを、好みのキーの組み合わせに変更できます。
また、プロファイルを作成することで、特定のアプリケーション使用時に自動的に再生または録音デバイスを切り替えるようにすることもできます(プレーヤーやブラウザ使用時はスピーカーからヘッドフォンに切り替えるするといったように)。
再生/録音デバイス切り替えユーティリティー
SoundSwitch は、ホットキーを使用するだけで、好みの再生デバイス(またはサウンド カード)にすばやく変更して切り替えることができる便利なアプリケーションです。複数のオーディオ出力オプションを使用しているユーザーにおすすめできます。
機能
- 再生デバイスをショートカットキーで切り替える
- 録音デバイスをショートカットキーで切り替える
- 特定のアプリケーション使用時に再生または録音デバイスを切り替える
- Windows 起動時に起動
- 通知の設定(バナー通知や音声通知)
仕様
ダウンロード
使い方
インストール
1.インストール方法
- インストーラを実行したら、インストールするユーザーを選択してクリックします。
- インストール時に使用する言語を選択して[OK]をクリックします。
- ライセンスが表示されます。「I accept the agreement」を選択して[Next]をクリックします。
- インストール先を指定して[Next]をクリックします。
- スタートメニューに作成するショートカットを指定して[Next]をクリックします。
- 追加のタスクを選択して[Next]をクリックします。
- インストールの準備ができました。[Install]をクリックしてインストールを開始します。
- インストールが完了しました。[完了]をクリックしてセットアップウィザードを閉じます。
基本的な使い方
1.トレイアイコン
SoundSwitch を起動すると、トレイアイコンに表示されます。
- 右クリックメニューの「設定」を選択すると、設定画面を開くことができます。
2.再生デバイスの設定
設定画面の「再生」タブでは、再生デバイスを切り替える設定ができます。
- 使用する再生デバイスを選択します。
- ショートカットキーを設定します。
3.録音デバイスの設定
「録音」タブでは、録音デバイスを切り替える設定ができます。
- 使用する再生デバイスを選択します。
- ショートカットキーを設定します。
4.プロファイルの設定
「プロファイル」タブでは、特定のアプリケーション使用時に再生または録音デバイスを切り替えるように設定できます。
- [追加]ボタンをクリックすると、プロファイルを追加できます。
- プロファイル名を入力し、使用する再生デバイスまたは録音デバイスをドロップダウンから選択します。
- 「Triggers」のドロップダウンから設定するトリガーを選択し、詳細設定を行います。
- [保存]をクリックするとプロファイルが保存されます。
5.設定
「設定」では、PC 起動時に起動する設定や通知の種類の選択などを行うことができます。

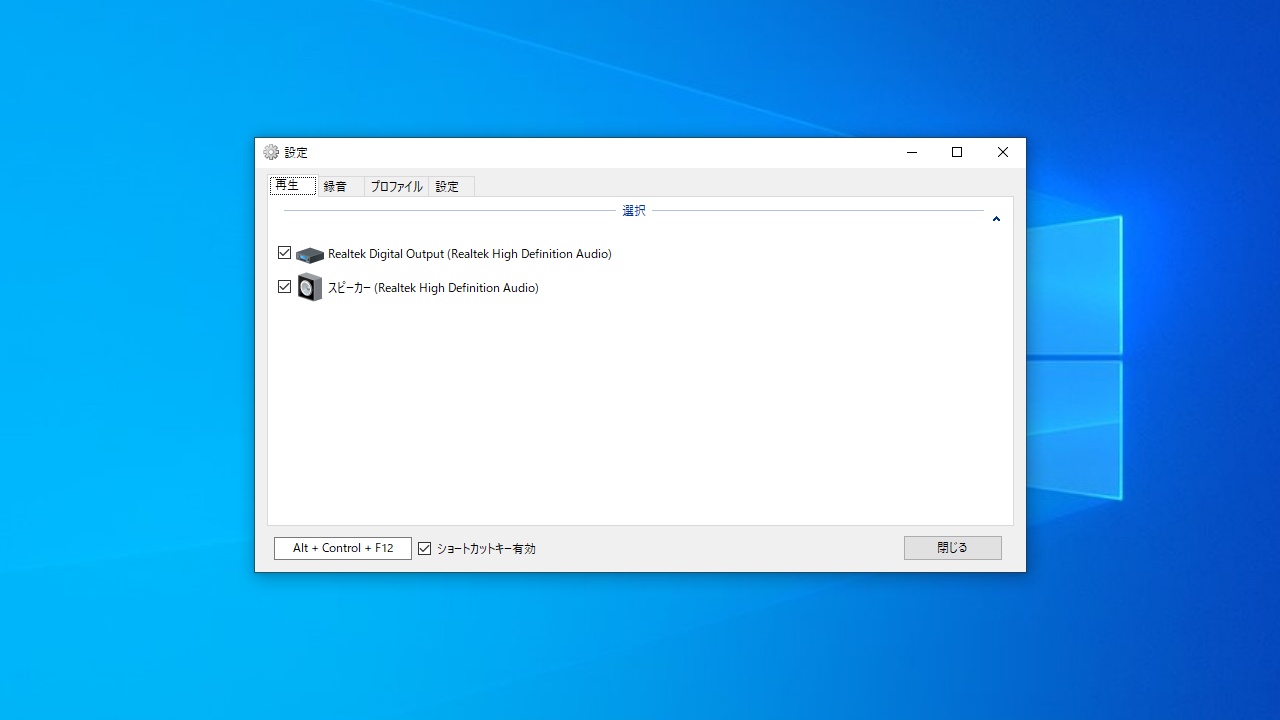
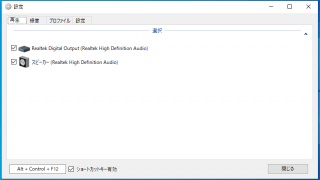
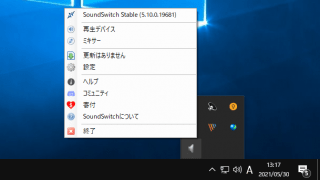
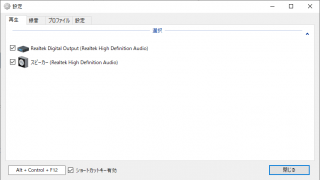
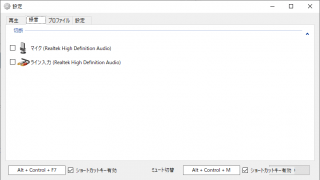
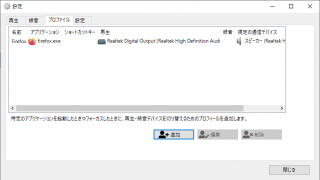
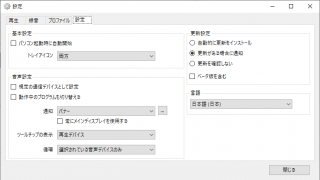
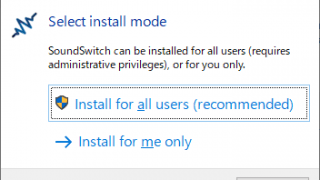
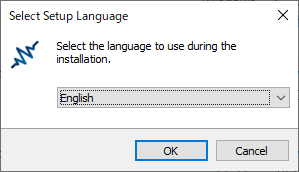

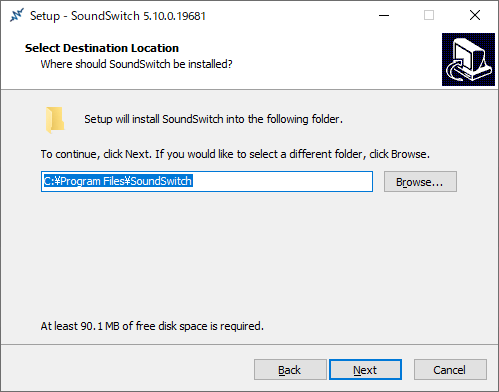
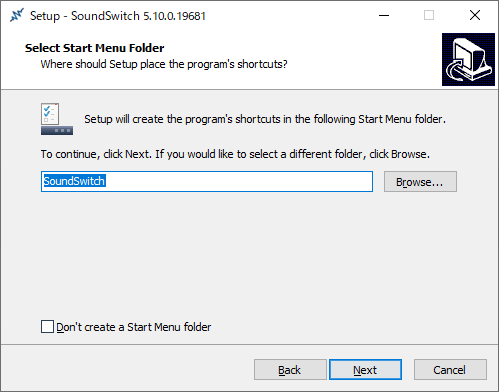
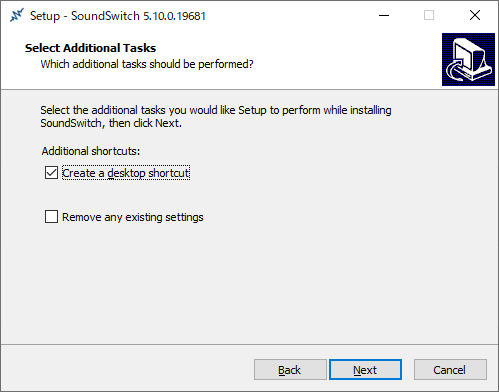
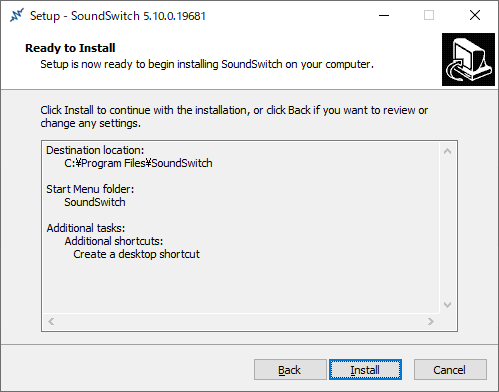
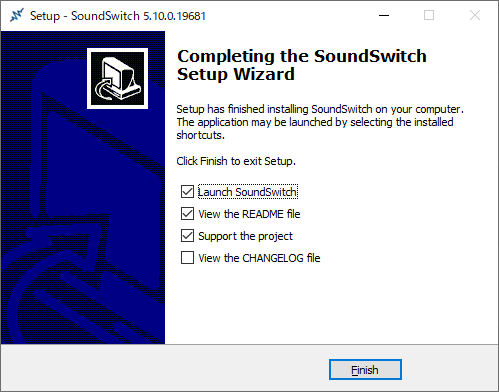
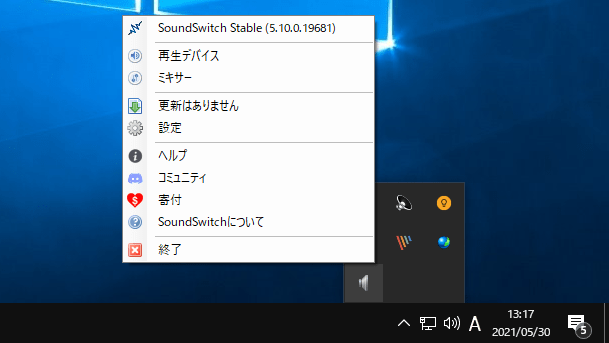


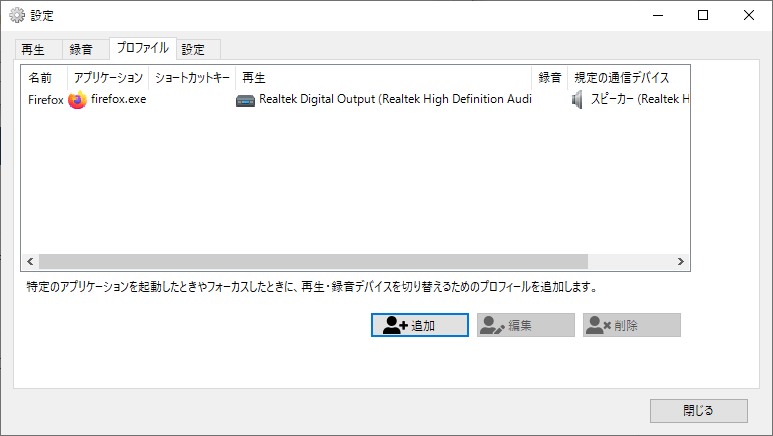
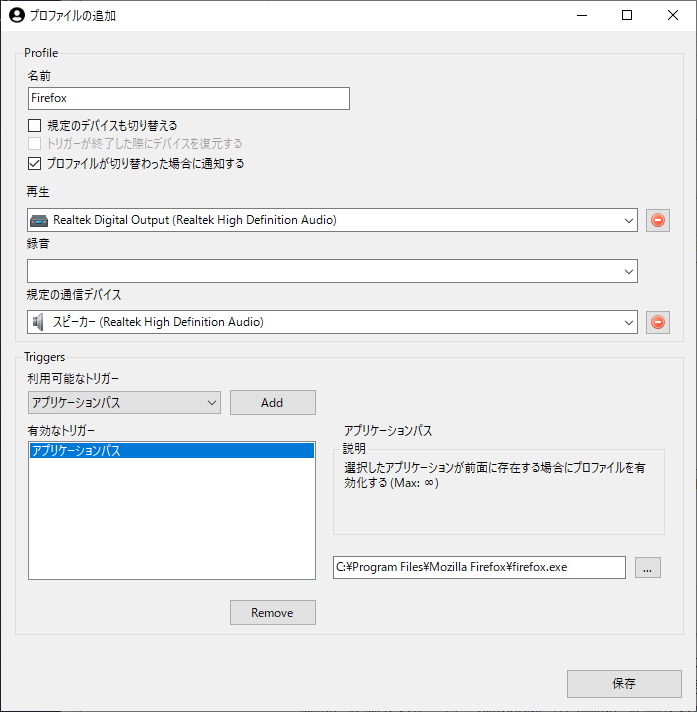
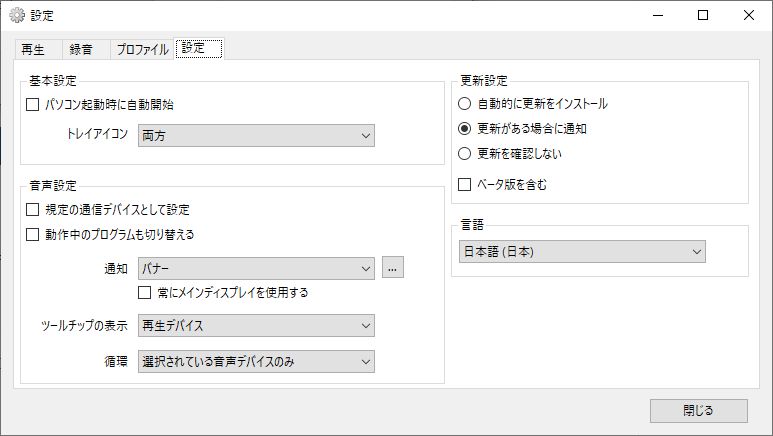
SoundSwitch は、どなたでも無料で使用できます。