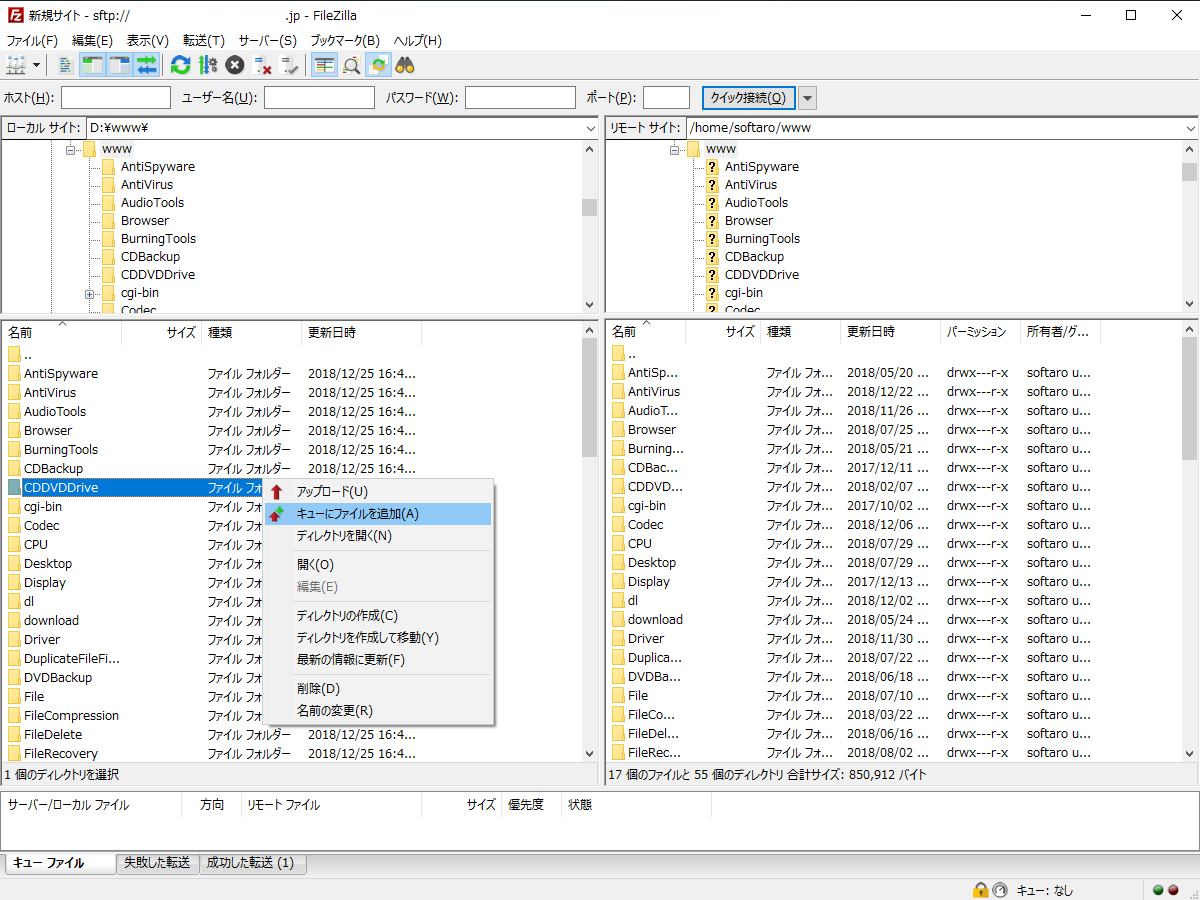複数サイトの管理にも適している使いやすい FTP クライアント
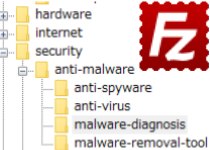
多くの機能と使いやすいユーザーインターフェースを備えた FTP・FTPS・SFTP クライアント。複数のサイトへの接続やドラッグアンドドロップでのファイル転送、速度制限や複数ファイルの同時転送、フォルダのツリー表示、フォルダの比較などの便利な機能を備えています。
FTPS と SFTP で安全なログイン
FileZilla を使う利点のひとつは、安全に通信ができる FTPS 1と SFTP 2が利用できることです。両者と違い、FTP のデータ転送は暗号化されず平文で行われるため、ユーザー名とパスワードなどの機密情報が簡単に読み取られてしまう危険性があるからです。FileZilla ではパスワードを保護して安全性をさらに強化できるマスターパスワードを使うこともできます。
また、SFTP では鍵ファイルをユーザー認証に使用する「公開鍵認証」3という認証方式が使用できるのが特徴で、鍵を持った PC 以外からはアクセスできなくなるのでとても安全です。
シンプルで直感的に使えるユーザーインターフェース
FileZilla は、50以上の言語に翻訳され世界中で使用されているポピュラーな FTP ソフトですが、多くの人に使われている理由はおそらく使いやすい操作系統と画面構成を備えているからだと思います。
ローカルとリモートの画面にはフォルダのほかにフォルダツリーが表示されるので、ほかのフォルダへの移動やほかのフォルダへのファイルの転送、ローカル間のファイルの移動、フォルダの作成が楽にできます。ファイルの転送は転送するファイルをダブルクリック、ファイルをドラッグして転送先にドロップ、ファイルを選択して右クリックからの方法で行なうことができます。Windows エクスプローラーからのドラッグアンドドロップにも対応しています。
アップロードまたはダウンロードしたいファイルは「キュー」に追加しておいてあとで一斉に処理できるので、ファイルの転送中は重たくなって作業がはかどらない…といったこともなく作業に集中できます。
FileZilla の特徴でもある便利な機能
ローカル側での移動がリモート側(またはその逆)に反映される「同期ブラウジング」は、ローカルとサーバーが同じディレクトリ構造の場合には無くてはならないほどの便利な機能です。
「ディレクトリの比較」はローカルとサーバーのファイルの違いを一目で判断できる機能で、ローカルまたはサーバーにのみ存在するディレクトリとファイルは『黄色』、名前が同じで更新日時が異なる場合は『緑色』、名前が同じでファイルサイズが異なる場合は『赤色』で強調表示されます。この機能は、更新された新しいファイルや正しくアップロードされていない不完全なファイルを見つけるのに役に立ちます。
フィルタリング機能を使用すると、CVS・.svn などのサーバーの管理ディレクトリやエクスプローラー内の .ini・.db ファイルなどを非表示にしたり、画像などの特定の拡張子のファイルだけを表示するようにできます。ファイルやディレクトリの名前だけでなくサイズや日付、パスを基準にしてフィルタリングができます。フィルターは初期設定でいくつか用意されていますが、カスタムフィルターが作成可能です。
複数のサイトの管理に最適
FileZilla はサイトマネージャーに複数のエントリを追加してフォルダで整理することができるので、複数のサイト(サーバ)を管理する人とってはとても便利です。複数のサイトに接続した場合はタブで分けられて表示されるので、ひとつのウィンドウ内でぞれぞれのサイトの作業を行なうことができます。
作業を終了した時はツールバーのボタンをクリックして接続を切断し、作業を再開する時にはタブはそのままで再接続することができます。また、FileZilla の起動時にタブを復元して再接続することもできるので、次に作業を始める時に同じ操作を繰り返さなくて済みます。
初心者から管理者まで使える FTP クライアントソフト
ほかに特徴的なのは、ダウンロードとアップロードの速度制限や最大接続数の設定、リモートまたはローカルのファイルの検索、よく使うディレクトリに簡単にアクセスできるブックマークの機能があります。
ほかの FTP ソフトでは大量のファイルを(含んだフォルダを)転送した場合に途中で失敗したり応答が停止してしまうことがありましたが、FileZilla では問題なく転送できました。気になったのは、ファイル数が多いフォルダの読み込みに少し時間がかかることです(解決方法はページ下部の「よくある質問」を参照)。
FileZilla は安全に接続できるだけでなく、サイトの数や規模を問わずにあらゆる人に使いやすいように作られている ので、これから FTP クライアントを使い始める人や乗り換えを考えている人には良い選択肢になると思います。
機能
- FTP、FTP / SSL / TLS(FTPS)、SSH ファイル転送プロトコル(SFTP)をサポート
- IPv6 のサポート
- 4GBを超える大きなファイルの再開と転送をサポート
- タブ付きユーザーインターフェース
- 強力なサイトマネージャと転送キュー
- ブックマーク
- ドラッグ&ドロップのサポート
- 転送速度制限
- 切断と再接続
- ファイル名フィルタ
- ディレクトリ比較
- ネットワーク設定ウィザード
- リモートファイル編集
- HTTP / 1.1、SOCKS 5、および FTP プロキシのサポート
- ファイルへのログ記録
- 同期ディレクトリ参照
- リモートファイル検索
ダウンロード
画像

使い方
FileZilla のインストール方法
- セットアップは英語です。始めに利用規約が表示されます、[I Agree]をクリックして進みます。
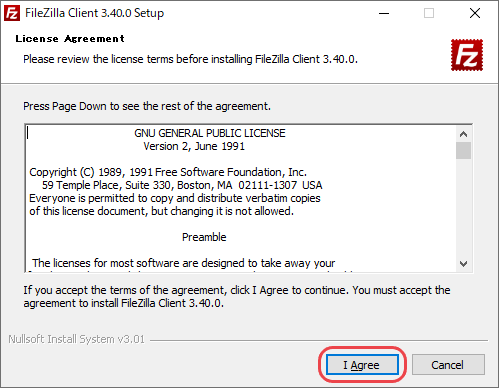
- 使用するユーザーの選択画面です。確認または変更して[Next]をクリック。
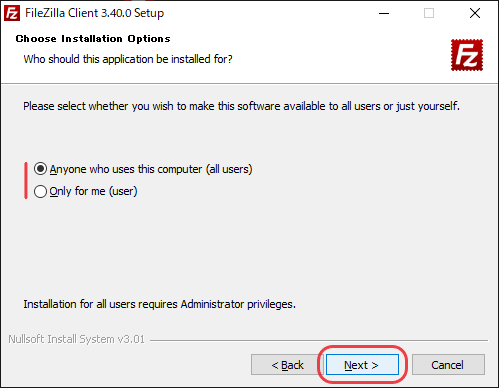
- インストールするコンポーネントの選択画面です。デスクトップアイコンを作成する場合はチェックを入れて[Next]をクリック。
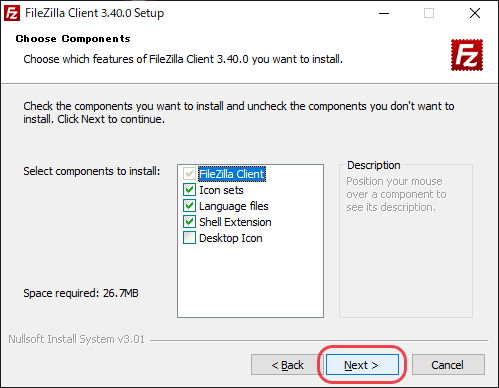
- インストール先フォルダの設定画面です。確認または変更して[Next]をクリック。
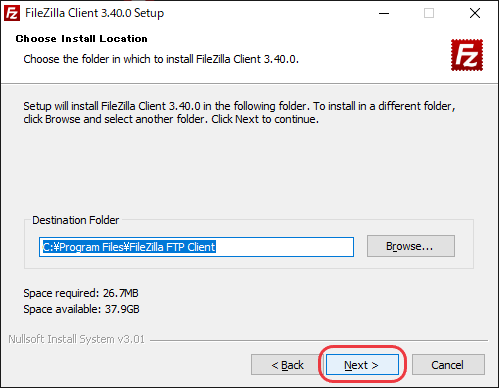
- スタートメニューにショートカットを作成する確認画面です。作成しない場合は、Do not create shortcuts にチェックを入れます。[Install]をクリックするとインストールが始まります。
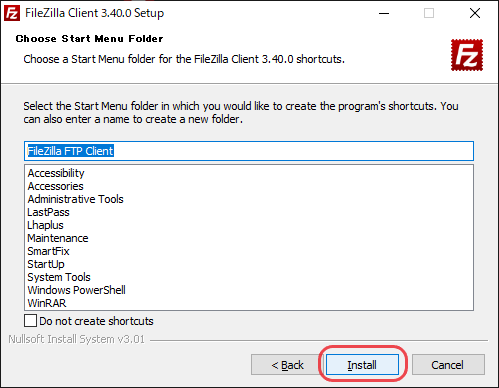
- インストールが完了すると起動し、ようこそ画面が表示されます。[OK]をクリックして閉じます。
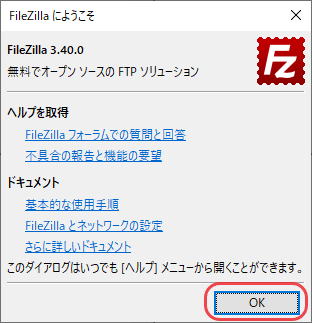
- Zip 版の場合は「filezilla.exe」を実行すれば OK です。
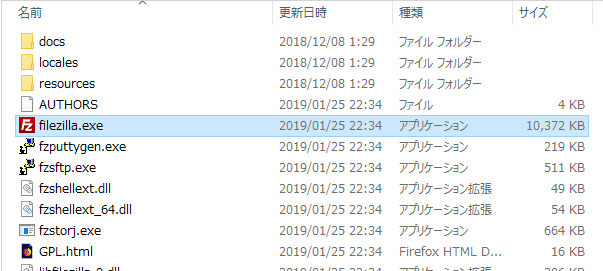
Zip 版のフォルダ内容(FileZilla)
サーバーへの接続方法
- 起動しました。左のローカル(PC)側にフォルダとファイルのリストが表示されます。
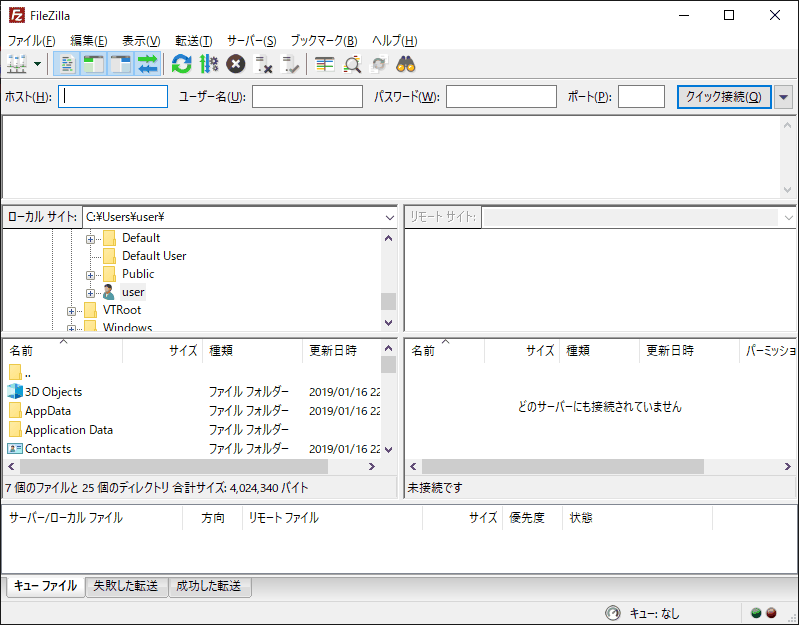
未接続時の起動画面(FileZilla)
- 上部の クイック接続バー を使ってサーバーに接続する場合は、アドレスとユーザー名、パスワードを入れます。SFTP に接続する場合はアドレスの前に「sftp://」と入れます。[クイック接続]をクリックすると接続します。
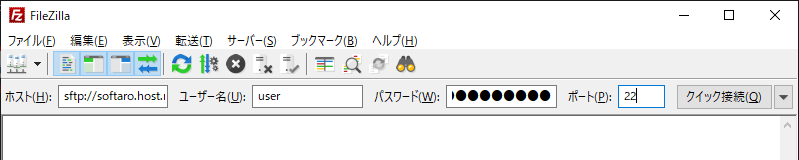
クイック起動バーからの接続(FileZilla)
- 接続前に、パスワードを保存するかしないか、マスターパスワードを使用するかどうかを聞かれます。安全を重視する場合はマスターパスワードでパスワードを保護しましょう。
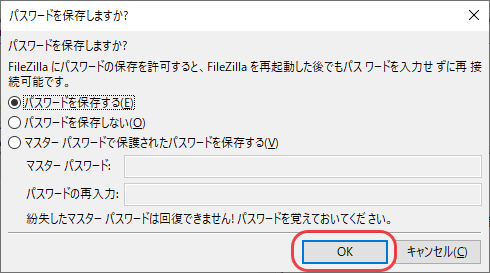
パスワード保存の確認(FileZilla)
- 接続しました。クイック接続バーの下には状態を表示するメッセージログが表示されます。接続したサイトは右側に表示されます。
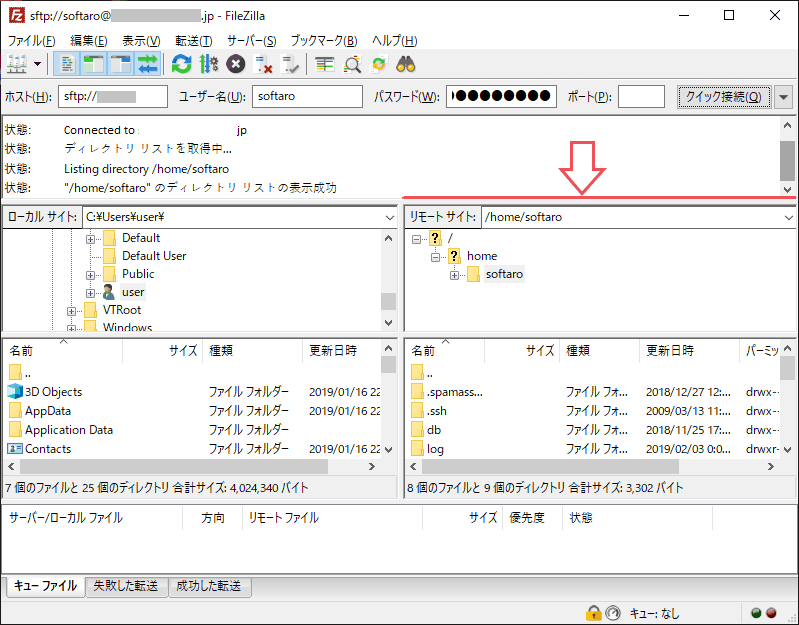
接続時の画面(FileZilla)
- クイック接続したサイトは保存されて、次回接続する時は右端のメニューから接続できます。
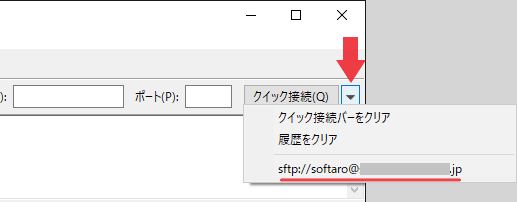
次回からの接続の仕方(FileZilla)
- クイック接続は編集や設定ができないので、普段接続するサーバーはサイトマネージャーに登録します。「ファイル」メニューから「サイトマネージャー」を選択するとサイトマネージャーが開きます。
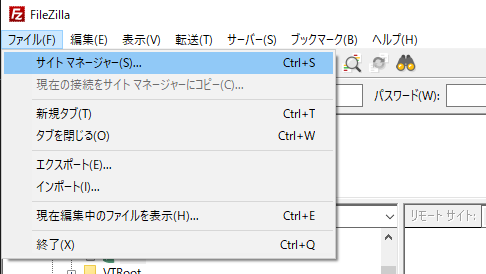
サイトマネージャーの開き方(FileZilla)
- サイトマネージャーが開きました。サイトの登録に進みます。
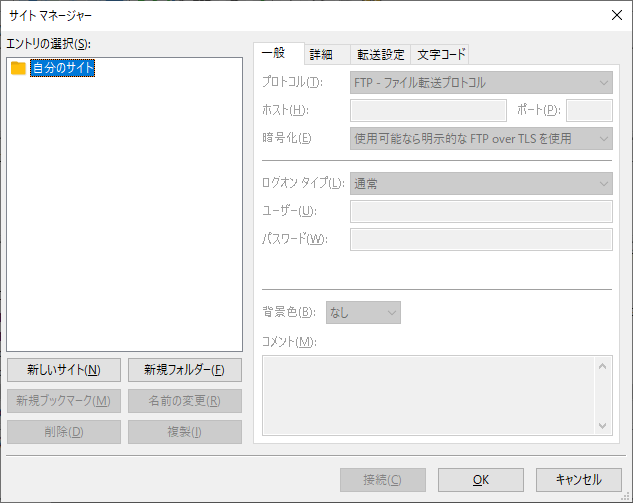
サイトマネージャー(FileZilla)
- [新しいサイト]をクリックすると「新規サイト」という名前で作成されるので好きな名前に変更します。
- プロトコルを選択し、ホスト・ユーザー名・パスワードを入力します。ポート番号はデフォルト(FTPは21、SFTPは22)以外の場合に入力します。
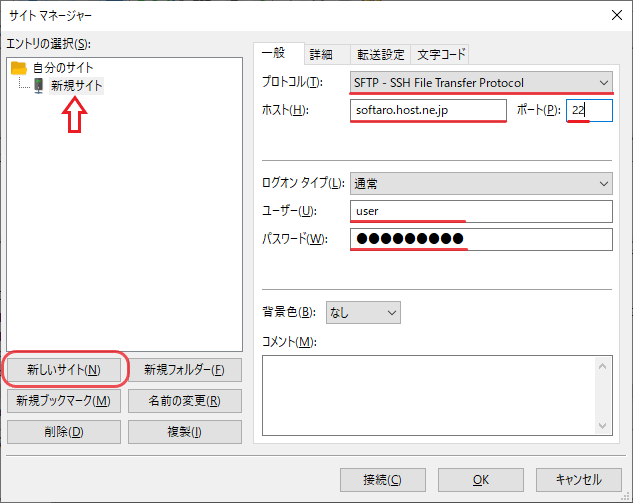
サイトの追加方法(FileZilla)
- 「詳細」タブでは、接続時に最初に開くディレクトリの設定ができます。設定すると同期ブラウジングが利用できます。
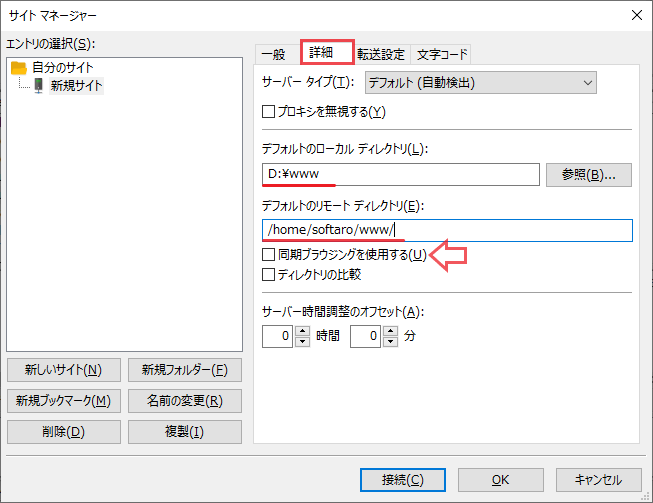
接続時のディレクトリの設定(FileZilla)
- 「転送設定」タブではファイル転送時の最大接続数(同時接続数)の制限ができます。
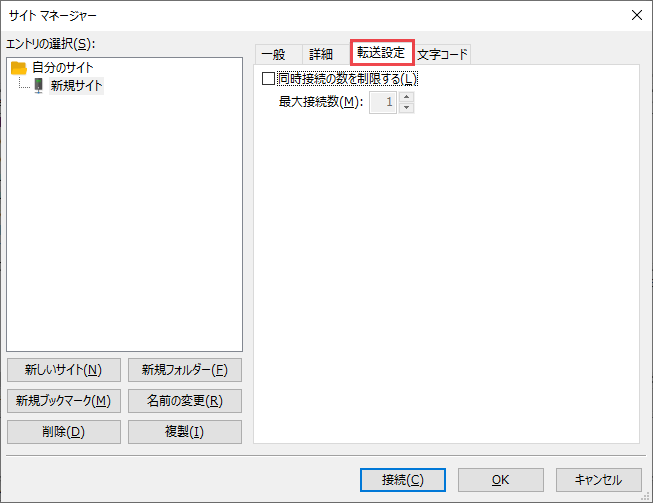
同時接続数の設定(FileZilla)
- 「文字コード」タブでは文字コードの設定ができます。
- 設定が完了したら[接続]をクリックして接続します。
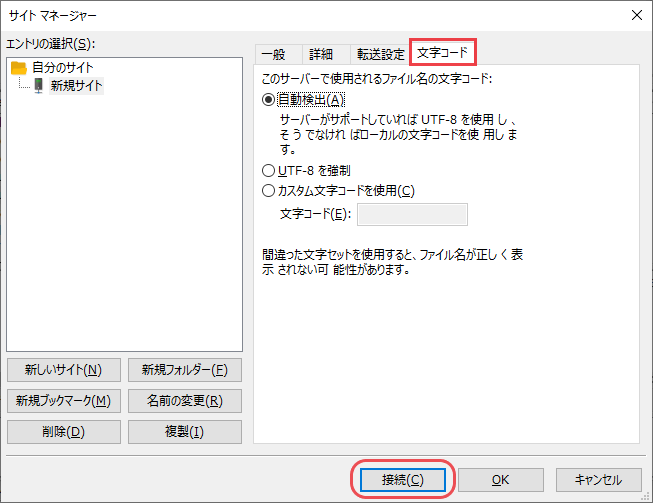
文字コードの設定(FileZilla)
- 接続前にパスワードの保存の確認のダイアログが出ます。マスターパスワードを使用する場合は下のように入力します。
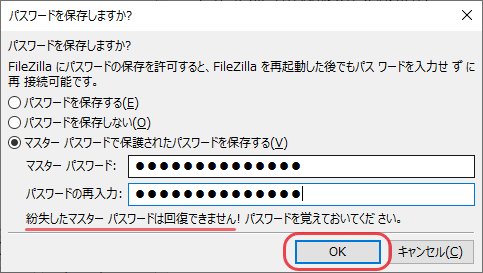
パスワードの保存の確認 – マスターパスワード(FileZilla)
- マスターパスワードの確認画面が出ます。入力して[OK]をクリックすると接続します。
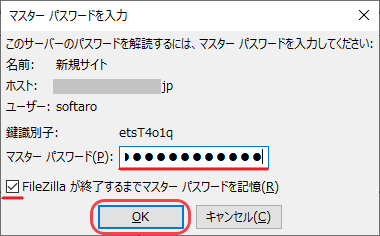
マスターパスワードの入力画面(FileZilla)
移動とディレクトリの比較・ファイルの転送
- 接続時の画面です。
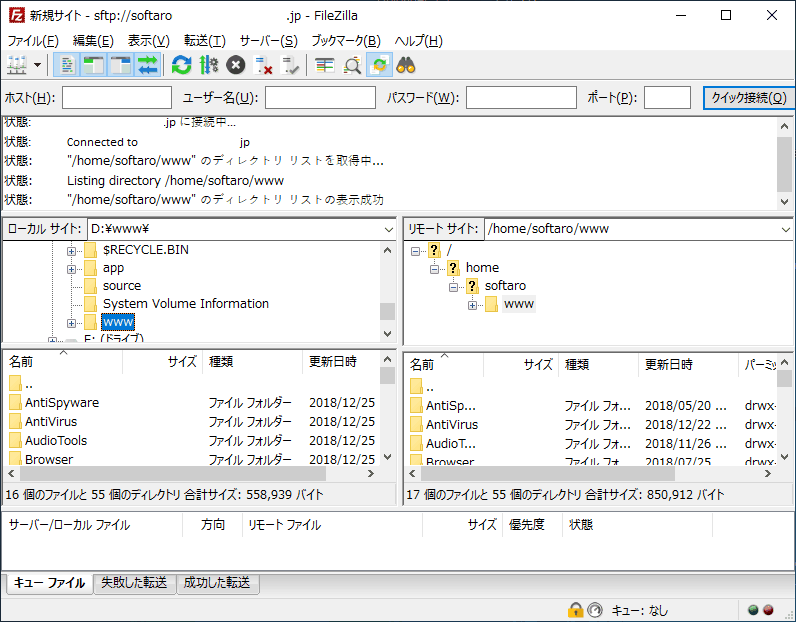
接続時の画面(FileZilla)
- クイック起動バーは使用しないので「表示」メニューでチェックを外して非表示にしました。説明上邪魔になるのでメッセージログも非表示にしました。(ここはそれぞれの好みで)
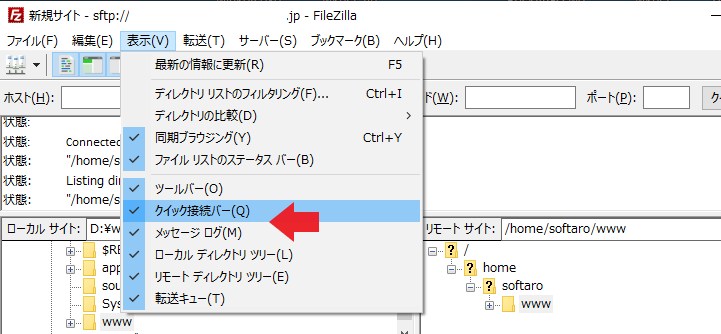
表示内容の変更(FileZilla)
- 未アクセスのリモートフォルダは「?」と表示されます。同期ブラウジング(ツールバーの右から二番目のアイコン)はオンにしてあります。

表示の変更後(FileZilla)
- ローカルまたはサーバー上を移動する場合には、上のフィールドにフォルダ名を入力してエンターキーを押すか、フォルダツリーのフォルダ、またはその下のリストのフォルダをクリックします。
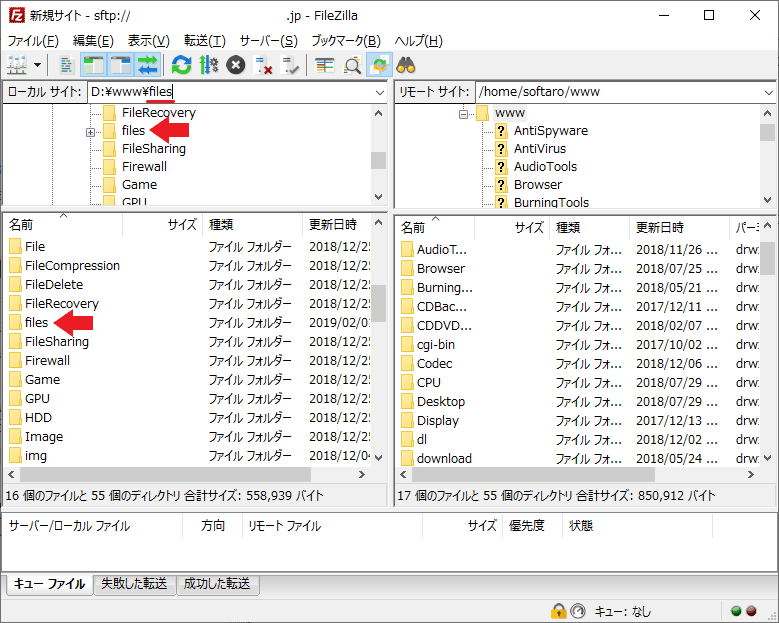
ローカルまたはサーバー上での移動方法(FileZilla)
- 一番上の「..」のフォルダをクリックすると現在の上の階層のフォルダへ移動します。
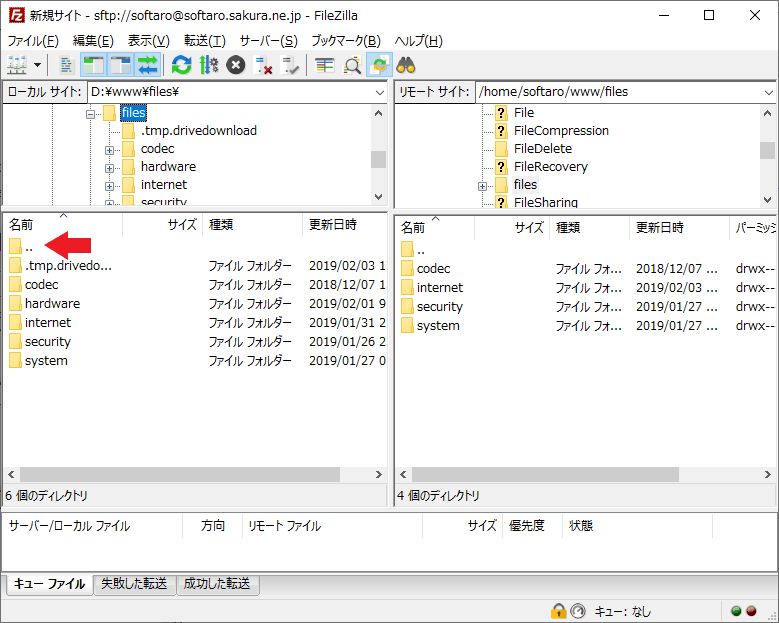
親フォルダへの移動(FileZilla)
- ローカルとサーバーのディレクトリを比較するには「表示」メニューの「ディレクトリの比較」から「有効」をクリックします。比較方法はその下から選択できます。
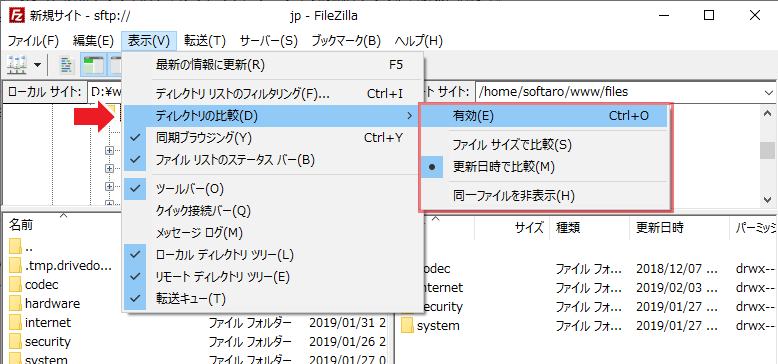
ローカルとサーバーのディレクトリの比較(FileZilla)
- ディレクトリの比較を有効にすると、「ローカルまたはサーバー側にのみあるフォルダ / ファイルは黄色」「同じ名前で更新日時が新しいものは緑色」「同じ名前でファイルサイズが違うものは赤色」で強調表示されます。
- ツールバーの右から三番目のアイコンでディレクトリの比較をオン・オフできます。
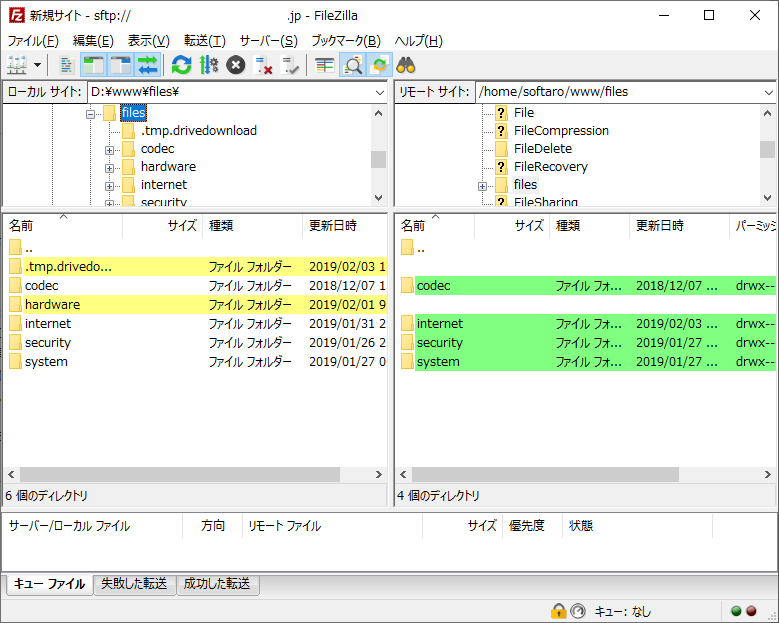
ディレクトリの比較の有効後(FileZilla)
- ファイルを転送する場合は「ファイルをダブルクリック」するか、「フォルダツリーのフォルダににドラッグアンドドロップ」「ファイルリストにドラッグアンドドロップ」または「右クリック」から操作できます。
- 「キューにファイルを追加」すると転送は待ち状態になり下のウィンドウに表示されます。
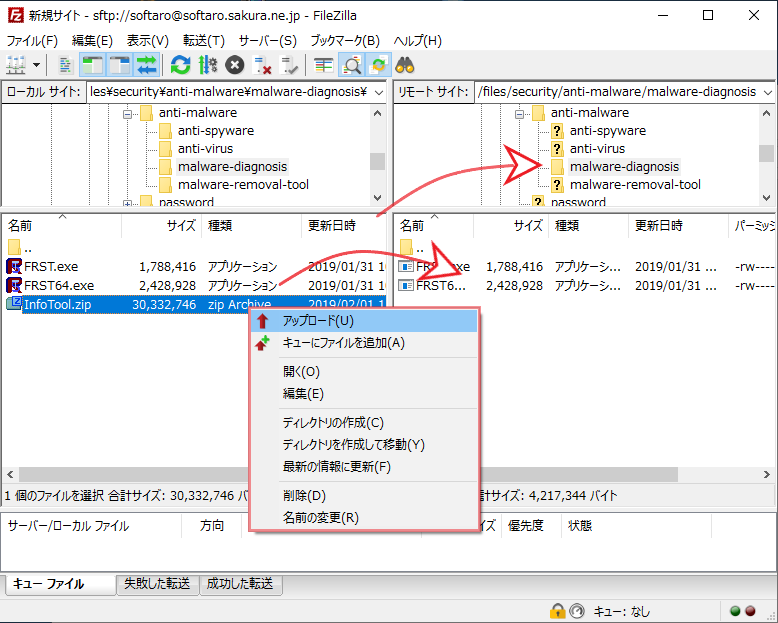
ファイルのアップロード / ダウンロード方法(FileZilla)
フィルタリング・速度制限などのそのほかの機能
- 特定のファイルやフォルダを非表示または表示させるフィルタリングを有効にする場合は、「表示」メニューまたはツールバーの右から四番目のアイコンをクリックします。
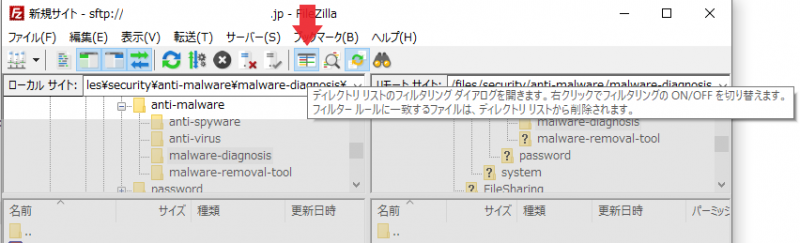
表示のフィルタリング(FileZilla)
- 「ファイル」メニューでは、サイトマネージャーを開いたり、サイトマネージャーのエントリや設定・キュー・フィルターのファイルのエクスポート / インポートができます。
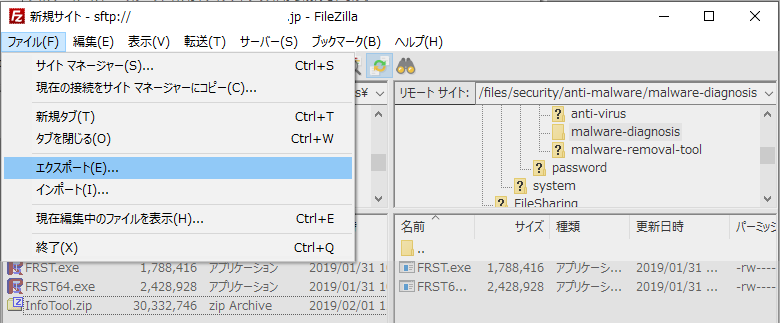
ファイルメニュー(FileZilla)
- 「表示」メニューでは、接続に問題がある場合にルーターやファイアウォールなどが正常かテストできる「ネットワーク設定ウィザード」が使用できます。
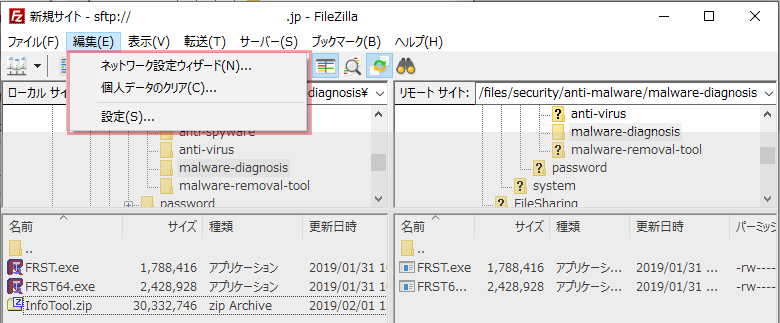
編集メニュー(FileZilla)
- 「表示」メニューでは、ディレクトリのフィルタリングと比較の設定と、ツールバーなどのウィンドウ内に表示・非表示するアイテムを選択できます。
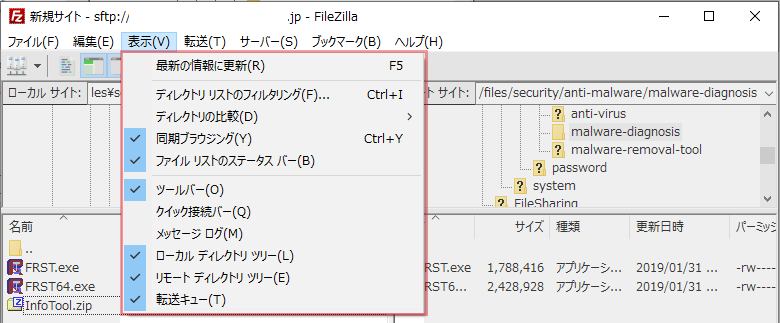
表示メニュー(FileZilla)
- 「転送」メニューでは、転送時にファイルが存在している時のアクションの設定、転送したファイルのタイムスタンプの維持、アップロード / ダウンロードの速度制限の有効化や設定ができます。
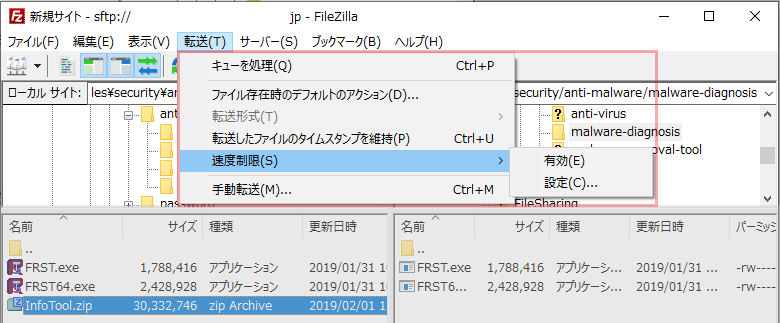
転送メニュー(FileZilla)
- 「サーバー」メニューでは、切断と再接続、ファイル検索、隠しファイルの表示ができます。
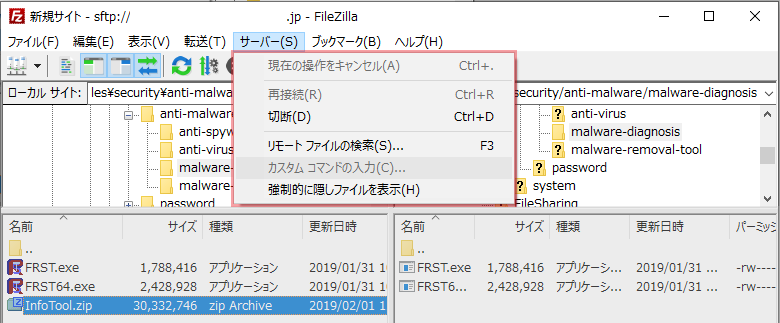
サーバーメニュー(FileZilla)
- 「ブックマーク」では、現在のフォルダをブックマークに追加したりブックマークの管理ができます。
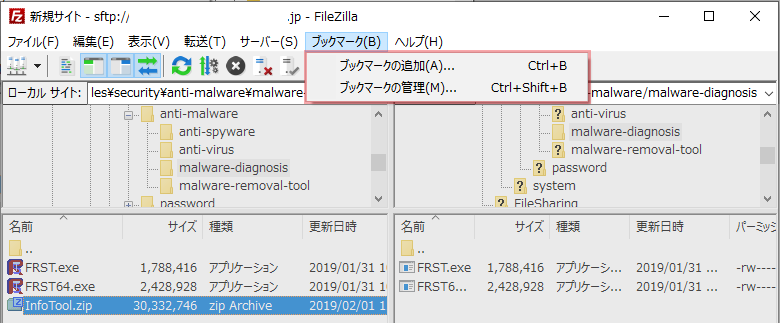
ブックマーク(FileZilla)
- 「ヘルプ」からはアップデートの確認やバージョン情報の表示などができます。
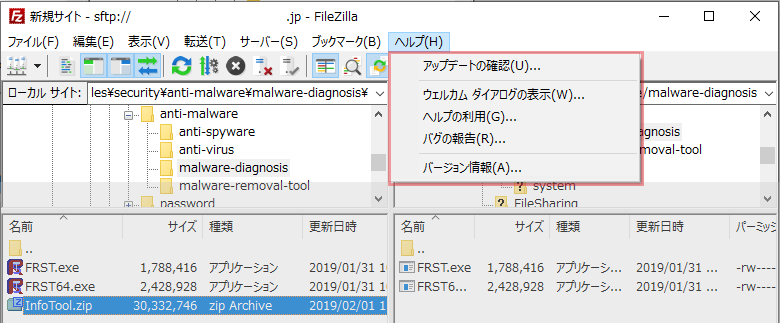
ヘルプメニュー(FileZilla)
設定画面での設定
- 「編集」→「設定」で設定画面が開きます。主な設定部分だけ説明します。
- 「接続」では、ネットワーク設定ウィザードの実行や再接続時の試行回数の設定ができます。接続に何か問題がある場合はここを確認しましょう。
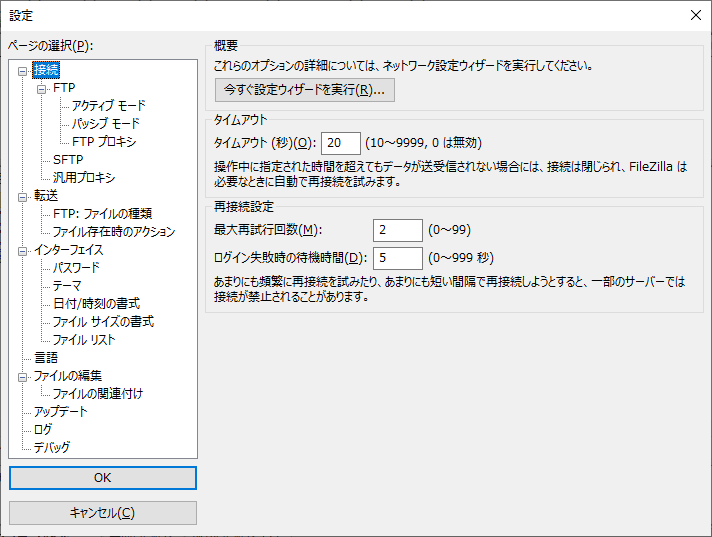
接続の設定(FileZilla)
- 「FTP」ではパッシブモードとアクティブモードの切り替え、アクティブモードで使用するポートや IP の設定、プロキシサーバーの設定などができます。
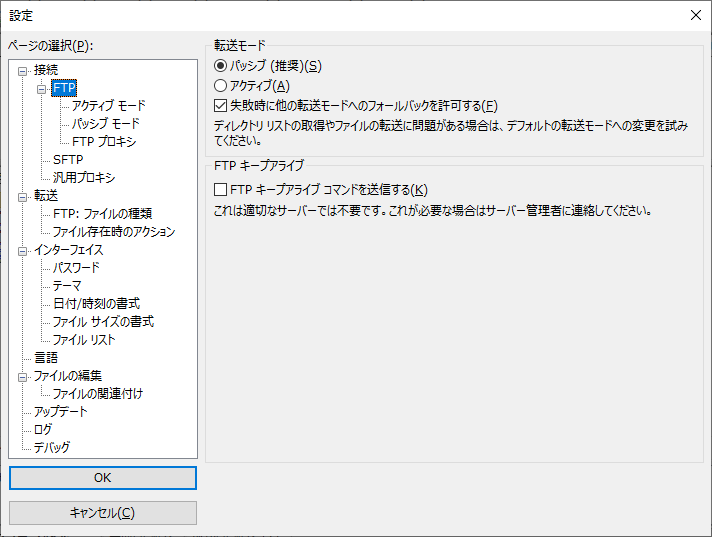
転送モードの設定(FileZilla)
- 「SFTP」では、公開鍵認証に使用する鍵ファイルの指定、サーバーから送信されるデータの圧縮の有効・無効ができます。
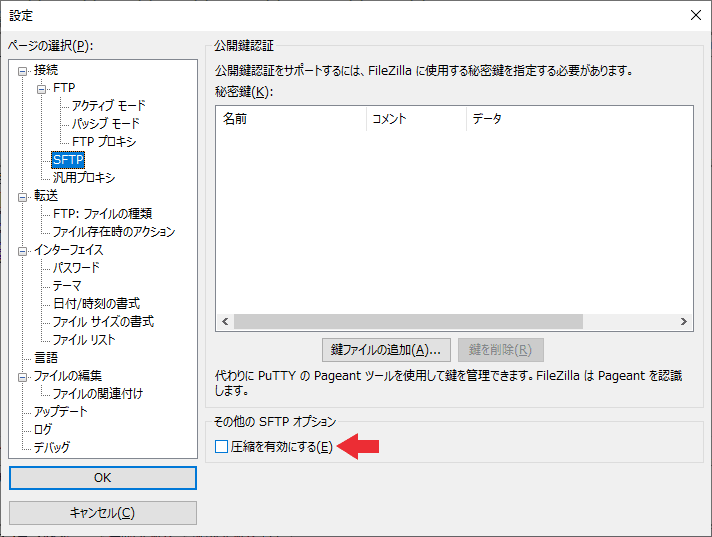
公開鍵認証の設定と圧縮の有効・無効(FileZilla)
- 「転送」では同時転送数の制限とアップロード / ダウンロードの速度制限などができます。
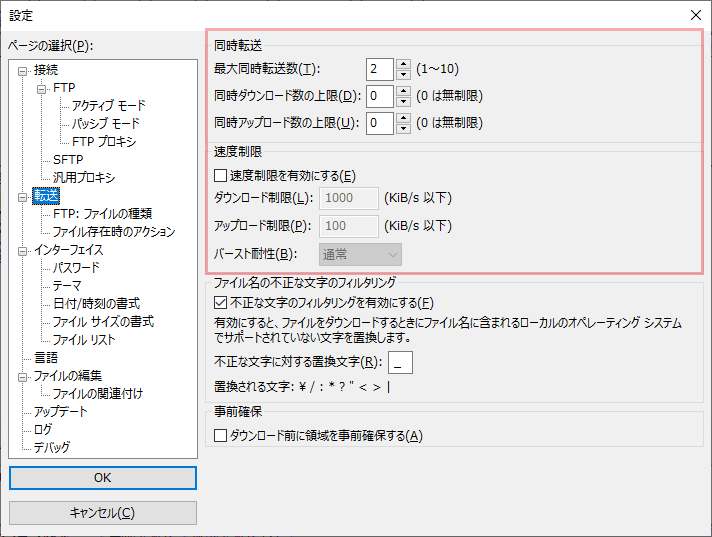
同時転送数と速度制限(FileZilla)
- 下の「FTP:ファイルの種類」では転送タイプ(ASCII・バイナリ・自動)の選択と ASCII で転送するファイルの設定ができます。
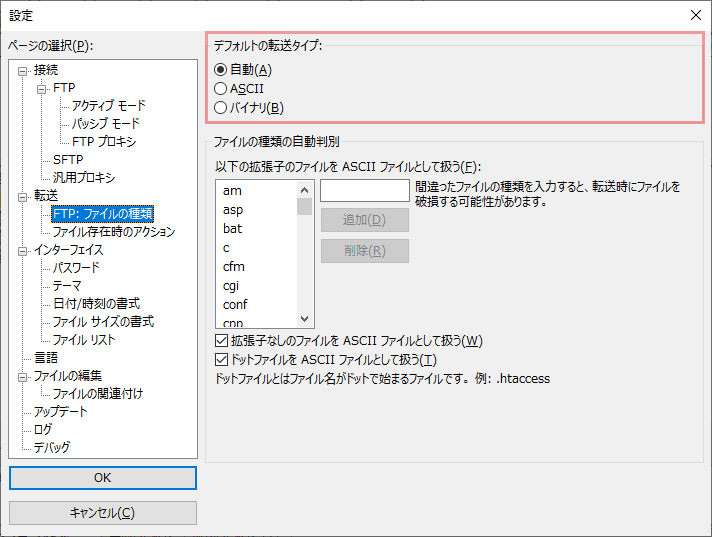
転送タイプの変更と設定(FileZilla)
- 「インターフェイス」ではレイアウトの変更や、FileZilla 起動時の設定、接続時のアクションの変更ができます。いつも同じサイトに接続する場合はタブを復元して再接続を選択しておいたほうが便利ですね。
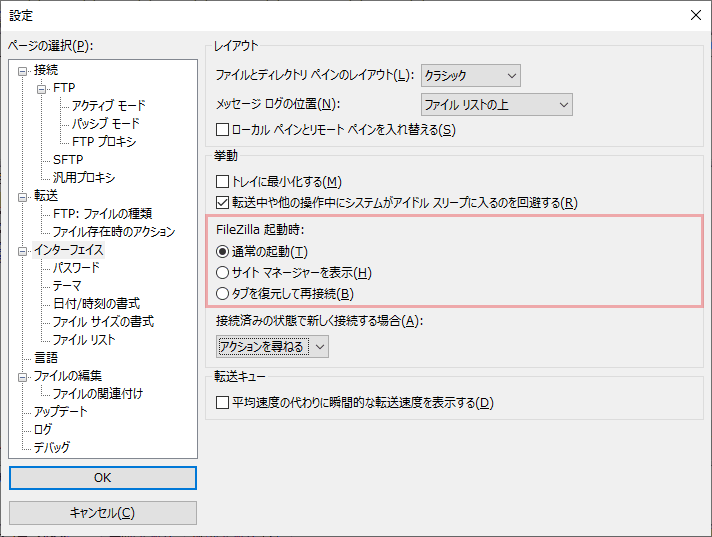
インターフェイスと起動時の設定(FileZilla)
- 「ファイルの編集」では、編集で使用するテキストエディターの設定ができます。
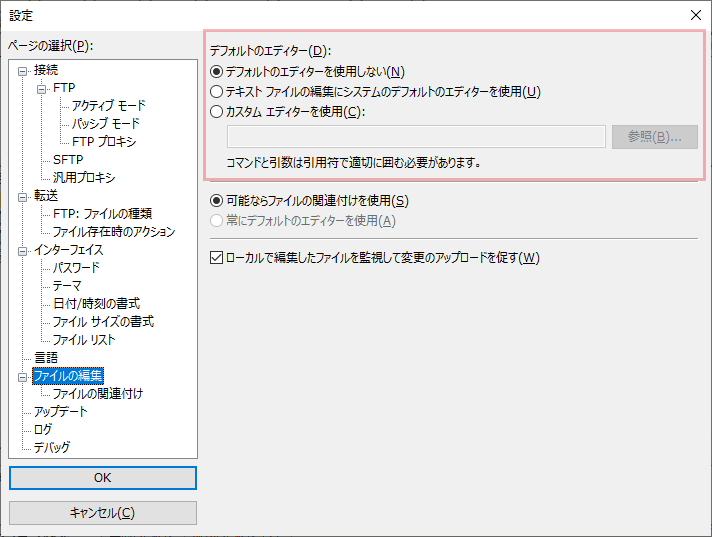
使用するテキストエディタの設定(FileZilla)
- 「アップデート」では、更新のチェック間隔の設定などのアップデートに関する設定ができます。
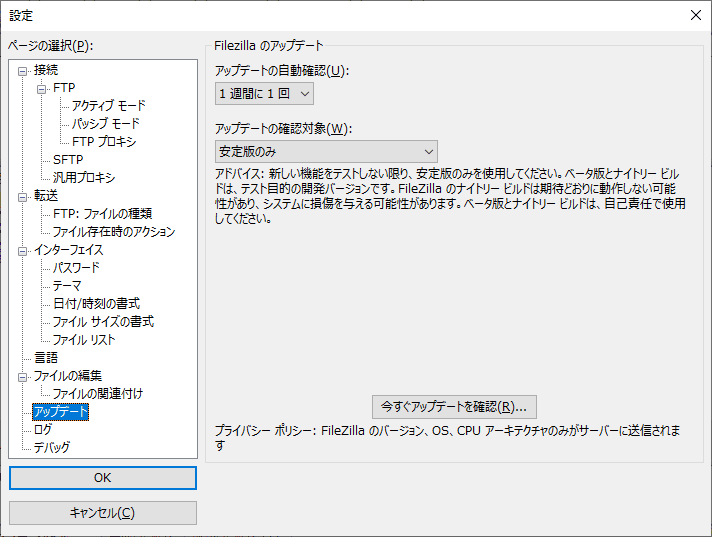
アップデートの設定(FileZilla)