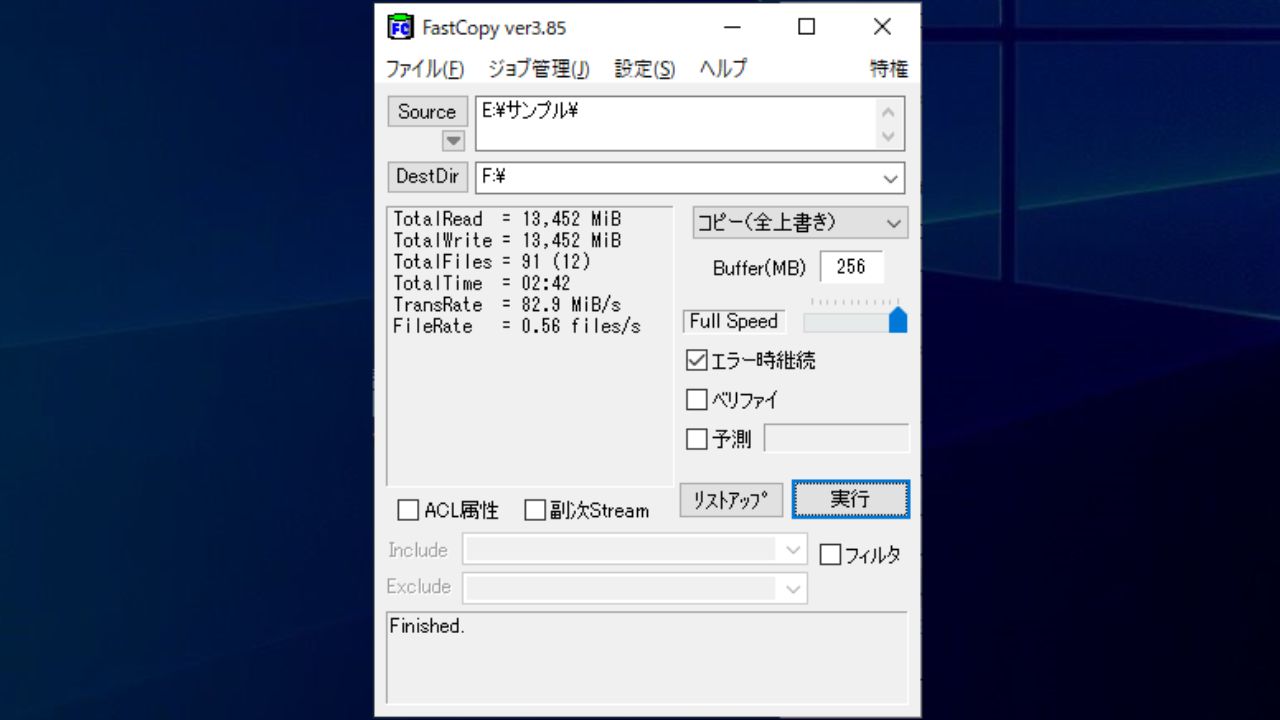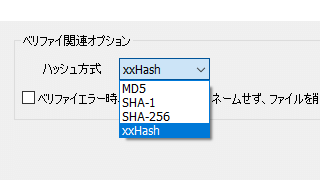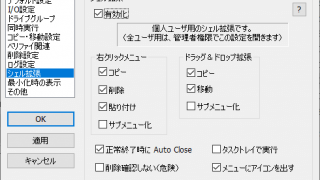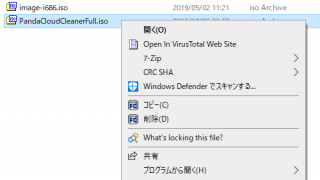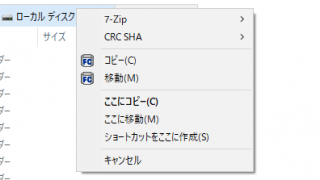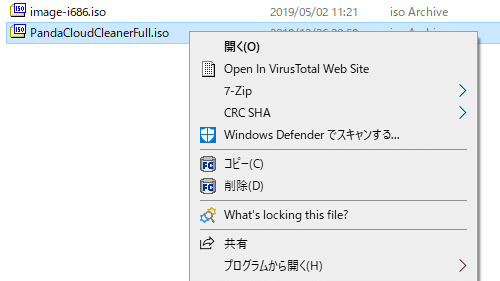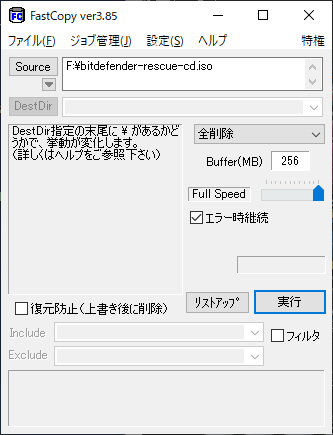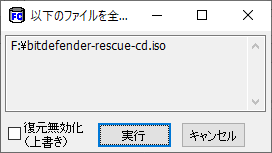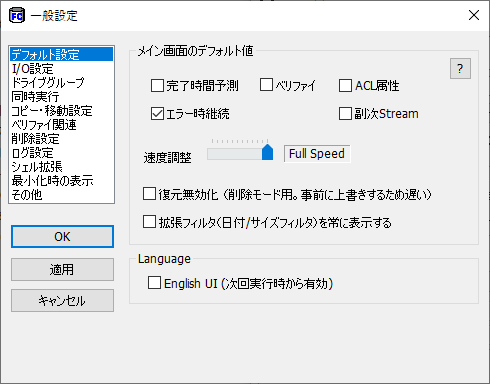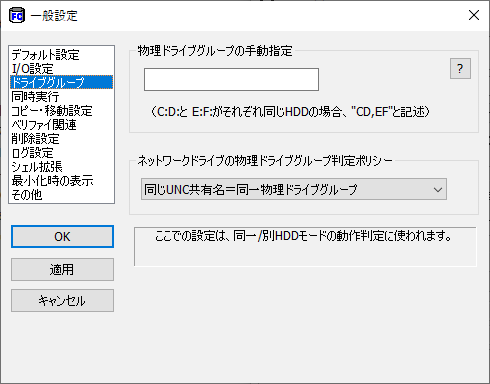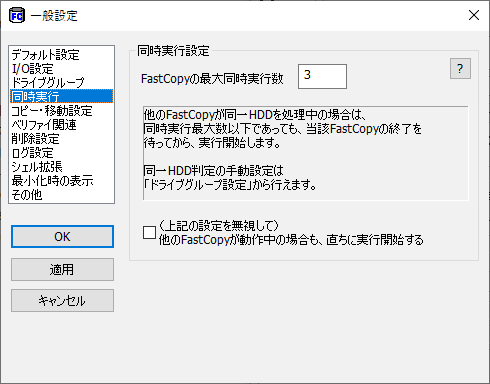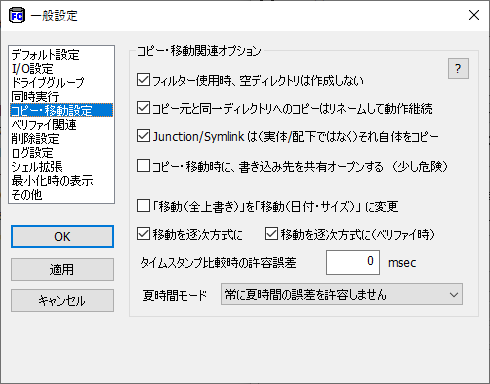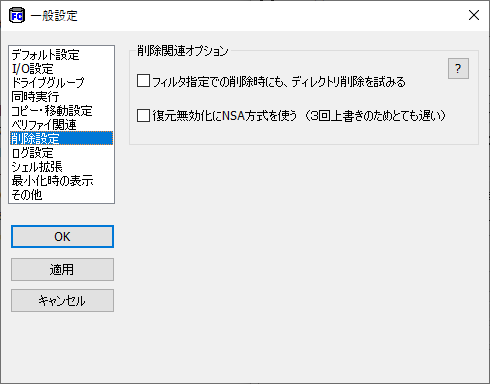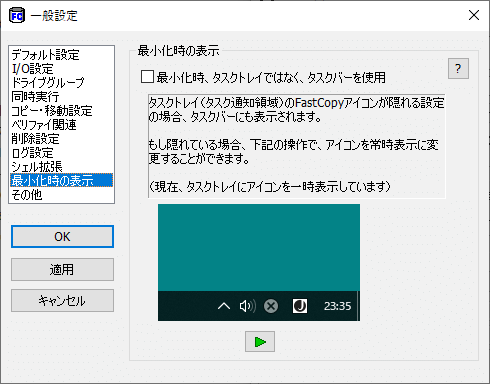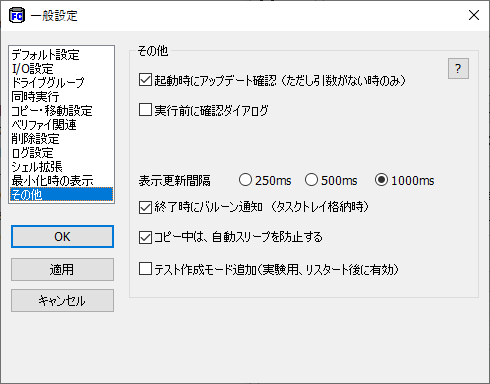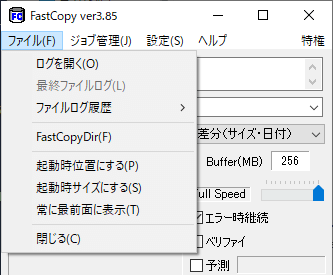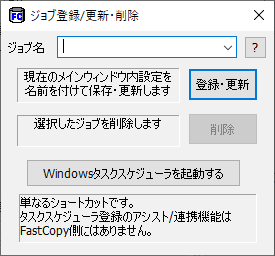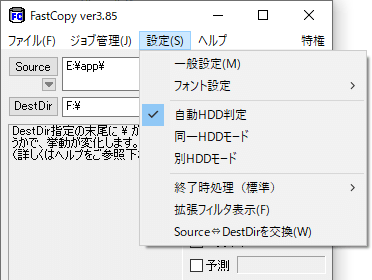Windows よりも高速・安全にファイルをコピーできるコピーツール
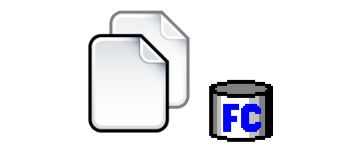
Windows の標準機能よりも速い速度でファイルをコピーできるファイルコピー&移動&同期&削除ツール。ファイルのベリファイを行って安全にファイルをコピーできる機能や、バックアップに最適な差分コピーや同期の機能を備えています。
FastCopy の概要
FastCopy は、デバイスの限界に近いパフォーマンスを出すことができるファイルコピーツールで、ファイル/フォルダのコピーや移動にかかる時間を節約することができます。コピーしたファイルをベリファイして信頼性が高いコピーができるのも特徴で、コピーするだけでなく差分コピーや同期、ファイルの削除も行うことが可能です。
FastCopy の機能
FastCopy では、以下の 5 つのコピー方法と移動・削除の操作を行うことができます。
| 差分(上書きなし) | 同じファイル名のファイルはコピーしない |
| 差分(サイズ・日付) | 同じファイル名がある場合、サイズもしくは日付が違う場合のみコピーする |
| 差分(最新日付) | 同じファイル名がある場合、日付が新しい場合のみコピーする |
| コピー(全上書き) | すべてコピーする |
| 同期(サイズ・日付) | 同じファイル名がある場合、サイズもしくは日付が違う場合のみコピーし、コピー元に存在しないコピー先のファイルを削除する |
| 移動(全上書き) | 上書きコピーして、コピー元を削除する |
| 全削除 | 指定されたファイル/フォルダを削除する(オプションで完全削除も可能) |
ファイルをベリファイして安全にコピー
FastCopy には、コピーや移動したファイルが元のファイルと同じかどうかを検証する「ベリファイ」の機能があり、2 つのファイルのハッシュを比較してファイルの整合性をチェックします。
この機能は、重要なファイルのコピーやバックアップをする場合にとても役に立つ機能で、バックアップしたファイルが壊れていた、使えなかったといった損害を防ぐことができます。
ベリファイを行うと通常のコピーよりも時間は 1.5~2倍位かかりますが、信頼性を得ることができます。
FastCopy と Windows のコピー速度を比較
A と B のフォルダを、速度が遅くなりがちな別の HDD 間でコピーして完了時間を比較してみました。「フォルダ A」はドキュメントやメディアファイル、ISO ファイルなどのいろいろな種類のファイルが入ったフォルダで(ファイル数:912)、「フォルダ B」 は 200 MB から 1.5GB くらいまでの圧縮されたビデオファイルが入っているフォルダ(ファイル数:47)です。
| Windows | FastCopy | |
| フォルダ A(13.1GB) | 3 分 12 秒 | 2 分 36 秒(+23.1%) |
| フォルダ B(24.2GB) | 5 分 52 秒 | 5 分 28 秒(+7.3%) 1 |
両方で FastCopy のほうが速い結果が出ましたが、「フォルダ B」の場合は FastCopy のデフォルトのバッファ値(256)では 12分位かかってしまったためバッファを 1024 に設定しました(そのほかはデフォルト設定)。なので、FastCopy のバッファ値はケースによって変更したほうが良さそうです。
唯一 Windows よりも速いコピーツール
「高速コピー」を謳っているツールはいくつかありますが、当方で 3 つのツールをテストしたところ Windows よりも速かったのは FastCopy だけでした。FastCopy は高いコピー性能と安全性があり、便利なバックアップやファイル削除機能が利用できるのでおすすめのツールです。
機能
- ファイル/フォルダのコピー / 移動 / 同期 / 削除の実行
- シェル拡張(右クリックメニュー / ドラッグ&ドロップメニュー)
- 速度調整 / バッファ調整
- ベリファイ
- ジョブの保存
- エラーをログに記録
仕様
使い方
インストール
1.インストール
- ダウンロードした EXE ファイルを実行するとセットアップ画面が起動します。インストール場所を変更しない場合はこのまま[開始]ボタンを押します。
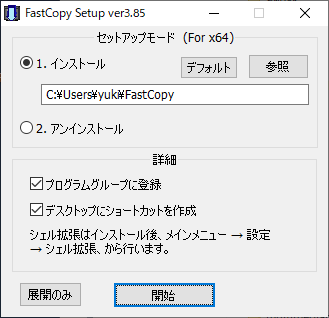
- 開始の確認画面が出るので[OK]を押します。
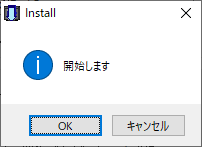
- インストールが完了しました。ボタンを押してセットアップを閉じましょう。
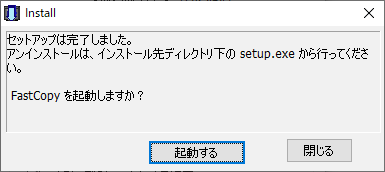
シェル拡張を有効化する
シェル拡張を有効にすると、右クリックメニューとドラッグ&ドロップメニューに FastCopy を追加できます。
1.シェル拡張の有効化
- 「設定」メニュー >「一般設定」>「シェル拡張」に進みます。
- 「有効化」にチェックを入れてオプションを選択し、[適用]→[OK]ボタンを押します。
・コピー(ドラッグ&ドロップ)/移動/貼り付けを確認しない:コピー時に確認画面を表示しない場合はこの設定を有効にします。
- エクスプローラの右クリックメニューに FastCopy が追加されました。
コピー / 移動 / 削除 する
1.ファイル/フォルダをコピー/移動する
基本的なファイル/フォルダのコピー/移動方法です。
- 「Source」ボタンを押してコピー元のファイル/フォルダを選択するか、ドラッグ&ドロップして追加します。
- 「DestDir」ボタンを押してコピー先のフォルダを選択するか、フォルダをドラッグ&ドロップして追加します。
- ドロップダウンメニューで動作モードを選択します。
- [実行]ボタンを押すとコピー/移動を開始します。
・差分(上書きなし) :同じファイル名のファイルがある場合はコピーしません
・差分(サイズ・日付) :同じファイル名のファイルがある場合、サイズもしくは日付が違う場合のみコピーします
・差分(最新日付) :同じファイル名のファイルがある場合、日付が新しい場合のみコピーします。
・コピー(全上書き): 常に上書きコピーします
・同期(サイズ・日付): 同じファイル名のファイルがある場合、サイズもしくは日付が違う場合のみコピーします。 さらにコピー元に存在しないコピー先のファイル/フォルダを削除します
・移動(全上書き): 上書きコピーしたあとにコピー元を削除します
・全削除:指定されたファイル/フォルダを全て削除します。
・速度コントロール:Suspend(停止)・10~90%・Auto Slow(自動速度制限)・Full Speed(最大速度)から選択できます
・エラー時継続:エラー発生時に中断しない
・ベリファイ:コピー完了後に正常に書き込まれたかを検証します
・予測:完了時間の予測を表示します
・リストアップ:コピー&削除される予定のファイルをリストアップします
2.削除する
ファイル/フォルダを削除する場合の方法です。
- 「Source」ボタンを押して削除するファイル/フォルダを選択するか、ドラッグ&ドロップして追加します。
- ドロップダウンメニューで「全削除」を選択します。
- [実行]ボタンを押すと削除を開始します。
- [実行]を押すと確認画面が表示されます。[実行]ボタンを押すと削除が実行されます。
3.フィルタ
「フィルタ」を有効にすると、指定したファイルのみをコピー/移動/削除したり、ーしないように設定できます。
- フィルタを有効にして「Include」に入力した場合、「Include」に一致するファイルのみがコピー/移動/削除されます。
- フィルタを有効にして「Exclude」に入力した場合、「Exclude」に一致するファイルはコピー/移動/削除されません。
・「設定」メニュー>「一般設定」>「デフォルト値」の拡張フィルタを有効にすると、ファイルの日時やサイズの範囲を指定してフィルタできます。
設定
「設定」メニューの「一般設定」を選択すると FastCopy の設定画面が開きます。設定を変更したら<[適用]ボタンを押しましょう。
1.デフォルト設定
「デフォルト設定」では、FastCopy の画面に表示される初期設定ができます。
・完了時間予測:コピーの完了時間を表示する
・ベリファイ:コピー完了後にファイルの検証をする
・ALC 属性:NTFS のアクセスコントロールリスト(ACL)
・エラー時継続:エラー発生時に中断しない
・副次Stream:NTFS の代替データストリームをコピーする
・速度調整:Suspend(停止)・10~90%・Auto Slow(自動速度制限)・Full Speed(最大速度)から選択
・復元無効化:削除時に復元できないように完全削除する
・拡張フィルタ:ファイルの日時とサイズでフィルタできるオプションを表示する
Language:言語を変更する
2.I/O 設定
「I/O 設定」タブでは、バッファサイズなどのパラメータを指定できます。
・メインバッファサイズ:読み込み/書き込み用のバッファサイズ
・I/O単位:OS にリクエストする読み込み/書き込みサイズ
・非同期I/O発行数:非同期にすることで I/O 速度を向上(1 の場合は無効)
・最小セクタ長を4KBと見なす:書き込み側ルートディレクトリが 512byte セクタで、配下のディレクトリが 4KB セクタに変化する場合に ON にします
OS キャッシュ設定:
・読込み側OSキャッシュ利用:読み込み時にダイレクト I/O を使わない
・指定サイズ(KB)未満の小さなファイルの書込みには、OSキャッシュを利用する:指定サイズ未満の書込み時にダイレクトI/Oを使いません
ディレクトリ読み取り:
・一括読み取りを有効にする:ディレクトリエントリの読み取り速度を向上
3.ドライブグループ
「ドライブグループ」では、同じディスクに属するドライブをグループ化する設定ができます。
ネットワークドライブの物理ドライブグループ判定ポリシー:
・同じUNC共有名=同一物理ドライブグループ:UNC名が \Server1vol1 とした場合、\Server1vol1 が一致するUNC名を同一 HDD とみなすす
・同じUNCサーバ名=同一物理ドライブグループ:UNC名が \Server1vol1 とした場合、\Server1 が一致するUNC名を同一 HDD とみなす
・全てのUNC共有名=同一物理ドライブグループ:すべてのネットワークドライブを同一HDDとみなす
4.同時実行
「同時実行」では、FastCopy の同時実行数などの設定ができます。
・他のFastCopyが動作中の場合も、直ちに実行開始する:同時実行数設定やほかの設定無視して、常に FastCopy を実行する
5.コピー・移動設定
「コピー・移動設定」では、コピーと移動の高度な設定ができます。不明な場合はいじらないほうが良いでしょう。
・フィルタ使用時、空ディレクトリは作成しない:フィルタ使用時、コピーするファイルが無かった場合はディレクトリを作成しない
・コピー元と同一ディレクトリへのコピーはリネームして動作継続: コピー元と同じディレクトリへコピする場合、ディレクトリ名の末尾に(1)などを付与してコピーする
・Junction/Symlink は(実体/配下ではなく)それ自体をコピー:ジャンクション・シンボリックリンクはそのままジャンクション・シンボリックリンク自体をコピーする
・コピー・移動時に、書き込み先を共有オープンする(少し危険):別のプロセスが開いているファイルでも書き込める可能性が増えますが、別のデータが書き込まれてファイル内容が壊れる可能性があります
・「移動(全上書き)」を「移動(日付・サイズ)」 に変更:移動先に日付・サイズが同じファイルがある場合、コピーすることなく移動元から削除します
・移動を逐次方式に:ファイルのコピー終了毎にコピー元のファイルを削除します
タイムスタンプ比較時の許容誤差:差分(日付・サイズ)や差分(最新日付)での、更新日付差の許容時間を指定します
・夏時間モード:夏時間によるタイムスタンプの誤差を許容するかどうかの設定
6.ベリファイ関連
「ベリファイ関連」では、ベリファイに使用するハッシュを変更できます。
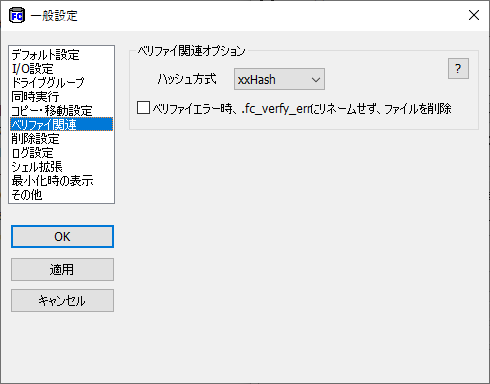
・ハッシュ方式:ベリファイに使用するハッシュを選択します
・ベリファイエラー時、.fc_verify_errにリネームせず、ファイルを削除:エラーがあったファイルを削除します
7.削除設定
・フィルタ指定での削除時にもディレクトリ削除を試みる: フィルタ使用時にファイルだけでなくディレクトリも削除します
・復元無効化にNSA方式を使う (3回上書きのためとても遅い) :復元無効化を有効にした際、1 回ではなく 3 回上書きします(2回ランダムなデータで上書きした後、最後に 0 で1回上書き)。
8.ログ設定
「ログ設定」では、ログに記録する内容や文字コードなどの設定ができます。
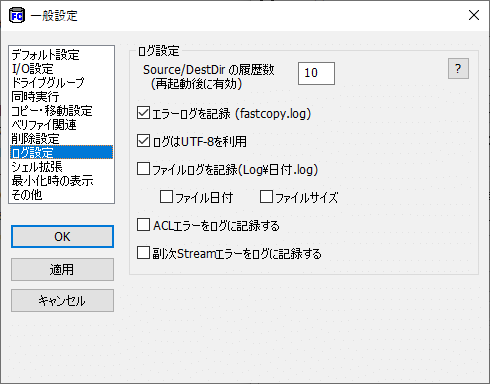
・エラーログを記録:エラーログを fastcopy.log ファイルに記録する
・ログはUTF-8を利用:文字コードに UTF-8 を使用する(チェックを外すと SJIS を使用)
・ファイルログを記録する:コピー毎に「Log日付.log」ファイルを作成して、ファイル名やエラーを記録する
─ ファイル日付:ファイルの更新日時も記録する
─ ファイルサイズ:ファイルサイズも記録する
・ACLエラーをログに記録する:
・副次Streamエラーをログに記録する:
9.最小化の表示
FastCopy を最小が字にタスクバーに表示したい場合は「最小化の表示」で設定できます。
10.その他
「その他」では、
・実行前に確認ダイアログ:実行前に確認を表示します
・表示更新間隔:実行時の表示更新時間を指定します
・終了時にバルーン通知:終了時にタスクトレイにバルーン通知を表示
・コピー中は、自動スリープを防止する:OS の設定でスリープが設定されていてもコピー中はスリープしない
・テスト作成モード追加:
メニュー
1.ファイルメニュー
・最終ファイルログ:最後に実行したログを表示
・ファイルログ履歴:最近の履歴を表示
・FastCopy Dir:FastCopy のインストールフォルダを開く
・起動時位置にする:現在の位置を起動位置にする
・常に最前面に表示:ほかのウィンドウより前面に表示する
・閉じる:終了する
2.ジョブ管理
「ジョブ管理」を使用すると、ウィンドウの内容を保存しておして再度呼び出すことができます。