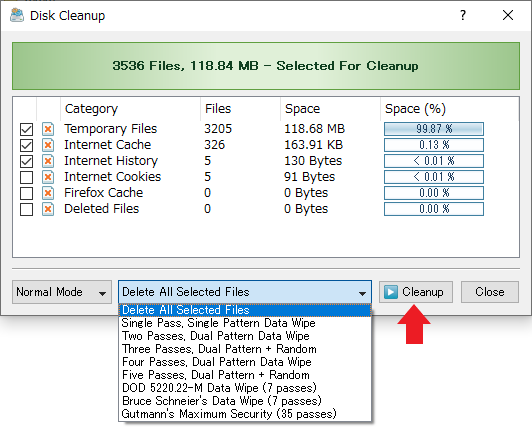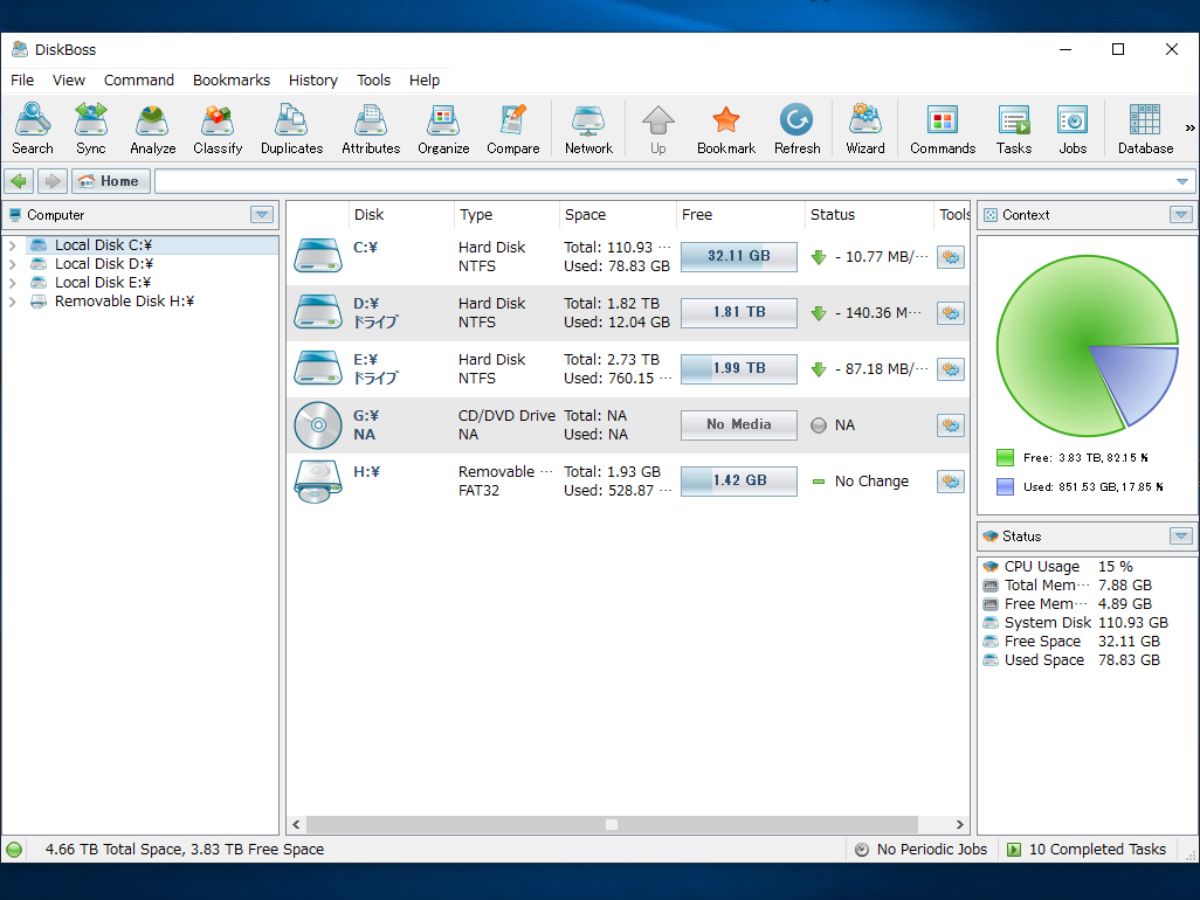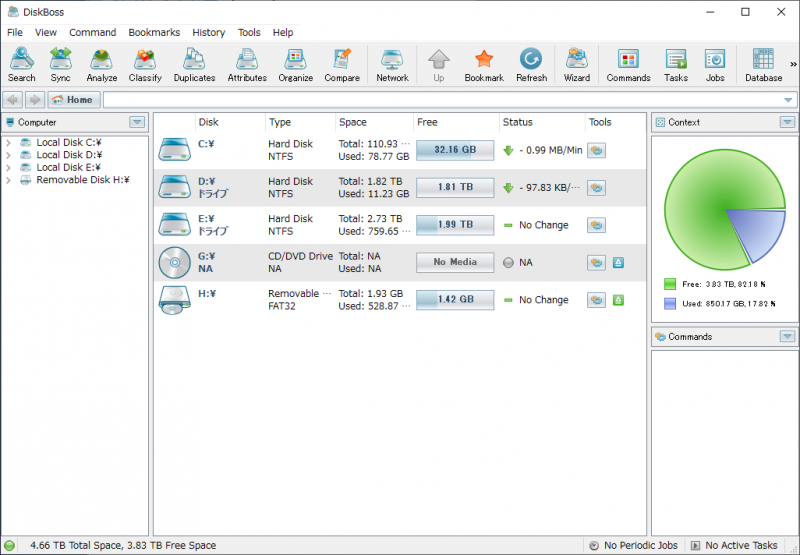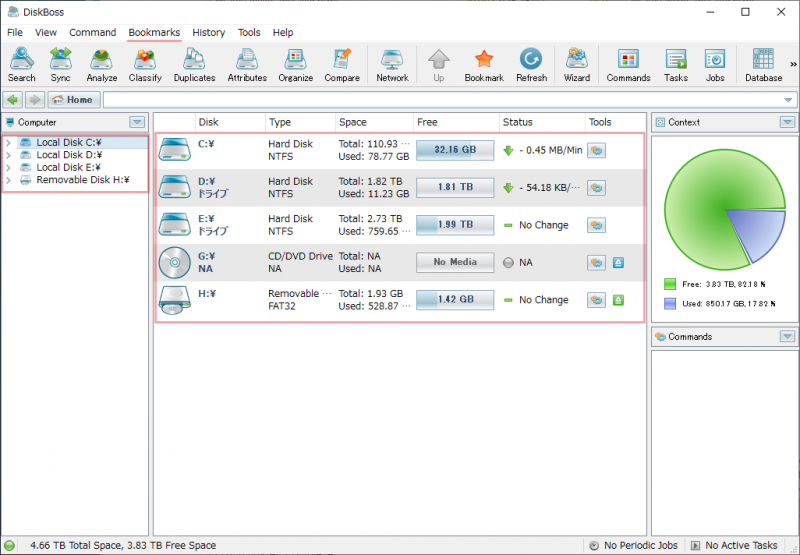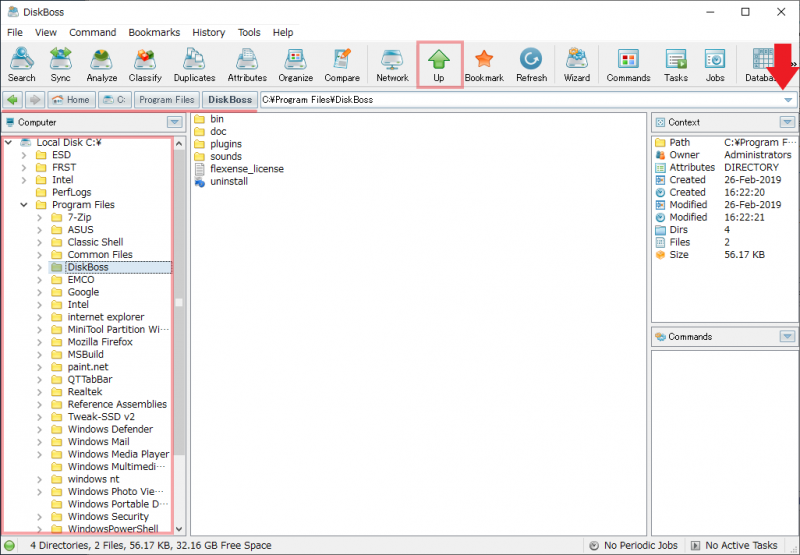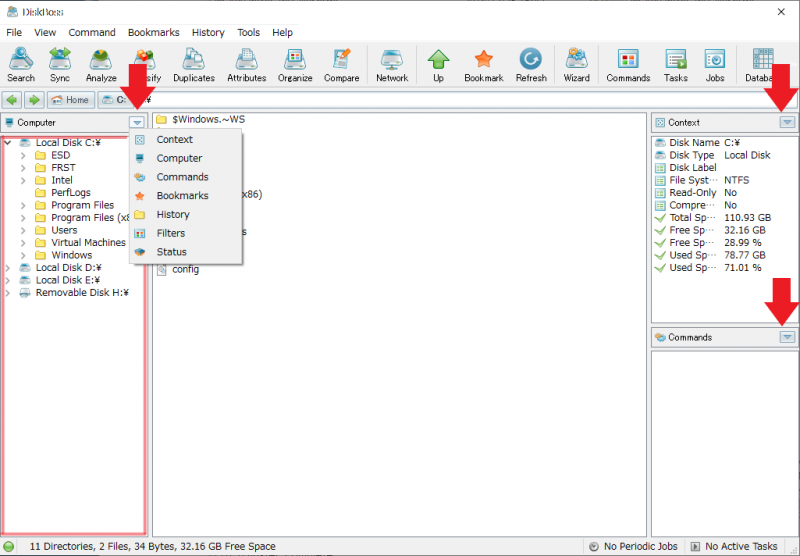ディスク容量の分析や同期ができる多機能なファイル管理ソフト
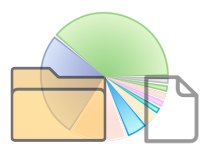
ディスクスペースの分析や重複ファイル検索、ディレクトリの同期などができるファイル管理ソフト。ディスクまたはディレクトリのファイル使用率を分析したり、高度な検索・フィルタリング・ファイルの分類機能でファイル使用状況を調べることができます。検索や同期・コピーなどのファイルの操作はコマンドに登録して簡単に実行できます。
ディスクの容量を占めているディレクトリおよびファイルを簡単に識別
DiskBoss は、PC のディスクやディレクトリ、ネットワーク上の共有ディレクトリをスキャンし、スペース使用率を分析することができます。分析結果は容量が大きいディレクトリまたはファイル順にソート表示され、ディレクトリ別や拡張子別の使用状況のグラフや容量のランキングを見ることができます。
ディスクやディレクトリ内のファイルは、拡張子やファイルサイズ、作成日時・更新日時などの基準で検索または分類してフィルタリングすることができるので、スペースを占有しているファイルなどの目当てのファイルを簡単に探し出すことができます。もちろんファイルのコピー・移動・削除などの管理操作は可能です。
分析結果は HTML・PDF・XML・CSV・テキストファイルに保存できます。
高速で高度な重複ファイル検索機能
無駄なファイルを検出または削除するために、 1 つまたは複数のディスクやディレクトリ内から重複したファイルを探し出すことができます。重複ファイルはリストアップされ、こちらもディスクの分析と同じように検索や分類(カテゴリ分け)、レポートの保存などができます。重複したファイルは削除するほかに、ショートカットやハードリンクに置き換えたり、ほかのディレクトリに移動することができます。
デフォルトでは、間違えてファイルを削除してしまわないように Windows のシステムとプログラムディレクトリは検索から除外されています。そのほかに除外したいディレクトリは設定から追加できます。
カスタマイズが可能なディレクトリの同期機能
作成または変更・更新されたファイルのバックアップやミラーリングを行なうために、ディレクトリ間でファイルの同期を行うことができます。同期は「転送元のファイルを削除したら転送先のファイルも削除する」または「転送先のファイルは削除しない」「転送先の新しいファイルを残す」「両方で作成・変更されたファイルを残す」などの複数の一方向および双方向のファイル同期モードを使用してファイルの同期ができます。
高度な設定を使用すれば、ファイルの種類やファイルサイズ、ファイルの作成時期などのマッチングルールを使用して、「三ヶ月以内に作成されたすべてのドキュメントと画像ファイルを同期する」というような同期方法も可能です。
強力で柔軟なファイル検索機能
DiskBoss では、ファイル名、ファイル拡張子、ファイルタイプ、ファイルサイズ、最終アクセス・更新・作成日時、テキストまたはバイナリパターン、JPEG EXIF タグなどの複数の検索条件を使ってファイルを検索することができます。この検索機能は、ディスクスペース分析、重複ファイルの検出、ファイルの分類、ファイルのコピー、削除操作で使用できます。
多機能なディスク管理ソフト
良く使用する コピーや移動・検索・同期・分析などの操作と設定は「コマンド」に登録しておくことができて、ホットキーで簡単に実行することができます。この機能はかなり便利ですが、無料版では登録可能数は 5 つまでに制限されています。
ほかには、ディレクトリの比較、ファイルの属性の変更、ディスククリーナー、ディスクのベンチマーク、ディスクの S.M.A.R.T. の表示などの機能があります。
豊富なオプションが設定できる操作機能
ファイルのコピーや移動の設定では、スレッド数を調整してパフォーマンスを最適化したり、ハッシュ値によるベリファイの設定や上書き方法の変更などの高度な設定ができます。ファイルの削除では、データ消去アルゴリズムを使用してファイルの完全削除を実行することもできます。
このソフトは、ディスクの空き容量を増やしたい人だけでなく、ファイルの操作を頻繁に行う人やファイルを整理または管理したい人にとって、とても役に立つ高度な機能を持ったソフトです。
機能
- ディスクスペース使用率分析
- ファイルの分類と整理
- 重複ファイルの検索と削除
- ファイルのコピー
- ファイル同期
- ファイルの一括削除
- ルールベースのファイル検索
- ポリシーベースのファイル管理
- 機密ファイルのデータ消去
- 分析結果をファイル(HTML・PDF・XML・Excel CSV・CSV・ASCII テキスト)に保存
- 画像ビューア・バイナリエディタ内蔵
- ブックマーク機能
無料版の制限
- コマンドの登録数
仕様
ダウンロード
使い方
インストール
- インストーラを実行するとセットアップウィザードを開始します。[Next]をクリック。
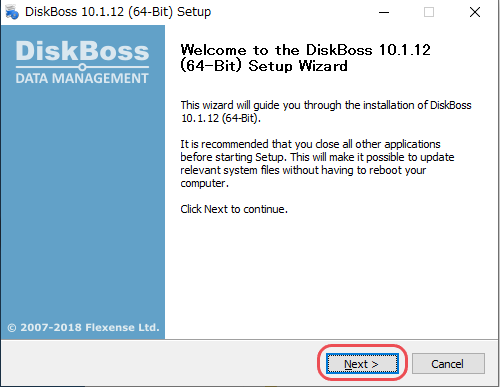
- 使用許諾契約が表示されます。[I Agree]をクリックして進みます。
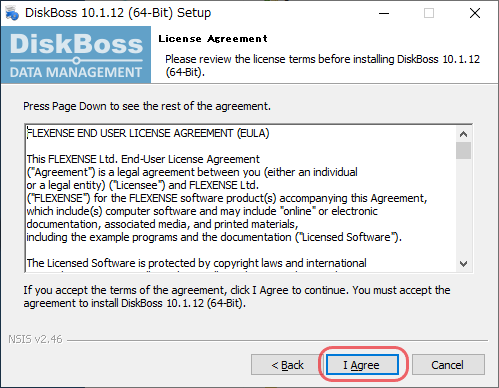
- インストール場所の設定画面です。「Install」をクリックしてインストールを開始します。
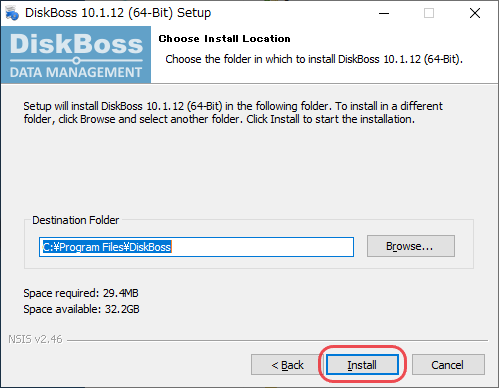
- インストールが完了しました。[Next]をクリック。
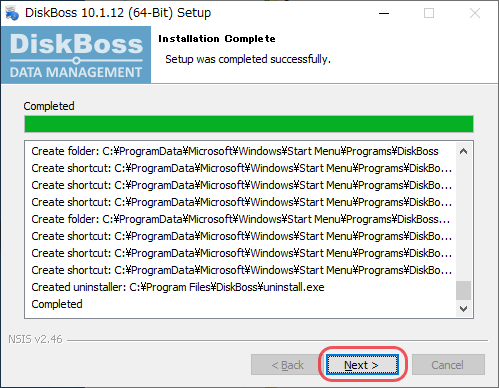
- [Finish]をクリックしてセットアップを終了します。
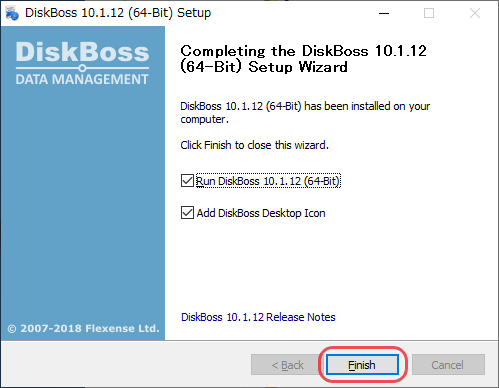
Add DiskBoss Desktop Icon:デスクトップアイコンを作成する
基本的な操作
- 起動するとディスクがリストされます。左のツリーまたは真ん中のリストビューからディスクを選択して移動ができます。
- 左のディレクトリツリー、その上のボタン、[Up]ボタンでディレクトリの移動ができます。
アドレスバーの右の ▼ をクリックすると履歴が表示されます。
- ペイン右上の ▼ をクリックするとペインに表示する内容が変更できます。
Computer:コンピュータ(すべてのディスク)を表示
Commands:登録したコマンドを表示
Bookmarks:ブックマークを表示
History:履歴を表示
Filters:登録したフィルタを追加
Status:CPU 使用率・メモリ容量と使用量・システムディスク容量と使用量と空き容量を表示
ディスクスペース使用率の分析
メイン画面のツールバーの[Analize]ボタンをクリックすると、ディスクスペース使用率の分析ができます。
- 分析するディスクやディレクトリを選択または追加し[Start]を押すと分析を開始します。
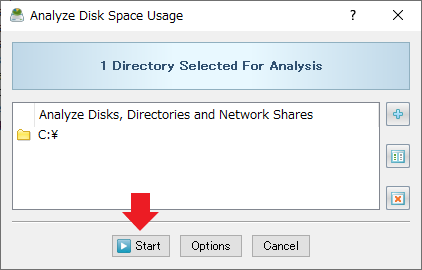
- 上部では容量の順でディレクトリやファイルがリストアップされます。下部はカテゴリ分けされたファイルの情報が表示されます。
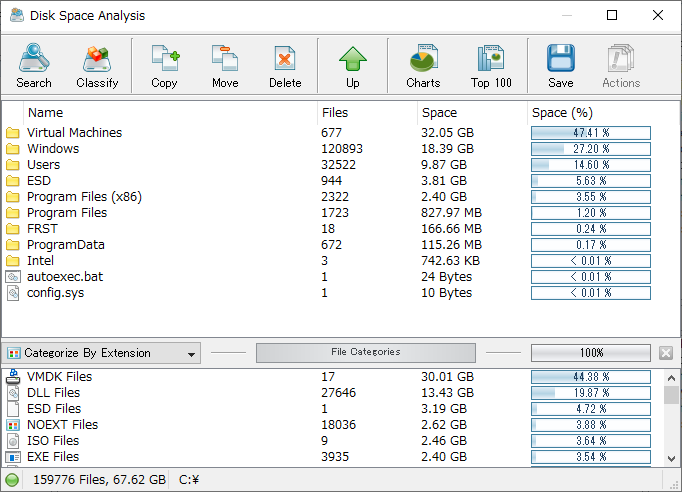
Classify:ファイルを分類
Charts:ディレクトリまたは拡張子あたりのディスク使用量またはファイル数の円グラフを表示
Top100:容量が大きいディレクトリまたはファイルの上位 100 位を表示
Save:ディスクスペース使用率の分析レポートをファイルに保存
- ほかの条件でファイルを分類したい場合、コンボボックスでカテゴリを選択することができます。
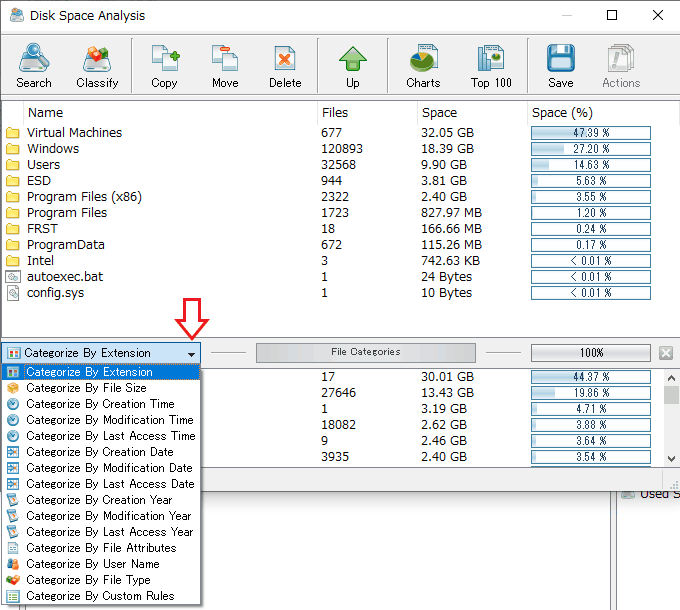
File Size:ファイルのサイズで分類
Creation Time:ファイルの作成時期で分類
Modification Time:ファイルの更新時期で分類
Last Access Time:ファイルの最終アクセス時期で分類
Creation Date:ファイルの作成年月で分類
Modification Date:ファイルの更新年月で分類
Last Access Date:ファイルの最終アクセス年月で分類
Creation Year:ファイルを作成した年で分類
Modification Year:ファイルを更新した年で分類
Last Access Year:ファイルを最終アクセスした年で分類
File Attributes:ファイルの属性別に分類
User Name:ユーザー名別に分類
File Type:ファイルの種類別に分類
Custom Rules:カスタムルール別に分類
- 下部のカテゴリのアイテムをダブルクリックするか、右クリックの「Apply Selected Filters」を選択すると、その条件でフィルタリングされたディレクトリが上部に表示されます。
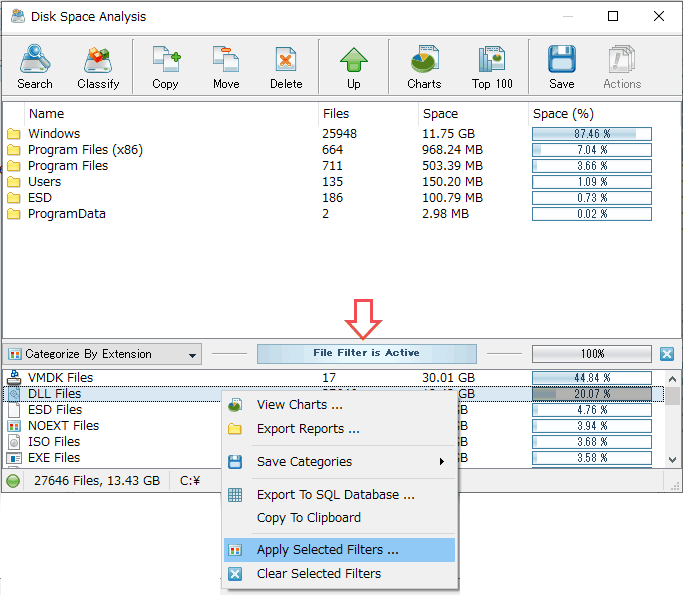
Export Reports:選択したアイテムのデータをレポートに保存
Save Categories:カテゴリのデータをレポートに保存
Export To SQL Database:データベースファイルにエクスポート(有償版の機能)
Copy To Clipboard:ファイル情報をクリップボードにコピー
Apply Selected Filters:フィルタを適用
Clear Selected Filters:フィルタを外す
- 上のメニューまたは右クリックから選択したファイルの操作ができます。
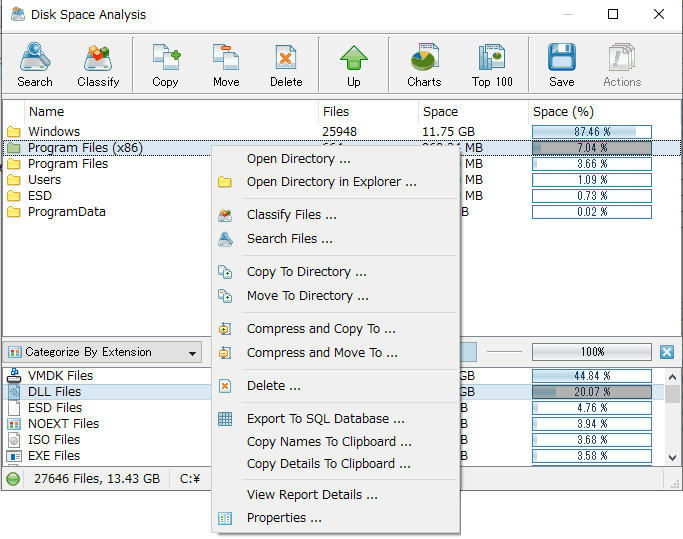
Open Directory in Explorer:ディレクトリをエクスプローラで開く
Classify Files:ファイルを種類で分類する
Search Files:検索する
Copy To Directory:ファイルまたはフォルダをコピー
Move To Directory:ファイルまたはフォルダを移動
Compress and Copy To:圧縮してコピー(有償版の機能)
Compress and Move To:圧縮して移動(有償版の機能)
Delete:ファイルまたはディレクトリを削除
Export To SQL Database:データベースファイルにエクスポート(有償版の機能)
Copy Names To Clipboard:ファイル名をクリップボードにコピー
Copy Details To Clipboard:ファイル情報をクリップボードにコピー
View Report Details:ファイル情報を表示
Properties:ファイルの詳細情報を表示
検索・同期・分類
- 選択したファイルの操作は上のツールバーのボタンや右クリックから行なうことができます。
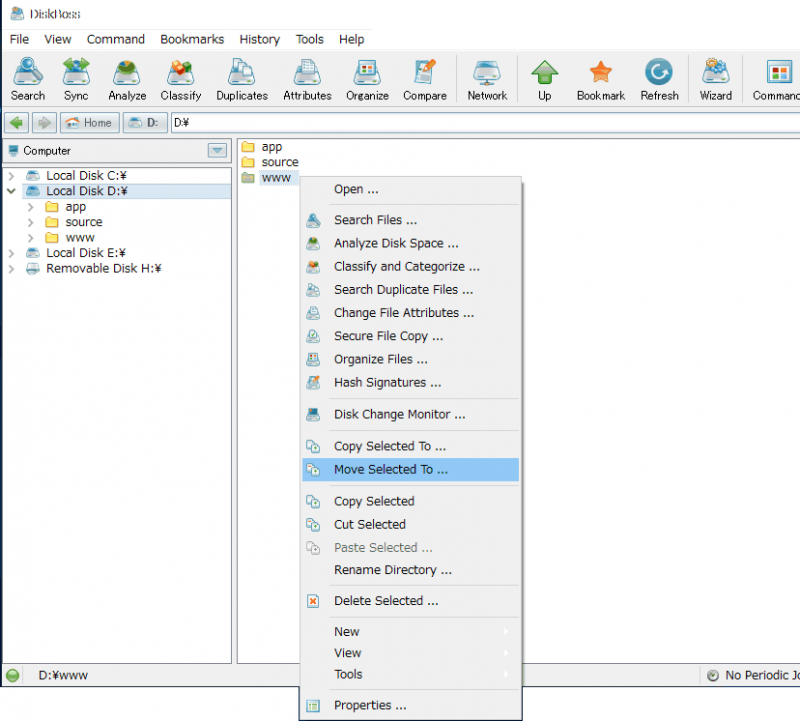
Search Files:検索する
Analize Disk Space:ディスクスペースを分析
Classify and categorize:ファイルを分類
Search Duplicate Files:重複ファイルを検索
Change File Attributes:ファイルの属性を変更
Secure File Copy:ファイル転送機能(有償版の機能)
Organize Files:ファイルの整理(有償版の機能)
Hash Signatures:ハッシュ値を計算
Disk Change Monitor:ファイルの変更を監視(有償版の機能)
Copy Selected To:ファイルまたはフォルダを別の場所へコピー
Move Selected To:ファイルまたはフォルダを別の場所へ移動
Copy Selected:コピー
Cut Selected:切り取り
Paste Selected:貼り付け
Rename Directory / File:リネーム
Delete Selected:削除
New:新しいフォルダやファイルを作成
View:表示の変更(一覧・アイコン・詳細・サムネイル)
Tools:ファイルの属性を設定・ファイル名をコピー・ファイル情報をコピー・バイナリエディタで編集・ハードリンクの作成・ファイルノートの作成
ファイルの検索:
「Search」では、選択したディスクまたはディレクトリ内のファイルを、さまざまな基準で検索することができます。
- デフォルトではファイル名で検索するようになっていますが。左のリストから検索する内容を選択できます。
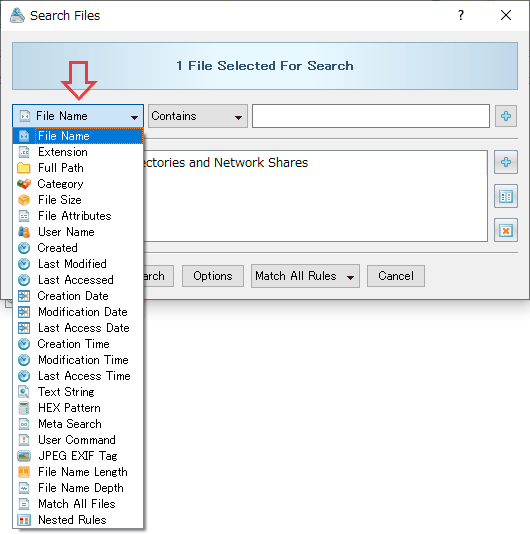
File Name:ファイル名で検索
Extension:拡張子
Full Path:ファイルのパス
Category:ファイルの種類
File Size:ファイルサイズ
File Attributes:ファイル属性
User Name:ユーザ名
Created:ファイル作成時期
Last Modified:ファイル更新時期
Last Accessed:最終アクセス時期
Creation Date:ファイル作成日
Modification Date:ファイル更新日
Last Access Date:最終アクセス日
Creation Time:ファイル作成時間
Modification Time:ファイル更新時間
Last Access Time:最終アクセス時間
Text String:テキスト文字列
HEX Pattern:HEX 文字列
Meta Search:メタ情報
User Command:登録したコマンドで検索
JPEG EXIF Tag:EXIF 情報
File Name Length:ファイル名の長さ
File Name Depth:階層の深さ
Match All Files:すべてのファイル
Nasted Rules:ネスト検索
ディレクトリの同期:
「Sync」ボタンをクリックすると、ディスクやディレクトリ間のファイルの同期を行なうことができます。
- 転送元と宛先を参照します。[Preview]を押すと行われる動作を実行前に確認できます。[Sync]で同期を実行します。
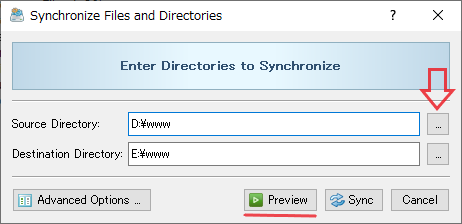
- 同期の方法を変更する場合は[Advanced Options]をクリックし「File Sync Mode」から変更できます。
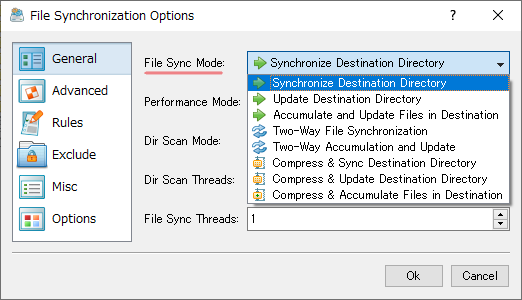
Synchronize Destination Directory:宛先ディレクトリの同期(一方向)転送元のすべての変更が宛先に適用されます。転送元で削除されたファイルは宛先で削除されます。宛先で変更・削除したファイルは転送元のファイルで復元されます。転送元は変更されず、同期すると両方のディレクトリは同じになります。
Update Destination Directory:宛先ディレクトリの更新(一方向)転送元で作成・変更されたファイルが宛先にコピーされます。転送元で削除されたファイルは宛先で削除されます。宛先で削除したファイルは転送元のファイルで復元されます。宛先で作成・変更されたファイルは残ります。転送元は変更されません。
Accumulate and Update Files in Destination:宛先へのファイルの蓄積と更新(一方向)転送元で作成・変更されたファイルが宛先にコピーされます。転送元のファイルを削除しても宛先のファイルは削除されません。宛先で作成・変更されたファイルは残ります。転送元は変更されません。
Two-Way File Synchronization:双方向のファイル同期 (双方向)両方で作成・変更されたファイルは双方向に同期されます。転送元で削除されたファイルは宛先で削除され、宛先で削除されたファイルは転送元のファイルで復元されます。同期すると両方のディレクトリは同じになります。
Two-Way Accumulation and Update:双方向の蓄積と更新(双方向)両方で作成・変更されたファイルは双方向に同期されます。片方でファイルが削除されるともう一方のファイルで復元されます。同期すると両方のディレクトリは同じになります。
Compress & …:ファイルを圧縮して転送(有償版の機能)
- 「Preview(プレビュー)」画面です。実行する動作の確認と、動作の解除または選択ができます。
[Sync]をクリックすると同期を実行します。
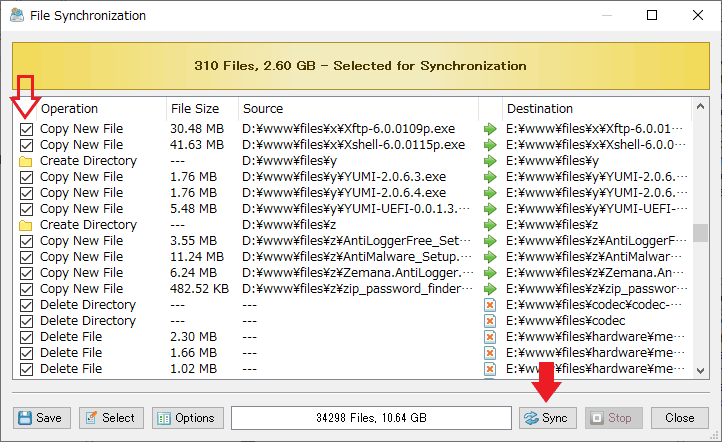
ファイルの分類:
- 「Classify」では、ファイルを種類別に分類することができます。[Start]をクリックすると分類を開始します。下のリストから分類方法を選択できます。
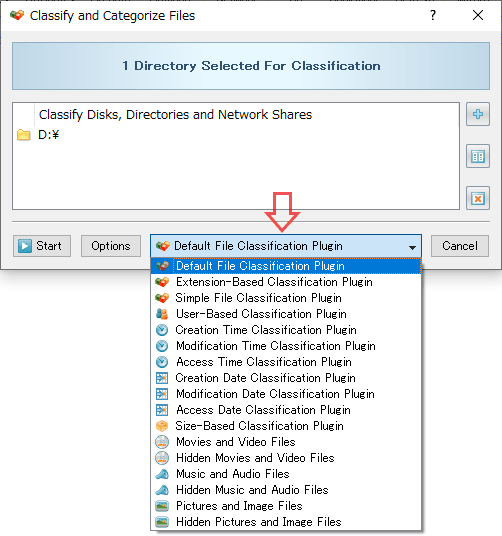
Default File Classification Plugin:デフォルトの分類方法
Extension-Based:拡張子ベース
Simple File:シンプルな分類方法
User-Based:ユーザーで分類
Creation Time:作成時期
Modification Time:更新時期
Access Time:アクセス時期
Creation Date:作成年月
Modification Date:更新年月
Access Date:アクセス年月
Size-Based:サイズ別に分類
Movies and Video Files:動画ファイルの種類別に分類
Hidden Movies and Video Files:非表示の動画ファイル
Music and Audio Files:音楽・音声ファイル
Hidden Music and Audio Files:非表示の音楽・音声ファイル
Pictures and Image Files:写真・画像ファイル
Hidden Pictures and Image Files:非表示の写真・画像ファイル
- デフォルトの分類方法を選択するとこのような感じで表示されます。
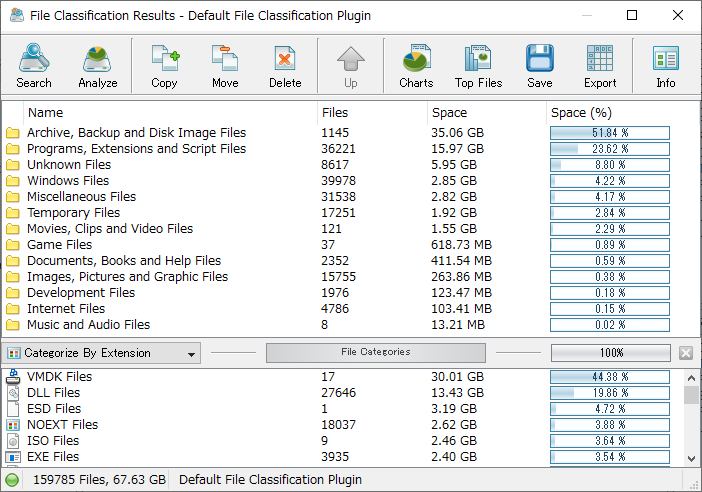
重複ファイルの検索と削除
重複ファイルの検索と削除:
ツールバーの「Duplicates」からは、重複ファイルの検索ができます。
- [+]でディレクトリを追加し[Start]を押すと検索を開始します。

- 検索結果の画面です。元のファイルの名前と重複ファイル数、サイズが表示されます。
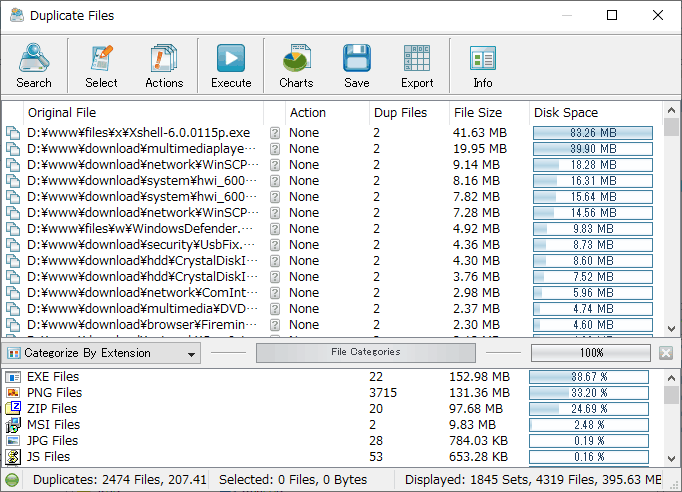
- ファイルの削除などを行なうには、ツールバーの[Select]でファイルを選択し[Actions]でファイルに行なう動作を設定、[Execute]を押して実行という流れになります。右クリックからも同様の操作ができます。
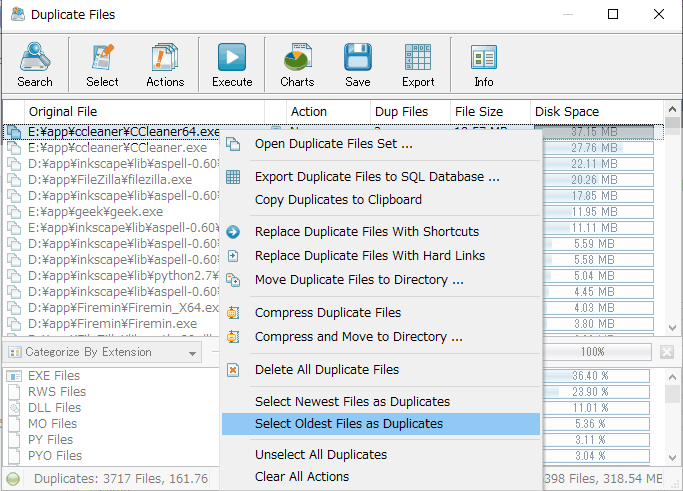
Copy Duplicates to Clipboard:重複ファイルの情報をクリップボードにコピー
Replace Duplicate Files With Shortcuts:重複ファイルをショートカットに置き換える
Replace Duplicate Files With Hard Links:重複ファイルをハードリンクに置き換える
Move Duplicate Files to Directory:重複ファイルをディレクトリに移動
Compless Duplicate Files:重複ファイルを圧縮(有償版の機能)
Compless and Move to Directory:重複ファイルを圧縮して移動(有償版の機能)
Delete All Duplicate Files:(選択済みの)すべての重複ファイルを削除
Select Newest Files as Duplicate:新しいファイルを重複ファイルとして選択
Select Oldest Files as Duplicate:古いファイルを重複ファイルとして選択
Unselect All Duplicates:すべての選択を解除
Clear All Actions:すべての動作をクリア
- アイテムをダブルクリックまたは「Open Duplicate Files Set」を選択するとファイルセットが開きます。ここでも選択と行なう動作の設定ができます。
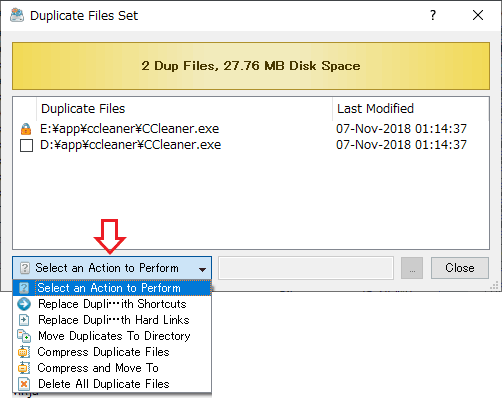
そのほかの機能
ファイルの属性とタイムスタンプの変更:
- 「Attributes」ではファイルの属性の変更、タイムスタンプの変更などができます。
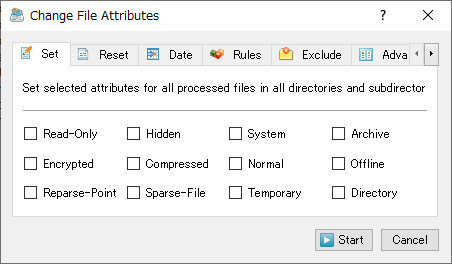
Reset:ファイルの属性をリセット
Date:ファイルの作成・更新・アクセス日時をセット
Rules:特定の種類のファイルの属性を一括変更
Exclude:除外するディレクトリを設定
- 「Compare」では、2 つのディレクトリの内容を比較できます。比較の結果はレポートに保存できます。
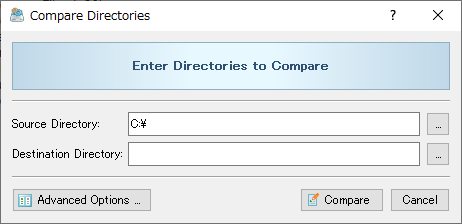
- DiskBoss ではサーバーまたは NAS ストレージデバイスの共有ファイルの管理が可能です。
[Network]ボタンからダイアログを開き[Start]をクリックするとネットワークをスキャンし共有のリストを表示します。
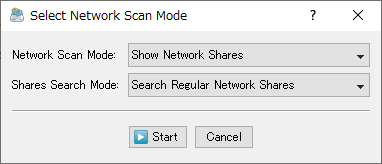
- ツールバーの[Up]は親フォルダへの移動、[Book mark]はブックマークへの追加、[Refresh]は情報の更新ができます。
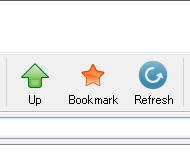
- その横の「Wizard」では、各種類のファイル、作成・更新・アクセスされた時期のファイル、長期間使われていないサイズが大きいファイル、長いファイル名のファイルを表示・分析できます。
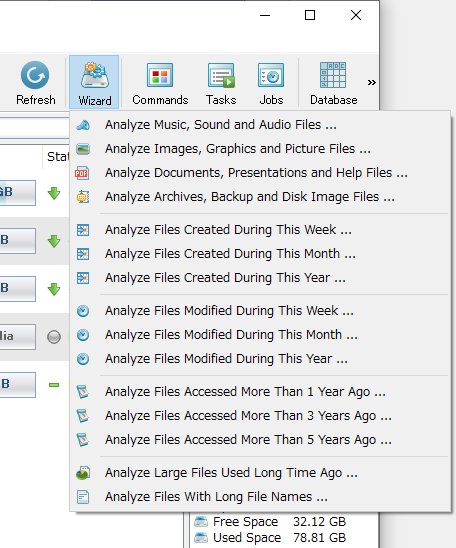
コマンドの登録:
- 「Commands」では、ファイルの検索・同期・分析・分類・重複ファイル検索・属性変更・比較・コピー・移動・削除を行なうコマンドを登録できます。(無料版ではコマンドは 5 つまで登録ができます。)
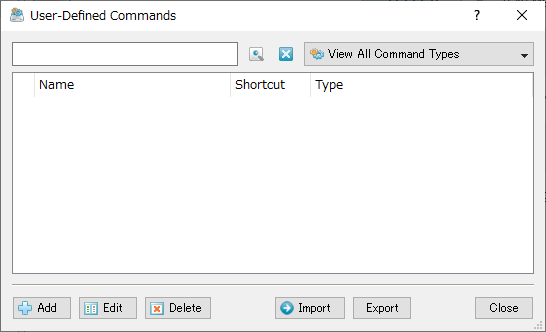
- 左下の[Add]ボタンからコマンドに登録する内容を選択できます。
あとは指示に従って[Save]を押すとコマンドを保存できます。
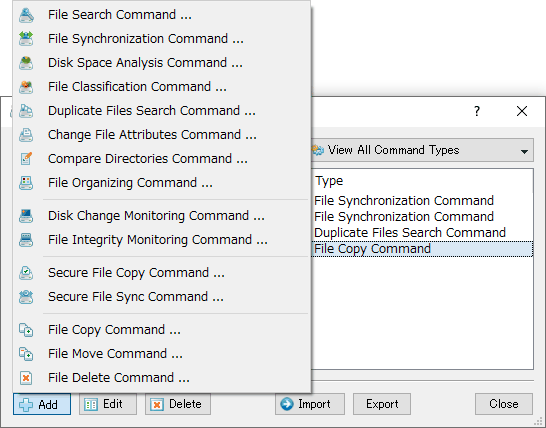
File Synchronization:ディレクトリを同期
Disk Space Analysis:ディスクスペースを分析
File Classification:ファイルを分類
Duplicate Files Search:重複ファイルを検索
Change File Attributes:ファイルの属性を変更
File Orgamizing:ファイルの整理(有償版の機能)
Disk Change Monitoring:ファイルの変更を監視(有償版の機能)
File Integrity Monitoring:ファイルの整合性の監視(有償版の機能)
Secure File Copy:安全なファイルのコピー(有償版の機能)
Secure File Sync:安全なファイルの同期(有償版の機能)
File Copy:ファイルまたはディレクトリを別の場所へコピー
File Move:ファイルまたはディレクトリを別の場所へ移動
File Delete:ファイルを削除
メインメニューと設定画面
- 「File」メニュー
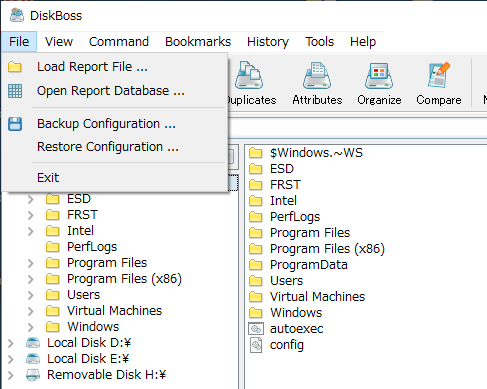
Backup Configuration:設定をバックアップ
Restore Configuration:設定を復元
- 「View」メニューでは、表示方法の変更ができます。
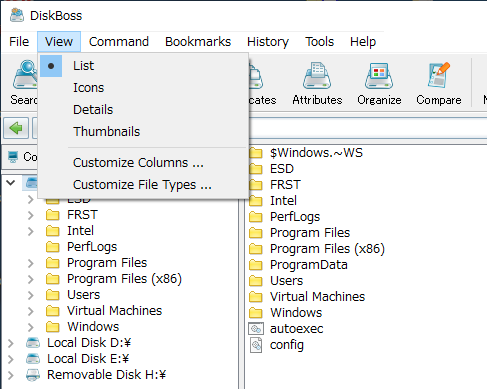
Icons:アイコン表示
Details:詳細表示
Thumbnails:サムネイル表示
Customize Columns:詳細表示で表示する項目を選択
Customize File Types:詳細表示で拡張子別に表示する色を選択
- 「Command」では、ディスクやディレクトリまたはファイルの各操作を実行できます。
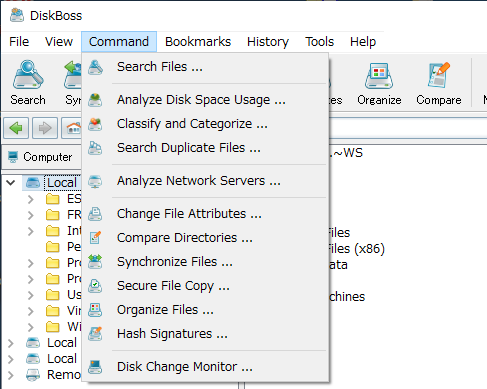
- 「Bookmarks」からは、ブックマークに登録した場所へ移動ができます。
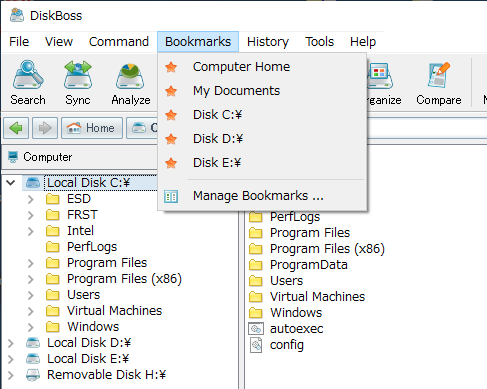
- 「History」には、アクセスした履歴が表示されます。
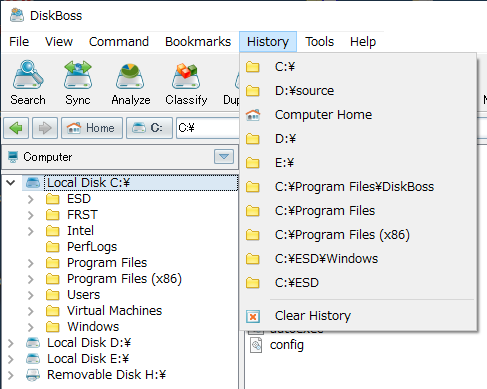
- 「Tools」メニュー
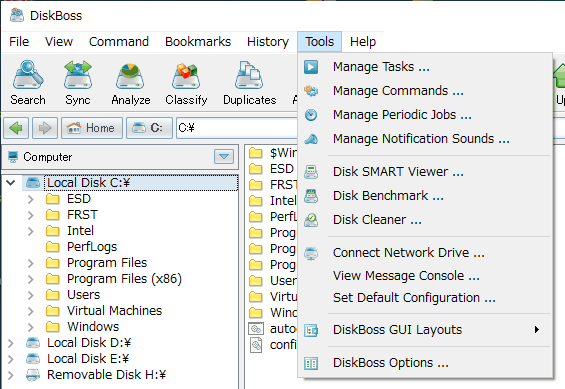
Manage Commands:コマンドの管理(作成や編集)
Manage Notification Sounds:通知音の設定
Disk SMART Viewer:ディスクの S.M.A.R.T. 情報を表示
Disk Benchmark:転送速度のベンチマーク
Disk Cleaner:ジャンクファイルの削除
Connect Network Drive:ネットワークドライブへ接続
View Messege Console:エラーメッセージなどを表示
Set Default Configuration:デフォルト設定に戻す(初期化)
DiskBoss GUI Layouts:ペインの位置などを変更
DiskBoss Options:設定画面を開く
- 設定画面の説明です。
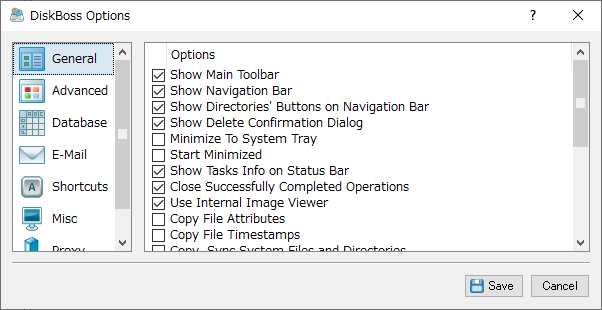
Show Navigation Bar:ナビゲーションバーを表示
Show Directories Buttons on Navigation Bar:ナビゲーションバーにディレクトリボタンを表示
Show Delete Confirmation Dialog:削除時に確認ダイアログを表示
Minimize To System Tray:システムトレイに最小化
Start Minimized:最小化して起動
Show Tasks Info on Status Bar:ステータスバーにタスク情報を表示
Close Successfully Completed Operations:操作完了時に閉じる
Use Internal Image Viewer:内臓の画像ビューアを使う
Copy File Attributes:ファイル属性をコピーする
Copy File Timestamps:タイムスタンプをコピーする
Copy, Sync System Files and Directories:システムファイルとディレクトリをコピー・同期する
Process Directory Links and Junctions:リンクとジャンクションを処理する
Detect Recursive Directories:再帰的に検出する
Hide File Extensions:ファイル拡張子を非表示
Rename Files With Extensions:拡張子もリネームする
Show Protected Sytem Files:保護されたシステムファイルを表示
Request Admin Scanning Permissions:管理者権限を要求
Show File Scanning Errors:ファイルスキャンエラーを表示
Show Unknown EXIF Tags:不明な EXIF タグを表示
Abort Operation on Critical Errors:時偉大なエラー時に操作を停止
Enable Crash Log File:クラッシュログファイルを有効
ファイルのコピーと移動・削除の高度な設定
ファイルのコピーと移動:
- ファイルのコピーまたは移動の操作のダイアログの[Advanced Options]から色々なモードを選択できます。
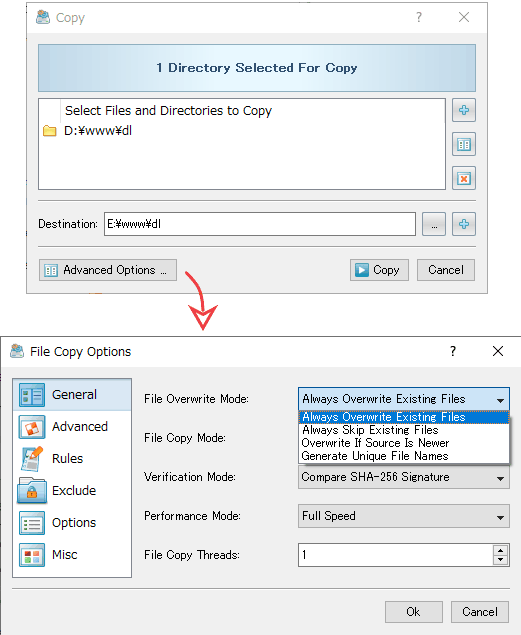
─ Always Overwrite Existing Files:常に既存のファイルに上書きする
─ Alway Skip Existing Files:常に既存のファイルをスキップ
─ Overwrite If Source Is Newer:ソースが新しい場合は上書きする
─ Generate Unique File Names:一意のファイル名を生成する
File Copy Mode:ファイルコピーモード
─ Active File Copy Mode:アクティブファイルコピーモード
─ Regular, Buffered File Copy:通常のバッファファイルコピー
─ Fault-Tolerant File Copy Mode:フォールトトレランスファイルコピーモード(失敗したコピーを再試行する)
─ Operating System Native File Copy:Windows のファイルコピーを使用
Verification Mode:検証モード
─ 検証するハッシュを選択
Performance Mode:パフォーマンスモード
─ Full・Medium・Low Speed から選択
File Copy Threads:スレッド数を選択
ファイル削除時のデータ消去:
DissBoss では、さまざまなデータ消去アルゴリズムを使用して機密情報をディスクから安全に消去できます。
- 削除時のダイアログの「Advanced Options」をクリック
- 「Advanced」 タブの Wipe Data From Disk をチェック
- 右のリストからアルゴリズムを選択をして[OK]を押すと削除が実行されます
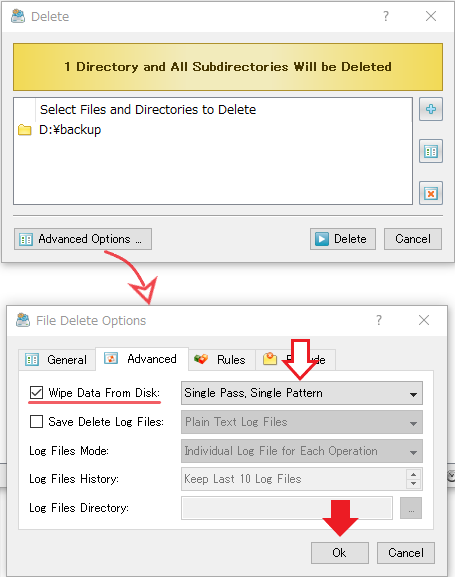
Disk Cleanup 時のデータ消去:
- 下のリストからデータ消去アルゴリズム(Single Pass, から下)を選択して[Cleanup]を押すと削除されます。