Windows 11 のタスクバーやコンテキストメニューなどを Windows10 に戻すユーティリティ
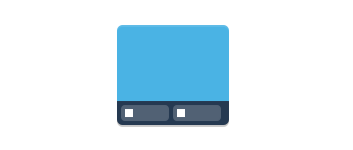
Windows 11 のタスクバーやコンテキストメニューなどを、Windows 10 に戻すことができるパッチプログラム。スタートメニューやシステムトレイ、ファイルエクスプローラの設定をカスタマイズすることもできます。
Explorer Patcher for Windows 11 の概要
Explorer Patcher for Windows 11 は、Windows 11 のタスクバーやコンテキストメニューなどを Windows 10 化するアプリケーションです。
Explorer Patcher for Windows 11 の機能
Explorer Patcher for Windows 11 の主な機能です。
| 機能 | 概要 |
|---|---|
| メイン機能 | Windows 11 のタスクバーなどを Windows10 のものにする |
| 機能詳細 | ・Windows 11 で Windows10 のタスクバーを使用する ・タスクバーのほかにスタートメニュー、システムトレイ、エクスプローラ、ウィンドウ切り替え、スタートメニュー、Win + X メニューなどをカスタマイズするオプション |
Windows 11 のタスクバーやコンテキストメニューを 10 に復元します
Explorer Patcher for Windows 11 は、Windows 11 のエクスプローラにパッチを適用して、Windows 11 で Windows 10 と同じようなタスクバーを利用可能にするユーティリティです。
このツールを使用すると、タスクバー以外の機能もカスタマイズできるので、Windows 11 のタスクバーやコンテキストメニューなどが使いにくく、作業性が悪いと感じている人におすすめできます。
各箇所の設定をカスタマイズできるプロパティ
Explorer Patcher for Windows 11 には、タスクバーやスタートメニュー、エクスプローラ、Win + X メニューなどを使いやすくカスタマイズすることができるプロパティも用意されています。
例えば、Windows 11 のコンテキストメニューを廃止して Windows 10 にものに戻したり、スタートメニューに「すべてのアプリ」を表示したり、エクスプローラの検索バーを非表示にしたり、時計に秒数を表示したりできます。
Windows 11 のタスクバーなどをカスタマイズするユーティリティ
Explorer Patcher for Windows 11 は、Windows 11 で生産的な作業環境を復活させることを目的としたユーティリティです。Windows 11 のエクスプローラ関連の各箇所を Windows 10 に戻したり、使いやすく変更することができます。
機能
- Windows11 で Windows10 のタスクバーを使用する
- Windows11 のコンテキストメニューを無効にする
- Windows 11 のコマンドバーを無効にする
- タスクバーのほかにスタートメニュー、システムトレイ、エクスプローラ、ウィンドウ切り替え、スタートメニュー、Win + X メニューなどをカスタマイズするオプション
使い方
インストール
1.インストール
- Explorer Patcher for Windows 11 はインストール不要で使用できます。
基本的な使い方
1. エクスプローラにパッチを適用する
- ダウンロードした実行ファイルをダブルクリックして実行すると、Windows Explorer にパッチが適用されます。
- Windows 10 のタスクバー復元されました。
- 右クリックメニューの「プロパティ」を開くと、Explorer Patcher for Windows 11 のオプション機能にアクセスできます。
2.プロパティ
- 「Taskbar」では、タスクバーの設定ができます。
・Show Task view button:タスクビュー表示する
・Show People on the taskbar:ピープルを表示する
・Show Desktop button:デスクトップボタンを表示する
・Show separators between toolbars:ツールバー間にセパレータを表示する
- 「System tray」では、システムトレイの設定ができます。
・Skin taskbar and tray pop-up menus:タスクバーとトレイのポップアップメニューにスキンを有効にする
・Center tray icon pop-up menus:トレイアイコンのポップアップメニューをセンターに表示する
・Flyout behavior for tray icon pop-up menus:トレイアイコンポップアップメニューをフライアウト動作させる
・Hide Control Center button:コントロールセンターボタンを隠す
・Show touch keyboard button:タッチキーボードボタンを表示する
- 「File Explorer」では、エクスプローラの設定ができます。
・Disable the Windows 11 context menu:Windows 11 コンテキストメニューを無効にする
・Use immersive menus when displaying Windows 10 context menus:Windows 10 のコンテキストメニューを表示するときは、没入型メニューを使用する
・Disable navigation bar:ナビゲーションバーを無効化
・Disable modern search bar:モダン検索バーを無効化
・Hide search bar completely:検索バーを完全に非表示にする
・Register as shell extension:シェルエクステンションとして登録する
- 「Start menu」では、スタートメニューの設定ができます。
・Open Start at logon:ログオン時に開く
・Open Start in All apps by default:開いたときにすべてのアプリを表示する
- 「Windows switcher」では、ウィンドウ切り替え(Alt +Tab)時の設定ができます。
・Always show on primary monitor:常にプライマリモニターに表示する
・Show windows only from current monitor:現在のモニターのウィンドウのみを表示する
- 「Other」では、そのほかの設定ができます。
・Open clock flyout when pressing Win+C instead of Microsoft Teams:Win + C で時計のフライアウトを開く
・Show Command Prompt instead of PowerShell in Win+X menu:Win + X メニューで、PowerShell の代わりにコマンドプロンプトを表示する
・Add shortcut to program settings in Win+X menu:Win + X メニューに「プロパティ」のショートカットを追加する
・Remove shortcut key from program settings item in Win+X menu:Win + X メニューのプログラム設定項目からショートカットキーを削除する
- 「Advanced」では、高度な設定ができます。
・Dump memory leaks:メモリリークをダンプする
・Show Windows build info on the desktop:Windows のビルド情報をデスクトップに表示する
・Enable advanced mitigations for correct rendering using classic theme:クラシックテーマの正しいレンダリングのための高度な緩和策を有効にする
・Enable SysListView32 for Explorer views:エクスプローラービューで SysListView32 を有効にする
・Do not hook Start menu from main Explorer process (permanently disabled):エクスプローラーのメインプロセスからスタートメニューをフックしない
3.元の状態に復元する(アンインストールする)
Explorer Patcher for Windows 11 の適用を元に戻すには、実行ファイルを実行します。
- 実行すると「Explorer Patcher を削除しますか?」とメッセージが表示されるので、[はい]をクリックします。
- 「Uninstall Completed」と表示されれば完了です。

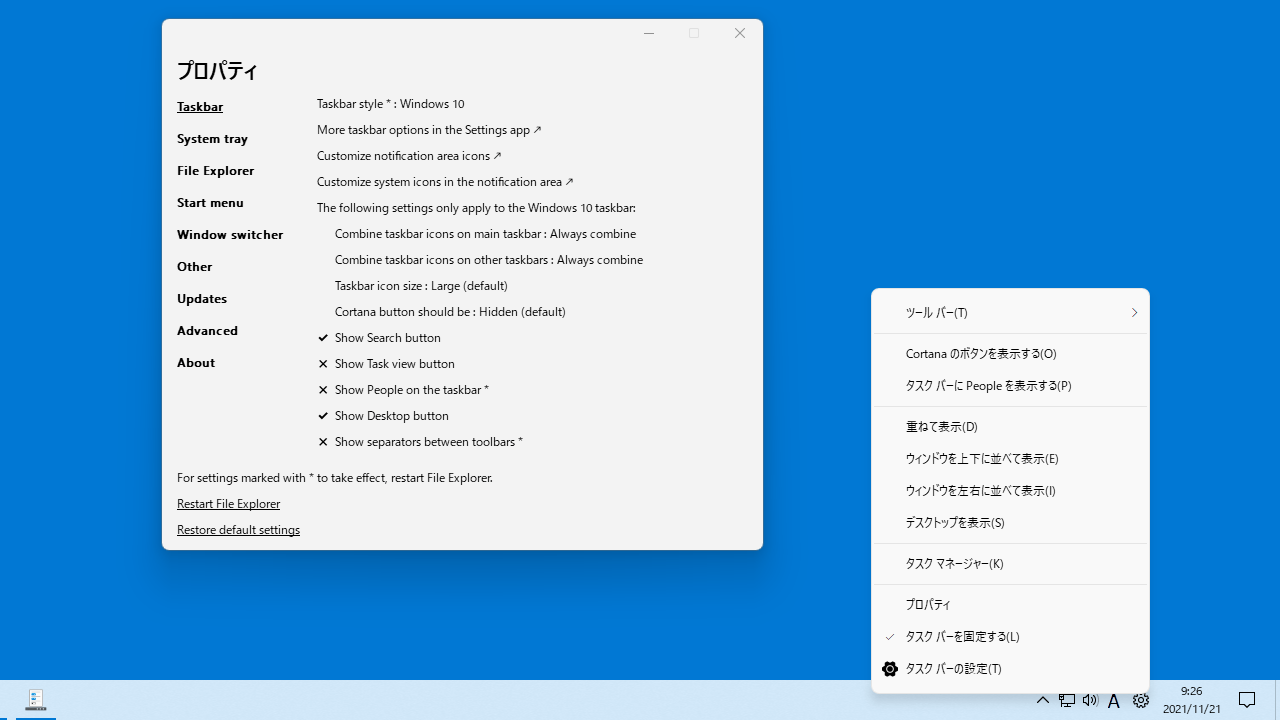
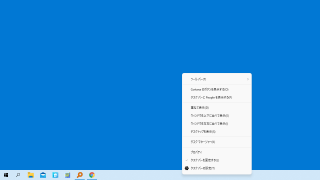
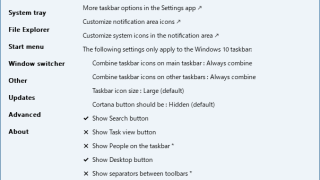
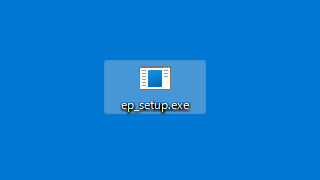
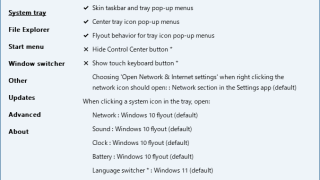
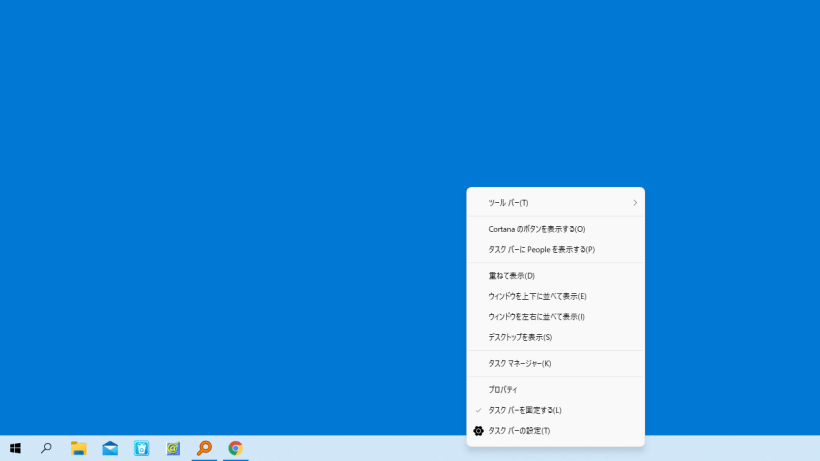
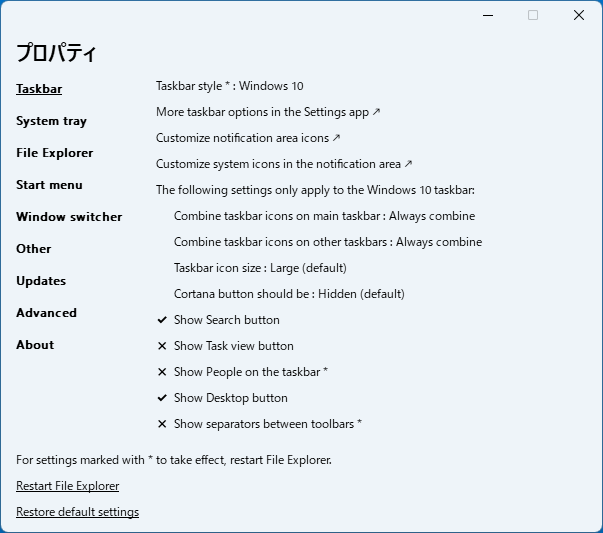
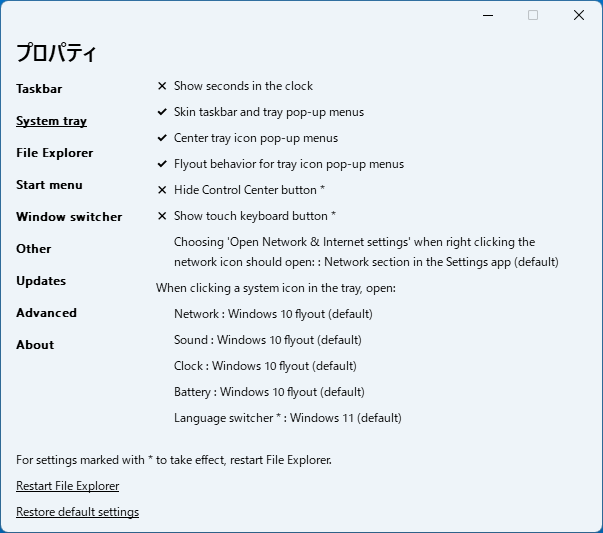
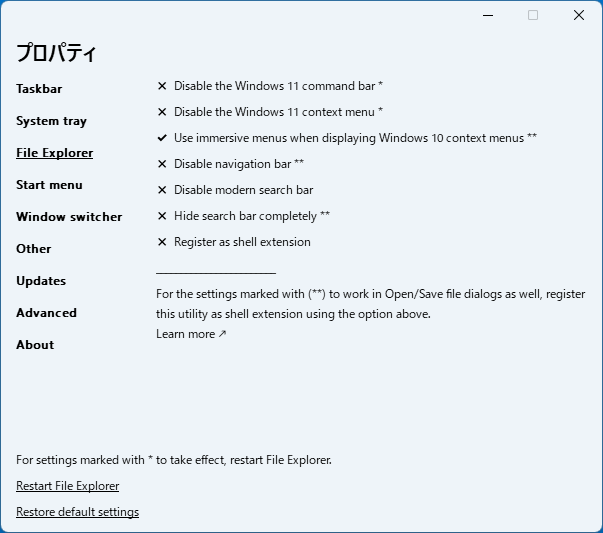
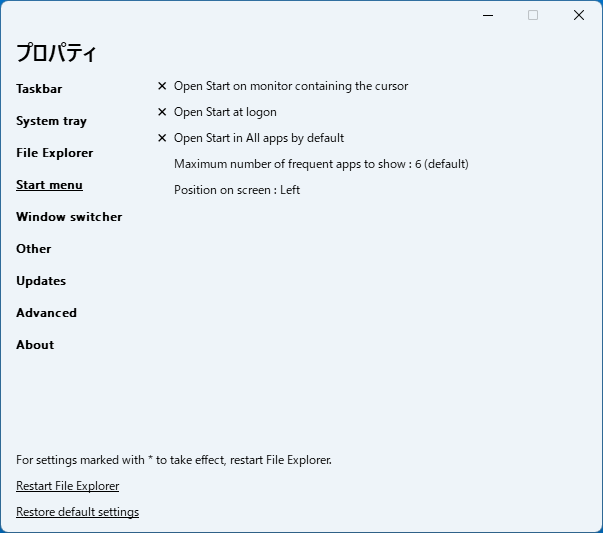
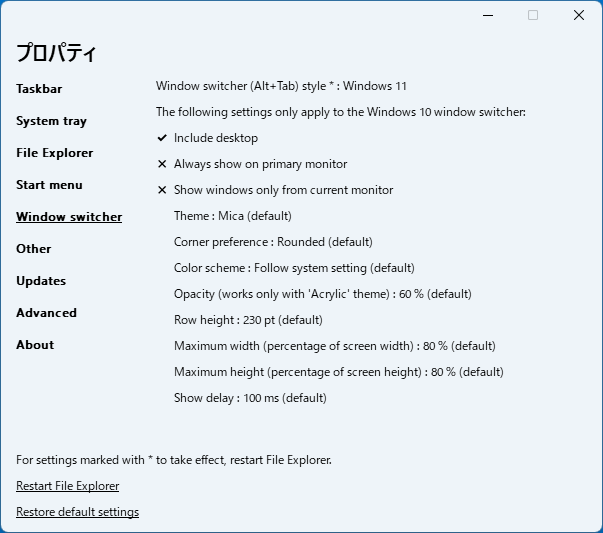

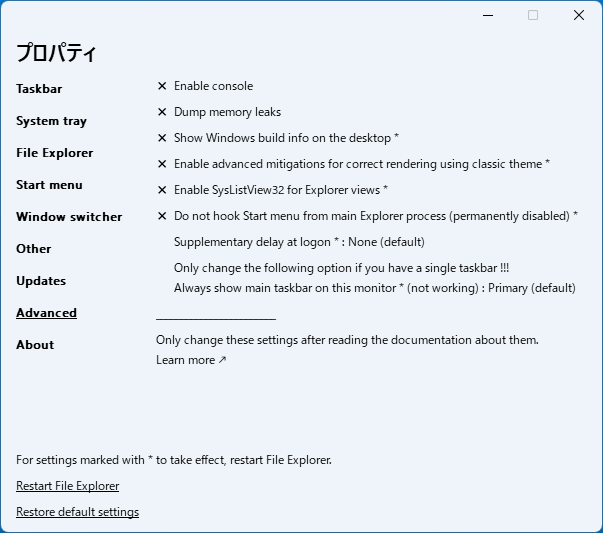

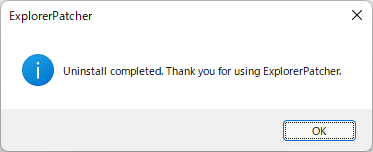
Explorer Patcher for Windows 11 は、どなたでも無料で利用できます。