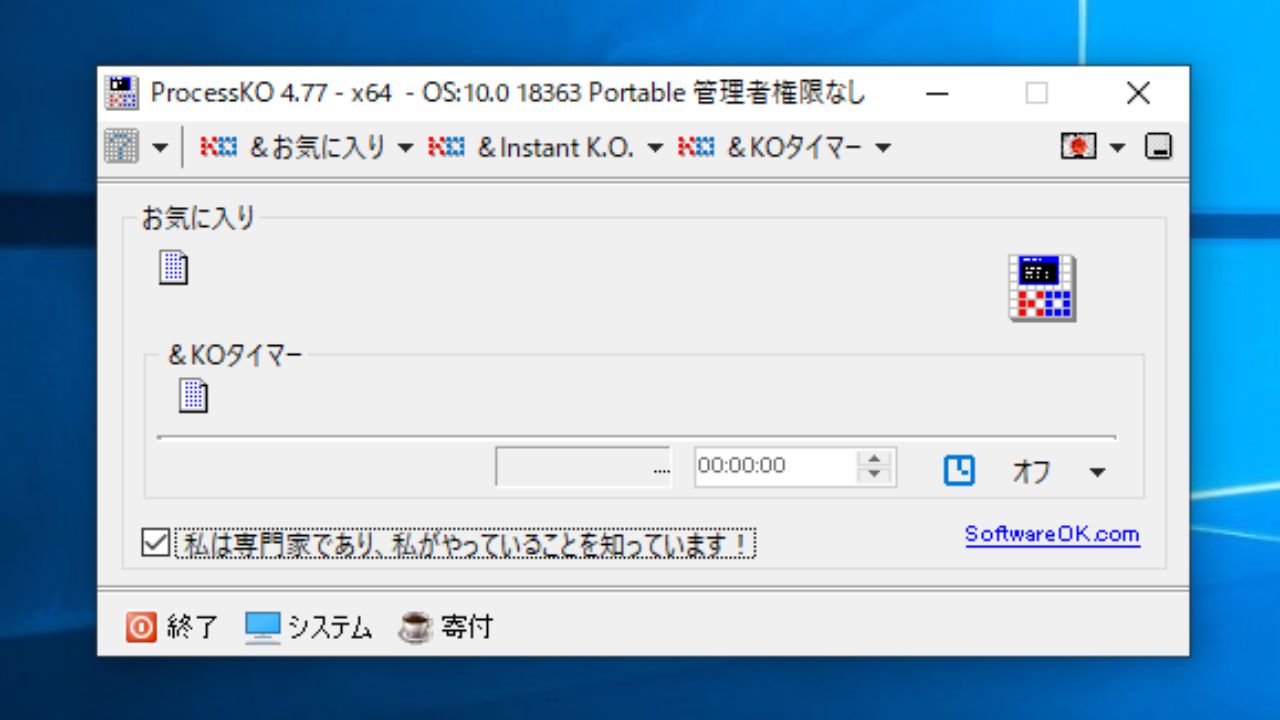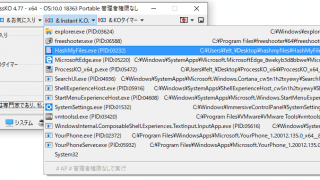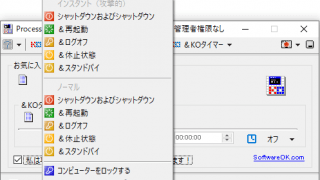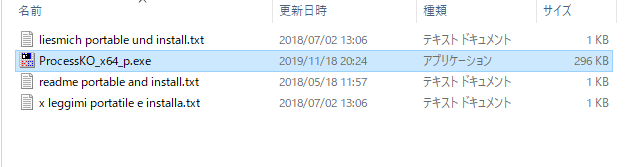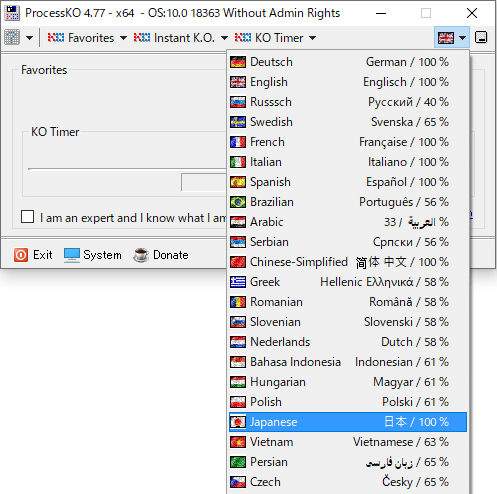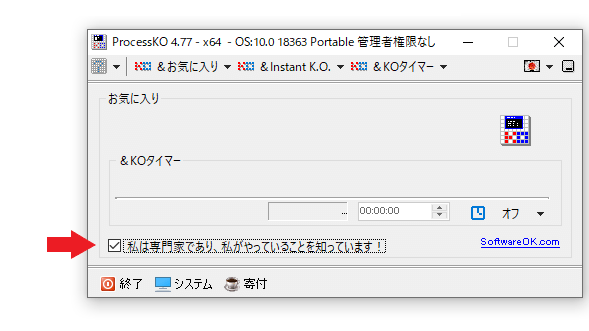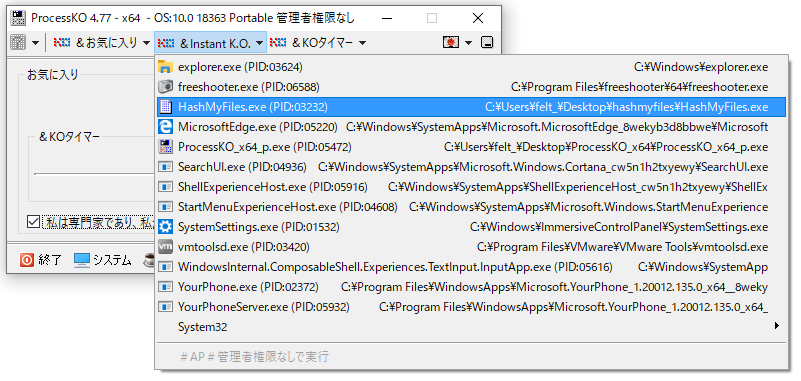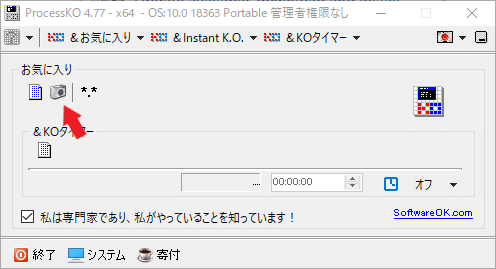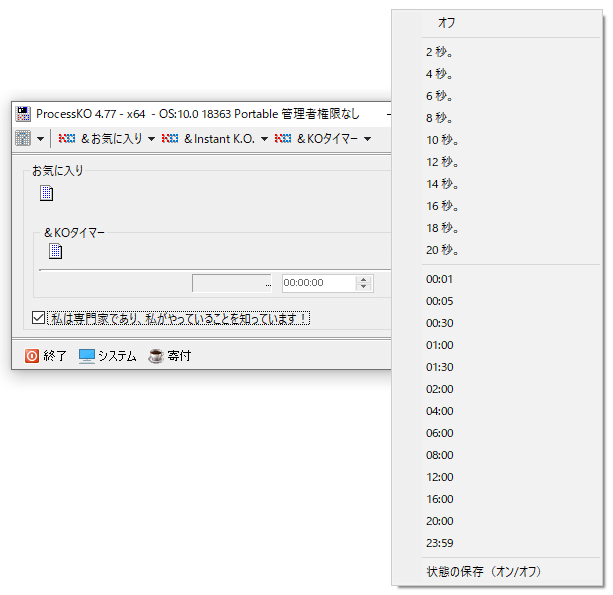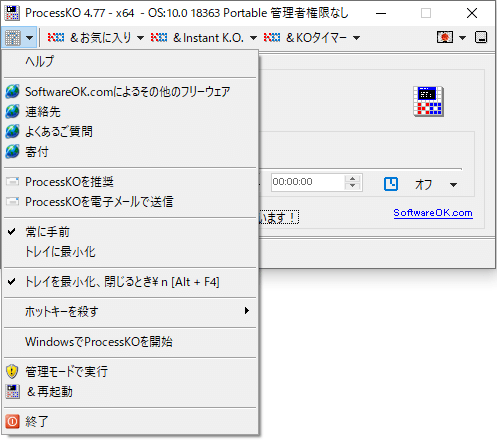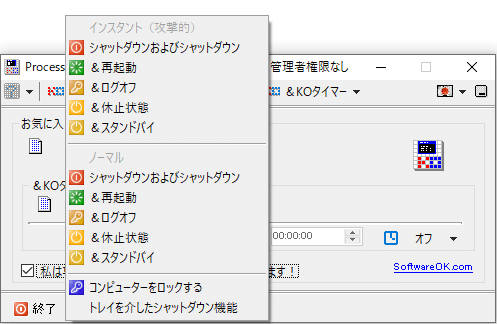実行中のプロセスを強制終了させるツール
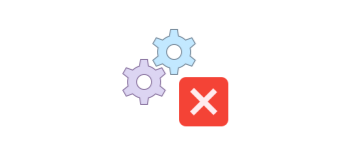
実行中またはハングしているプロセスを強制終了させるツール。終了できない厄介なプロセスを閉じたり、お気に入りのプロセスをワンクリックで終了したり、起動させておきたくないプロセスをスケジュールして終了することができます。
ProcessKO の概要
ProcessKO は、閉じることができないプロセスや動作しなくなったプロセスまたはプログラムを強制終了するためのツールです。また、お気に入りやタイマー機能を使用してプロセスを迅速に終了することもできます。
ProcessKO の機能
ProcessKO の主な機能の概要です。以下の 3 つの方法でプロセスを終了できます。
| 機能 | 概要 |
|---|---|
| Instant K.O | プロセスを選択して強制終了 |
| お気に入り | お気に入りに追加したプロセスをワンクリックで強制終了 |
| KOタイマー | 設定した間隔または時間経過後にプロセスを強制終了 |
プロセスをかんたんに強制終了
ProcessKO で実行中のプロセスを終了させる方法は 3 つあり、最も簡単なのはプロセスを選択して終了する方法(Instant K.O)です。
この機能は実行中のプロセス/プログラムのリストから終了したいものを選択してプロセスを終了できます。ProcessKO を管理者権限で起動すると、普段表示されないプロセスを表示させることができます。
お気に入りとタイマー機能でプロセスを終了
終了させることが多いプロセスは、お気に入りに追加しておくと、いつでもワンクリックでそのプロセスを終了させることができます。
また、タイマーを使用すると、設定した時間経過後または設定した時間の間隔で自動的にプロセスを終了できます。この機能はプロセスやプログラムを起動しておきたくないような場合に役に立つでしょう。
プロセス終了専門のツール
ProcessKO は管理者権限を必要とするプロセスを強制終了したり、終了をスケジュールすることができる便利なプロセス終了ツールです。通常の Windows ユーザーのほかに、プログラムの開発やテストを行うユーザーに特に便利です。
機能
- プロセスを強制終了
- プロセスをお気に入りに追加して終了
- プロセスをタイマーに追加して終了
- ホットキーでフォアグラウンドのウィンドウを強制終了または再起動
- Windows 機能時に起動
仕様
ダウンロード
使い方
インストール/日本語化
1.アプリを起動する
ダウンロードした ZIP ファイルを解凍して、フォルダ内の「ProcessKO(_x64).exe」ファイルを実行すると起動できます。
ProcessKO をポータブルで使用する場合は「ProcessKO(_x64)_p.exe」にファイル名を変更して実行してください。
2.言語を変更する
ユーザーインターフェースが日本語で表示されない場合、右上の国旗アイコンをクリックして「Japanese」を選択すると、日本語に変更できます。
アンインストール
1.アンインストール方法
ProcessKO のファイルを完全に削除するには、プログラムフォルダを削除したあと、「%AppData%ProcessKO( C:Usersユーザー名AppDataRoamingProcessKO)」フォルダを削除してください。
プロセスの終了方法
1.Instant K.O. でプロセスを終了する
「Instant K.O」は、ProcessKO から実行中のプロセスを選択して終了させることができる最も簡単な方法です。以下の手順でプロセスを終了できます。
- 「私は専門家であり、私がやっていることを知っています!」をチェックします。
- 「& Instant K.O」をクリックして、終了したいプロセスを選択すると、そのプロセスを終了できます。
2.お気に入りに追加したプロセスを終了する
プロセスをお気に入りに追加すると、いつでもそのプロセスをワンクリックで終了できます。
- プロセスをお気に入りに追加するには、「& お気に入り」>「追加」をクリックしてお気に入りに追加するプロセスを選択します。
プロセスがお気に入りに追加されると、画面の「お気に入り」の場所に追加され、アイコンが表示されます。
- アイコンをクリックするとそのプロセスを終了します。
- 右の「*.*」をクリックすると、お気に入りに追加されているすべてのプロセスを終了します。
3.KOタイマーでプロセスを終了する
プロセスを「KOタイマー」に追加すると、設定した間隔または時間経過後に、タイマーに追加したプロセスを自動的に終了できます。
- プロセスをKOタイマーに追加するには、「& KOタイマー」>「追加」をクリックして追加するプロセスを選択します。
画面の「KOタイマー」の場所にプロセスが追加され、アイコンが表示されます。
- タイマーを有効にするには、右のドロップダウンをクリックします。
ドロップダウンから、プロセスを終了する時間の間隔(秒)または、タイマー(00:01 など)を選択します。
- 時間を選択するとタイマーが開始し、次官になるとプロセスが終了します。
プロセスが表示されない場合
1.ProcessKO を管理者権限で起動する
管理者権限なしで ProcessKO が実行されていると、すべての実行中のプロセスが表示されません。
- 左上のアイコンをクリックしてメニューを開き、「管理モードで起動」をクリックしてProcessKOを管理者権限で実行してからアプリケーションを使用してください。
メニュー/そのほかの機能
1.メニュー
・softwareok.comによるその他のフリーウェア:SoftwareOK のサイトを開く
・連絡先:コンタクトページを開く
・よくあるご質問:FAQ ページを開く
・寄付:寄付のページを開く
・ProcessKOを推奨:メールで送信する
・ProcessKOを電子メールで送信:メールで送信する
・常に手前:ウィンドウを最前面に表示する
・トレイに最小化:「×」をクリックした時にタスクトレイに格納する
・トレイを最小化、閉じるとき¥n [Alt + F4]:「Alt + F4」キーでトレイに採用化します
・ホットキーを殺す:ウィンドウを強制終了または再起動するホットキーを有効にする
・WindowsでProcessKOを開始:Windows 起動時に ProcessKO 起動する
・管理モードで実行:ProcessKO を管理者として起動する
・&再起動:ProcessKO を再起動する
・終了:ProcessKO を終了する
2.システムメニュー
- 下のメニューの「システム」をクリックすると、PC のシャットダウンなどを実行できます。
3.タスクトレイ
ProcessKO を起動するとタスクトレイに常駐します。
- 右クリックメニューから、選択したプロセスの終了(Instant K.O)や再起動、システムのシャットダウンなどの操作ができます。