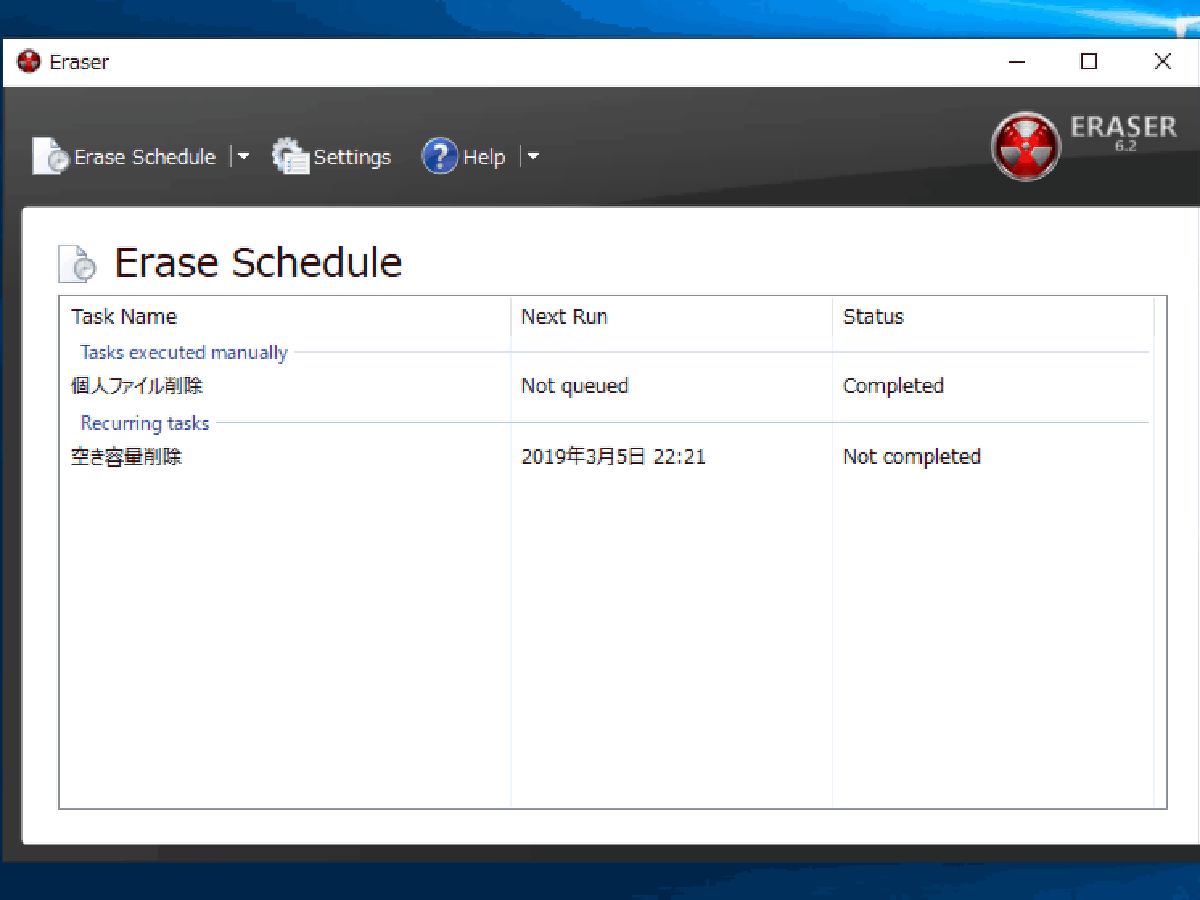ハードディスク上の機密データを完全に削除
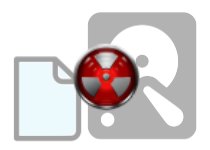
ファイルやハードディスクのデータを完全に削除するツール。ファイルやフォルダ、ハードディスクやリムーバブルディスクの空き領域または全体を特殊なパターンで上書きし、パスワードや個人情報、機密文書などのデータをディスク上から抹消します。
ハードディスクのデータを安全な復元不可能な状態に
Windows の操作でファイルやフォルダを削除してごみ箱を空にしても、ファイルのデータは削除されません。削除したファイルのデータは、ほかのデータで上書きされるまでディスク上にそのまま残ります。つまり、一度作成されたデータはしばらくの間または半永久的にディスク上に残ってしまいます。
数回上書きされた状態でも、データが残っていればファイルを復元するユーティリティを使って誰でも簡単にファイルを元の状態に復元することができるので、プライバシーやセキュリティを保護するためにはそのデータを消すことが必要です。Eraser は、政府機関や専門家によって規格化されているデータ消去アルゴリズムでパターンを上書きして残留しているデータをディスク上から除去し、データの復元を不可能にします。
あらゆるケースに対応した削除処理
Eraser は、ファイル、フォルダ(フォルダ内のファイル)、ディスクの空き領域、ディスクまたはパーティション全体のデータを消去して削除することができます。ファイルやフォルダの消去はパスワードや個人情報、機密情報を含むファイルを削除するのに便利です。空き領域の消去は、過去に削除されたファイルのデータを消去するのに利用できるので、コンピュータを安全な状態に維持したい場合や他人に売却する場合に役に立ちます。ディスク全体の消去はディスクを売却または安全に破棄する時に利用すると良いでしょう。
フォルダの削除では、ワイルドカードを使って削除するファイルまたは削除を除外するファイルを設定できます。あとは、Windows のごみ箱を空にすることもできるので、PC を使いながら常に安全にファイルを消去できます。また、ファイルの元のデータを消去してほかの場所にファイルを移動できる「Secure move」を使えば、ファイルを安全に別のドライブに移動できます。
好みのタイミングで複数の削除タスクを実行
Eraser の特徴は、削除するタスクを登録しておいて、タスクを手動またはスケジュール設定して実行できることです。例えば、すべてのドライブの空き領域を消去する作業をタスクに登録しておけば、いつでも簡単に空きスペースの消去を実行できますし、プライベートな情報を含むブラウザの Cookie や履歴ファイルなどを残したくない場合は、定期的に自動で削除するように設定することもできます。スケジュールは日・週・月単位の好きな時刻・曜日・日にタスクを実行するように設定できます。
再起動時にファイルを削除する設定もできるので、ブラウザなどのアプリケーションで使用されるファイルを削除する場合に設定すると良いでしょう。また、削除時にアプリケーションにロックされていて削除できないファイルを強制的に削除することもできます。
右クリックからファイルやごみ箱をクリーンに
Eraser をインストールすると Windows エクスプローラに統合されるので、コンテキストメニューからファイルの削除やドライブの空き容量の削除、ごみ箱内の削除を実行できます。右クリックからの削除操作でも、今すぐ削除または再起動時、スケジュールして削除というように削除タイミングを選択可能です。
シンプルで使いやすいデータ消去ツール
データ消去アルゴリズム(データの上書き方法)は12種類あり、その中から使用するものを選択できます。パス(上書き回数)が多いアルゴリズムのほうが安全性が高いですがその分消去に時間がかかるので、容量が大きいものは無理せずに回数の少ないものを使って消去が完遂できるようにバランスよく設定するほうが効果的です。タスク毎に個別のアルゴリズムを設定することができるので、使い分けると良いと思います。
ハードディスクは上書き回数が多いほうが良いですが、SSD やフラッシュメモリ、CD/DVD などの磁気ディスクでないメディアは 1 回のパスでファイルの痕跡を削除できます。
定番の WIndows 向けデータ削除ツール
このツールは、データを抹消することができる専用的な機能を簡単に使うことができるプログラムです。スケジュールなどの削除方法を利用して効率的にデータを消去できるので、手間を掛けず気を使わずにデータを安全に削除できます。
機能
- ファイルとフォルダのデータの消去
- ハードディスクやリムーバブルディスクの空き容量のデータの消去
- ディスクやパーティションのデータを消去
- ファイル名のデータの消去
- 複数のデータ消去アルゴリズムに対応
- ワイルドカード表現で削除するファイルを指定
- 複数のタスクの管理
- タスクリストのインポート・エクスポート
- タスクの実行タイミングの設定(手動・定期的・再起動時)
- ロックされたファイルを強制削除
- Windows エクスプローラのシェル拡張機能
仕様
ダウンロード
画像
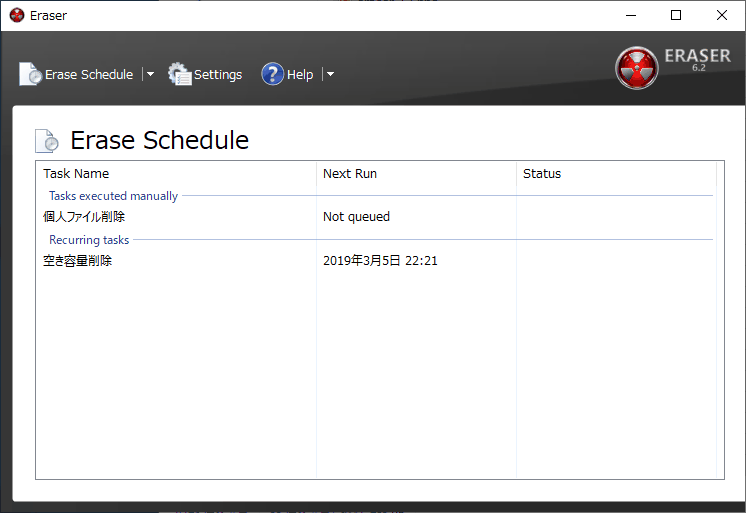
使い方
インストール
- インストーラを実行すると、ランタイム(.NET Framework)のインストール画面になるので、[続行]または[閉じる]をクリックします。
既にインストールされている場合は下の画面が表示されます。
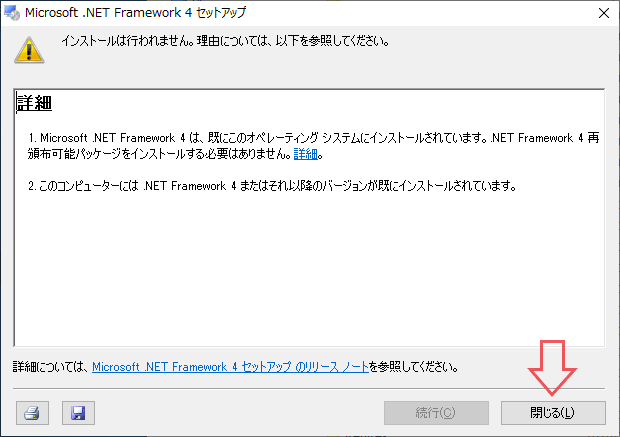
- セットアップウィザードを開始します。[Next]をクリック。
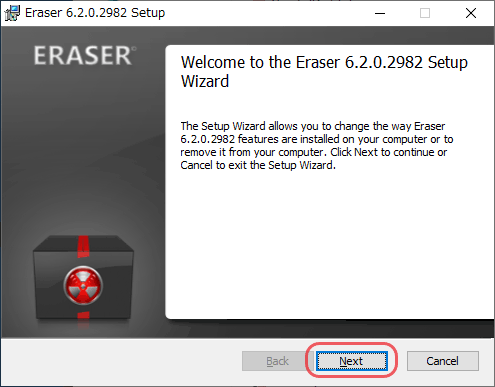
- 使用許諾契約書の画面になります。「I accept the …」を選択して[Next]をクリック。
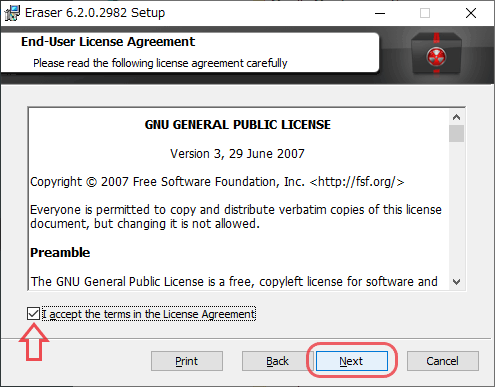
- インストールの種類の選択です、[Typical]をクリック。
Typical では言語ファイル以外のすべて(本体とプラグインとシェル拡張)がインストールされます。
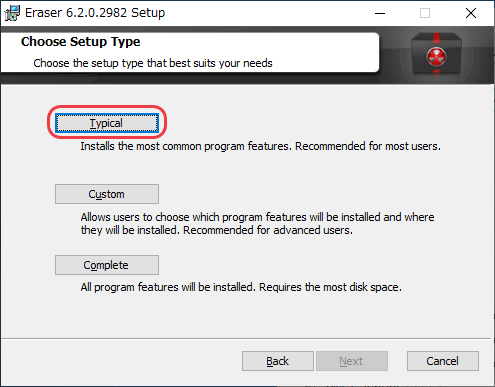
- シェル拡張(右クリックメニュー)や BlackBox プラグイン(エラー報告機能)は要らない、最小限でインストールしたい場合は、[Custom]をクリックして選択してください。
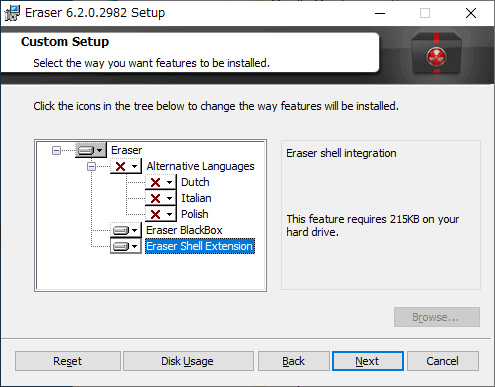
- [Install]をクリックするとインストールが開始します。
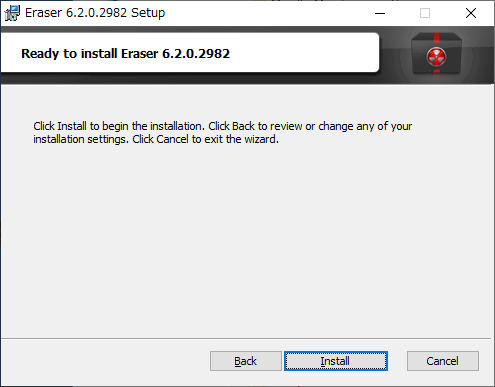
- インストール時にほかのアプリケーションの終了が必要な場合があります。
- アプリケーションを閉じてセットアップを続行する場合は「Close the application the attempt to restart them.」、アプリケーションを閉じずに後で Windows を再起動する場合は「Do not close applications, A reboot will be required.」を選択して[OK]をクリックしてください。
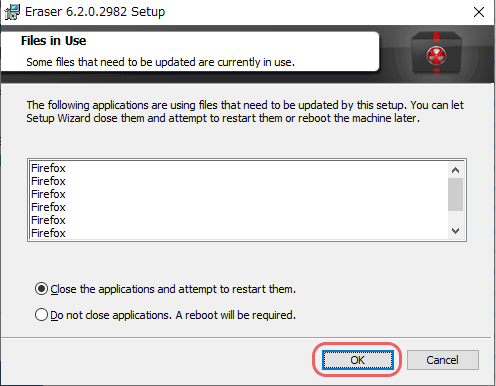
- セットアップが完了しました。[Finish]をクリックしてセットアップを終了します。
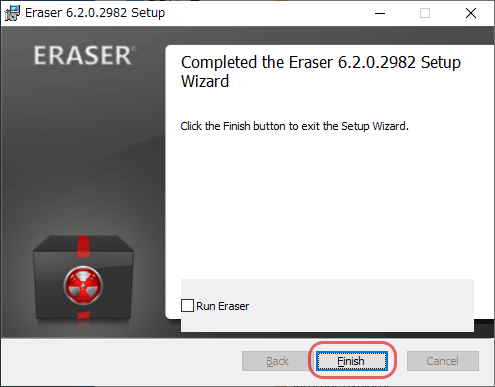
- システムの再起動が必要な場合は以下のメッセージが表示されます。今すぐ再起動する場合は[Yes]、あとで再起動する場合は「No」をクリックしてください。
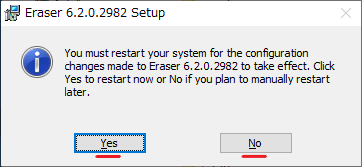
タスクの作成・スケジュール設定
- メイン画面です。データの消去を実行するにはタスクの作成が必要になります。
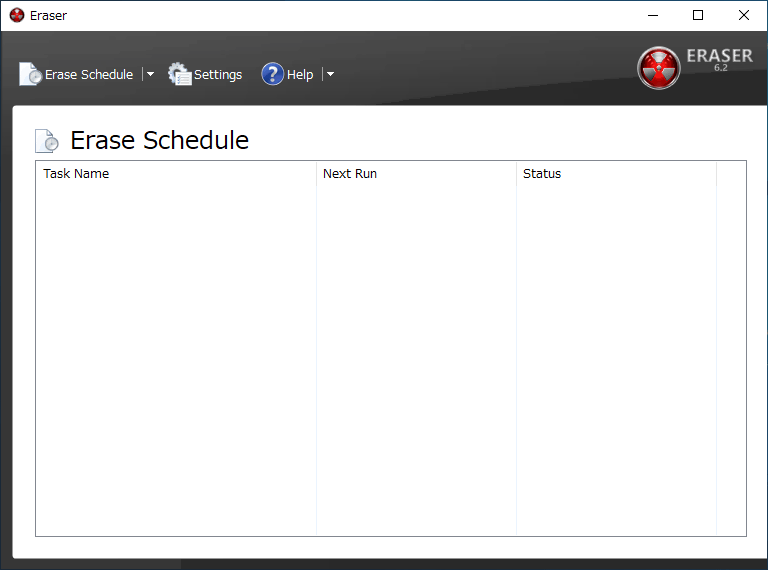
メイン画面(Eraser)
Settings:設定画面
Help:ヘルプの表示やアップデートの確認
タスクの作成:
- Erase Schedule の横の ▼ または右クリックから「New Task」を選択してタスクを作成します。
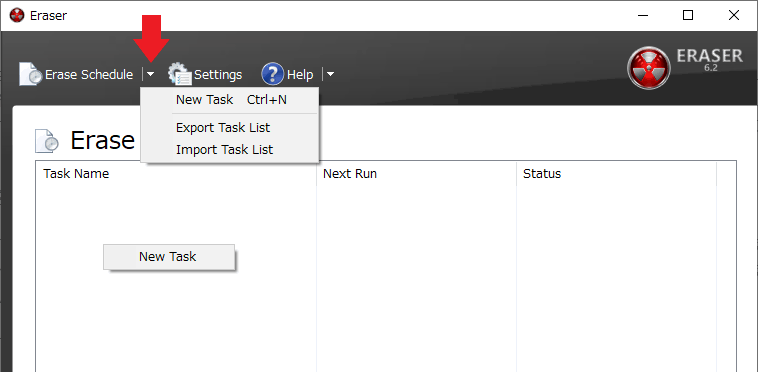
新しいタスクの追加(Eraser)
- タスクのウィンドウが起動します。ひとつのタスクには複数の作業を登録することができます。
[Add Data]をクリックして作業を追加しましょう。 - 「Task Type:タスクの実行方法」 はひとつのタスクにひとつしか設定できないので、タスクに複数の作業を登録するときは、実行方法に合った作業を追加すると良いでしょう。
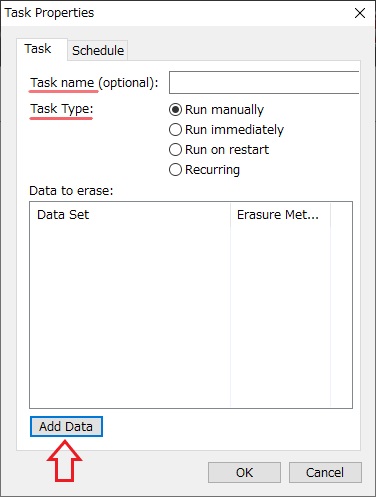
タスクの設定(Eraser)
Task Type:タスクの実行方法を選択
─ Run manually:手動で実行する
─ Run immediately:すぐに実行する
─ Run on restart:システム再起動時に実行する
─ Recurring:繰り返し実行する
Add Data:(作業)データを追加
- 「Add Data」をクリックすると、作業の作成ウィンドウが表示されます。
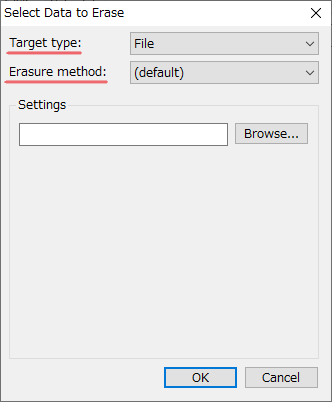
削除データ・作業の登録(Eraser)
Erasure method:データ消去方法を選択(default を選択した場合は、設定画面で設定されている消去方法が適用されます)
- 「Target type」を選択します。
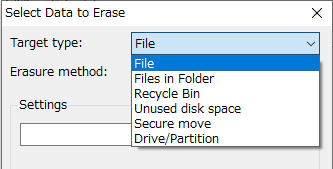
削除の対象(Eraser)
File in Folder:フォルダ内のファイル
Recycle Bin:ごみ箱
Unused disk space:ディスクの空き領域
Secure move:移動(元のファイル情報を消去してファイルを移動)
Drive/Partition:ドライブまたはパーティション
- 「Erasure method」を選択します。
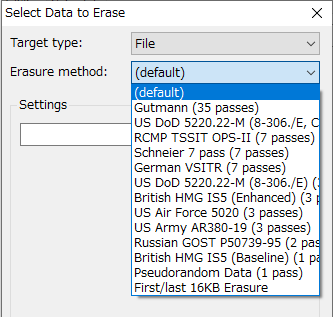
消去方法の選択(Eraser)
─ Gutmann (35 passes):グートマン方式、35 工程の上書き
─ US DoD 5220.22-M (8-306./E, C & E) (7 passes):ランダムバイトと補数、ゼロとランダムデータで上書き
─ RCMP TSSIT OPS-II (7 passes):ゼロと 1 の 3 つのパターン、ランダムバイトで上書き
─ Schneier 7 pass (7 passes):1 とゼロと5回のランダムデータで上書き
─ German VSITR (7 passes):ゼロと 1 の 3 つのパターンとランダムデータで上書き
─ US DoD 5220.22-M (8-306./E) (3 passes):ゼロ、1、ランダムデータの順で上書き
─ British HMG IS5 (Enhanced) (3 passes):ゼロ、1、ランダムデータの順で上書き
─ US Air Force 5020 (3 passes):ランダムバイトのゼロ、1,ランダムデータで上書き
─ US Army AR380-19 (3 passes):ランダムデータとランダムバイト、補数で上書き
─ Russian GOST P50739-95 (2 passes):ゼロとランダムデータで上書き
─ British HMG IS5 (Baseline) (1 pass):ゼロで上書き
─ Pseudorandom Data (1 pass):ランダムデータで上書き、最も速い
─ First/last 16KB Erasure:ファイルの先頭と末尾に上書き
- ファイルの削除を行う場合は「File」を選択し、「Browse…」からファイルを参照して[OK]をクリックします。
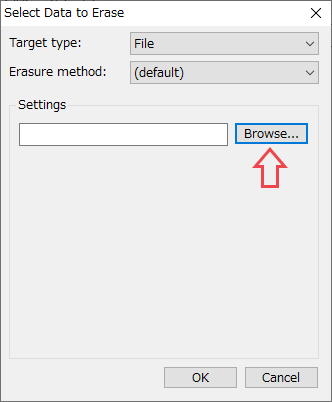
ファイルの削除(Eraser)
- フォルダ内のファイルを削除する場合は「Files in Folder」を選択し、「Browse…」からフォルダを参照して[OK]をクリックします。
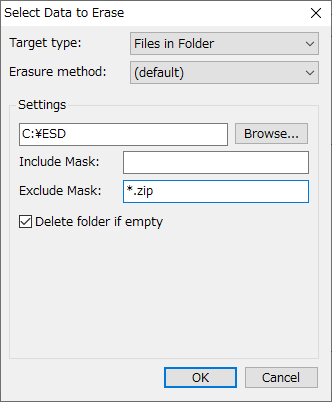
フォルダの削除(Eraser)
Include Mask:含めるファイル
Exclude Mask:除外するファイル
Delete folder if empty:フォルダが空になった場合は削除する
- ごみ箱を削除する場合は「Recycle Bin」を選択し、[OK]をクリックします。
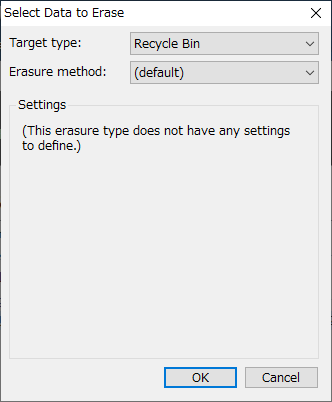
ごみ箱の削除(Eraser)
- ディスクの空き領域を削除する場合は「Unused disk space」を選択し、ドライブを選択して[OK]をクリックします。
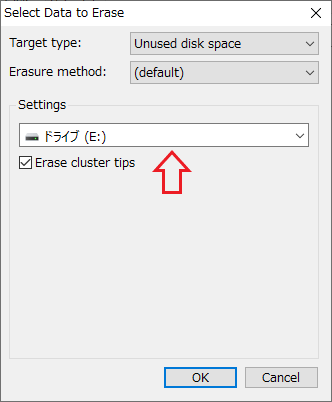
ディスクの空き領域の削除(Eraser)
- ファイルまたはフォルダを安全に移動する場合は「Secure move」を選択し、移動するファイルまたはフォルダと移動先を設定して[OK]をクリックします。
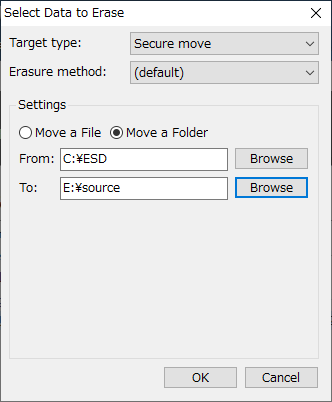
ファイル / フォルダの移動(Eraser)
Move a Folder:フォルダを移動
From:移動するファイル / フォルダ
To:移動先のファイル / フォルダ
- ドライブまたはパーティション全体のデータを削除する場合は「Drive/Partition」を選択し、消去するディスクまたはパーティションを選択して[OK]をクリックします。
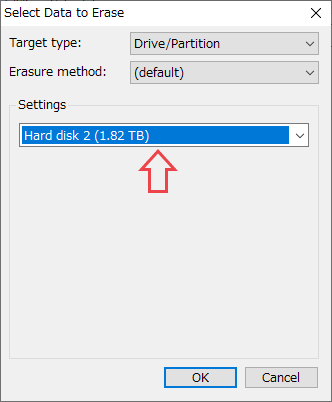
ドライブ / パーティションの削除(Eraser)
スケジュールの設定:
- 実行をスケジュールする場合は、Task Type の「Recurring」を選択し、上から「Schedule」タブに移動します。
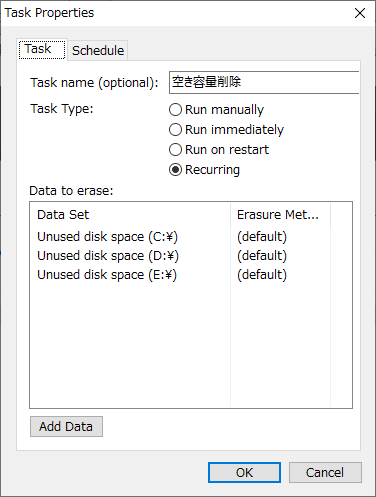
スケジュールを設定(Eraser)
- 一番上でタスクを実行する時間、その下で実行パターンを設定し[OK]を押すと設定完了です。
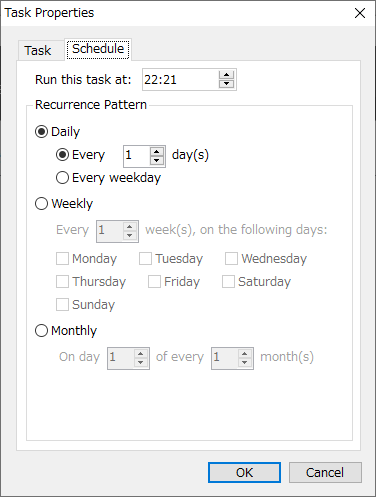
スケジュールの設定(Eraser)
─ Every [ n ] day(s): n 日ごとに実行(1 は毎日)
─ Every weekday:平日毎日
Weekly:
─ Every [ n ] week(s), onthe following days: n 週ごと □ 曜日に実行
Monthly:
─ On day [ n ] of every [ m ] month(s):m ヶ月ごと n 日に実行
- タスクの作成が完了しました。
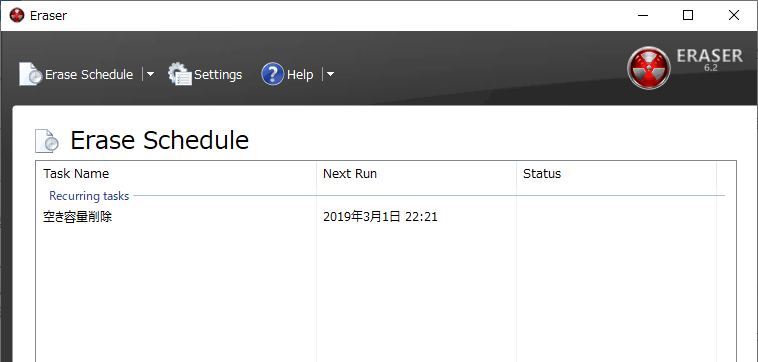
タスク作成完了(Eraser)
タスクの実行とログの表示
- タスクを右クリックし「Run Now」を選択するとタスクを今すぐ実行できます。
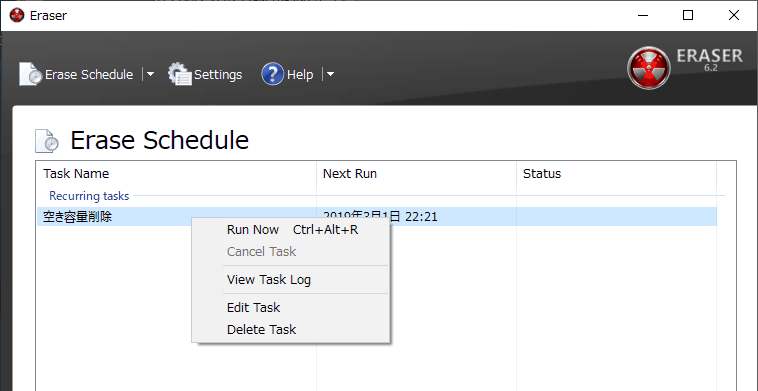
タスクの実行(Eraser)
Cancel Task:実行中のタスクを停止
View Task Log:タスクのログを表示
Edit Task:タスクを編集(タスクのダブルクリックからでも編集できます。)
Delete Task:タスクを削除
- タスクの実行中はこのように表示されます。
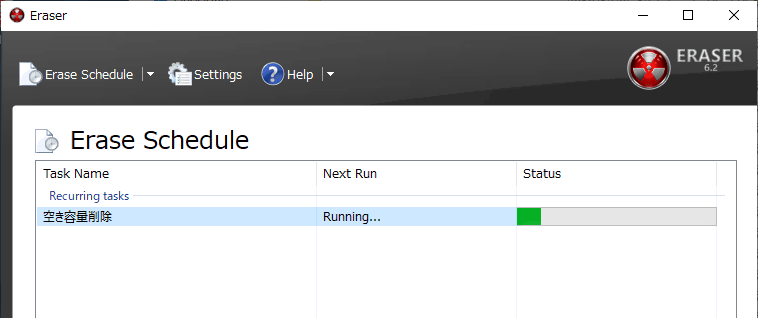
タスクの実行中(Eraser)
- 「View Task Log」からは、タスクの実行中の情報やエラーや警告、通知などを見ることができます。
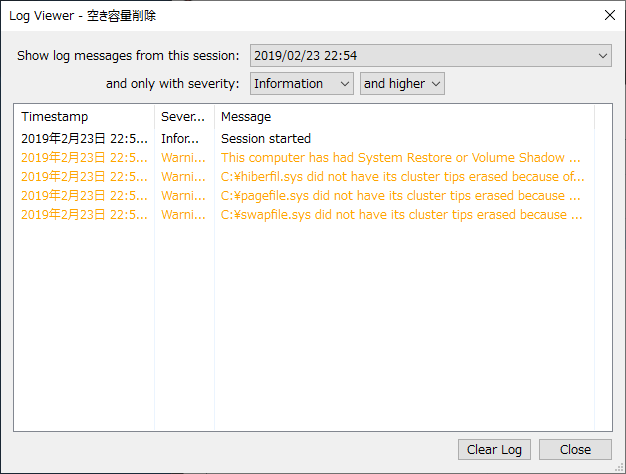
ログの表示(Eraser)
Notice:通知
Warning:警告
Error:エラー
Fatal:深刻なエラー
シェル拡張
Shell Extension がインストールされていると、Windows のコンテキストメニューから Eraser を実行できます。
- ファイルやフォルダの右クリックから Eraser を使って削除または移動ができます。
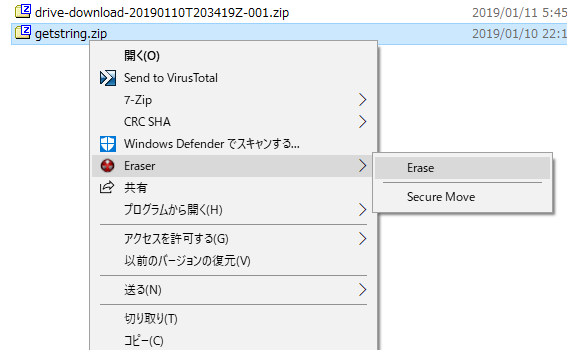
右クリックからファイルの削除(Eraser)
- ごみ箱の中のファイルを消去できます。
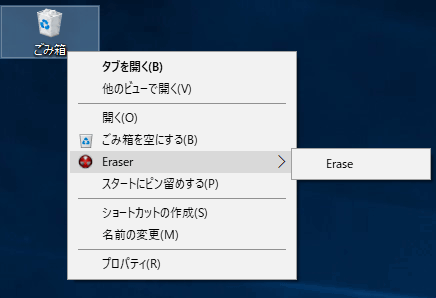
ごみ箱の削除(Eraser)
- ドライブ / パーティション全体または空き領域のデータを消去できます。
( Secure move も表示されますが機能はしません。)
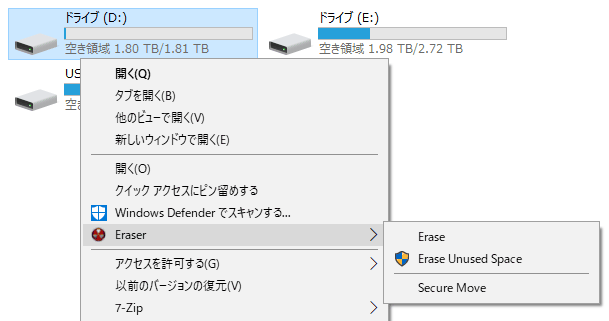
右クリックからドライブの空き領域を削除(Eraser)
消去方法の設定など
- メニューの「Settings」をクリックすると設定画面に移動し、細かい設定ができます。
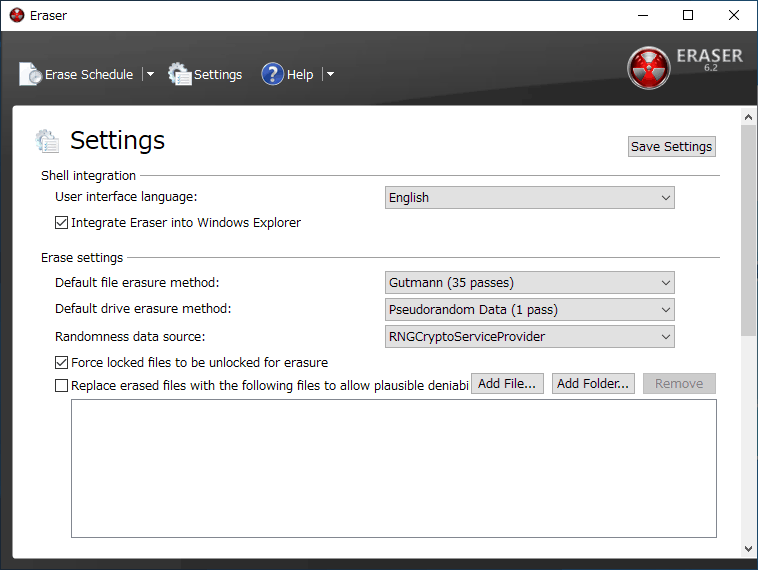
設定画面 – 上部(Eraser)
─ User interface language:Eraser の使用言語を選択
─ Intergrate Eraser into Windows Explorer:エクスプローラに Eraser を統合する(右クリックメニューに追加)
Erase Settings(消去の設定)
─ Default file erasure method:ファイルの処理に使うデータ消去アルゴリズムを選択
─ Default drive erasure method:ドライブの処理に使うデータ消去アルゴリズムを選択
─ Randomness data source:ランダムデータの取得先
Force locked files to be unlocked for erasure:ファイルのロックを解除して強制的に消去する
Replace erased files with the following files to allow plausible deniability:消去されたファイルを次のファイルに置き換える(データが消去されたことを隠すために使用)
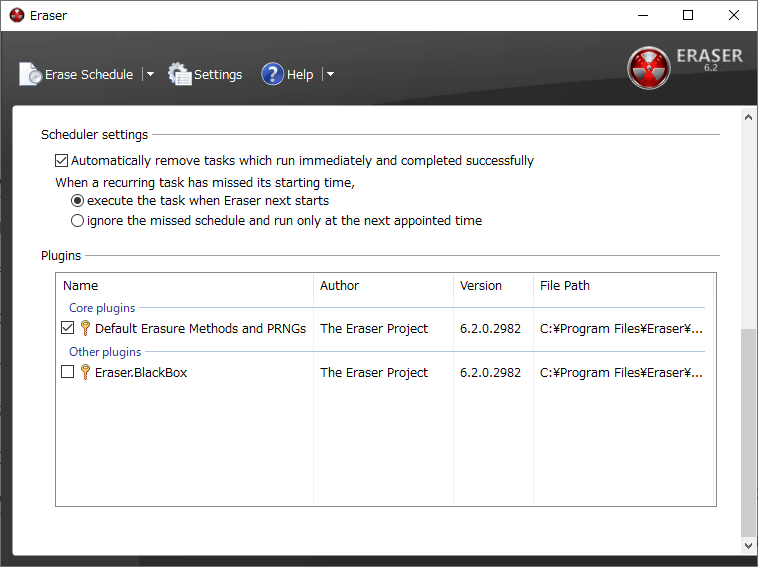
設定画面 – 下部(Eraser)
─ Automatically remove tasks which run immediately and completed successfully:実行し完了したタスクを自動的に削除
When a recurring task has missed its starting time,:スケジュールの時間を逃したときの動作設定
── Execute the task when Eraser next starts:次に Eraser を起動したときにタスクを実行
── Ignore the missed schedule and run only at the next appointed time:無視して次のスケジュール時間に実行。
Plugins(インストール済みプラグイン)
─ Default Erasure Methods and PRNGs:デフォルトの消去アルゴリズムとランダムデータ生成アルゴリズム(右クリックから高度な設定ができます。)
─ Eraser.BlackBox:エラー報告用のプラグイン