最速の DNS サーバを探すことができる正確なベンチマークツール
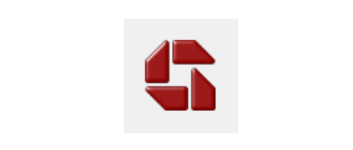
DNS ネームサーバのパフォーマンスを正確にテストする無料の Windows ユーティリティ。多数の DNS サーバをベンチマークテストして速度順にランキングし、最も速くシステムに最適な DNS サーバを探すことができます。
DNS Benchmark の概要
DNS Benchmark は、インターネットをより最適に利用したい人のために、リモートおよびローカルの DNS ネームサーバ(リゾルバ)の性能と信頼性を正確にテストするツールです。最大 200 個の DNS サーバのベンチマークテストか可能で、ユーザーのシステムに設定されている DNS サーバとユーザーが追加した DNS サーバ、DNS Benchmark に最初から登録されている DNS サーバを一括テストして比較できます。
DNS Benchmark の機能
DNS Benchmark では次の機能が利用できます。
2. ベンチマーク結果の保存
3. DNS サーバ情報の表示
5. DNS サーバのカスタムリストの作成
6. DNS サーバの問題と改善方法の提示
DNS サーバのリストを管理
DNS Benchmark には、多数のパブリック DNS サーバがリストされているので、その中から最適なパフォーマンスのサーバを探すことができます。
サーバのリストは編集可能なので、ベンチマークを行って比較したいDNS サーバを追加したり、遅かったり応答がないサーバを削除することができます。
トップ 50 の DNS サーバのリストを自動作成
DNS Benchmark の「カスタムネームサーバリストの作成」機能は、4000 以上の DNS サーバをスキャンして、その中から最も速い結果の上位 50 の DNS サーバのリストを作成する便利な機能です。
さらにそのリストをベンチマークしてテスト結果を比較すれば、システムに適した最高の DNS サーバを見つけることができます。
分かりやすいベンチマーク結果
DNS サーバの性能は使う場所によって異なるので、DNS Benchmark を使って設定する PC でテストすることが最も信頼できるテスト方法です。
ベンチマークの結果には、キャッシュ済みと非キャッシュの DNS ルックアップ(名前解決の時間)とクエリの損失状態が表示されるので、性能と信頼性をひと目で比較できます。
DNS ネームサーバーの正確なパフォーマンスをテスト
DNS Benchmark は、現在使用中のネームサーバやほかの無料ネームサーバのパフォーマンスを正しくテストできる信頼できるツールです。インターネットをより速く快適に利用したい人や、インターネットの接続を遅く感じている人に役に立つでしょう。
機能
- 最大 200 個の DNS ネームサーバを登録
- 高速なトップ 50 の DNS サーバのリストを自動で作成
- DNS ルックアップのベンチマークテスト
- DNSSEC 認証パフォーマンスのベンチマークテスト
- ベンチマーク結果をグラフで比較
- ベンチマーク結果を画像や CSV ファイルに保存
- パフォーマンスの問題と改善方法を提案
仕様
使い方
インストール方法
- インストールは必要ありません。「DNSBench.exe」を実行するとアプリケーションが起動します。
インターフェース
1.DNS(ネームサーバ)
「Nameservers」の「Name」タブには、DNS Benchmark に登録されているパブリック DNS サーバがリストされます。
- システムに設定されているネームサーバは黒い太枠で表示されます。緑色は稼働中、赤色は稼働していないネームサーバです。
・Run Benchmark:ベンチマークの実行
- 「Owner」タブにはネームサーバの所有者の情報が表示されます。
- 「Status」タブではネームサーバの状態(利用可能/利用不可)が表示されます。
カスタムネームサーバリストの作成
1.カスタムリストとは?
「Custom List(カスタムリスト)」は、4,500 以上の DNS サーバをスキャンしてもっとも速い「トップ 50」のネームサーバのリストを作成する機能です。デフォルトのネームサーバのリストはユーザーに最適なリストではないので、はじめにこの機能を利用してリストを作成しましょう。
- 「Nameservers」タブの「Add/Remove」ボタンをクリックして、DNS サーバの編集ダイアログを開きます。一番下の[Build Custom Nameserver List]ボタンをクリックしてカスタムリストの作成を開始します。
2.カスタムリストの作成を開始する
- カスタムリストの作成開始画面が開きます。[Build Custom List]ボタンをクリックすると作成を開始します。
- 作成が開始されると進捗状況が表示されます。「Time Remaining」の時間を参考に、完了するまで待ちます。
・Slowest:最遅のネームサーバの時間
・Resolver: _ of _ : 4,849 のうち 4,364 の DNS サーバがスキャン済み(上の画像の場合)
・Resolved:クエリが許可された数
・Refused:クエリが拒否された数
・NoReply:応答なしの数
・Running Time:経過時間
・Time Remaining:完了までの時間
- カスタムネームサーバリストの作成が完了すると、新しいリストが表示されます。
- カスタムリストの作成が完了すると DNS Benchmark と同じ場所に「DNSBench.ini」ファイルが生成されるので削除しないようにしましょう。
リストを編集する
1.リストを編集・整理する
「Nameservers」タブの「Add/Remove」ボタンをクリックして、DNS サーバの編集ダイアログを開きます。
- (ISP のネームサーバなどの)リストにない DNS サーバをリストに追加するには、IP アドレスを入力して[Add]ボタンをクリックします。
- [Remove n Dead Nameservers]ボタンをクリックすると利用不可なサーバをリストから消去できます。
- リストの右クリックからネームサーバの削除やコピーなどができます。
・Remove n Dead Nameservers:利用不可な n 個のネームサーバーを削除、無い場合は (No Nameservers Are Dead) と表示されます
・Remove Redirecting Servers:リダイレクトサーバを削除
・Remove Slower Nameservers:遅いネームサーバを削除
・Copy Nameserver’s IP:ネームサーバの IP をコピー
・Set Graph Scale: No data to scale:グラフのスケールを設定
・Export Last Results to CSV File:最後の結果を CSV ファイルにエクスポート
・Copy All as Image to Clipboard:すべてを画像としてクリップボードにコピー
・Save All as Image to File:すべてを画像ファイルに保存
・Sort by Cached Performance:キャッシュされた DNS のパフォーマンスでソート
・Sort by Uncached Performance:キャッシュされていない DNS のパフォーマンスでソート
・Test DNSSEC Authentication:DNSSEC 認証をテスト
ベンチマークテストを実行する
1.ベンチマークテストを開始する
- 「Nameservers」タブの[Run Benchmark]ボタンをクリックしてベンチマークを開始します。
2.結果を確認する
- ベンチマークが完了すると「Responce Time」タブの画面に結果が表示されます。「Sort Fastest First」にチェックが入っていると、DNS ルックアップの速度順でリストされます。
②:キャッシュされているドメイン名の名前解決にかかる時間
③:キャッシュされていないドメイン名の名前解決にかかる時間
④:「.com」ドメインの名前解決にかかる時間
3.結果の詳細データを確認する
- 「Tabular Data」タブでは、ベンチマークテストの結果が数値で確認できます。
4.推奨事項をチェックする
- 「Conclusions」タブには、ベンチマークの結果による解決方法の提案事項が表示されます。
DNS サーバを変更する
最初に、DNS Benchmark のリストから使用したい DNS サーバを右クリックして IP アドレスをコピーします。
1.
- Windows の「すべての設定」を開き、「ネットワークとインターネット」→「アダプターのオプションを変更する」に進みます。
- 「イーサネット」を右クリックして「プロパティ」を選択します。
2.
- 「インターネット プロトコル バージョン 4」を選択して[プロパティ]ボタンをクリックします。

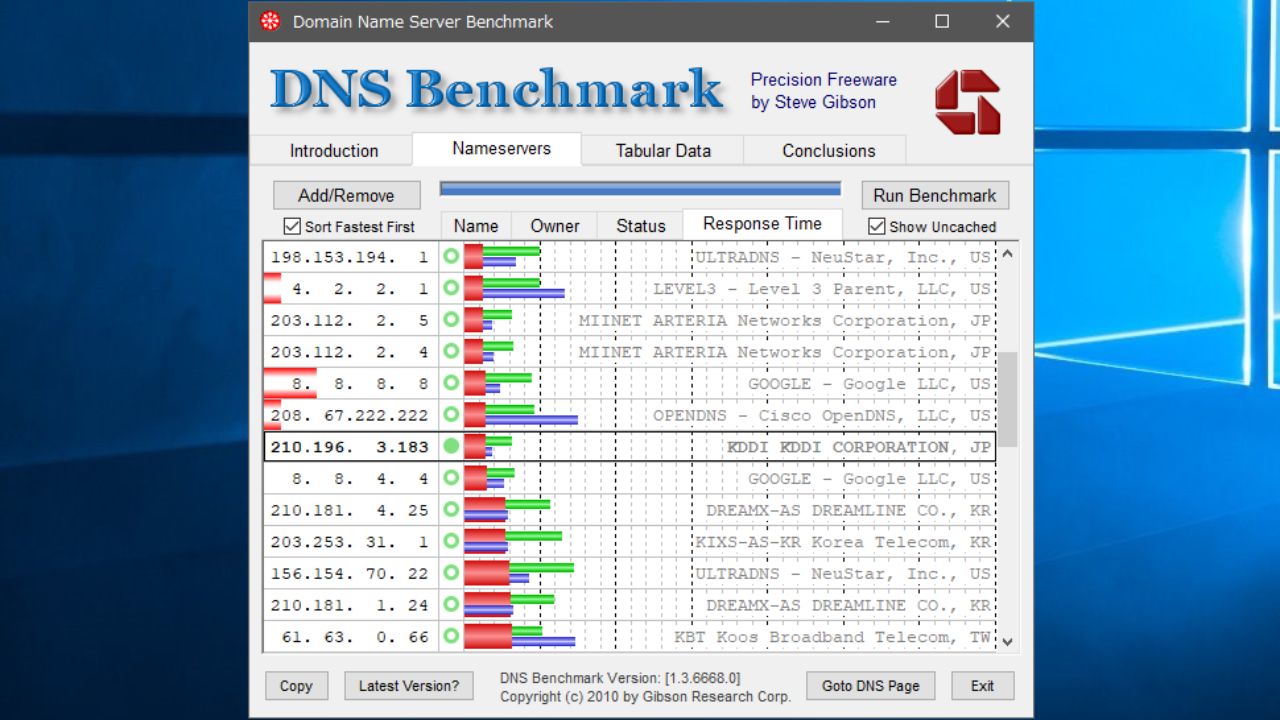
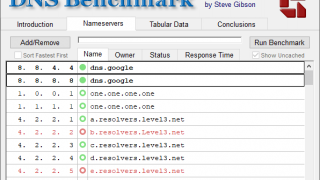
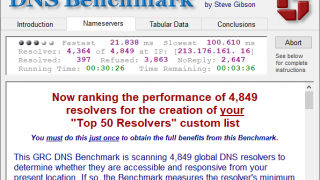
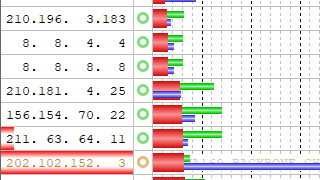
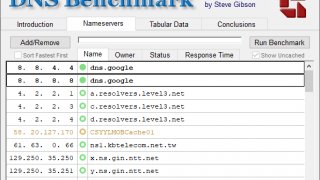
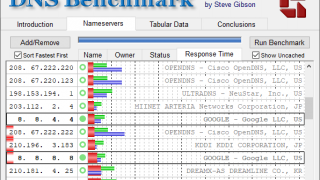
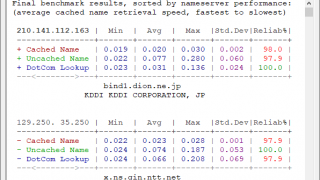
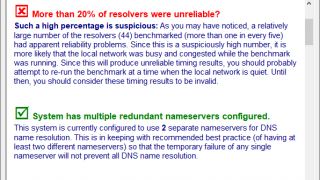
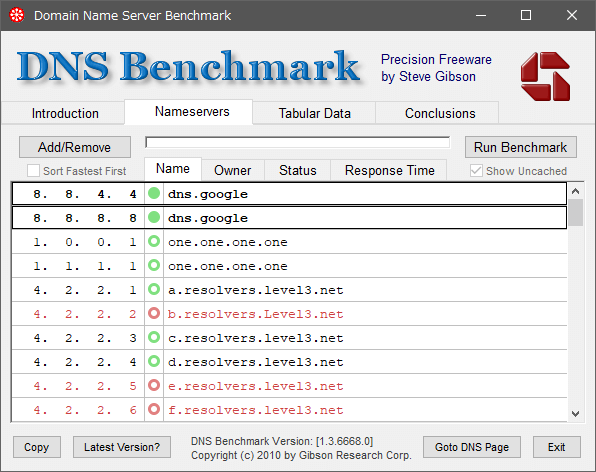
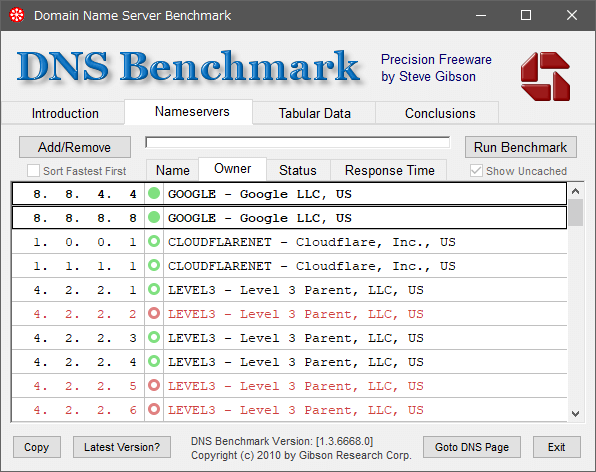
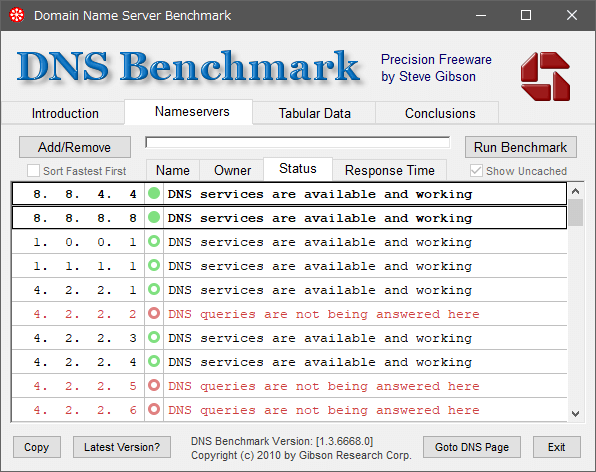

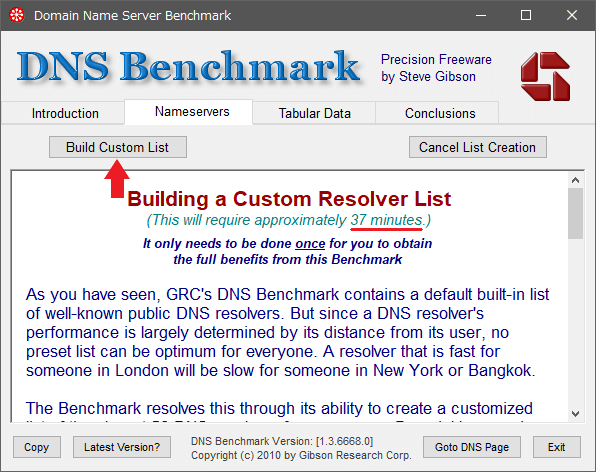
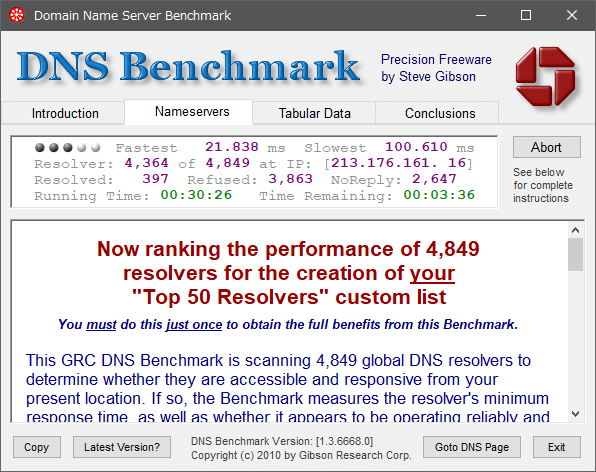
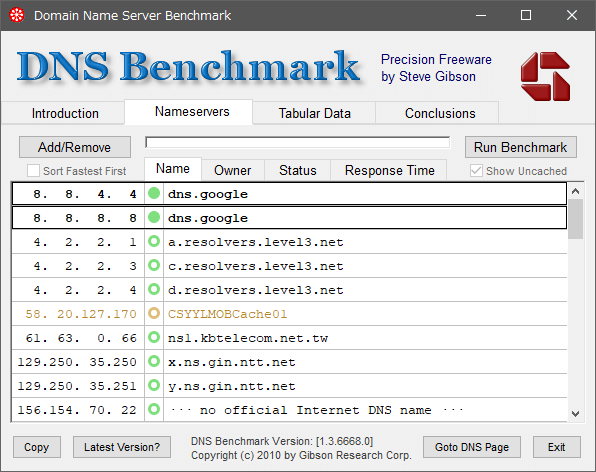
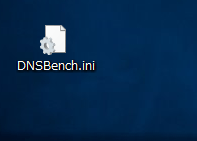
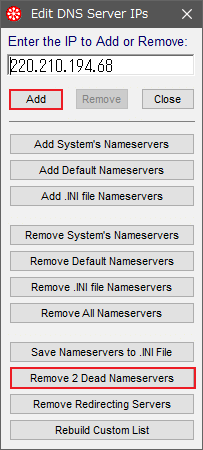
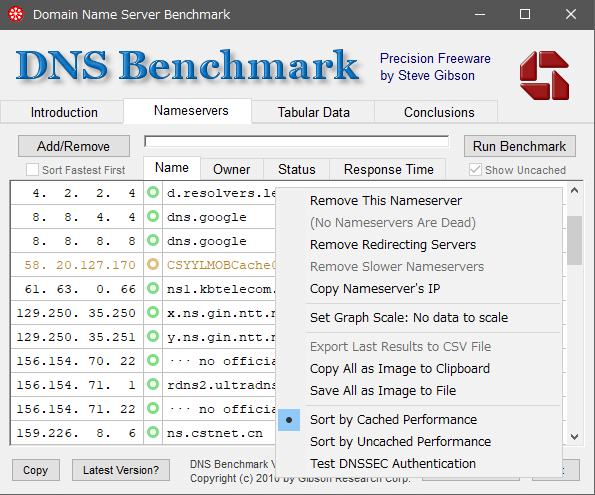
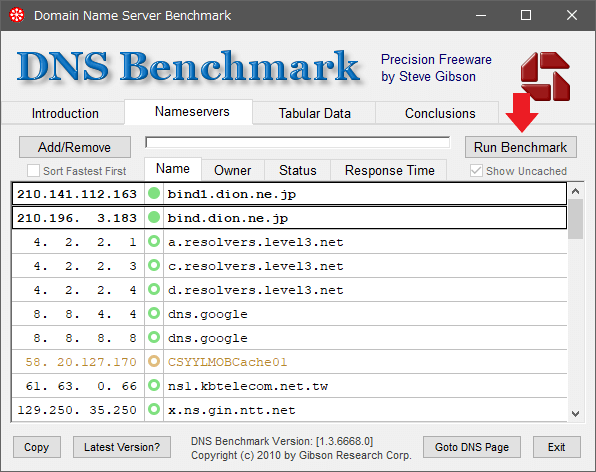
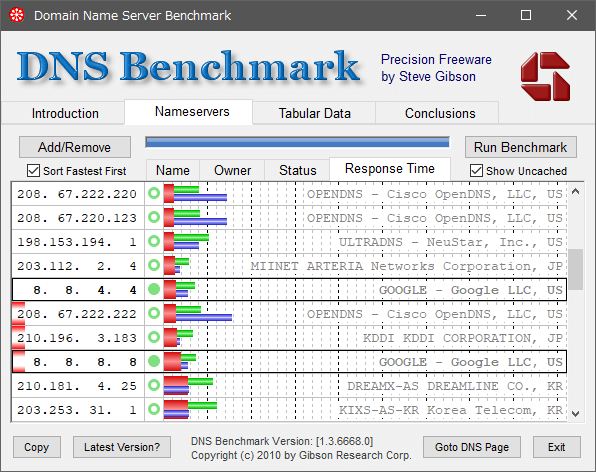
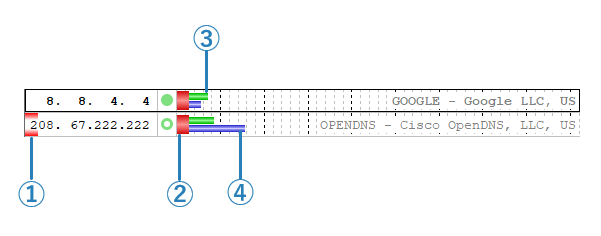
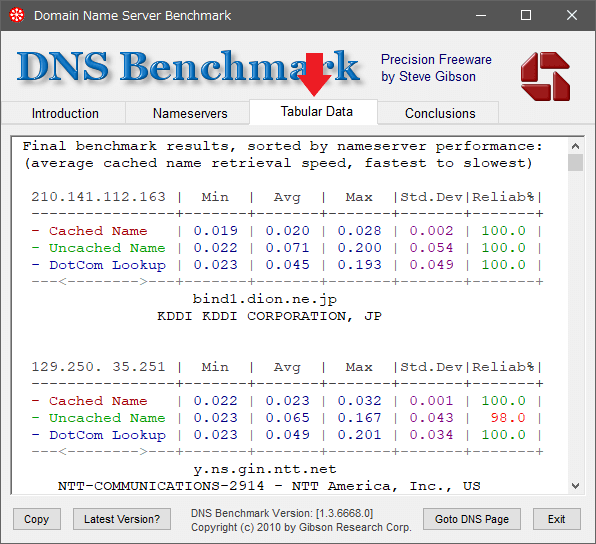
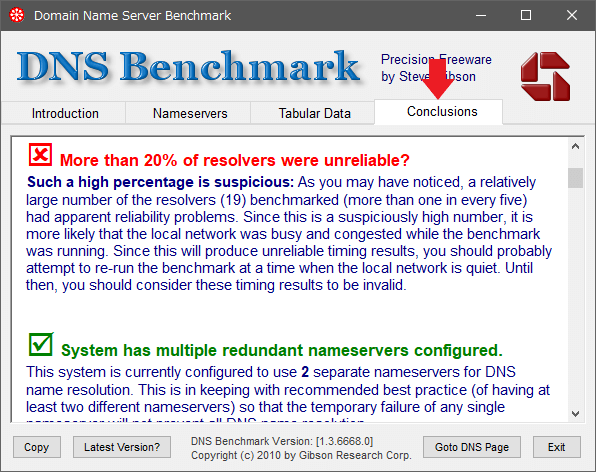
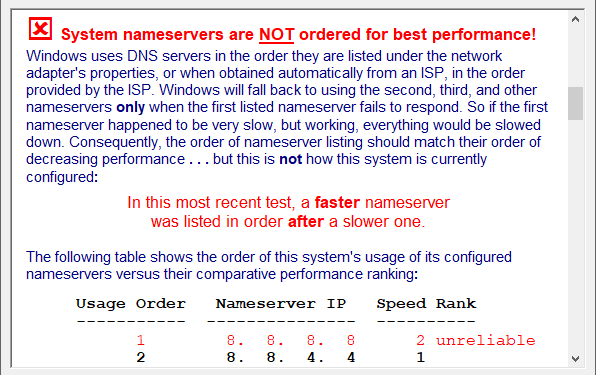
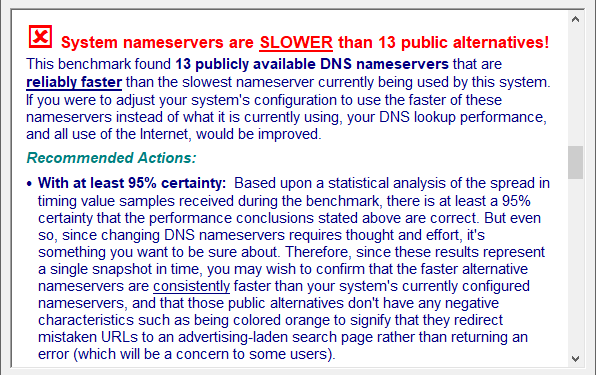

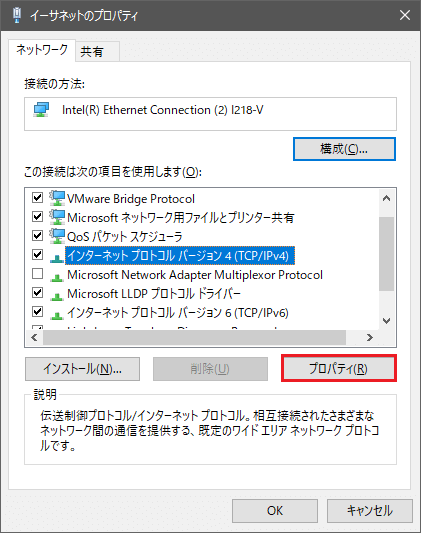
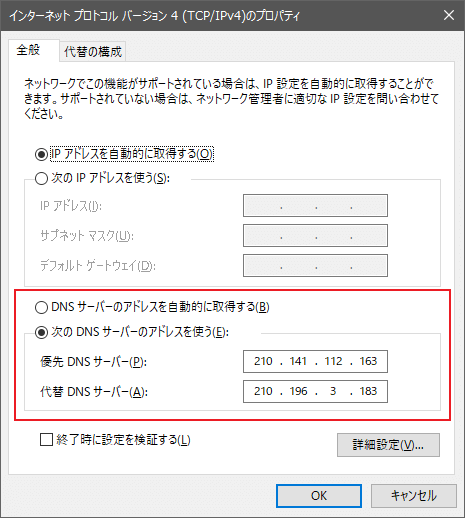
・DNS Benchmark の DNS サーバのリストには、ISP のユーザー以外は利用できない特定の DNS サーバーなども含まれているので、利用できないものは赤く表示されます。