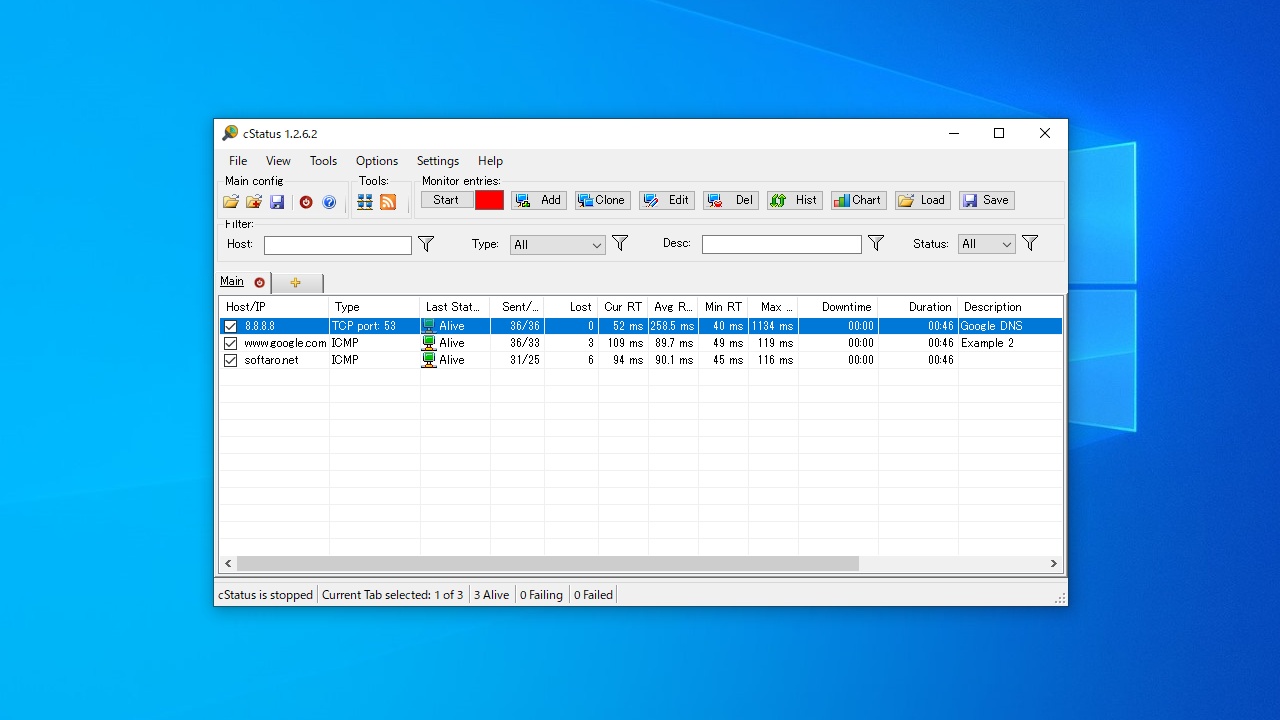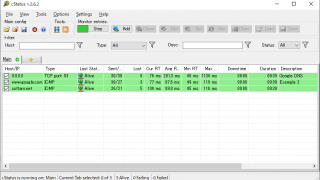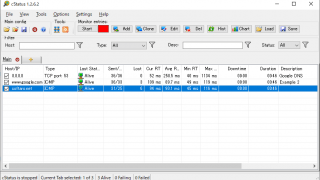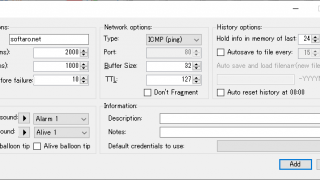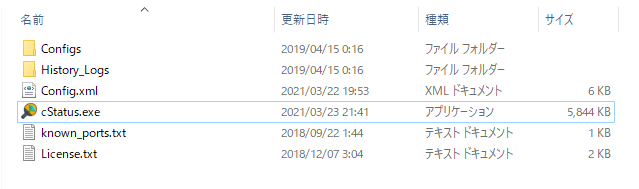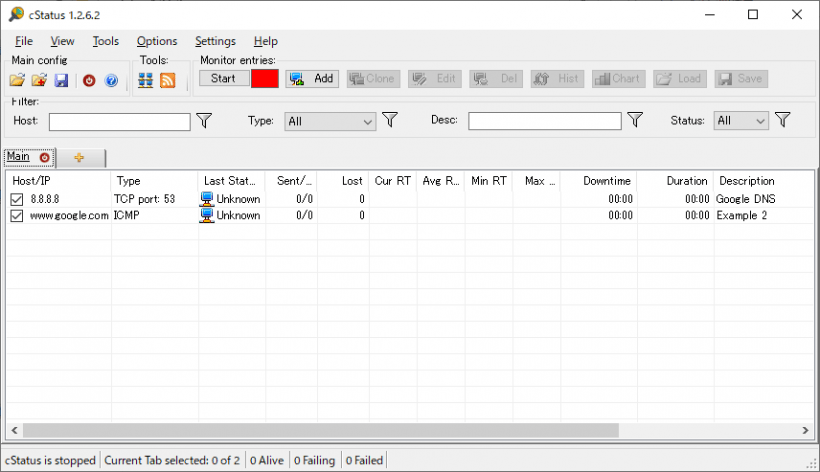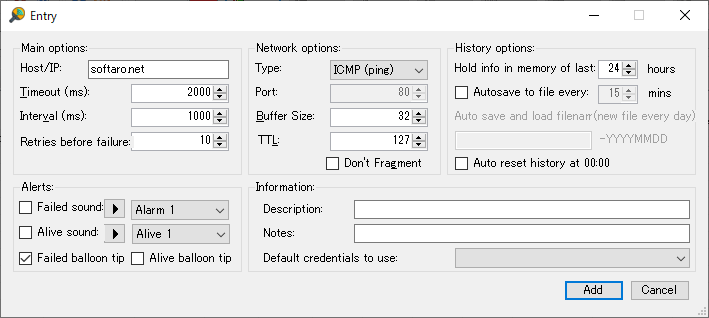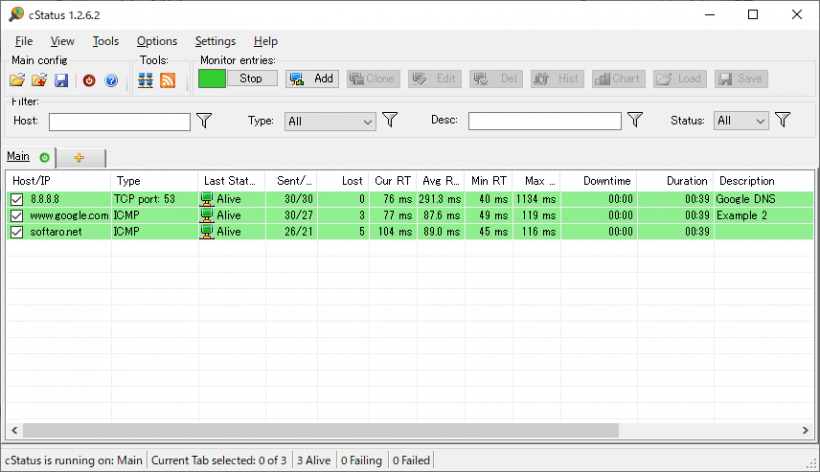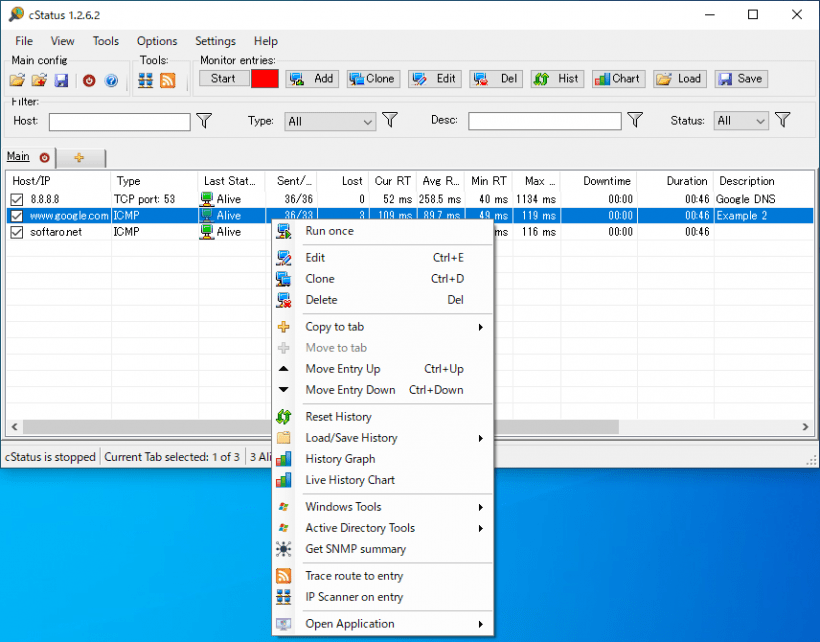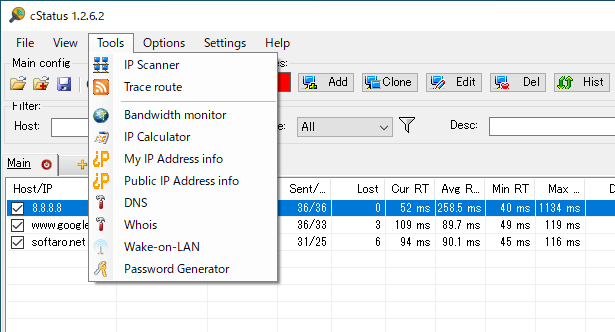説明機能仕様ダウンロード画像使い方
複数のリモートホストの稼働を監視できるネットワークツール

Ping を送信してネットワークコンピュータ(サーバ)の稼働やダウンを監視することができる、Windows 向けフリーのネットワーク監視ツール。IP スキャナーやトレースルート、Whois、Wake-on-LAN などの機能も備えています。
cStatus の概要
cStatus は、ネットワークの監視と IP アドレスのスキャンといった 2 つの主要な機能を備えた無料のアプリです。そのほかに、DNS サーバーに関する情報を取得したり、whois サーバーを使用するなどの多くのツールも利用できます。
cStatus の機能
cStatus で利用できる主な機能の一覧です。
| 機能 | 概要 |
|---|---|
| メイン機能 | ネットワークコンピュータの監視 |
| 機能詳細 | ・ICMP Ping モニタリング ・TCP Ping モニタリング(ポート監視) ・統計情報の表示 ・チャートやグラフの表示 ・アラートシステム |
| ツール | IP スキャン/トレースルート/帯域幅モニター/IP 計算機/自分の IP アドレス情報を表示/パブリック IP アドレスの情報を調べる/DNS サーバ情報を表示/Whois/Wake-on-LAN を実行/パスワードジェネレータ |
複数のリモートホストを監視できます
cStatus は、リモートホストに ICMP または TCP Ping を送信して、ネットワークの状態やコンピュータの稼働(サーバがダウンしていないかどうかなど)を監視することができるアプリケーションです。
このツールには、指定した IP の範囲をスキャンして稼働中のコンピュータを検出できる IP スキャナーやトレースルートツールなどの、複数な便利な機能が利用できます。
フリーのクリップボード拡張アプリ
cStatus は、TCP および ICMP 接続のネットワークの疎通を監視したり、ローカルネットワークをスキャンしたり、そのほかのツールが利用できる便利なアプリケーションです。多数のリモートホストを同時に監視することができるので、主にネットワーク管理者に適しているツールです。
機能
- ICMP Ping モニタリング
- TCP ポート監視(TCP ping)
- 統計情報の表示
- チャートの作成
- シンプルな警報システム
- RDP、http、FTP などのいくつかのツールでホストを開く
使い方
インストール
1.インストール方法
cStatus はインストール不要で使用できます。
- ダウンロードした ZIP ファイルを解凍し、「cStatus.exe」を実行するとアプリケーションを起動できます。
基本的な使い方
1.ホストを監視する
デフォルトでは、「8.8.8.8」と「google.com」がサンプルとして追加されています。必要ない場合は右クリックから削除できます。
- [Add]ボタンをクリックすると、新しいホストを追加できます。
- 「+」のタブをクリックすると、新しいタブを追加できます。
- [Add]ボタンをクリックしたら、ホスト名や Ping の種類(ICMP または TCP ポート)、アラートなどを設定して、右下の[Add]ボタンをクリックすると、新しいエントリを追加できます。
- [Start]ボタンをクリックすると、監視を開始できます。
2.右クリックメニュー
- 右クリックメニューや「Monitor entories」から、グラフを表示したりエントリを編集したり、エントリに対してほかのツールを実行できます。
・Run once:一回だけ Ping する
・Edit:エントリを編集する
・Clone:エントリを複製する
・Delete:エントリを削除する
・Copy to tab:タブを複製する
・Move to tab:タブを移動する
・Move Entry Up:エントリを上に移動する
・Move Entry Down:エントリを下に移動する
・Reset History:履歴をリセットする
・Load/Save History:履歴を保存または読み込む
・History Graph:履歴グラフを表示する
・Live History Chart:ライブチャートを開く
・Windows Tools:Windows ツールを使用する
・Active Directory Tools:アクティブディレクトリツールを使用する
・Get SNMP summary:SNMP の概要を取得する
・Trace route to entry:このエントリにトレースルートを実行する
・IP Scanner on entry:IP スキャンを実行する
・Open Application:ほかのアプリケーションで開く
・Edit:エントリを編集する
・Clone:エントリを複製する
・Delete:エントリを削除する
・Copy to tab:タブを複製する
・Move to tab:タブを移動する
・Move Entry Up:エントリを上に移動する
・Move Entry Down:エントリを下に移動する
・Reset History:履歴をリセットする
・Load/Save History:履歴を保存または読み込む
・History Graph:履歴グラフを表示する
・Live History Chart:ライブチャートを開く
・Windows Tools:Windows ツールを使用する
・Active Directory Tools:アクティブディレクトリツールを使用する
・Get SNMP summary:SNMP の概要を取得する
・Trace route to entry:このエントリにトレースルートを実行する
・IP Scanner on entry:IP スキャンを実行する
・Open Application:ほかのアプリケーションで開く
ツール
1.Tools
- 「Tools」メニューを開くと、そのほかのいろいろなツールを利用できます。
・IP Scanner:IP スキャン
・Trace route:トレースルート
・Bandwidth monitor:帯域幅モニター
・IP Calculator:IP 計算機
・My IP Address info:自分の IP アドレス情報を表示
・Public IP Address info:パブリック IP アドレスの情報を調べる
・DNS:DNS サーバ情報を表示
・Whois:Whois を実行
・Wake-on-LAN:Wake-on-LAN を実行
・Password Gemerator:パスワードを生成する
・Trace route:トレースルート
・Bandwidth monitor:帯域幅モニター
・IP Calculator:IP 計算機
・My IP Address info:自分の IP アドレス情報を表示
・Public IP Address info:パブリック IP アドレスの情報を調べる
・DNS:DNS サーバ情報を表示
・Whois:Whois を実行
・Wake-on-LAN:Wake-on-LAN を実行
・Password Gemerator:パスワードを生成する