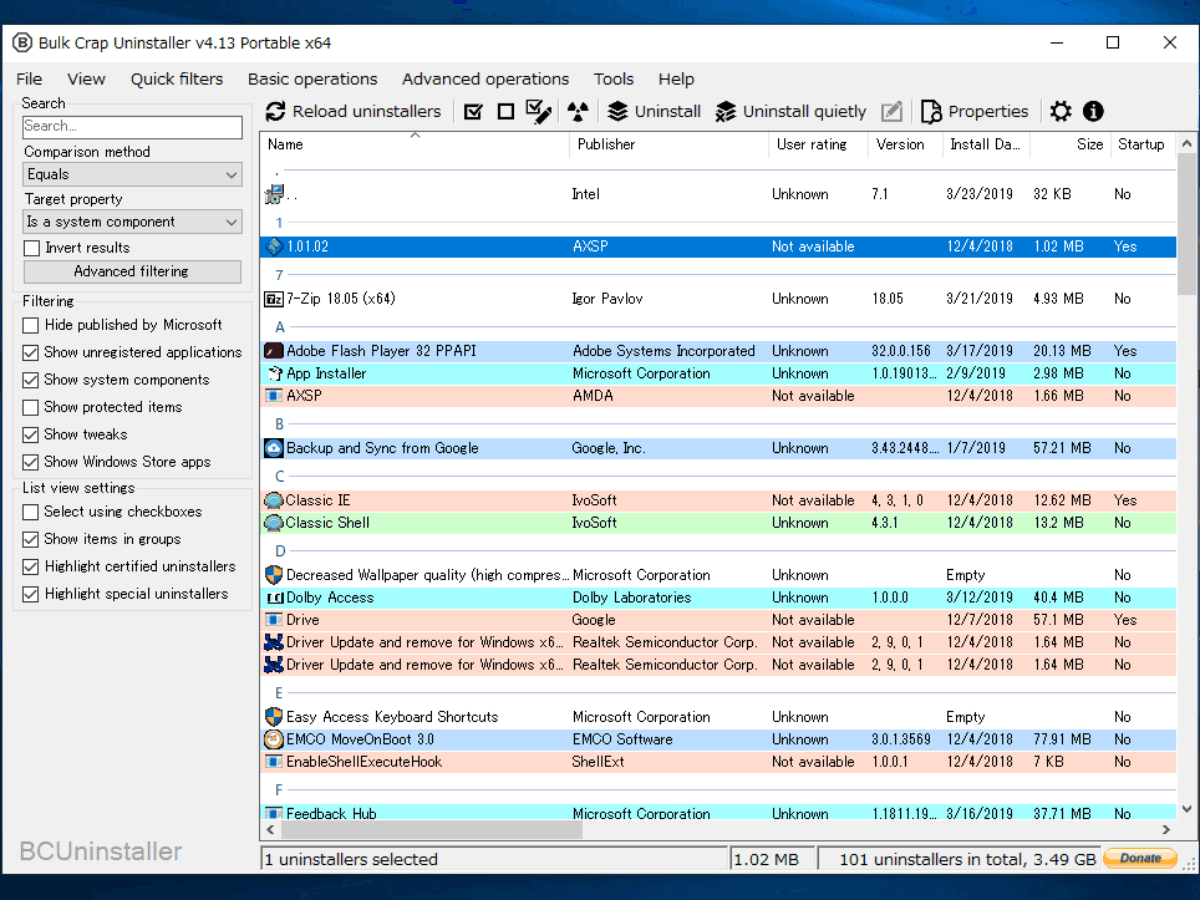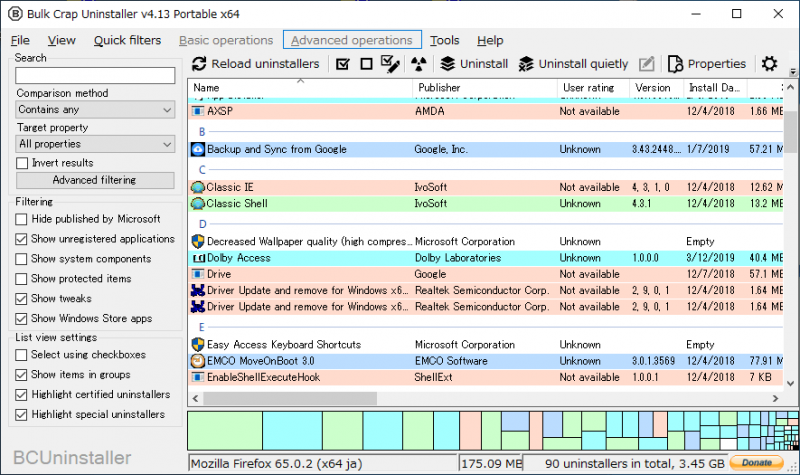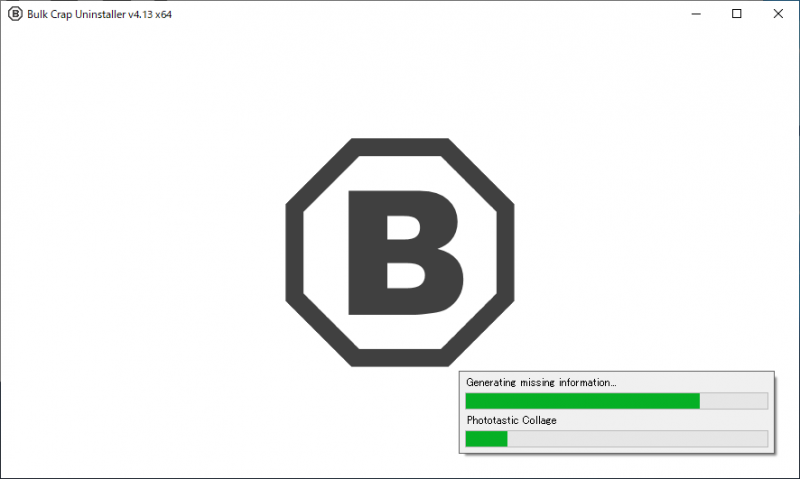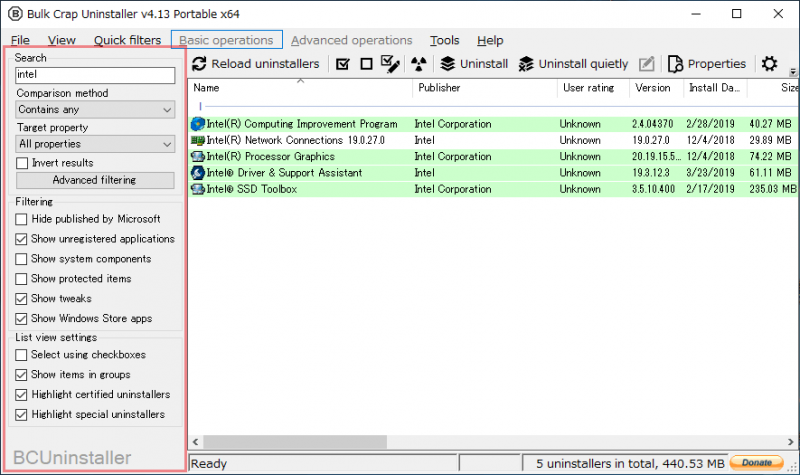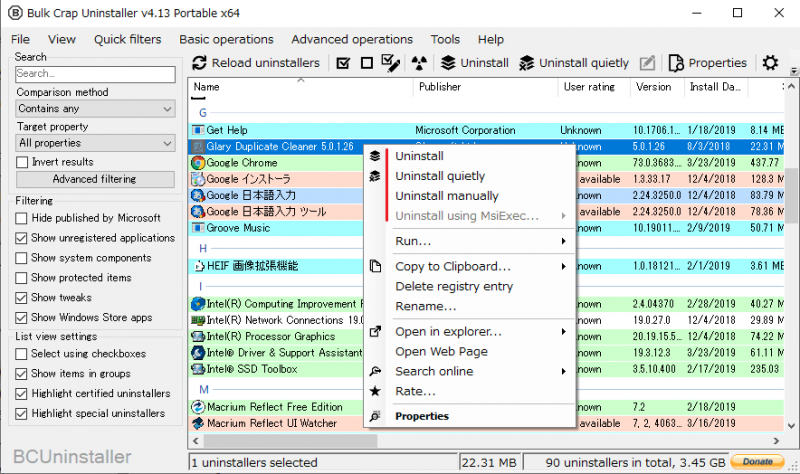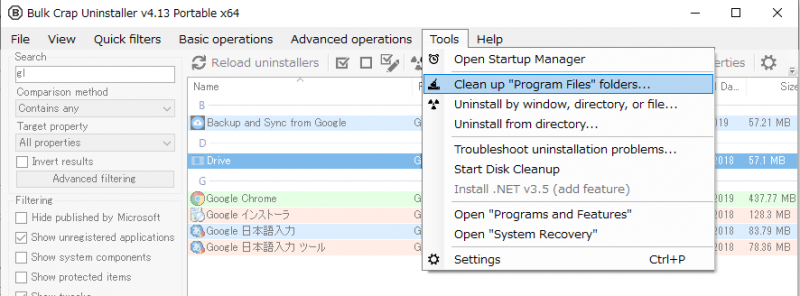パワーユーザー向けのプログラムのアンインストール管理ソフト

プロフェッショナル向けのプログラムのアンインストール管理ソフト。通常では表示されないアプリケーションを表示して、壊れているアプリケーションや未署名または未登録のものを調べたり、複数のプログラムのアンインストールや操作不用のサイレントアンインストール、アンインストールできないアプリの削除、アンインストール後に残るごみファイルのクリーンアップなどを行うことができます。
Bulk Crap Uninstaller(BCUninstaller/BCU) の概要
Bulk Crap Uninstaller は、最小限のユーザー入力で大量のアプリケーションを削除するのに適しているソフトウェアで、インストールされているプログラムのクリーンアップ、孤立したアンインストーラのないアプリケーションの検出、事前に作成されたリストに従ったアンインストーラの実行など、アンインストールに関するさまざまなことが可能なオープンソースのソフトウェアです。
すべてのアプリケーションを検出して表示
Windows や同じ機能を持ったほかのプログラムでは、一部のアンインストール可能なアプリケーションしか表示されません。そこで、OS の機能と一般的なソフトウェアと Bulk Crap Uninstaller でどのくらい違うのかを、同じ PC テストして調べてみました。
・
使用したもの
A. Windows の「プログラムと機能」
B. Windows の「アプリの機能」
C. Bulk Crap Uninstaller
D. CCleaner
・
リストされたアイテム数
31 個+ 8個(更新プログラム)
65 個
158 個(すべてを表示した場合)
66 個
この違いの理由は、Windows ストアなどの Windows 関連のアプリやドライバなどのシステム関連のアプリ、発行元によって保護されているアプリ、通常のアンインストールができない未登録のアプリなどは Windows のコントロールパネルなどではリストされないからです。 Bulk Crap Uninstaller ではそれらのすべてのアプリケーションを表示することができ、通常ではアンインストールできないものをアンインストールすることができます。
利用可能なアンインストール方法
Bulk Crap Uninstaller では、通常のアンインストーラを使ったアンインストール方法のほかに、『サイレントアンインストール』と『手動アンインストール』『MsiExec を使用したアンインストール』ができます。『サイレント(Quietly)アンインストール』は、ウィンドウやポップアップを表示せず、 “はい” や “OK” などのボタンをクリックせずに自動で静かにアンインストールを行うアンインストール方法です。この方法はおそらく多くの人に役に立つでしょう。
『手動(Manually)アンインストール』は、アンインストーラが壊れていたり、通常の方法ではアンインストールできないアプリケーションをアンインストールする場合に適した方法で、アプリケーションによってインストールされているすべてのファイルとレジストリを Bulk Crap Uninstaller が検索して見つけ出し、それらはユーザーの手によって削除することができます。
『MsiExec を使用したアンインストール』は、Windows のオペレーティングシステムの機能である Windows インストーラ(MsiExec)を使用してアプリケーションをアンインストールする方法です。この方法とサイレントはアプリケーションが対応している場合にのみ利用できます。
アプリケーションをハイライト表示し詳細情報を確認
このプログラムのメイン画面には、システム内で見つかったアプリケーションが一覧表示されます。そのリストでは、それぞれのアプリケーションの発行元やファイルサイズ、スタートアップの有無、インストール日時、インストール場所などのデータを確認できます。デジタル証明書が発行されている正規のアプリケーションや、レジストリに登録されていないがドライブ上に存在する未登録のアプリケーション、ストアアプリは色で分けられてハイライト表示されます。
アプリケーションを分類してフィルタリング表示
アプリケーションは、「デジタル証明書が発行されていて検証済のもの」と「未検証のもの」、「Microsoft のもの」「未登録のアプリ」「システムコンポーネント」「保護されたもの」「Windows の設定(Tweak)」「Windows Store アプリ」の種類で分類され、表示する必要がのない種類ものはフィルタリングして非表示にできます。オプションで「Windows updates(更新プログラム)」「Windows Features(機能)」および、Chocolatey・Steam・Oculus Store のアプリを表示することもできます。それらのアプリケーションは全て Bulk Crap Uninstaller でアンインストール可能です。
プログラムフォルダのクリーンアップ機能
このプログラムの魅力的な機能のひとつは、『アンインストール後に残ったファイルの削除』および『Program Files フォルダのクリーンアップ』の機能です。この機能は、アンインストールの後に残された必要のないファイルとレジストリを探し出して削除します。
これらのファイルやレジストリは、通常はシステム内にあっても特に問題はないものですが、アンインストール時のエラーで削除できなかったものや、わざとファイルやレジストリを残すアプリケーションの残留物をきれいにしたい場合に役に立つでしょう。
無料のアンインストール管理ソフト
このプログラムは、あらゆる種類の多くのアプリケーションのアンインストールが可能で、さまざまなケースでアンインストールができないアプリケーションを削除することができる “本物” のアンインストール管理ソフトです。
Bulk Crap Uninstaller はパワーユーザー向けに作られているため一部の機能を使うには PC の詳しい知識が必要ですが、メインのアンインストールの機能を使ったり、アンインストールの問題を解決したい場合は、一般の個人ユーザーにも役に立つでしょう。
機能
:メイン機能
- プログラムのアンインストール
- 複数のプログラムの(同時)アンインストール
- サイレントアンインストール
- 手動アンインストール
- 未登録のアプリケーションのアンインストール
- 壊れているアプリケーションのアンインストール
- 保護されているアプリケーションのアンインストール
- ファイルが使用中のアプリケーションのアンインストール
- Program Files フォルダのクリーンアップ
- Windows の機能をアンインストール
- Windows ストアアプリのアンインストール
- インストールされているアプリケーションの一覧表示
- フィルタリング機能
- デジタル証明書(電子署名されているアプリケーション)の検証
- ツリーマップ表示
- バッチアンインストールスクリプトの生成
- アンインストールの前後にカスタムコマンドを実行
- スタートアッププログラムの管理
仕様
ダウンロード
使い方
インストール
インストーラ版:
- インストーラを実行するとインストールで使用する言語の選択ダイアログが表示されます。日本語はないのでいずれかをを選択し[OK]をクリック。(ここでは英語を選択)
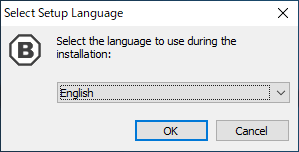
- インストールタイプを選択します。普通のインストールをする場合は「Standard」を選択、ポータブル形式でインストールするには「Portable」を選択して[Next]をクリック。

- 使用許諾契約書が表示されます。「I accept the agreement」を選択して[Next]をクリック。
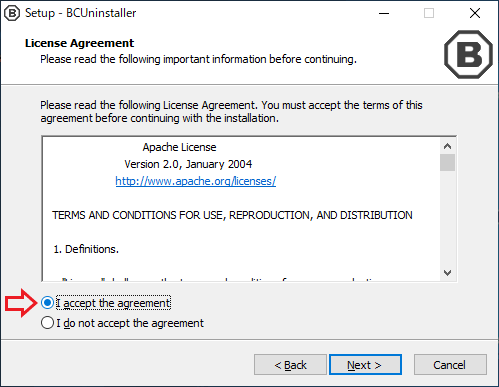
- インストール先の設定画面になります。確認または変更して[Next]をクリック。
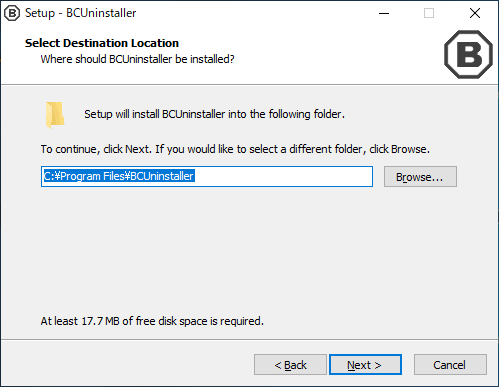
- インストールするコンポーネントの選択画面です。「Extra Language」はデフォルト以外の言語ファイルですが、日本語は含めれていないのでチェックを外しても構いません。[Next]をクリックします。
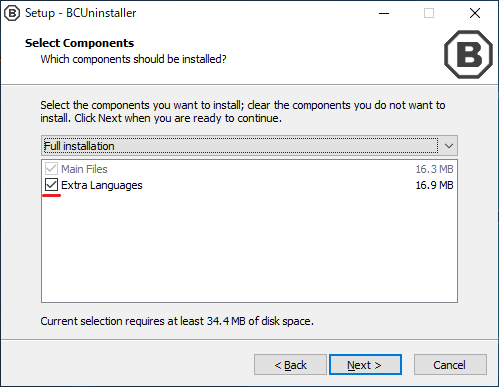
- スタートメニューに作成するフォルダの設定画面です。確認または変更して[Next]をクリック。
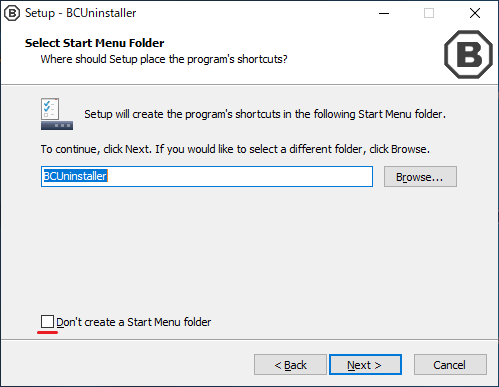
- デスクトップとクイックランチに作成するショートカットの設定をして[Next]をクリック。
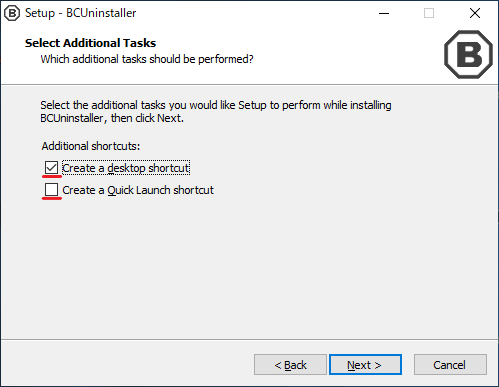
- インストールの準備ができました。[Install]をクリックするとインストールされます。
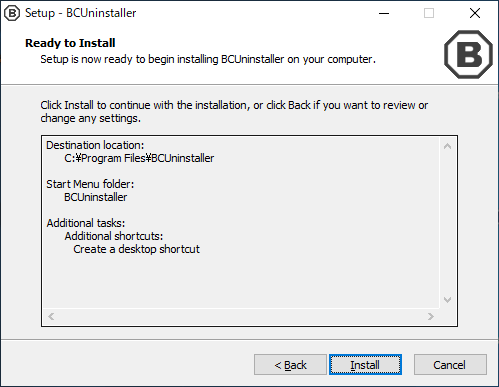
- インストールが完了しました。[Finish]をクリックしてセットアップウィザードを閉じます。
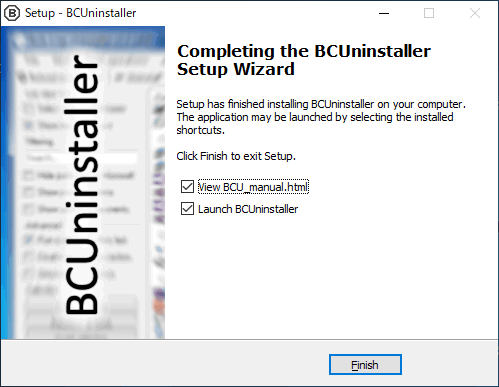
:ポータブル版
- フォルダ内の「BCUninstaller」を実行してください。
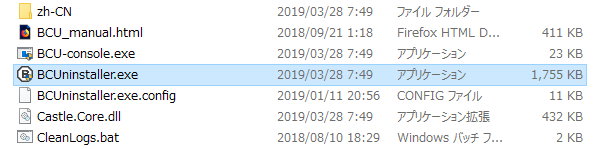
ポータブル版(Bulk Crap Uninstaller)
起動前の設定
:起動
- 起動時には、すべてのアプリケーションがスキャンされるので表示されるまで少し時間がかかります。
:プログラムのセットアップ
メインプログラムを起動する前にいくつかのセットアップが必要です。デフォルト設定のままどんどん進んでも問題ないですが、今後使用するためにはセットアップ(設定)の内容を確認しておくほうが良いでしょう。
- はじめは言語の選択画面です。現在日本語に翻訳されていないので、ここでは「Default」を選択して[Continue]を押して進みます。
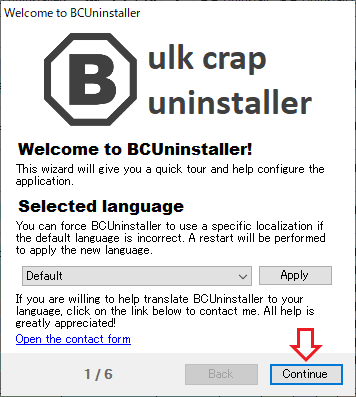
使用言語の選択(Bulk Crap Uninstaller)
- 2 / 7 は「アンインストーラのリストの表示」に関する設定画面になります。確認して[Continue]をクリック。
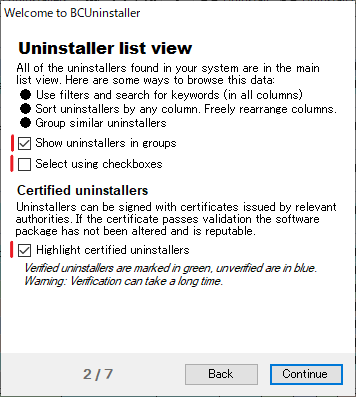
リスト表示の設定(Bulk Crap Uninstaller)
・Select using checkboxes:チェックボックスで選択できるようにする
・Highlight certified uninstallers:電子署名されているアンインストーラをハイライト表示(検証済みのアンインストーラは緑色、未検証のものは青色で表示されます。検証には時間がかかります。)
※ 電子署名されているソフトウェアは、正規の配布元であることが証明されているソフトウェアです。
- 3 / 7 は「上級ユーザ(パワーユーザ)向け」の設定です。重要な設定ではないのでこのまま[Continue]を押して進んでも OK です。
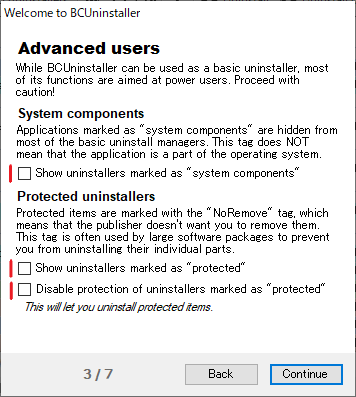
上級ユーザ向け設定(Bulk Crap Uninstaller)
※ ほとんどのアンインストールマネージャで表示されないコンポーネントが表示されます。BCUninstallerにおいてのシステムコンポーネントとは、オペレーティングシステムのコンポーネントという意味ではありません。
・Show uninstallers marked as “protected”: “保護されている” としてマークされているアンインストーラを表示する。
・Disable protection of uninstallers marked as “protected”:”保護されている” としてマークされているアンインストーラの保護を無効にする。
※ 保護されているとは、発行者によって”NoRemove”タグが付けられたアプリケーションで、ほかのパッケージの一部、またはほかのアプリケーションによって必要であることを示すために使用されることが多いです。
- 4 /7 は「壊れているアンインストーラ」の設定です。アンインストーラが破損していたり、アンインストールに登録されていない通常のアンインストールができない未登録のアプリケーションを表示します。チェックが入っていることを確認し[Continue]を押して進みます。
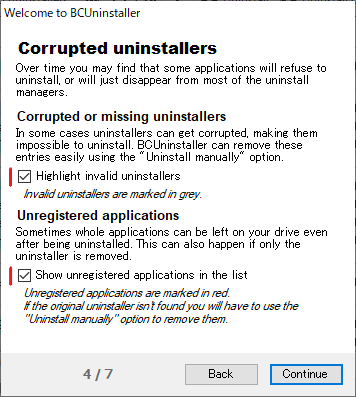
壊れているアンインストーラの設定(Bulk Crap Uninstaller)
・Show unregistered applications in the list:未登録のアプリケーションをリストに表示する
※ 未登録とは、レジストリに登録されていないがドライブには存在するアプリケーションのことです。
※ これらの無効なアプリケーション(アンインストーラ)は、BCUninstaller の “Uninstal manualy” オプションで削除することができます。
- 5 / 7 は「ネットワークアクセス」に関する設定画面です。更新のチェックやエラーレポートの送信、匿名の利用統計の送信、アプリの評価の取得と送信を有効・無効にする設定ができます。送信したくない場合は項目のチェックを外して[Continue]を押して進みます。
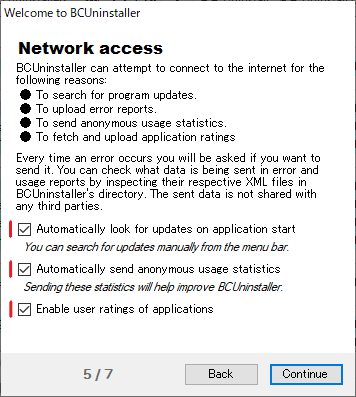
ネットワークアクセスの設定(Bulk Crap Uninstaller)
・Automatically send anonymous usage statistics:匿名の利用統計を自動送信する
・Enable user ratings of applications:(インストールされている)アプリケーションのユーザーの評価を有効にする
- セットアップは完了しました。[Finish setup]ボタンをクリックしてください。
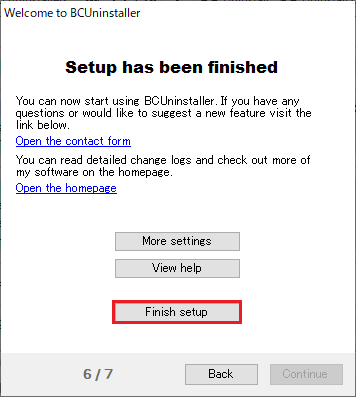
セットアップの完了(Bulk Crap Uninstaller)
メイン画面の見方・フィルタリング
:メイン画面
メイン画面です。アンインストール可能なアプリケーションのリストが表示されます。
- リストのほかは、1:ハイライト表示されている色の説明、2:ツールバー、3:ツリーマップ、4:サイドバー、5:ステータスバー、で構成されています。「View」メニューから非表示にできます。
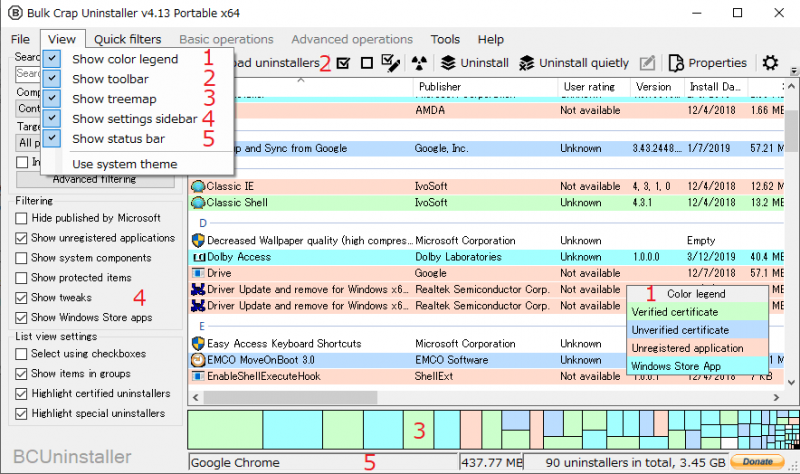
メイン画面の説明(Bulk Crap Uninstaller)
・Unverified certificate:未検証のアプリケーション
・Unregistered application:未登録のアプリケーション
・Windows Store App:ウィンドウズストアアプリ(ストア以外の Windows 系統のアプリケーションも含まれます)
:アンインストーラのリスト
システム内のアプリケーションのリストが表示されます。設定で有効になっているものはハイライト表示されます。
- リストでは、ファイル名・発行元(Publisher)・ユーザーの評価(User Rating)・バージョン・インストール日時・サイズ・スタートアップの有無・x86/x64・アンインストールコマンド・URL・インストール場所・アンインストーラの種類・システムコンポーネントの可否・Product Code の情報を確認できます。
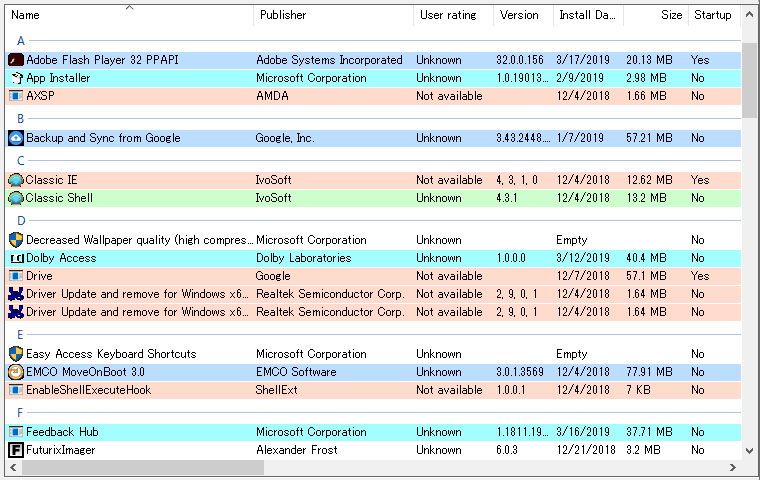
リストの説明(Bulk Crap Uninstaller)
:サイドバー(フィルタリング)
- サイドバーでは、リストの検索とリスト表示のフィルタリング、リスト表示の設定をすることができます。[Advanced filtering]をクリックするとさらに高度なフィルタリングが可能です。
・Comparison method:検索方法を指定できます
・Target property:検索対象を指定できます
・Invert results:結果を反転表示します
Filtering(フィルタリング)
・Hide published by Microsoft:Microsoft のアプリを隠す
・Show unregistered applications:未登録のアプリケーションを表示
・Show system components:システムコンポーネントを表示
・Show protected items:保護されたアプリケーションを表示
・Show tweaks:Windows の設定を表示
・Show Windows Store apps:ウィンドウズストアアプリを表示
List view settings(リスト表示の設定)
・Select using checkboxes:チェックボックスで選択できるようにする
・Show items in groups:グループで表示
・Highlight certified uninstallers:電子署名されているアンインストーラをハイライト表示
・Highlight special uninstallers:特別なアンインストーラをハイライト表示
- メニューの「Quick filters」では、ワンクリックでフィルタリングができます。特定のアプリケーションだけを表示したいときはこちらのほうが便利です。
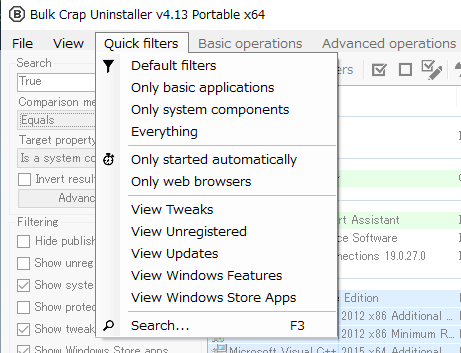
Quick filters メニュー(Bulk Crap Uninstaller)
・Only basic applications:通常のアプリケーションのみを表示
・Only system applications:システムコンポーネントのみを表示
・Everything:すべて表示
・Only started automatically:自動起動されるアプリケーションだけを表示
・Only web browsers:ウェブブラウザのみを表示
・View Tweaks:Windows の設定だけを表示
・View Unregistered:未登録のアプリケーションだけを表示
・View Updates:Windows の更新プログラムだけを表示
・View Windows Features:Windows の機能だけを表示
・View Windows Store Apps:Windows ストアアプリだけを表示
:ツリーマップ
ツリーマップには色付きのタイルが表示されます。タイルの大きさはファイルサイズを表しています。
- マウスカーソルを合わせると、下のステータスバーにアプリケーション名が表示されます。左クリックで選択、右クリックでコンテキストメニューを表示します。

ツリーマップ(Bulk Crap Uninstaller)
アンインストールの実行
:アンインストール
BCUninstaller では、アプリケーションを同時に複数アンインストールしたり、さまざまな方法のアンインストールを実行できます。方法は「Uninstall」「Uninstall quiety」「Uninstall manually」「Uninstall using MsiExec」があります。
- リストからアンインストールしたいアプリケーションを選択して、右クリック または ツールバー からアンインストールを実行できます。メニューの「Basic operations」と「Advaned operations」でもできます。
・Uninstall quiety:クワイエット(サイレント)アンインストールを行います。クリックの必要なく自動的に「静かに」アンインストールを行います(※ 可能な場合)
・Uninstall manually:アンインストーラを使用せずに手動でアンインストールします。アンインストーラが壊れている・存在しないなど、通常の方法でアプリケーションがアンインストールできない場合のアンインストール方法です。
・Uninstall using MsiExec:BCUninstaller ではなく、MsiExec を使用してアンインストールします。(※ 可能な場合)
:アンインストールの開始
- Uninstall または Uninstall quiety の操作を行うと、「アンインストールの開始」画面が開き、アンインストールされるアプリケーションがリストされます。
- 「Uninstall」にチェックが入っている項目はアンインストールされます、サイレントアンインストールを行う場合には「quiet」にチェックを入れ[Continue]をクリックして進みましょう。
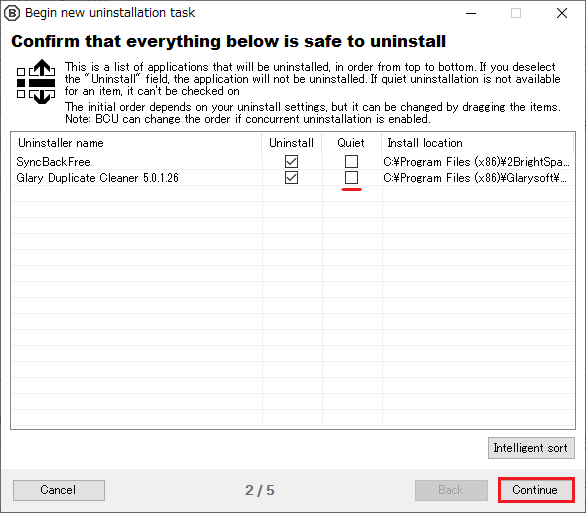
アンインストールの開始(Bulk Crap Uninstaller)
・複数選択した場合はアンインストールされる順序でリストされます。ドラッグで順序を変更できます。
- 次は「アンインストールの設定」の画面になります[Create a new restore point]ボタンをクリックするとシステムの復元ポイントを作成できます。
- 普通にアンインストールを行うならこのままの設定で問題ないと思います、[Continue]をクリックして進みます。
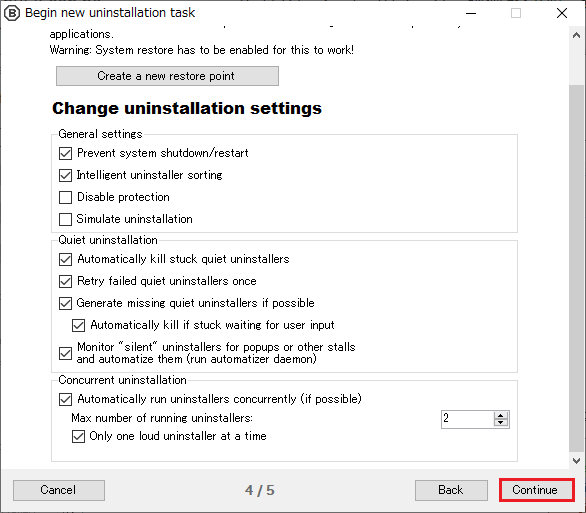
アンインストールの設定(Bulk Crap Uninstaller)
・Prevent system shutdown/restart:アンインストーラによるシステムの再起動の実行を停止する
・Intelligent uninstaller sorting:一括アンインストール中にアプリケーションをソートしてプロセスをスピードアップします
・Disable protection:保護を無効にする(保護されているアプリケーションのアンインストールを続行します)
・Simulate uninstallation:有効にするとアンインストールまたは削除は実行されません
[Quiet uninstallation](サイレントアンインストール)
・Automatically kill stuck quiet uninstallers:動かなくなったアンインストーラを自動的に終了する
・Retry failed quiet uninstallers once:失敗したサイレントアンインストールを1回再試行します
・Generate missing quiet uninstallers it possible:破損しているか存在していないサイレントアンインストーラを生成
─ Automatically kill if stuck waiting for user input:ユーザ入力を待っている場合は自動的に終了
・Monitor “silent” uninstallers for popups or other stalls and automatize them (run automatizer daemon) :アンインストーラのポップアップや機能停止を監視し、それらを自動化します
[Concurrent uninstallation](同時アンインストール)
・Automatically run uninstallers concurrently (if possible) :可能であれば、自動的にアンインストーラを同時に実行する
・Max number of running uninstallers:実行可能なアンインストーラの最大数
─ Only one loud uninstaller at a time:一度に1つの通常のアンインストーラだけを実行します
- アンインストールを実行する前の確認画面になります。[BEGIN UNINSTALLATION]をクリックするとアンインストールを開始します。
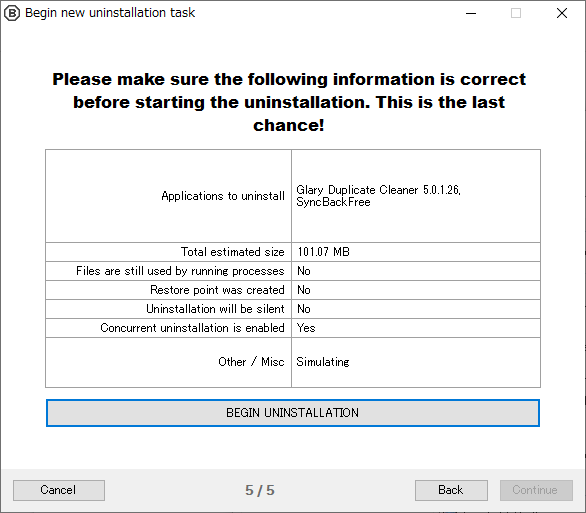
アンインストールの実行(Bulk Crap Uninstaller)
・Total estimated size:合計推定サイズ
・Files are still used by running processes:実行中のプロセスでファイルがまだ使用されている
・Restore point was created:復元ポイントが作成された
・Uninstallation will be silent:アンインストールはサイレントです
・Concurrent uninstallation is enabled:同時アンインストールが有効になっている
・Other / Misc:そのほか
※ アンインストールされるファイルを使用している可能性のある実行中のアプリケーションがある場合は、プロセスを終了させるウィンドウが表示されます。
- アンインストールが実行されると「アンインストールの進行状況」の画面が開きます。選択されたアプリケーションのアンインストールは一度に一つずつ実行されます。
- 「Task Finished」と表示されればアンインストールは完了です。[Close]を押して閉じてください。
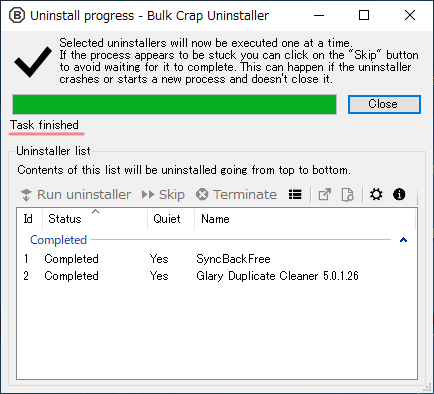
アンインストールの実行中(Bulk Crap Uninstaller)
:アンインストールの後に残ったファイルの削除
アンインストーラーの実行画面を閉じると、「実行されたアンインストールの残留物を探しますか?」というメッセージが表示されます。進むと、アンインストール後に残った不要なファイルやフォルダ、レジストリを削除することができます。
- [Yes]をクリックすると、残ったファイルの検索が開始します。
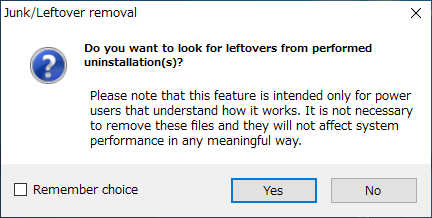
アンインストール後のの残り物の確認(Bulk Crap Uninstaller)
・選択を保存しておく場合は「Remenber choice」にチェックを入れてください。
- アンインストール後に残ったファイルやレジストリキーのリストが表示されます。左端のチェックボックスにチェックが入っていることを確認し、[Delete Selected]ボタンをクリックするとファイルの削除が開始されます。
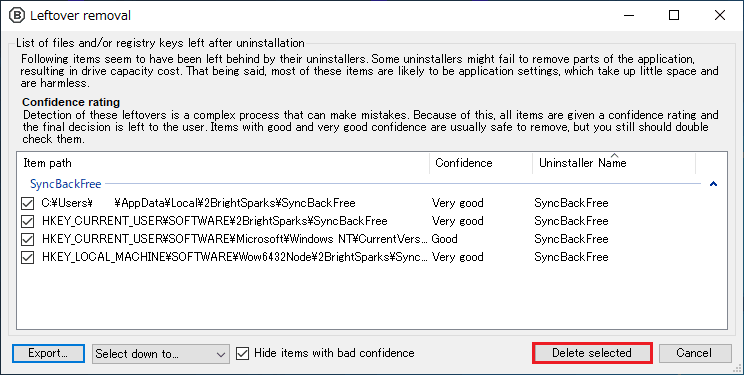
アンインストール後の残り物の削除(Bulk Crap Uninstaller)
- 「削除する前にレジストリのバックアップを作成しますか?」というダイアログが開きます。作成する場合は[Create]、作成しない場合は[Don’t create]ボタンをクリックしてください。
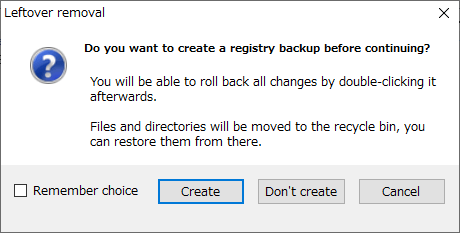
バックアップの作成(Bulk Crap Uninstaller)
:メニュー
- メニューの「Basic operations」では、アンインストールの開始やコピー、アプリケーションの場所を開くなどの操作ができます。このメニューは右クリックに表示されるメニューと同じです。
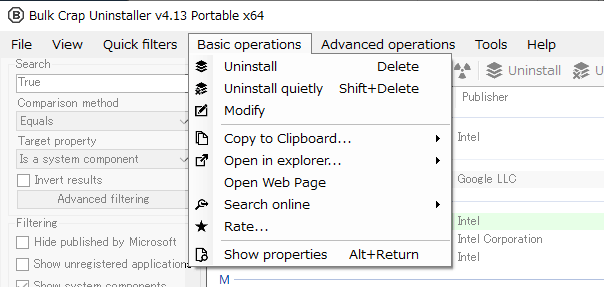
Basic operations メニュー(Bulk Crap Uninstaller)
・Uninstall quietly:サイレントアンインストールを開始
・Modify:インストールの変更
・Copy to Clipboard:アプリケーションの情報をクリップボードにコピー
・Open in Explorer:エクスプローラで(インストールされている場所/アンインストーラの場所/ソースの場所を)開く
・Open Web page:アプリケーションのサイトを開く
・Search online:オンラインで検索する
・Rating:評価する
・Show properties:プロパティを表示
- 「Advanced operations」は、高度な操作を行うメニューです。レジストリの変更などを行うので慎重に行ってください。
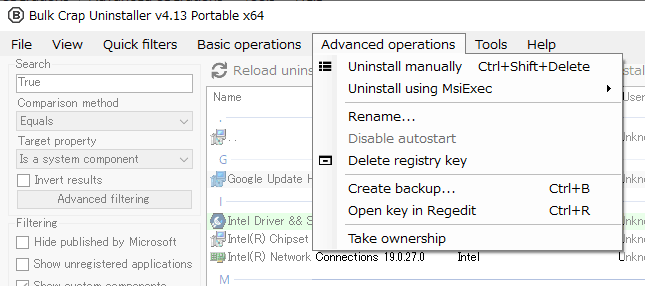
Advanced operations メニュー(Bulk Crap Uninstaller)
・Uninstall using MsiExec:MsiExec を使用してアンインストール
・Rename:名前の変更
・Disable autostart:自動起動を無効化
・Delete registry key:アプリケーションのレジストリを削除
・Create backup:レジストリのバックアップを作成
・Open Key in Regedit:レジストリエディタで開く
・Take ownership:所有権を取得する
ツール:その他の便利な機能
:ツール
Bulk Crap Uninstaller では、プログラムのアンインストールに関係する機能が利用できます。
- メイン画面のメニューの「Tools」から各機能が使えます。
:スタートアップマネージャ
「Open Startup Manager」を選択すると、Windows スタート時に自動的に実行されるプログラム(コマンド)を管理できます。
- スタートアッププログラムの一覧が表示され、ファイルの場所を開いたり、スタートアップの無効化や有効化、登録されているエントリの削除などの操作を行うことができます。
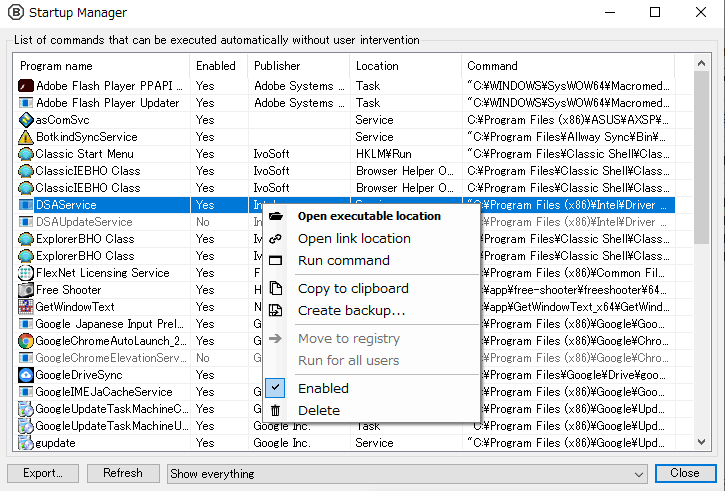
スタートアップの管理(Bulk Crap Uninstaller)
・Open link location:ショートカットやタスクスケジューラなどのリンクされている場所を開く
・Run Command:コマンドを実行
・Create a backup:エントリのバックアップを作成する(レジストリや XML 形式で保存されます)
・Move to registry:レジストリの場所に移動
・Run for all users:このプログラムをすべてのユーザーで実行する
・Enabled:チェックを入れると有効 / チェックを外すと無効
・Delete:このエントリを削除
・左下の Export ボタンでリストをテキストファイルに保存できます。
:Program Files フォルダのクリーンアップ
「Clean up “Program Files” folders」を選択すると、アンインストール後に「Program Files」フォルダ内に残っている必要のないファイルやフォルダを削除できます。
- 検出されたアイテムの一覧が表示されます。左端のチェックボックスにチェックを入れて[Delete selected]ボタンをクリックすると削除されます。
- 信頼度(Confidence)が高いアイテムは自動的にチェックが有効になっていますが、削除前に、右クリックの「Open」からファイルの場所を開いてファイルを確認することをおすすめします。
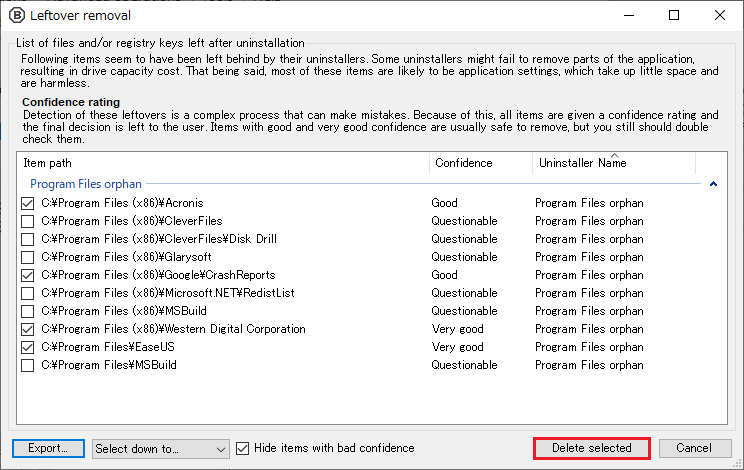
プログラムフォルダのクリーンアップ(Bulk Crap Uninstaller)
:アプリケーションを探してアンインストール
「Uninstall by window, directory, or file」を選択すると、アプリケーションのウィンドウ、ショートカット、インストールディレクトリ、または .exe ファイルのいずれかからアプリケーションを見つけてアンインストールすることができます。
- 「+」マークをアプリケーションのウィンドウにドラッグ&ドロップすると、そのアプリケーションのアンインストールを開始するタスクが開きます。
- [Install directory]ボタンをクリックしてアプリケーションのディレクトリを選択、または[Link or application’s file]ボタンをクリックしてショートカットや実行ファイルを選択すると、そのアプリケーションのアンインストールを開始するタスクが開きます。
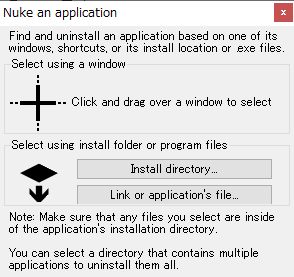
ウィンドウを選択してアプリをアンインストール(Bulk Crap Uninstaller)
:ディレクトリを選択してアプリケーションをアンインストール
メニューの「Tools」→「Uninstall from directory」は、上の機能と重複しますが、アプリケーションのディレクトリを選択してアンインストールを行うことができます。
:アンインストールのトラブルシューティング
「Troubleshooting Uninstallation Problems」をクリックすると、Windows の「プログラムのインストールとアンインストールのトラブルシューティングツール」を開きます。
:ディスククリーンアップの実行
「Start Disk Cleanup」をクリックすると、Windows の「ディスクのクリーンアップツール」を開きます。
:プログラムと機能を開く
「Open “Programs and Features”」をクリックすると、Windows のコントロールパネルの「プログラムと機能」を開きます。
:高度な回復ツールを開く
「Open “System Recovery”」をクリックすると、回復ドライブの作成やシステムの復元ができる、Windows のコントロールパネルの「高度な回復ツール」を開きます。
プログラムの設定
:設定
メニューの「Tools」→「Settings」からプログラムの設定を行うことができます。
- 「General」では、アンインストーラ(アプリケーション)のリストに表示・非表示にするカテゴリの設定ができます。
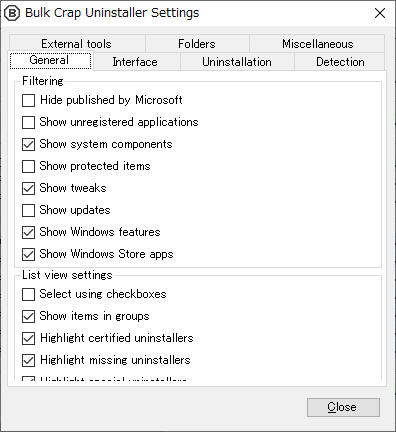
・Hide published by Microsoft:Microsoft のアプリを隠す
・Show unregistered applications:未登録のアプリケーションを表示
・Show system components:システムコンポーネントを表示
・Show protected items:保護されたアプリケーションを表示
・Show tweaks:Windows の設定を表示
・Show updates:アプリケーションに付随してインストールされている更新を表示
・Show Windows Features:インストールされている Windows の機能を表示
・Show Windows Store apps:ウィンドウズストアアプリを表示
List view settings
・Select using checkboxes:チェックボックスで選択できるようにする
・Show items in groups:グループで表示
・Highlight certified uninstallers:電子署名されているアンインストーラをハイライト表示
・Highlight special uninstallers:特別なアンインストーラをハイライト表示
- 「Interface」では、使用言語と、プログラム使用時に表示される各メッセージの表示・非表示の設定ができます。
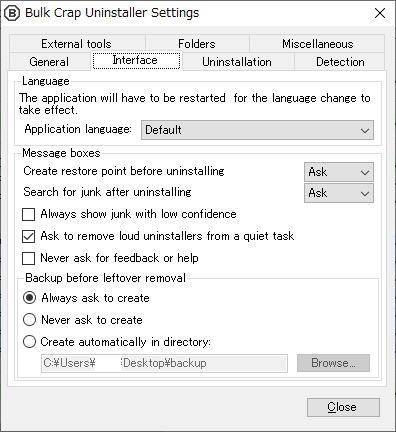
Message boxes
・Create restore point before uninstalling:
アンインストール前に復元ポイントを作成する(Ask/Yes/Noから選択)
・Search for junk after uninstalling:
アンインストール後に不要なファイルを検索する(Ask/Yes/Noから選択)
・Always show junk with low confidence:常に信頼して不要なファイルを表示する
・Ask to remove loud uninstallers from a quiet task:サイレントアンインストールに対応していないアプリケーションをタスクから外す
・Never ask for feedback or help:フィードバックやヘルプを要求しない
Backup before leftover removal(アンインストール後に残ったファイルの削除のバックアップ)
・Always ask to create:常にバックアップを作成するか尋ねる
・Never ask to create:バックアップを作成するか尋ねない
・Create automatically in directory:(下のフォルダに)自動で作成する
- 「Uninstallation」では、アンインストールの実行または実行中に関する設定ができます。
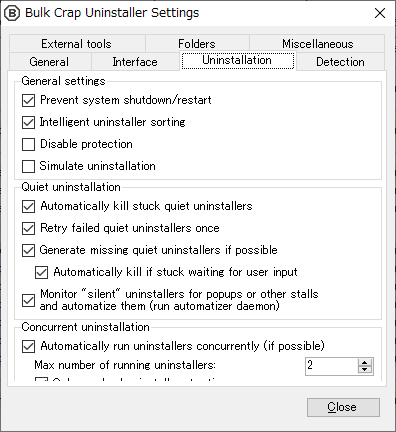
・Prevent system shutdown/restart:アンインストーラによるシステムの再起動の実行を停止する
・Intelligent uninstaller sorting:一括アンインストール中にアプリケーションをソートしてプロセスをスピードアップします
・Disable protection:保護を無効にする(保護されているアプリケーションのアンインストールを続行します)
・Simulate uninstallation:有効にするとアンインストールまたは削除は実行されません
[Quiet uninstallation](サイレントアンインストール)
・Automatically kill stuck quiet uninstallers:動かなくなったアンインストーラを自動的に終了する
・Retry failed quiet uninstallers once:失敗したサイレントアンインストールを1回再試行します
・Generate missing quiet uninstallers it possible:破損しているか存在していないサイレントアンインストーラを生成
─ Automatically kill if stuck waiting for user input:ユーザ入力を待っている場合は自動的に終了
・Monitor “silent” uninstallers for popups or other stalls and automatize them (run automatizer daemon) :アンインストーラのポップアップや機能停止を監視し、それらを自動化します
[Concurrent uninstallation](同時アンインストール)
・Automatically run uninstallers concurrently (if possible) :可能であれば、自動的にアンインストーラを同時に実行する
・Max number of running uninstallers:実行可能なアンインストーラの最大数
─ Only one loud uninstaller at a time:一度に1つの通常のアンインストーラだけを実行します
- 「Detection」では、起動時にスキャンするアプリケーションなどの選択ができます。
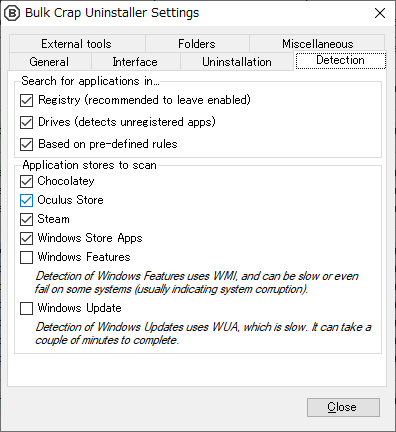
・Registry (recommended to leave enabled):レジストリ(チェックを推奨)
・Drives (detects unregistered apps):ドライブ(未登録のアプリを検出する場合はチェック)
・Based on pre-defined rules:事前に定義されたルール規則に基づく
Application stores to scan:スキャンするアプリケーションの種類
・Chocolatey
・Oculus Store:オキュラスストア
・Steam
・Windows Store Apps:Window ストアアプリ
・Windows Features:Windows の機能を検出する(チェックを入れると Windows の機能のアンインストールが可能になります)
・Windows Update:Windowsの更新プログラムを検出する
- 「External tools」では、アンインストールの前後に実行するコマンドを指定できます。
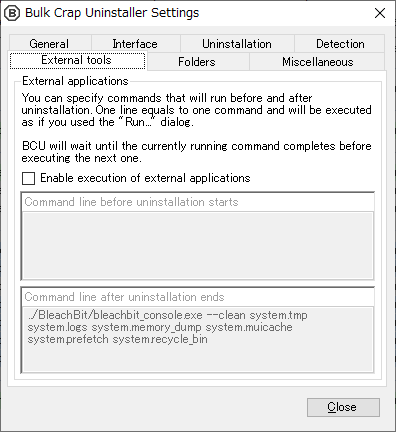
- 「Folders」では、アプリケーションがインストールされているカスタムフォルダを指定することができます。デフォルトの Windowsフォルダは常にスキャンされるため、このリストに追加する必要はありません。
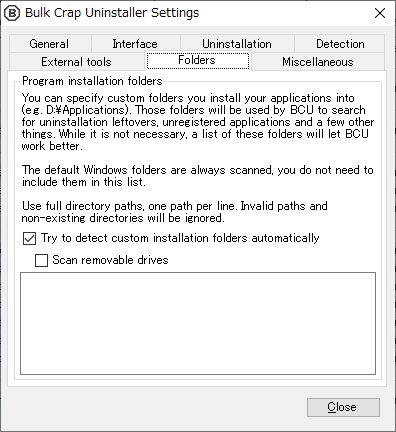
・Scan removable drives:リムーバブルドライブをスキャンする
- 「Miscellaneous」では、ネットワークアクセスとキャッシュ機能の設定ができます。キャッシュはデフォルトでは有効になっています。キャッシュを使用するとスキャン時間を短縮できますが、アプリケーションの変更が即座に反映されない可能性があります。
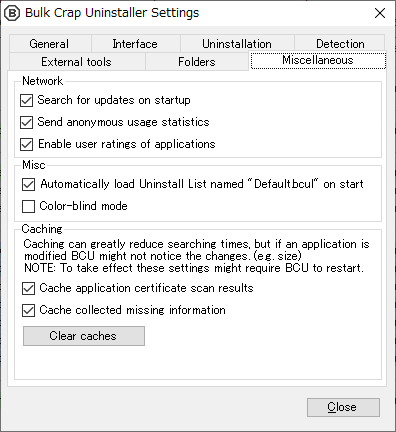
・Search for updates on startup:起動時にアップデートをチェックする
・Send anonymous usage statistics:匿名の利用統計を送信する
・Enable user ratings of applications:アプリケーションのユーザーの評価を有効にする
Misc
・Automatically load Uninstall List named “Default bcul” on start:起動時に「Default bcul」という名前のアンインストールリストを自動的にロードします
・Color-blind mode:色盲の人の為のモードにする
Cache
・Cache application certificate scan results:アプリケーション証明書のスキャン結果をキャッシュする
・Cache collected missing information: 収集した不足情報をキャッシュする
・Clear caches ボタン:クリックするとキャッシュが削除されます。